バックアップ
各種バックアップが実行できます。
Server では、ライセンスの範囲内でエージェント ベースのバックアップとエージェントレスのバックアップ タスクを作成することができます。
エージェント ベースのバックアップは[ボリューム バックアップ][ファイル バックアップ][vStandby]、エージェント レスのバックアップは[HyperBack]を指します。
例えば、2ライセンスのプロダクト キーを使用している場合、同じコンピューター上で[ボリューム バックアップ]のタスクと[HyperBack]で任意の1つの仮想マシンを対象にしたタスクを作成/実行することができます。
テープを使用する行う場合は事前にこちらを参照して情報を確認してください。
Desktop と Cloud ではテープにバックアップを保存することはできません。
Cloud では SFTP にバックアップを保存することはできません。
In-Cloud Standby を行う予定がある場合は、ステップ2の[高度な設定]-[一般]で[バックアップ時にあらかじめ In-Cloud Standby 向けの仮想化処理を行う]を有効にしてください。このオプションを有効にしない場合、クラウド上でスナップショットから作成したボリュームをアタッチしたインスタンスにリモート接続ができません。
ボリューム バックアップ
ステップ1:バックアップ対象の選択
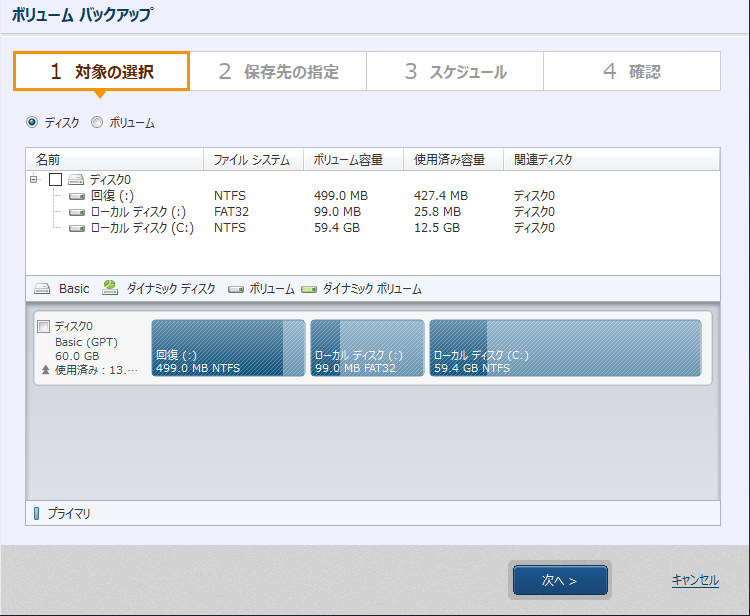
バックアップ対象を選択します。
ラジオ ボタンでバックアップ タイプを指定して対象を選択してください。
-
ディスク:指定したディスク全体をバックアップします。
ミラー ボリュームが構成されたダイナミック ディスクの場合は、プライマリとセカンダリが構成されているディスクを選択してください。
Azure の仮想マシンでバックアップを行う場合は Temporary Storage が存在するディスクをバックアップ対象に含める必要はありません。
-
ボリューム:指定したボリュームのみをバックアップします。
一つのタスクで選択可能な CSVFS ボリュームは1つです
設定が終わったら[次へ]をクリックしてください。
ステップ2:保存先の選択
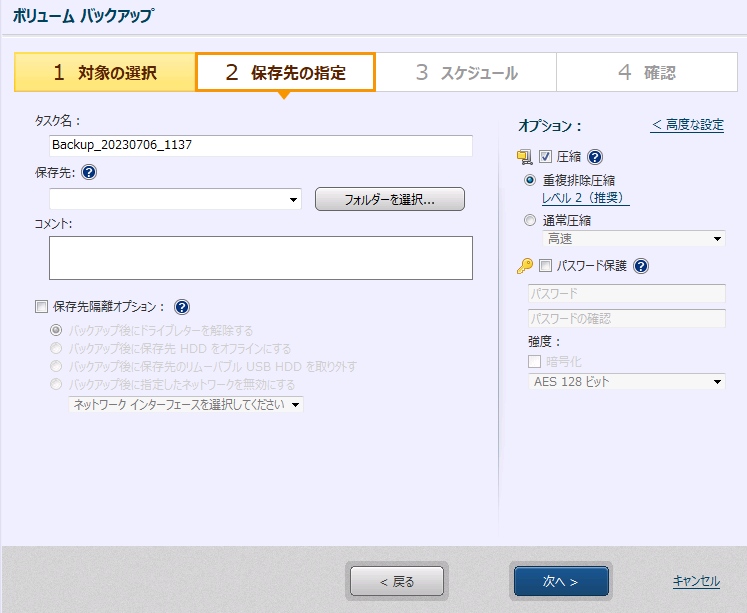
保存先の指定と各種設定をします。
-
タスク名
バックアップ タスク名です。 -
保存先
バックアップの保存先を指定します。バックアップは指定した保存先に作成されるサブ フォルダーの下に保存されます。サブ フォルダーはユニークな名称で作成されます。バックアップ イメージ ファイルに任意の名前を付けることはできません。
クラウド ストレージを保存先に指定する場合、こちらの挙動となります。
USB デバイスを保存先に指定する場合、こちらの挙動となります。
保存先を Actiphy ImageCenter(StorageServer)にしている場合、本製品で処理が終了していても Actiphy ImageCenter(StorageServer)でイメージ ファイルの処理が終了していない状態で次回実行時刻になると、Actiphy ImageCenter(StorageServer)でのイメージ ファイル処理が終了するまでタスクは0.1%から先に進まない状態となります。
-
コメント
指定したコメントをバックアップに付けることができます。 -
保存先隔離オプション
タスク終了後に選択した方法で保存先を隔離します。これらはあくまでも本製品をインストールした OS 上で機能するものです。タスク終了後は、エージェントから隔離した保存先にアクセスできなくなりますのでご注意ください。ポスト バックアップ プロセスとの併用はできません。
-
バックアップ後にドライブレターを解除する:タスク実行後、保存先フォルダーが存在するドライブレターを自動で解除(削除)します。スケジュールにより次のタスクが動作するとき、自動的にドライブレターを当ててからタスク処理を行います。この処理により、タスク動作時以外に、エクスプローラなどから、対象のドライブレター内のデータ改竄を抑制します。
-
バックアップ後に保存先 HDD をオフラインにする:タスク実行後、保存先フォルダーが存在するハードディスクをオフラインにします。スケジュールにより次のタスクが動作するとき、自動的にオンラインにしてからタスク処理を行います。この処理により、タスク動作時以外に、エクスプローラなどから、対象のドライブレター内のデータ改竄を抑制します。
-
バックアップ後に保存先のリムーバブル USB HDD を取り外す:タスク実行後、保存先フォルダーが存在するハードディスクに対して、OS 上から安全な取り外しを行います。自動で再接続を行うことができないため、データ改竄防止の点では強力ですが、次のタスク以降も保存先が見つからない -403 エラーが発生します。
バックアップを成功させるためには、手動で下記のいずれかを実施し、OS 上でデバイスが認識できるようにしてください。
-
USB HDD ケーブルの抜き差し、または USB フラッシュメモリの抜き差しを行う。
-
OS を再起動する
-
-
バックアップ後に指定したネットワークを無効にする:タスク実行後、保存先として使用しているネットワークデバイスを無効にします。スケジュールにより次のタスクが動作するとき、自動的にネットワークを有効にしてからタスク処理を行います。
-
-
RDX データ カートリッジのイジェクト設定
[環境設定]-[一般設定]で[RDX オプションを有効にする]を有効にしている場合、保存先隔離オプションの代わりに表示されます。ポスト バックアップ プロセスとの併用はできません。
-
週単位:指定曜日の最後の増分タスクでのみイジェクトされます。
-
日単位:フルもしくは増分バックアップで指定時間にイジェクトされます。バックアップ中に指定時間になるとイジェクトは保留されバックアップが終わるとイジェクトされます。
-
バックアップ終了後:フルもしくは増分バックアップタスク後にイジェクトされます。
-
イジェクトしない:イジェクトしません。
-
-
圧縮
このオプションを有効にすると圧縮してバックアップを作成することができます。 圧縮方式は以下の二種類から選択できます。-
重複排除圧縮:重複排除機能を使用してバックアップを圧縮します。現在のレベルをクリックすると重複排除レベルを変更できます。
-
レベル1:最高レベルで重複排除を行います。処理にかかる時間は長くなりますが、最も圧縮することができます。
-
レベル2:処理時間、圧縮率ともにバランスのとれた設定です。デフォルトでは推奨値としてこのレベルが設定されています。
-
レベル3:圧縮率は小さくなりますが、処理に必要な時間は最も短くなります。
[一時ファイル フォルダーの変更]をクリックすると重複排除圧縮を実行する際に一時ファイルを作成する一時ファイル フォルダーを変更できます。
作成されるファイル サイズはバックアップ対象の使用サイズの1%程度となります。
データ読み書き速度の速い SSD 上のフォルダーを指定することを推奨します。
テープを保存先に選択した場合は重複排除圧縮は使用できません。
-
-
通常圧縮:通常の形式でバックアップを圧縮します。
-
標準:バックアップに要する時間とディスク使用量のバランスがとれています。
-
高速:バックアップに要する時間が最も短くなります。
-
高圧縮:システム リソースを最大限活用し圧縮を行います。サイズはより小さくなりますが、実行速度は遅くなります。
-
-
-
パスワード保護
バックアップにパスワードを設定できます。バックアップを操作する際はパスワードが要求されます。暗号化アルゴリズムは以下から選択することができます。-
RC5:可変ブロック サイズとキー、ラウンド関数を使用する初期の標準的な暗号化方式です。他の方式に比べて暗号化処理にかかる時間が短いの特徴です。
-
AES 128 ビット/AES 256 ビット:固定ブロックサイズとキー(128ビット、または256ビット)を使用する RC5 よりも強度の高い暗号化方式です。
-
高度な設定
バックアップに関するカスタム設定が可能です。
-
一般

-
ディスクごとにイメージ ファイルを分割する
複数ディスクをバックアップ対象にしている場合、バックアップをディスクごとに分割して作成します。 -
イメージを XX MB 毎に分割する
任意のサイズ(MB単位)で分割したバックアップを作成します。 -
不良セクターを無視する
バックアップ元のディスク上の不良セクターの存在をエラーとせずに、バックアップ タスクを継続します。 -
MD5 ファイルを作成する
作成したバックアップの MD5 ハッシュをファイルに出力します。 -
アクセス不能のボリュームを無視する
アクセス不能なボリュームがあってもエラーとせず、バックアップを継続します。 -
ネットワーク スロットルを使用する
ネットワーク共有フォルダーやクラウド ストレージにバックアップを保存する時に利用するネットワーク帯域を、キロバイト単位で制限します。 -
ネットワークへの書き込み時にキャッシュを使用する
バックアップの保存先がネットワーク上である場合、キャッシュを使用して書き込み速度を向上させます。 -
バックアップ タイムアウト
指定した時間を経過してもバックアップが終了しない場合、タスクがキャンセルされます。 -
ベース(フル)バックアップ時に、プールを消去して上書きする
テープを保存先にしている場合、ベース(フル)バックアップ時にプールを消去して上書きをします。 -
バックアップ終了後にテープをスロットに戻す
テープ ライブラリを使用してテープを保存先にしている場合、バックアップ後にテープをドライブから元のスロット、または空きスロットに移動します。空きスロットがメール スロットのみの場合はテープはドライブから移動せず、ログに「Not found free slot for moving tape.」が記録されます。
-
バックアップ終了後にテープ メディアを取り出す テープを保存先にしている場合、バックアップ後にテープを取り出します。
テープ ライブラリを使用している場合で、メール スロットに空きがない場合はエラーで終了します。
[バックアップ終了後にテープをスロットに戻す]と[バックアップ終了後にテープ メディアを取り出す]はどちらか一つのみを選択できます。
-
-
イメージ準備

-
バックアップ時にあらかじめ仮想化処理を行う
あらかじめ、エージェントの[仮想化]と同じ処理(VMware ESXi/Microsoft Hyper-V のドライバー追加、レジストリ変更など)を行った状態でバックアップを作成します。エージェントで[仮想化]を行わずに仮想マシンに直接復元する場合はこのオプションを有効にしてください。 -
バックアップ時にあらかじめクラウド環境向けの仮想化処理を行う
あらかじめクラウド環境でシステムを起動した際に場合に必要な処理(ドライバー追加、設定変更)を行う処理をした状態でバックアップを作成します。
・AWS EC2 ドライバー(AWS PV ドライバー、ENA ドライバー、Intel 82599 VF インターフェイス)このオプションを有効にしたバックアップ イメージを使用した復元では、復元後の初回システム起動時に必要な処理が行われ、自動的にシステムが再起動します。再起動後はリモート デスクトップでの接続が可能です。
-
-
VSS と変更トラッキング設定
バックアップ時の VSS と変更トラッキングの設定を変更できます。この設定は通常変更する必要はありません(上級者向け)。
-
VSS 操作モード
VSS コンポーネント モードで使用される VSS ライターに影響します。VSS コンポーネント モードが有効な場合、バックアップの前に追加のデータ整合性チェックが実行されます(サポートされている場合)。-
コンポーネント モード:すべての VSS ライターで VSS コンポーネント モードが有効になります。
-
非コンポーネント モード:すべての VSS ライターで VSS コンポーネント モードが無効になります。
-
-
変更ブロック トラッキング モード
トラッキング ドライバーがインストールされている場合、CBC(Changed Block Comparison)と変更トラッキングの方式を切り替えることができます。トラッキング ドライバーを使用する場合、同一のバックアップ対象を指定したタスクを複数個同時に有効にすることはできません。継続して増分バックアップが可能になるのは常に1つのタスクです。
CBC(Changed Block Comparison)を使用する場合は、同一のバックアップ対象を指定したタスクを複数個同時に有効にすることができます。CBC(Changed Block Comparison)を使用する場合、バックアップ対象に大きなサイズのファイルが含まれていると増分バックアップに時間がかかる場合があります。
-
除外ファイル
指定したアイテムをバックアップから除外できます。
-
-
重複排除圧縮
重複排除圧縮を有効にしたタスク開始前に一時ファイル フォルダーに十分な空き容量が無い場合の挙動や、一時ファイル フォルダーのパスを指定できます。
-
自動的に代替フォルダーへ切り替える
システム上のボリュームから、一時ファイル作成が可能な空き領域を持つボリュームを自動的に検出して処理を継続します。 起動環境の場合、バックアップ対象のボリュームは使用しません。 -
[通常圧縮]の設定でバックアップ継続する
重複排除圧縮を途中で停止し、[通常圧縮]でバックアップを継続します。 なお、バックアップ イメージは重複排除圧縮として認識されます。 -
一時ファイル フォルダー
重複排除圧縮で使用する一時ファイル フォルダーです。作成されるファイル サイズは最大でバックアップ対象の使用サイズの1%となり、重複排除レベルが高いほどファイル サイズが大きくなります。
-
-
スクリプト
指定したスクリプトをスナップショット実行前、実行後、およびバックアップ作成後に実行することができます。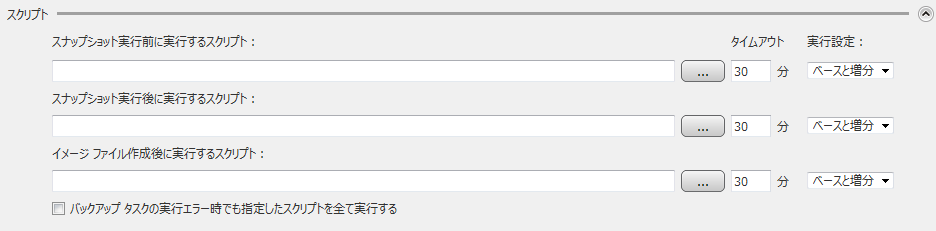
-
スナップショット実行前に実行するスクリプト
スナップショットを作成する前に実行するスクリプト ファイルを指定できます。 -
スナップショット実行後に実行するスクリプト
スナップショットを保存した後に実行するスクリプト ファイルを指定できます。 -
イメージ ファイル作成成功時に実行するスクリプト
バックアップの作成成功時に実行するスクリプト ファイルを指定できます。 -
タスクの実行エラー時でも指定したスクリプトを全て実行する
バックアップが何らかの問題によりエラーが発生した場合にも、指定した全てのスクリプトが実行されます。 -
実行設定
スクリプトを動作させるバックアップ種別を指定できます。
-
設定が終わったら[次へ]をクリックしてください。
インストールした後にシステム再起動が一度も行われていない状態で、バックアップ対象にシステム ボリュームと ReFS ボリュームが含まれている場合はシステム再起動が必要になります。システム再起動後、再度ウィザードから設定を行って下さい。
ステップ3:スケジュール
IT Pro では表示されません。
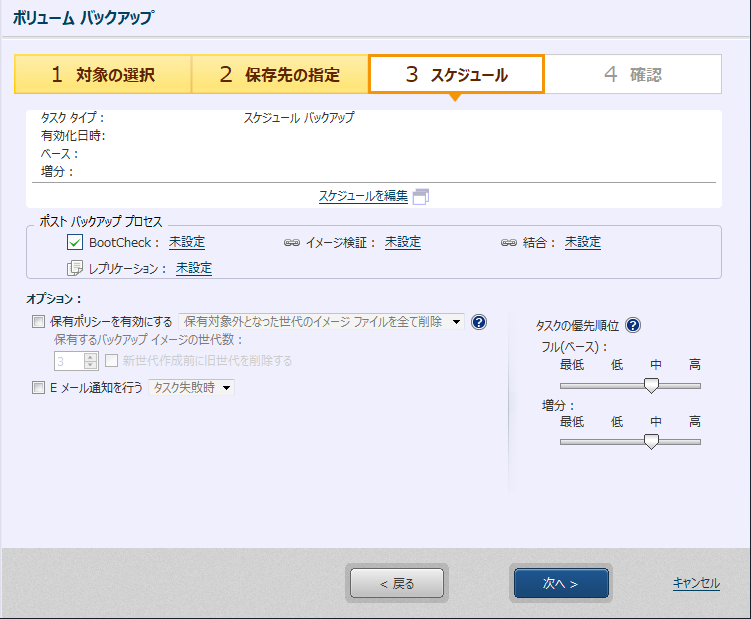
このステップへの遷移時、または[スケジュールを編集]からスケジュールを設定することができます。
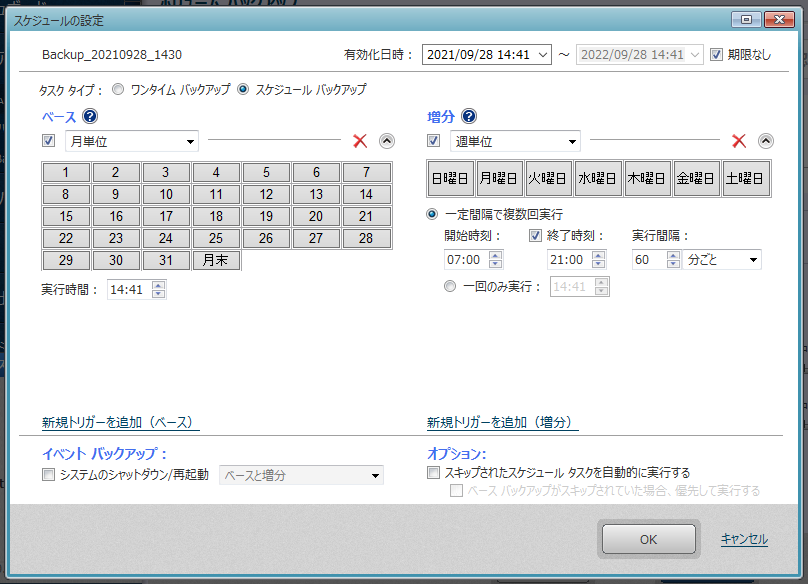
-
スケジュールの有効化期限
有効化開始日時はあらかじめウィザード開始時刻の10分後が指定された状態となっています。期限を指定しない場合はスケジュールは期限なしで動作します。 -
タスク タイプ
[ワンタイム バックアップ]、または[スケジュール バックアップ]を選択できます。
[スケジュール バックアップ]を選択した場合はトリガーを選択してください。 -
ベース
トリガー タイプをコンボボックスから指定してください。指定可能なタイプは週単位、月単位、指定曜日、指定日時です。チェックボックスのチェックを外すことで、設定したトリガーを削除せずに無効にすることができます。
[新規トリガーを追加(ベース)]から新しいトリガーを追加できます。
必要ないトリガーはXアイコンで削除できます。 -
増分
トリガー タイプをコンボボックスから指定してください。指定可能なタイプは週単位、月単位、指定曜日です。チェックボックスのチェックを外すことで、設定したトリガーを削除せずに無効にすることができます。
増分バックアップでは以下の設定ができます。-
複数回実行:指定した日の実行時間帯と実行間隔を指定できます。[終了時刻]を設定しない場合は、翌日の指定時間までタスクが実行されます。
-
一回のみ実行:実行時刻を指定できます。
[新規トリガーを追加(増分)]から新しいトリガーを追加できます。
必要ないトリガーはXアイコンで削除できます。 -
-
イベント バックアップ
[システムのシャットダウン/再起動]を有効にするとシステムのシャットダウン、または再起動時にバックアップを実行します。Home に相当するエディションでは、バックアップ実行中にタスクの進行状況確認とタスクのキャンセルはできません。
高速スタートアップが有効な環境でのシャットダウンでは動作しません。
-
オプション
-
スキップされたスケジュール タスクを自動的に実行する
有効にすると、システム シャットダウン状態でスキップされていたタスクがある場合、システム起動後に実行させることができます。 -
ベース バックアップがスキップされていた場合、優先して実行する
有効にすると、スキップされたタスクの中にベース バックアップと増分バックアップがあった場合、ベース バックアップが優先して実行されます。
システムのメンテナンスや、Windows Update などでスキップされたタスクも対象となりますのでご注意ください。これらのタイミングでタスクを開始させたくない場合は、このオプションを無効にすることを推奨します。
-
未設定の有効状態のトリガーがある状態ではスケジュールの作成はできません。トリガーを無効にするか削除してください。
設定が終わったら[OK]をクリックしてください。
設定したスケジュールのサマリが表示されます。
ポスト バックアップ プロセス

[スケジュール バックアップ]を指定した場合は、バックアップ後に実行する処理を設定できます。詳細はこちらを参照してください。
保存先に Amazon S3、Microsoft Azure を指定した場合は使用できません。
オプション
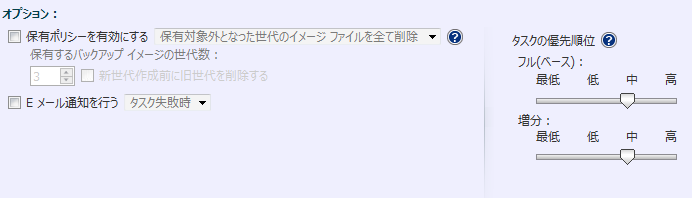
-
保有ポリシーを有効にする
保有するバックアップ イメージ ファイルの世代数を制限できます。世代とは、ベース バックアップとそれに関連する増分、または差分バックアップのことです。保有制限に達すると、新しい世代が作成される際に最も古い世代が削除されます。[新世代作成前に旧世代を削除する]を有効にすると、新しい世代の作成前にあらかじめ最も古い世代が削除されます。-
保有対象外となった世代のイメージ ファイルを全て削除:保有ポリシーに基づいて破棄される、世代内のフルと増分の両方のバックアップを削除します。
-
保有対象外となった世代のフル以外のイメージファイルを削除:増分バックアップのみを削除します。フル バックアップは削除されません。
-
-
バックアップ イメージ チェーン、または変更トラッキング情報に問題が発生した場合にリコンサイルを有効にする
何らかのトラブルにより増分イメージ ファイルが削除、作成に失敗など発生した場合、前回までの増分イメージ ファイルを使用して続けて増分イメージ ファイルを作成します。これを設定しない場合、次回増分バックアップではベース イメージ ファイルが作成されます。 -
システム復元後も、継続して増分バックアップを作成する
このオプションを使用すると、システム復元後も継続して増分バックアップを作成できます。 -
スケジュール再有効化後も、継続して増分バックアップを作成する
このオプションを使用すると、スケジュール無効化/再有効化後も継続して増分バックアップを作成できます。上記3つのオプションはトラッキング ドライバー モードを選択している場合のみ表示されます。
-
E メール通知を行う
指定したステータスでタスクが終了した場合に E メール通知ができます。あらかじめ[環境設定]の[E メール通知設定]で送信設定をする必要があります。 -
実行優先度
タスクの実行優先順位を指定できます。
設定が終わったら[次へ]をクリックしてください。
ステップ4:サマリ
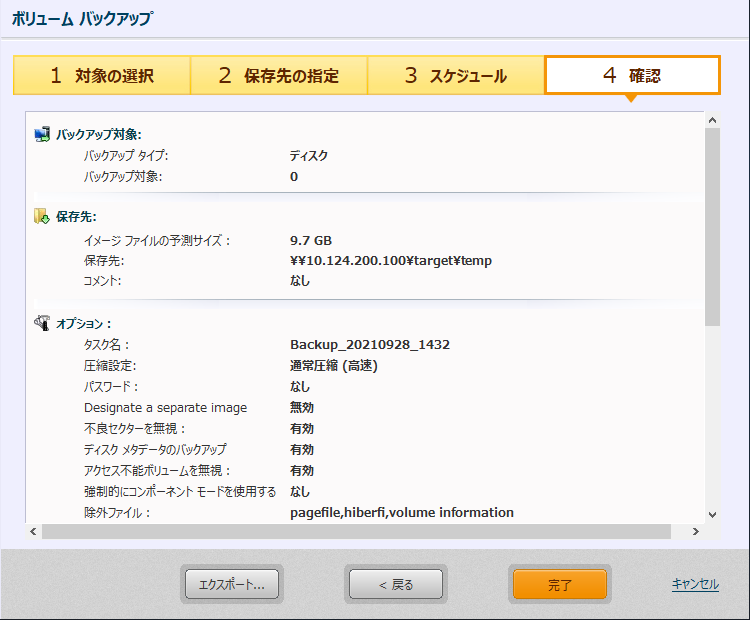
設定内容を確認します。
設定内容を確認したら[完了]をクリックしてください。
ワンタイム バックアップを選択している場合
[完了]をクリックすると実行タイミング指定のダイアログが表示されますので、実行タイミングを指定してください。
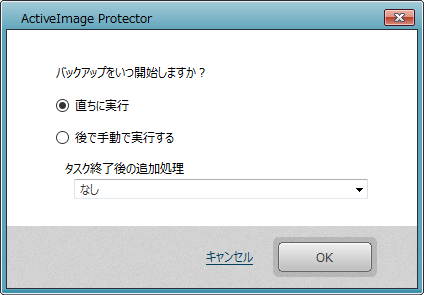
スケジュール バックアップを選択している場合
[完了]をクリックするとスケジュールされた初回のバックアップを開始するかの確認ダイアログが表示されます。
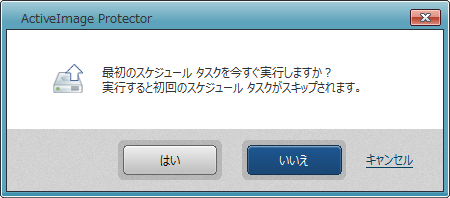
[はい]をクリックするとタスクが開始されます。 [いいえ]をクリックするとダッシュボードに戻ります。 [キャンセル]をクリックすると設定は完了せずにウィザードに戻ります。
ポスト バックアップ プロセスなどの処理を設定している場合、バックアップの作成が終了すると設定した内容に応じて処理が実行されます。
ローカル システムのディスク、またはボリュームをバックアップします。
ファイル バックアップ
ステップ1:バックアップ対象の選択
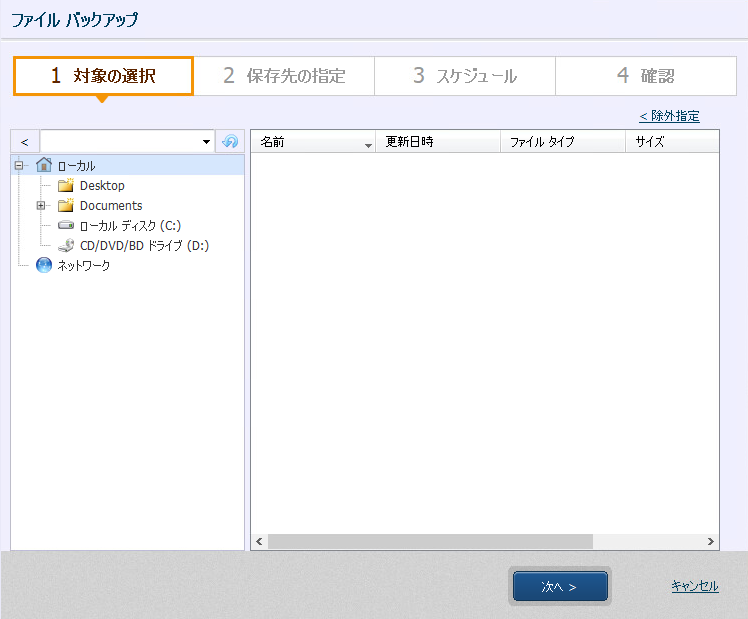
バックアップ対象のファイル/フォルダーを選択します。
Desktop ではネットワーク共有フォルダーのアイテムはバックアップできません。
ネットワーク共有フォルダー上のアイテムのバックアップにはスナップショットは使用されません。そのためバックアップされるのは各ファイルに対して処理が実行された時点の状態となります。
設定が終わったら[次へ]をクリックしてください。
除外設定を行う場合は必要に応じて以下のように指定してください。除外設定を無効にする場合はチェックを外してください。
-
ファイル
特定のファイルのみ除外したい場合は、拡張子を含むファイル名で指定してください。
例:EULA.txt特定の拡張子のファイルのみを除外したい場合は、ワイルドカード「*」を使用して指定してください。
例:*.txtファイル名に特定の文字列を含むファイルのみを除外したい場合は、ワイルドカード「*」を使用して指定してください。
例:EULA.* -
フォルダー
フル パスで指定してください。
例:C:\Windows\Temp
設定が終わったら[次へ]をクリックしてください。
ステップ2:保存先の選択
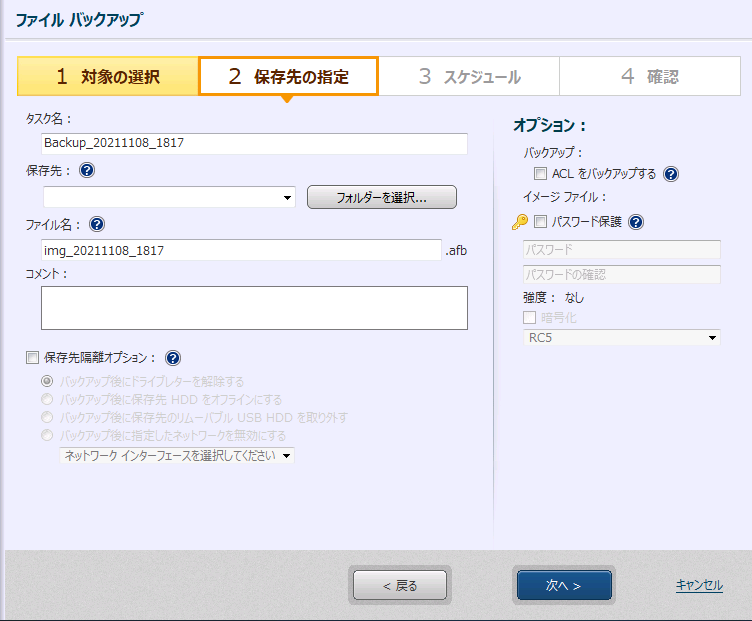
保存先の指定と各種設定をします。
-
タスク名
バックアップ タスク名です。 -
保存先
バックアップの保存先を指定します。クラウド ストレージを保存先に指定する場合、こちらの挙動となります。
USB デバイスを保存先に指定する場合、こちらの挙動となります。
Actiphy ImageCenter(StorageServer)は保存先に指定できません。
-
ファイル名
作成するイメージ ファイル名です。デフォルトでは現在日時が使用されていますので、必要に応じて編集してください。 -
コメント
指定したコメントをバックアップに付けることができます。 -
保存先隔離オプション
タスク終了後に選択した方法で保存先を隔離します。これらはあくまでも AIP がインストールされた OS 上で機能するものです。タスク終了後は、エージェントから隔離した保存先にアクセスできなくなりますのでご注意ください。ポスト バックアップ プロセスとの併用はできません。
-
バックアップ後にドライブレターを解除する:タスク実行後、保存先フォルダーが存在するドライブレターを自動で解除(削除)します。スケジュールにより次のタスクが動作するとき、自動的にドライブレターを当ててからタスク処理を行います。この処理により、タスク動作時以外に、エクスプローラなどから、対象のドライブレター内のデータ改竄を抑制します。
-
バックアップ後に保存先 HDD をオフラインにする:タスク実行後、保存先フォルダーが存在するハードディスクをオフラインにします。スケジュールにより次のタスクが動作するとき、自動的にオンラインにしてからタスク処理を行います。この処理により、タスク動作時以外に、エクスプローラなどから、対象のドライブレター内のデータ改竄を抑制します。
-
バックアップ後に保存先のリムーバブル USB HDD を取り外す:タスク実行後、保存先フォルダーが存在するハードディスクに対して、OS 上から安全な取り外しを行います。自動で再接続を行うことができないため、データ改竄防止の点では強力ですが、次のタスク以降も保存先が見つからない -403 エラーが発生します。
バックアップを成功させるためには、手動で下記のいずれかを実施し、OS 上でデバイスが認識できるようにしてください。
-
USB HDD ケーブルの抜き差し、または USB フラッシュメモリの抜き差しを行う。
-
OS を再起動する
-
-
バックアップ後に指定したネットワークを無効にする:タスク実行後、保存先として使用しているネットワークデバイスを無効にします。スケジュールにより次のタスクが動作するとき、自動的にネットワークを有効にしてからタスク処理を行います。
-
バックアップ実行時の設定や、バックアップ作成に関する設定ができます。
-
バックアップ
[ACL をバックアップする]を有効にすると、バックアップ対象の ACL がバックアップされます。復元時にはバックアップされた ACL が復元されます。 -
パスワード
バックアップにパスワードを設定できます。バックアップを操作する際はパスワードが要求されます。暗号化アルゴリズムは以下から選択することができます。-
RC5:可変ブロック サイズとキー、ラウンド関数を使用する初期の標準的な暗号化方式です。他の方式に比べて暗号化処理にかかる時間が短いの特徴です。
-
AES 128 ビット/AES 256 ビット:固定ブロックサイズとキー(128ビット、または256ビット)を使用する RC5 よりも強度の高い暗号化方式です。
-
設定が終わったら[次へ]をクリックしてください。
ステップ3:スケジュール
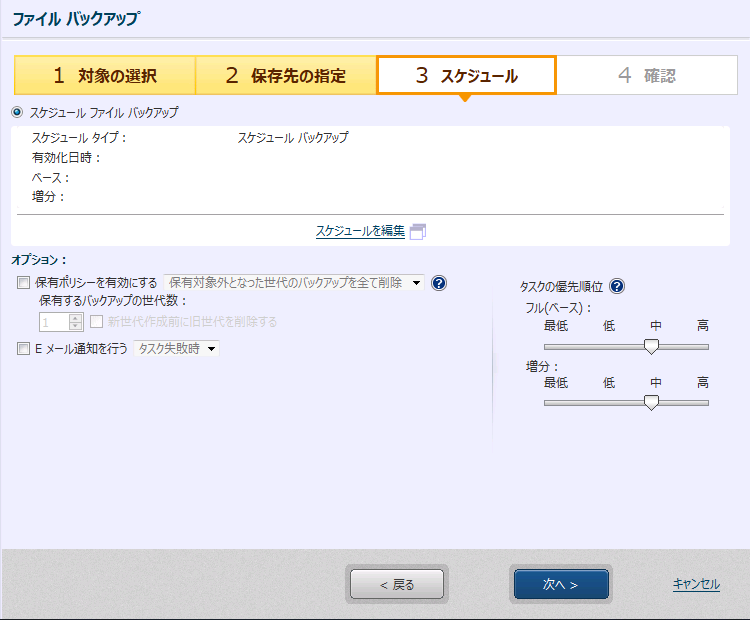
このステップへの遷移時、または[スケジュールを編集]からスケジュールを設定することができます。
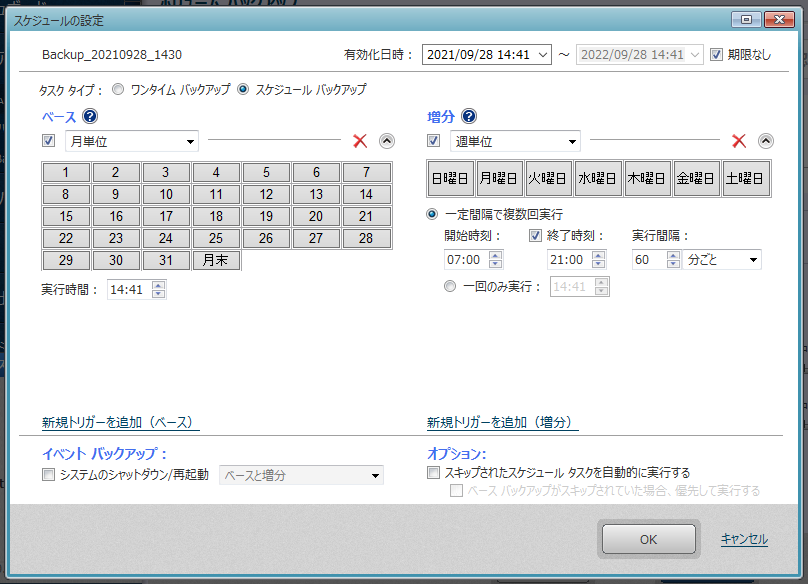
-
スケジュールの有効化期限
有効化開始日時はあらかじめウィザード開始時刻の10分後が指定された状態となっています。期限を指定しない場合はスケジュールは期限なしで動作します。 -
タスク タイプ
[ワンタイム バックアップ]、または[スケジュール バックアップ]を選択できます。
[スケジュール バックアップ]を選択した場合はトリガーを選択してください。 -
ベース
トリガー タイプをコンボボックスから指定してください。指定可能なタイプは週単位、月単位、指定曜日、指定日時です。チェックボックスのチェックを外すことで、設定したトリガーを削除せずに無効にすることができます。
[新規トリガーを追加(ベース)]から新しいトリガーを追加できます。
必要ないトリガーはXアイコンで削除できます。 -
増分
トリガー タイプをコンボボックスから指定してください。指定可能なタイプは週単位、月単位、指定曜日です。チェックボックスのチェックを外すことで、設定したトリガーを削除せずに無効にすることができます。
増分バックアップでは以下の設定ができます。-
複数回実行:指定した日の実行時間帯と実行間隔を指定できます。[終了時刻]を設定しない場合は、翌日の指定時間までタスクが実行されます。
-
一回のみ実行:実行時刻を指定できます。
[新規トリガーを追加(増分)]から新しいトリガーを追加できます。
必要ないトリガーはXアイコンで削除できます。 -
-
イベント バックアップ
[システムのシャットダウン/再起動]を有効にするとシステムのシャットダウン、または再起動時にバックアップを実行します。Home に相当するエディションでは、バックアップ実行中にタスクの進行状況確認とタスクのキャンセルはできません。
高速スタートアップが有効な環境でのシャットダウンでは動作しません。
-
オプション
-
スキップされたスケジュール タスクを自動的に実行する
有効にすると、システム シャットダウン状態でスキップされていたタスクがある場合、システム起動後に実行させることができます。 -
ベース バックアップがスキップされていた場合、優先して実行する
有効にすると、スキップされたタスクの中にベース バックアップと増分バックアップがあった場合、ベース バックアップが優先して実行されます。
システムのメンテナンスや、Windows Update などでスキップされたタスクも対象となりますのでご注意ください。これらのタイミングでタスクを開始させたくない場合は、このオプションを無効にすることを推奨します。
-
未設定の有効状態のトリガーがある状態ではスケジュールの作成はできません。トリガーを無効にするか削除してください。
設定が終わったら[OK]をクリックしてください。
設定したスケジュールのサマリが表示されます。
オプション
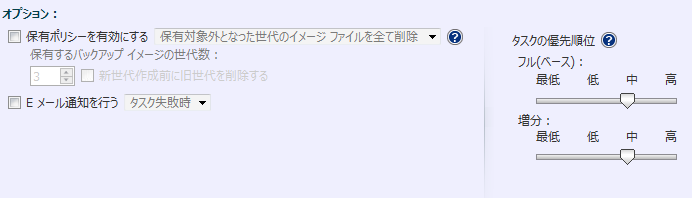
-
保有ポリシーを有効にする
保有するバックアップの世代数を制限できます。世代とは、ベース バックアップとそれに関連する増分、または差分バックアップのことです。保有制限に達すると、新しい世代が作成される際に最も古い世代が削除されます。[新世代作成前に旧世代を削除する]を有効にすると、新しい世代の作成前にあらかじめ最も古い世代が削除されます。-
保有対象外となった世代のイメージ ファイルを全て削除:保有ポリシーに基づいて破棄される、世代内のフルと増分の両方のバックアップを削除します。
-
保有対象外となった世代のフル以外のイメージファイルを削除:増分バックアップのみを削除します。フル バックアップは削除されません。
-
-
E メール通知を行う
指定したステータスでタスクが終了した場合に E メール通知ができます。あらかじめ[環境設定]の[E メール通知設定]で送信設定をする必要があります。 -
実行優先度
タスクの実行優先順位を指定できます。
設定が終わったら[次へ]をクリックしてください。
ステップ4:サマリ
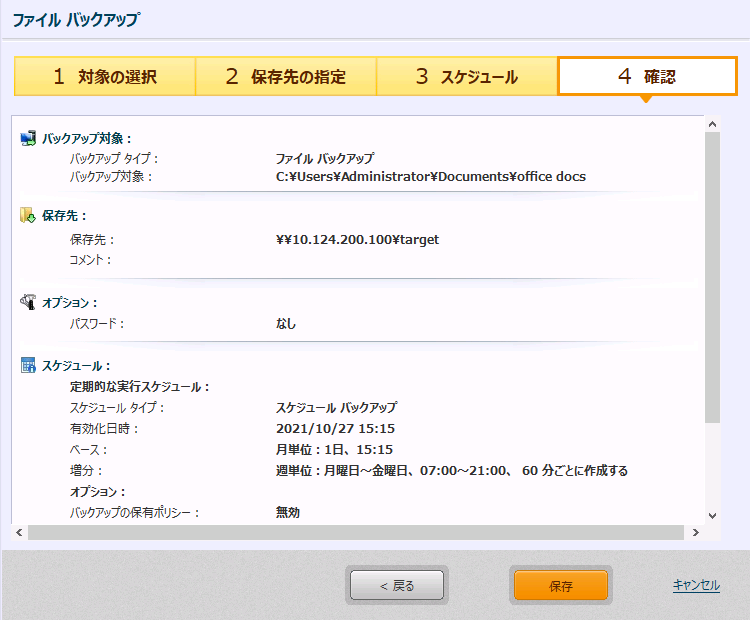
設定内容を確認します。
設定内容を確認したら[完了]をクリックしてください。
ワンタイム バックアップを選択している場合
[完了]をクリックすると実行タイミング指定のダイアログが表示されますので、実行タイミングを指定してください。
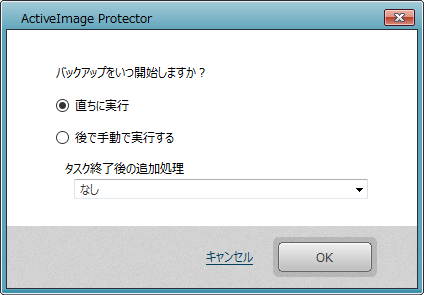
スケジュール バックアップを選択している場合
[完了]をクリックするとスケジュールされた初回のバックアップを開始するかの確認ダイアログが表示されます。
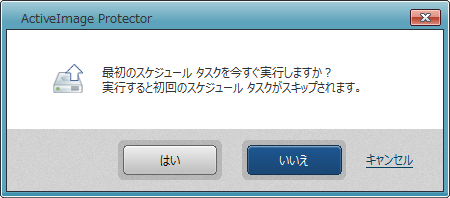
[はい]をクリックするとタスクが開始されます。 [いいえ]をクリックするとダッシュボードに戻ります。 [キャンセル]をクリックすると設定は完了せずにウィザードに戻ります。
バックアップ対象にしたアイテムに変更がない場合、増分バックアップを実行してもイメージ ファイルは作成されません。
ローカル システム、ネットワーク共有フォルダーのファイルとフォルダーをバックアップします。
IT Pro では使用できません。
HyperBack
ステップ1:バックアップ対象の選択
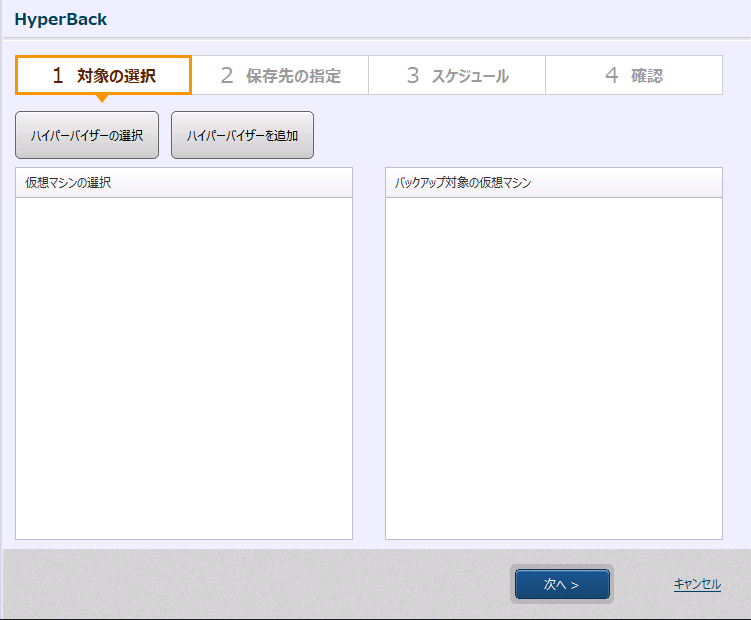
最初に[ハイパーバイザーを追加]からハイパーバイザーを登録する必要があります。
[ハイパーバイザーを追加]をクリックすると[環境設定]-[ハイパーバイザー]が表示されるので登録を行ってください。
Virtual(HyperAgent)で、ライセンス超過状態で HyperBack の対象となるハイパーバイザーを登録する場合は、登録済みのハイパーバイザーのアクティベーション解除が必要になります。
vCenter を指定した場合は、管理下の ESXi ホストは一つずつの登録となります。
ローカル コンピューターの Hyper-V に接続する場合は[このホストに接続…]を選択してください。
[ハイパーバイザーの選択]からバックアップ対象となるハイパーバイザーを選択します。
選択したハイパーバイザーは[仮想マシンの選択]に表示されます。[+]ボタン、ホスト名のダブルクリック、または右クリック メニューから[更新]を行うと仮想マシンがリストされますのでバックアップ対象を選択してください。バージョン7以降の VMware vCenter に接続した場合は FCD が表示され、バックアップができます。
-
対象にした仮想マシンの全てのディスクがチェックがオンになっている場合は、その後にディスクの増減があっても全てのディスクがバックアップ対象となります。
チェックを一つでもオフにした場合は、チェックがオンになっているディスクのみをバックアップします。 -
複数のハイパーバイザーの仮想マシンを同時に選択することができます。
-
仮想マシンと FCD は同時に選択できません。
-
FCD はフル バックアップのみが可能です。
[追加された新規仮想マシンをバックアップ対象に含める]を有効にすると、バックアップ対象の仮想マシンが存在するハイパーバイザーに追加された新規仮想マシンを、自動的にバックアップ対象に含めることができます。
このオプションは以下のように動作します。
-
このオプションを有効にすると追加で仮想マシンが選択できなくなります。このオプションを使用する場合は、バックアップ対象の仮想マシンを選択した後に有効にしてください。
-
FCD をバックアップ対象にした場合は使用できません。
-
最後のタスク実行時の状態を基準に追加の判定を行います。
-
新規仮想マシンの追加により作成されるタスクは、元のタスクと同じ設定になります。
-
[マルチ仮想マシン イメージ ファイルを作成する]が有効な状態で新規仮想マシンが検出された場合は、ベース バックアップが作成されます。
vStandby で作成した仮想スタンバイ レプリカや HyperStandby で作成したスタンバイ VM、フェールオーバー クラスタリングや vMotion などで他のハイパーバイザーから移動された仮想マシンも追加対象となります。
Server では、プロダクト キーに割り当てられたライセンス数の範囲内でバックアップ対象の仮想マシンを選択してください。ライセンス超過状態となる場合は、既にアクティベーション済みのバックアップ タスクから必要な数のタスクのアクティベーション解除が必要になります。
また、[追加された新規仮想マシンをバックアップ対象に含める]を有効にすると、対象のハイパーバイザーに新規仮想マシンが追加されるたびにライセンスを消費しますのでご注意ください。
Hyper-V 2012/2012R2 のチェックポイントは各仮想マシンの VSS Writer と連携を行いません。仮想マシン内でドメイン コントローラー、SQL Server、Exchange、Oracle、VSS非対応のデータベースなどをご使用の場合には各仮想マシンに ActiveImage Protector をインストールして(エージェント ベース)バックアップによる運用を行ってください。
FCD は、バージョン7以降の VMware vCenter に接続し、バージョン7以降の VMware vSphere ESXi で作成されたものがある場合はバックアップができます。
KVM を登録する場合は、Linux ホストで root での SSH 接続を許可する必要があります。
KVM の仮想マシンをバックアップする際は、Linux ホストに targetcli、または targetcli-fb が構成されている必要があります。また、ファイアウォールで iSCSI-target サービスへの接続が許可されている必要があります。
KVM の Windows ゲストに Virtio-win-guest-tools がインストールされていない場合、バックアップ実行前に作成されたデータが正しくバックアップされない場合があります。あらかじめこのツールをインストールしておくことを推奨します。
設定が終わったら[次へ]をクリックしてください。
ステップ2:保存先の選択
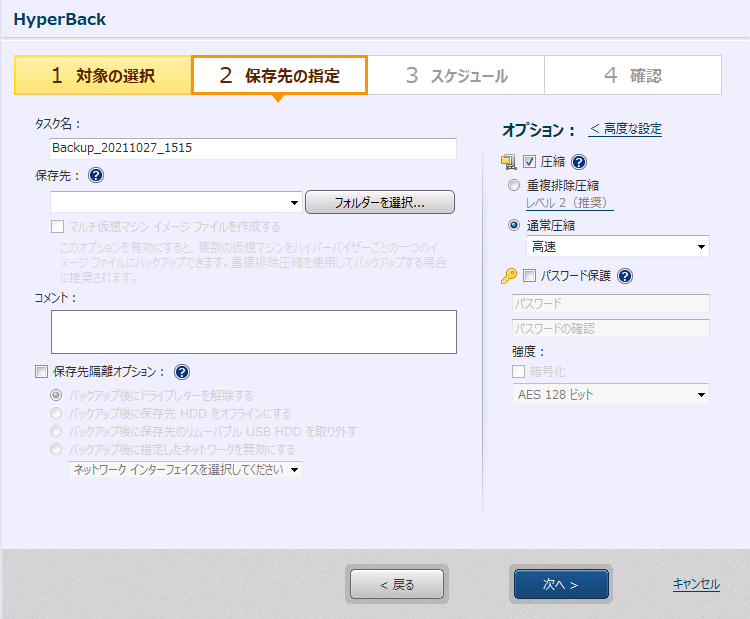
保存先やバックアップについての基本設定をします。
-
タスク名
バックアップ タスク名です。 -
保存先
バックアップは指定した保存先に作成されるサブ フォルダーの下に保存されます。サブ フォルダーはユニークな名称で作成されます。
[マルチ仮想マシン イメージ ファイルを作成する]を有効にすると、同一ハイパーバイザー上の仮想マシンを一つにまとめてバックアップを作成できます。このオプションと重複排除圧縮を併用すると、バックアップを最小化することができます(バックアップの処理時間は長くなります)。バックアップ イメージ ファイルに任意の名前を付けることはできません。
クラウド ストレージを保存先に指定する場合、こちらの挙動となります。
保存先を Actiphy ImageCenter(StorageServer)のバケットにしている場合、本製品で処理が終了していても Actiphy ImageCenter(StorageServer)でイメージ ファイルの処理が終了していない状態で次回実行時刻になると、Actiphy ImageCenter(StorageServer)でのイメージ ファイル処理が終了するまでタスクは0.1%から先に進まない状態となります。
-
コメント
簡単な説明をバックアップに追加します。 -
保存先隔離オプション
タスク終了後に選択した方法で保存先を隔離します。これらはあくまでも AIP がインストールされた OS 上で機能するものです。タスク終了後は、エージェントから隔離した保存先にアクセスできなくなりますのでご注意ください。-
バックアップ後にドライブレターを解除する:タスク実行後、保存先フォルダーが存在するドライブレターを自動で解除(削除)します。スケジュールにより次のタスクが動作するとき、自動的にドライブレターを当ててからタスク処理を行います。この処理により、タスク動作時以外に、エクスプローラなどから、対象のドライブレター内のデータ改竄を抑制します。
-
バックアップ後に保存先 HDD をオフラインにする:タスク実行後、保存先フォルダーが存在するハードディスクをオフラインにします。スケジュールにより次のタスクが動作するとき、自動的にオンラインにしてからタスク処理を行います。この処理により、タスク動作時以外に、エクスプローラなどから、対象のドライブレター内のデータ改竄を抑制します。
-
バックアップ後に保存先のリムーバブル USB HDD を取り外す:タスク実行後、保存先フォルダーが存在するハードディスクに対して、OS 上から安全な取り外しを行います。自動で再接続を行うことができないため、データ改竄防止の点では強力ですが、次のタスク以降も保存先が見つからない -403 エラーが発生します。
バックアップを成功させるためには、手動で下記のいずれかを実施し、OS 上でデバイスが認識できるようにしてください。
-
USB HDD ケーブルの抜き差し、または USB フラッシュメモリの抜き差しを行う。
-
OS を再起動する
-
-
バックアップ後に指定したネットワークを無効にする:タスク実行後、保存先として使用しているネットワークデバイスを無効にします。スケジュールにより次のタスクが動作するとき、自動的にネットワークを有効にしてからタスク処理を行います。
-
-
圧縮
このオプションを有効にすると圧縮してバックアップを作成することができます。 圧縮方式は以下の二種類から選択できます。-
重複排除圧縮:重複排除機能を使用してバックアップを圧縮します。現在のレベルをクリックすると重複排除レベルを変更できます。
-
レベル1:最高レベルで重複排除を行います。処理にかかる時間は長くなりますが、最も圧縮することができます。
-
レベル2:処理時間、圧縮率ともにバランスのとれた設定です。デフォルトでは推奨値としてこのレベルが設定されています。
-
レベル3:圧縮率は小さくなりますが、処理に必要な時間は最も短くなります。
[一時ファイル フォルダーの変更]をクリックすると重複排除圧縮を実行する際に一時ファイルを作成する一時ファイル フォルダーを変更できます。
作成されるファイル サイズはバックアップ対象の使用サイズの1%程度となります。
データ読み書き速度の速い SSD 上のフォルダーを指定することを推奨します。
-
-
通常圧縮:通常の形式でバックアップを圧縮します。
-
標準:バックアップに要する時間とディスク使用量のバランスがとれています。
-
高速:バックアップに要する時間が最も短くなります。
-
高圧縮:システム リソースを最大限活用し圧縮を行います。サイズはより小さくなりますが、実行速度は遅くなります。
-
-
-
パスワード保護
バックアップにパスワードを設定できます。バックアップを操作する際はパスワードが要求されます。暗号化アルゴリズムは以下から選択することができます。-
RC5:可変ブロック サイズとキー、ラウンド関数を使用する初期の標準的な暗号化方式です。他の方式に比べて暗号化処理にかかる時間が短いの特徴です。
-
AES 128 ビット/AES 256 ビット:固定ブロックサイズとキー(128ビット、または256ビット)を使用する RC5 よりも強度の高い暗号化方式です。
-
高度な設定
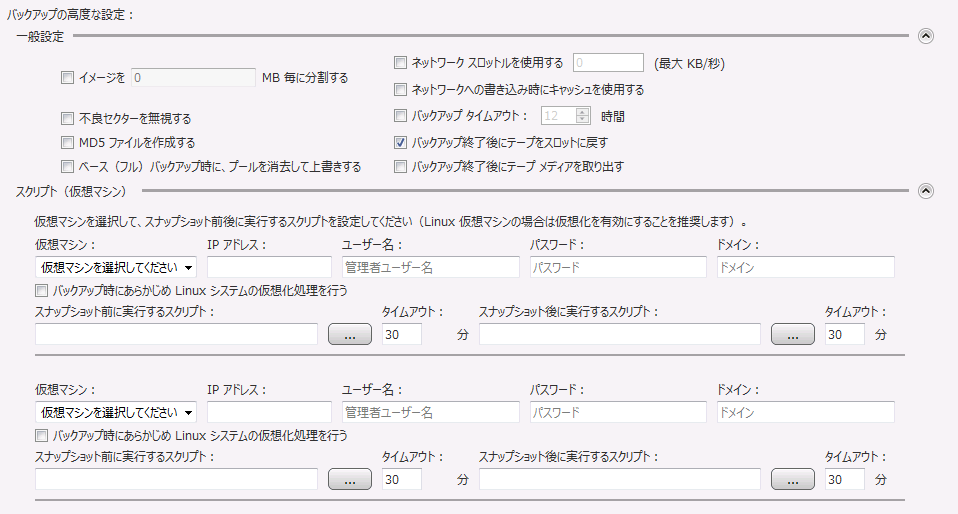
バックアップに関するカスタム設定が可能です。
-
一般
-
イメージを XX MB 毎に分割する
任意のサイズ(MB単位)で分割したバックアップを作成します。 -
不良セクターを無視する
バックアップ元のディスク上の不良セクターの存在をエラーとせずに、バックアップ タスクを継続します。 -
イメージの MD5 ファイルを作成する
作成したバックアップの MD5 ハッシュをファイルに出力します。 -
ネットワーク スロットルの使用
ネットワーク共有フォルダーやクラウド ストレージにバックアップを保存する時に利用するネットワーク帯域を、キロバイト単位で制限します。 -
ネットワークへの書き込み時にキャッシュを使用する
バックアップの保存先がネットワーク上である場合、キャッシュを使用して書き込み速度を向上させます。 -
バックアップ タイムアウト
指定した時間を経過してもバックアップが終了しない場合、タスクがキャンセルされます。 -
ベース(フル)バックアップ時に、プールを消去して上書きする
テープを保存先にしている場合、ベース(フル)バックアップ時にプールを消去して上書きをします。 -
バックアップ終了後にテープをスロットに戻す
テープ ライブラリを使用してテープを保存先にしている場合、バックアップ後にテープをドライブから元のスロット、または空きスロットに移動します。空きスロットがメール スロットのみの場合はテープはドライブから移動せず、ログに「Not found free slot for moving tape.」が記録されます。
-
バックアップ終了後にテープ メディアを取り出す
テープを保存先にしている場合、バックアップ後にテープを取り出します。テープ ライブラリを使用している場合で、メール スロットに空きがない場合はエラーで終了します。
[バックアップ終了後にテープをスロットに戻す]と[バックアップ終了後にテープ メディアを取り出す]はどちらか一つのみを選択できます。
-
仮想マシンに対してスクリプト処理を設定できます。
-
仮想マシン
スクリプトを実行する仮想マシンを選択します。 -
IP アドレス
選択した仮想マシンの IP アドレスを入力します。 -
ユーザー名/パスワード/ドメイン
仮想マシンにログインするためのアカウントを入力します。 -
バックアップ時にあらかじめ Linux システムの仮想化処理を行う
サポートしている以下のディストリビューションの Linux 仮想マシンであらかじめ仮想化処理を行います。このオプションを有効にすると、異なる仮想プラットフォーム上に仮想マシンを HyperRecovery、HyperStandby して起動できるようになります。-
CentOS 5.x 以降
-
RHEL 5.x 以降
-
Oracle Linux 5.x 以降
-
SLES 11 SP3 以降
-
OpenSuse 12.1 以降
仮想化処理を行うには、対象の Linux OS で SSH を有効、ファイアウォールでポート22を開ける必要があります。
-
-
スナップショット前に実行するスクリプト
スナップショット開始前に実行するスクリプトを指定します。タイムアウトの時間を設定できます。 -
スナップショット後に実行するスクリプト
スナップショット終了後に実行するスクリプトを指定します。タイムアウトの時間を設定できます。
ファイル パスを直接入力して指定するか、参照ボタン[…]からファイルを指定してください(ユーザー入力を求めるなどの対話操作に依存するスクリプトは指定しないでください)。
例:スナップショット前にデータベースを一時停止するスクリプトを実行
-
対象の仮想マシンが Windows システムの場合
ファイアウォール設定で[ファイルとプリンターの共有]が許可されていることが必要です。グループ ポリシーでファイアウォール設定が定義されている場合は[ネットワーク]-[ネットワーク接続]-[Windows ファイアウォール]で、[着信ファイルとプリンターの共有の例外を許可]が有効になっていることが必要です。 -
対象の仮想マシンが Linux システムの場合
指定したユーザーで SSH 接続が可能である必要があります。
バックアップ対象として選択した仮想マシンの数に応じて設定を追加できます。追加する場合は[設定を追加]をクリックしてください。
バックアップを行うコンピューター(HyperAgent)に対してスクリプト処理を設定できます。
- イメージ ファイル作成後に実行するスクリプト
イメージ ファイル作成後に実行するスクリプトを指定します。タイムアウトの時間を設定できます。
設定が終わったら[次へ]をクリックしてください。
ステップ3:スケジュール
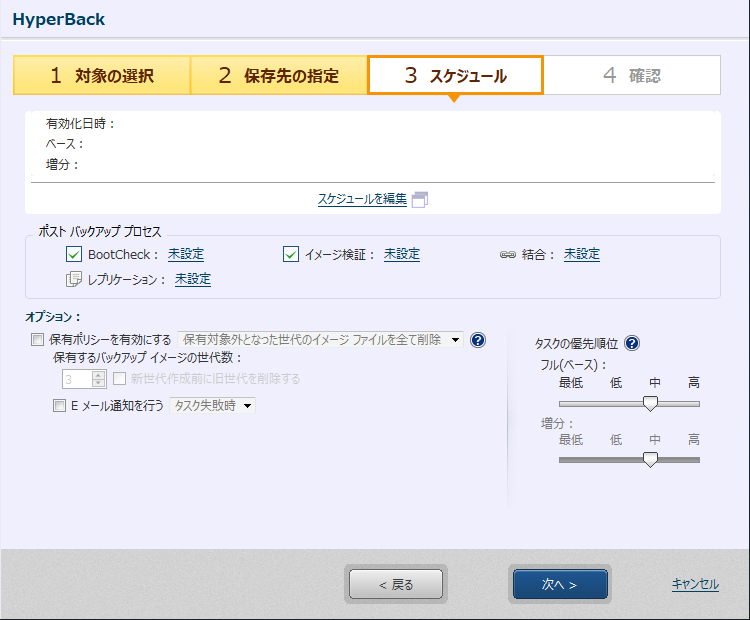
スケジュールを設定します。スケジュールを作成するためには少なくとも有効なトリガーが1つ以上必要です。
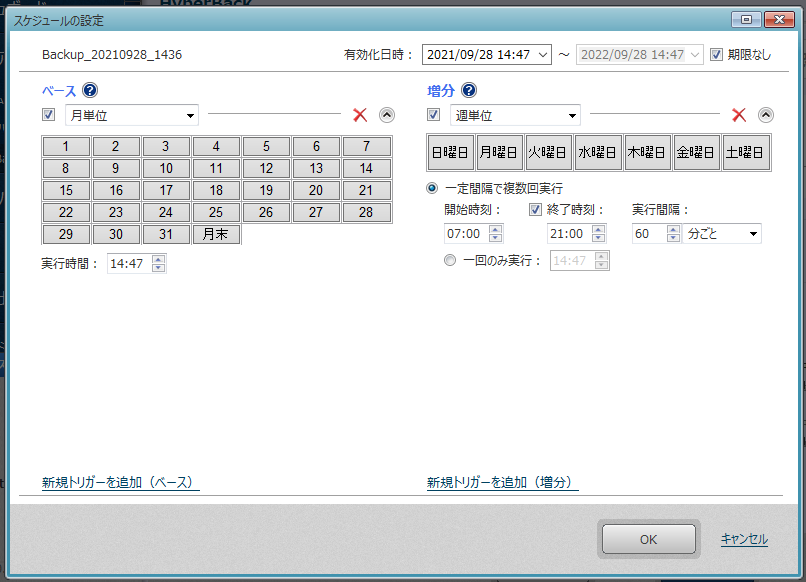
-
スケジュールの有効化期限
有効化開始日時はあらかじめウィザード開始時刻の10分後が指定された状態となっています。期限を指定しない場合はスケジュールは期限なしで動作します。 -
ベース
トリガー タイプをコンボボックスから指定してください。指定可能なタイプは週単位、月単位、指定曜日、指定日時です。チェックボックスのチェックを外すことで、設定したトリガーを削除せずに無効にすることができます。[新規トリガーを追加(ベース)]から新しいトリガーを追加できます。必要ないトリガーはゴミ箱アイコンで削除できます。 -
増分
トリガー タイプをコンボボックスから指定してください。指定可能なタイプは週単位、月単位、指定曜日です。チェックボックスのチェックを外すことで、設定したトリガーを削除せずに無効にすることができます。増分バックアップでは以下の設定ができます。-
複数回実行:指定した日の実行時間帯と実行間隔を指定できます。[終了時刻]を設定しない場合は、翌日の指定時間までタスクが実行されます。
-
一回のみ実行:実行時刻を指定できます。
[新規トリガーを追加(増分)]から新しいトリガーを追加できます。必要ないトリガーはゴミ箱アイコンで削除できます。
-
未設定の有効状態のトリガーがある状態ではスケジュールの作成はできません。トリガーを無効にするか削除してください。
設定が終わったら[次へ]をクリックしてください。
ポスト バックアップ プロセス

バックアップ後に実行する処理を設定できます。詳細はこちらを参照してください。
保存先に Amazon S3、Microsoft Azure を指定した場合は使用できません。
オプション
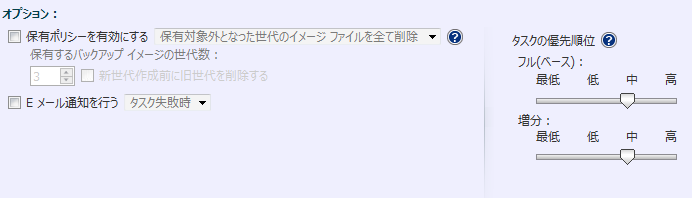
-
保有ポリシーを有効にする
保有するバックアップ イメージ ファイルの世代数を制限できます。世代とは、ベース バックアップとそれに関連する増分、または差分バックアップのことです。保有制限に達すると、新しい世代が作成される際に最も古い世代が削除されます。[新世代作成前に旧世代を削除する]を有効にすると、新しい世代の作成前にあらかじめ最も古い世代が削除されます。-
保有対象外となった世代のイメージ ファイルを全て削除:保有ポリシーに基づいて破棄される、世代内のフルと増分の両方のバックアップを削除します。
-
保有対象外となった世代のフル以外のイメージファイルを削除:増分バックアップのみを削除します。フル バックアップは削除されません。
-
-
E メール通知を行う
指定したステータスでタスクが終了した場合に E メール通知ができます。あらかじめ[環境設定]の[E メール通知設定]で送信設定をする必要があります。 -
実行優先度
タスクの実行優先順位を指定できます。
設定が終わったら[次へ]をクリックしてください。
ステップ4:サマリ
設定内容を確認します。
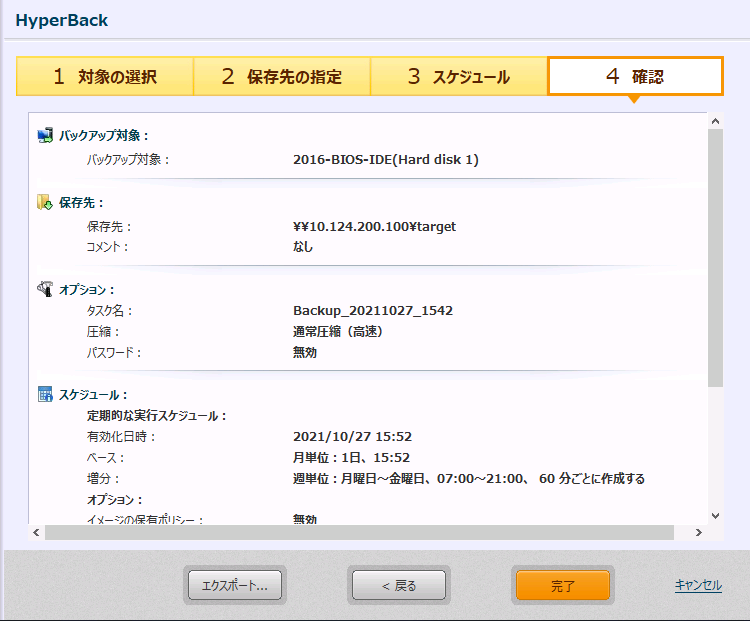
[完了]をクリックするとスケジュールされた初回のバックアップを開始するかの確認ダイアログが表示されます。
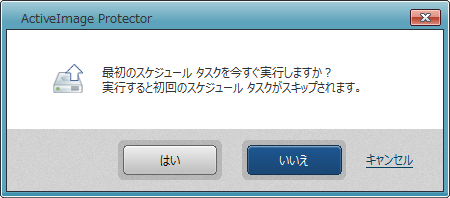
[はい]をクリックするとタスクが開始されます。 [いいえ]をクリックするとダッシュボードに戻ります。 [キャンセル]をクリックすると設定は完了せずにウィザードに戻ります。
Hyper-V の第一世代仮想マシンを対象にした場合、バックアップ終了後に「VG_Snapshot1(または2)」がチェックポイントとして作成されます。このチェックポイントを削除すると、次の増分バックアップではベース バックアップと同程度の処理時間がかかるのでご注意ください。
任意のハイパーバイザー(Microsoft Hyper-V、VMware vSphere ESXi、または KVM)上の仮想マシンのバックアップをすることができます(エージェントレス バックアップ)。
対象のハイパーバイザー、および仮想マシンにエージェントをインストールすることなくバックアップすることができるので、ハイパーバイザーにかかる負荷を最小限に抑えることができます。
Desktop、Cluster、Cloud、IT Pro では実行できません。
CSV のバックアップ
ステップ1:バックアップ対象の選択
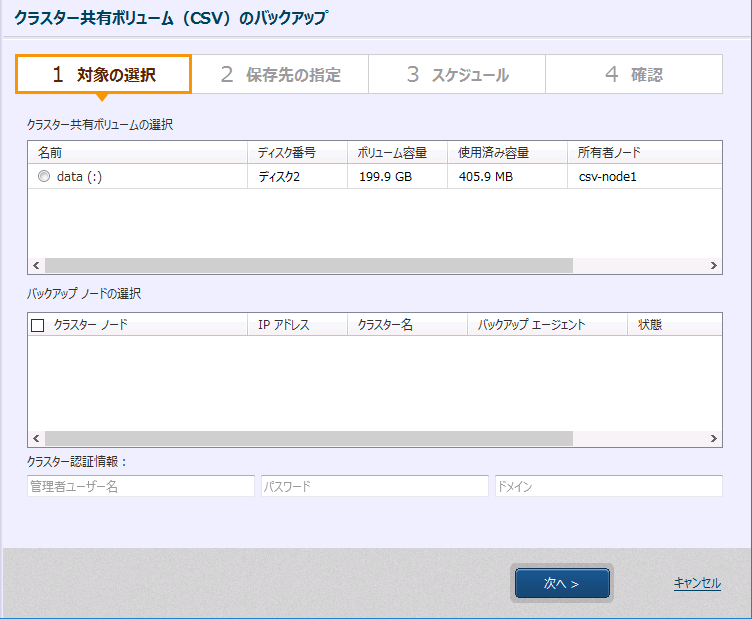
バックアップ対象の CSV を選択します。一つのタスクで選択可能な CSV は1つです。
CSV を選択するとクラスター ノードが表示されるので、バックアップ ノードを選択してください。 バックアップは CSV の所有者ノードが実行しますので、CSV の所有者がどのノードに移動してもバックアップが継続するように全てのノードをバックアップ ノードに指定することを推奨します。
アクティベーションができないエージェントが構成されているノードをバックアップ ノードに選択することはできません。
設定が終わったら[次へ]をクリックしてください。
ステップ2:保存先の選択
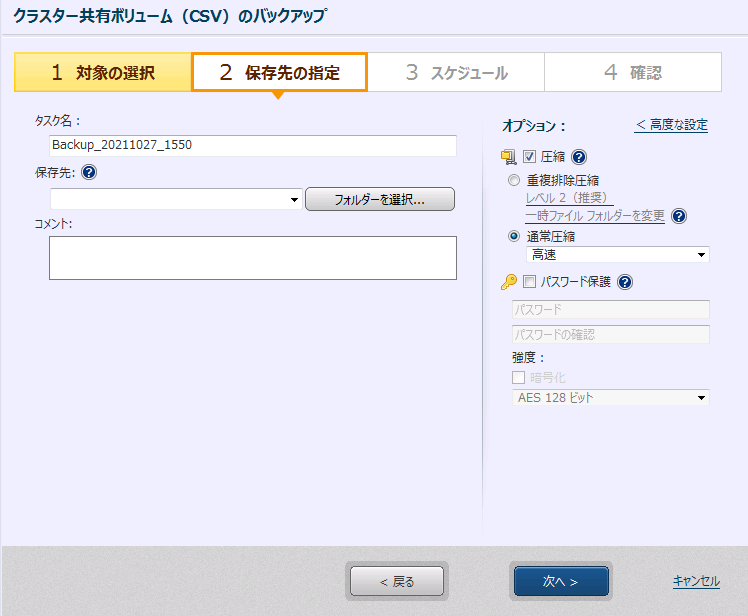
保存先の指定と各種設定をします。
-
タスク名
バックアップ タスク名です。 -
保存先
バックアップの保存先を指定します。バックアップは指定した保存先に作成されるサブ フォルダーの下に保存されます。サブ フォルダーはユニークな名称で作成されます。
保存先として選択できるのはネットワーク共有フォルダーのみです。バックアップ イメージ ファイルに任意の名前を付けることはできません。
-
コメント
指定したコメントをバックアップに付けることができます。 -
圧縮
このオプションを有効にすると圧縮してバックアップを作成することができます。 圧縮方式は以下の二種類から選択できます。-
重複排除圧縮:重複排除機能を使用してバックアップを圧縮します。現在のレベルをクリックすると重複排除レベルを変更できます。
-
レベル1:最高レベルで重複排除を行います。処理にかかる時間は長くなりますが、最も圧縮することができます。
-
レベル2:処理時間、圧縮率ともにバランスのとれた設定です。デフォルトでは推奨値としてこのレベルが設定されています。
-
レベル3:圧縮率は小さくなりますが、処理に必要な時間は最も短くなります。
[一時ファイル フォルダーの変更]をクリックすると重複排除圧縮を実行する際に一時ファイルを作成する一時ファイル フォルダーを変更できます。
作成されるファイル サイズはバックアップ対象の使用サイズの1%程度となります。
データ読み書き速度の速い SSD 上のフォルダーを指定することを推奨します。
-
-
通常圧縮:通常の形式でバックアップを圧縮します。
-
標準:バックアップに要する時間とディスク使用量のバランスがとれています。
-
高速:バックアップに要する時間が最も短くなります。
-
高圧縮:システム リソースを最大限活用し圧縮を行います。サイズはより小さくなりますが、実行速度は遅くなります。
-
-
-
パスワード保護
バックアップにパスワードを設定できます。バックアップを操作する際はパスワードが要求されます。暗号化アルゴリズムは以下から選択することができます。-
RC5:可変ブロック サイズとキー、ラウンド関数を使用する初期の標準的な暗号化方式です。他の方式に比べて暗号化処理にかかる時間が短いの特徴です。
-
AES 128 ビット/AES 256 ビット:固定ブロックサイズとキー(128ビット、または256ビット)を使用する RC5 よりも強度の高い暗号化方式です。
-
高度な設定
バックアップに関するカスタム設定が可能です。
-
一般

-
ディスクごとにイメージ ファイルを分割する
複数ディスクをバックアップ対象にしている場合、バックアップをディスクごとに分割して作成します。 -
イメージを XX MB 毎に分割する
任意のサイズ(MB単位)で分割したバックアップを作成します。 -
不良セクターを無視する
バックアップ元のディスク上の不良セクターの存在をエラーとせずに、バックアップ タスクを継続します。 -
MD5 ファイルを作成する
作成したバックアップの MD5 ハッシュをファイルに出力します。 -
アクセス不能のボリュームを無視する
アクセス不能なボリュームがあってもエラーとせず、バックアップを継続します。 -
ネットワーク スロットルを使用する
ネットワーク共有フォルダーやクラウド ストレージにバックアップを保存する時に利用するネットワーク帯域を、キロバイト単位で制限します。 -
ネットワークへの書き込み時にキャッシュを使用する
バックアップの保存先がネットワーク上である場合、キャッシュを使用して書き込み速度を向上させます。 -
バックアップ タイムアウト
指定した時間を経過してもバックアップが終了しない場合、タスクがキャンセルされます。
-
-
VSS 設定
バックアップ時の VSS の設定を変更できます。この設定は通常変更する必要はありません(上級者向け)。
-
操作モード
VSS コンポーネント モードで使用される VSS ライターに影響します。VSS コンポーネント モードが有効な場合、バックアップの前に追加のデータ整合性チェックが実行されます(サポートされている場合)。-
コンポーネント モード:すべての VSS ライターで VSS コンポーネント モードが有効になります。
-
非コンポーネント モード:すべての VSS ライターで VSS コンポーネント モードが無効になります。
-
-
除外ファイル
指定したアイテムをバックアップから除外できます。
-
-
重複排除圧縮
重複排除圧縮を有効にしたタスク開始前に一時ファイル フォルダーに十分な空き容量が無い場合の挙動や、一時ファイル フォルダーのパスを指定できます。
-
自動的に代替フォルダーへ切り替える
システム上のボリュームから、一時ファイル作成が可能な空き領域を持つボリュームを自動的に検出して処理を継続します。 -
[通常圧縮]の設定でバックアップ継続する
重複排除圧縮は行わず、[通常圧縮]でバックアップを継続します。 -
一時ファイル フォルダー
重複排除圧縮で使用する一時ファイル フォルダーです。作成されるファイル サイズは最大でバックアップ対象の使用サイズの1%となり、重複排除レベルが高いほどファイル サイズが大きくなります。
-
-
スクリプト
指定したスクリプトをスナップショット実行前、実行後、およびバックアップ作成後に実行することができます。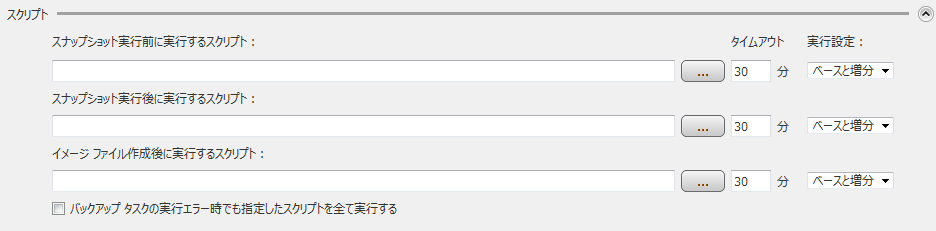
-
スナップショット実行前に実行するスクリプト
スナップショットを作成する前に実行するスクリプト ファイルを指定できます。 -
スナップショット実行後に実行するスクリプト
スナップショットを保存した後に実行するスクリプト ファイルを指定できます。 -
イメージ ファイル作成成功時に実行するスクリプト
バックアップの作成成功時に実行するスクリプト ファイルを指定できます。 -
タスクの実行エラー時でも指定したスクリプトを全て実行する
バックアップが何らかの問題によりエラーが発生した場合にも、指定した全てのスクリプトが実行されます。 -
実行設定
スクリプトを動作させるバックアップ種別を指定できます。
-
設定が終わったら[次へ]をクリックしてください。
ステップ3:スケジュール
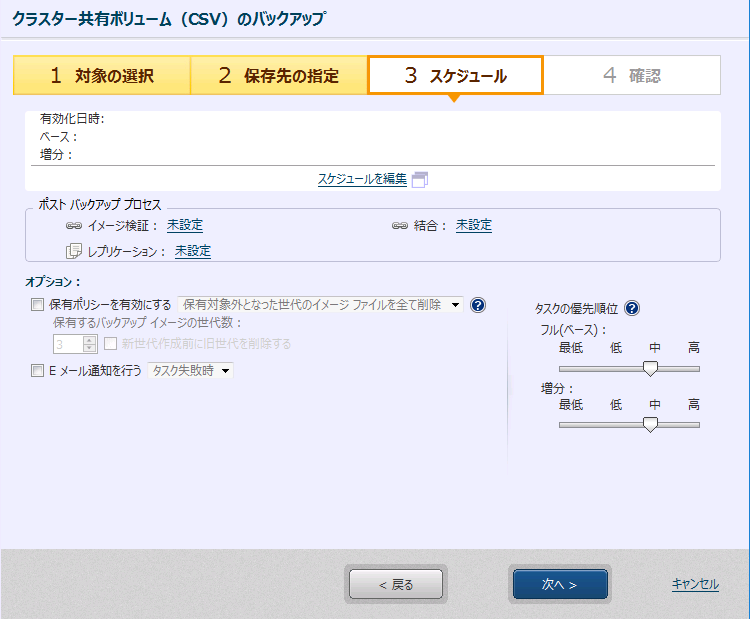
このステップへの遷移時、または[スケジュールを編集]からスケジュールを設定することができます。
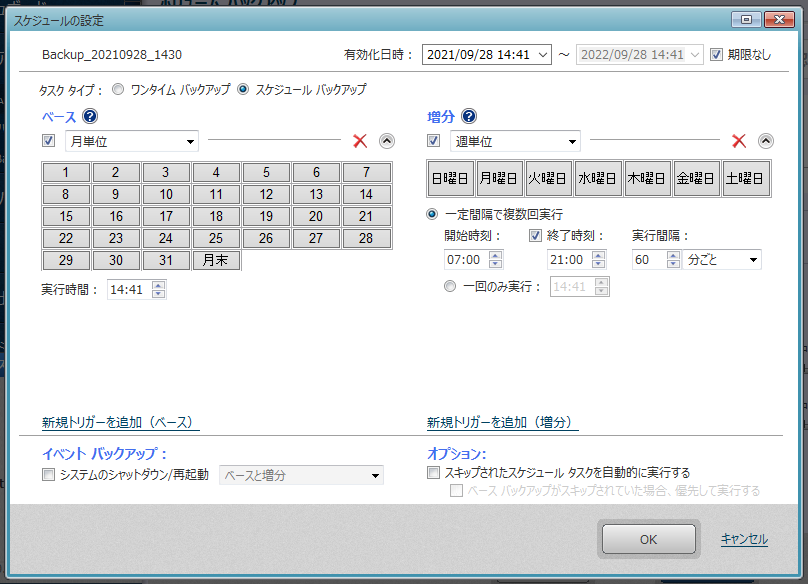
-
スケジュールの有効化期限
有効化開始日時はあらかじめウィザード開始時刻の10分後が指定された状態となっています。期限を指定しない場合はスケジュールは期限なしで動作します。 -
ベース
トリガー タイプをコンボボックスから指定してください。指定可能なタイプは週単位、月単位、指定曜日、指定日時です。チェックボックスのチェックを外すことで、設定したトリガーを削除せずに無効にすることができます。
[新規トリガーを追加(ベース)]から新しいトリガーを追加できます。
必要ないトリガーはXアイコンで削除できます。 -
増分
トリガー タイプをコンボボックスから指定してください。指定可能なタイプは週単位、月単位、指定曜日です。チェックボックスのチェックを外すことで、設定したトリガーを削除せずに無効にすることができます。
増分バックアップでは以下の設定ができます。-
複数回実行:指定した日の実行時間帯と実行間隔を指定できます。[終了時刻]を設定しない場合は、翌日の指定時間までタスクが実行されます。
-
一回のみ実行:実行時刻を指定できます。
[新規トリガーを追加(増分)]から新しいトリガーを追加できます。
必要ないトリガーはXアイコンで削除できます。 -
-
オプション
-
スキップされたスケジュール タスクを自動的に実行する
有効にすると、システム シャットダウン状態でスキップされていたタスクがある場合、システム起動後に実行させることができます。 -
ベース バックアップがスキップされていた場合、優先して実行する
有効にすると、スキップされたタスクの中にベース バックアップと増分バックアップがあった場合、ベース バックアップが優先して実行されます。
システムのメンテナンスや、Windows Update などでスキップされたタスクも対象となりますのでご注意ください。これらのタイミングでタスクを開始させたくない場合は、このオプションを無効にすることを推奨します。
-
未設定の有効状態のトリガーがある状態ではスケジュールの作成はできません。トリガーを無効にするか削除してください。
設定が終わったら[OK]をクリックしてください。
設定したスケジュールのサマリが表示されます。
ポスト バックアップ プロセス
バックアップ後に実行する処理を設定できます。

詳細はこちらから確認してください。
オプション
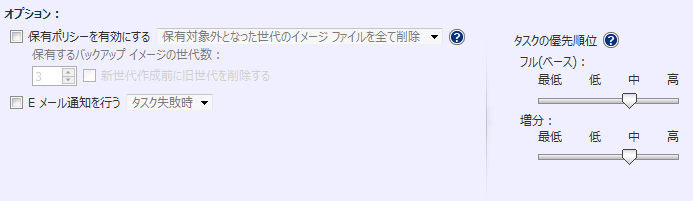
-
保有ポリシーを有効にする
保有するバックアップの世代数を制限できます。世代とは、ベース バックアップとそれに関連する増分、または差分バックアップのことです。保有制限に達すると、新しい世代が作成される際に最も古い世代が削除されます。[新世代作成前に旧世代を削除する]を有効にすると、新しい世代の作成前にあらかじめ最も古い世代が削除されます。-
保有対象外となった世代のイメージ ファイルを全て削除:保有ポリシーに基づいて破棄される、世代内のフルと増分の両方のバックアップを削除します。
-
保有対象外となった世代のフル以外のイメージファイルを削除:増分バックアップのみを削除します。フル バックアップは削除されません。
-
-
E メール通知を行う
指定したステータスでタスクが終了した場合に E メール通知ができます。あらかじめ[環境設定]の[E メール通知設定]で送信設定をする必要があります。 -
実行優先度
タスクの実行優先順位を指定できます。
設定が終わったら[次へ]をクリックしてください。
ステップ4:サマリ
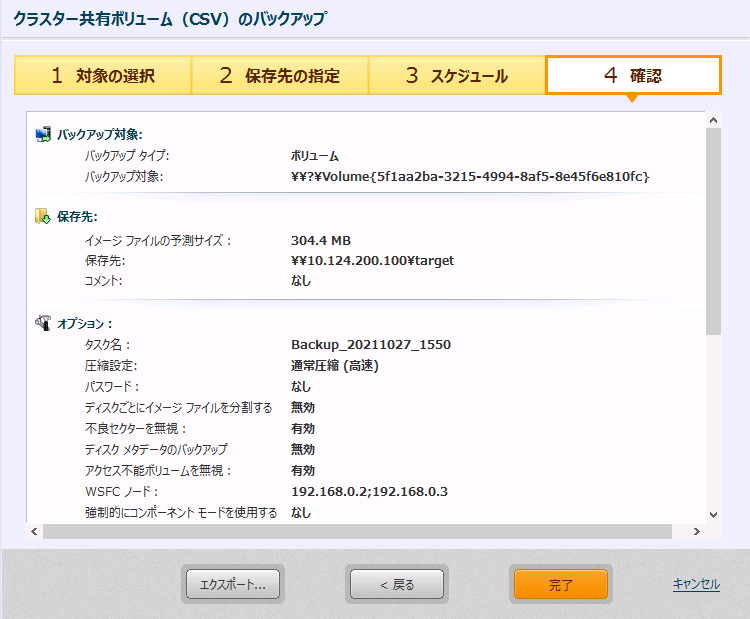
設定内容を確認します。
設定内容を確認したら[完了]をクリックしてください。
ワンタイム バックアップを選択している場合
[完了]をクリックすると実行タイミング指定のダイアログが表示されますので、実行タイミングを指定してください。
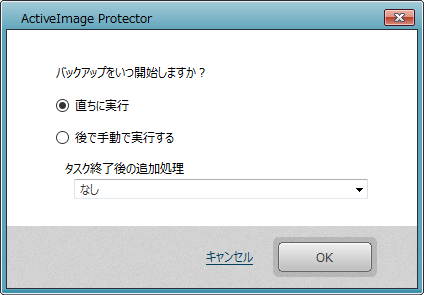
スケジュール バックアップを選択している場合
[完了]をクリックするとスケジュールされた初回のバックアップを開始するかの確認ダイアログが表示されます。
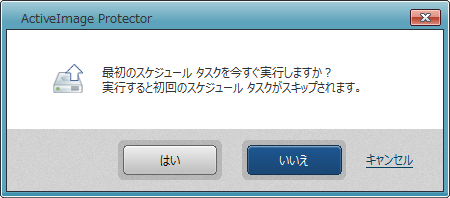
[はい]をクリックするとタスクが開始されます。 [いいえ]をクリックするとダッシュボードに戻ります。 [キャンセル]をクリックすると設定は完了せずにウィザードに戻ります。
ポスト バックアップ プロセスなどの処理を設定している場合、バックアップの作成が終了すると設定した内容に応じて処理が実行されます。
CSV(クラスター共有ボリューム)のバックアップを継続的に実行します。
Cluster でのみ実行できます。
バックアップは CBC(Changed Block Comparison)で実行されます。
IT Pro での増分バックアップ
IT Pro ではバックアップ スケジュールを設定できませんが、前回のバックアップと同じバックアップ対象、同じ保存先を指定するとそのバックアップを元に増分バックアップを作成できます。
前回のバックアップと同じ保存先を指定すると以下のダイアログが表示されますので、増分バックアップを作成する場合は元にするバックアップを指定してください。
既に増分がある状態で増分バックアップを継続する場合は、最新の増分からの作成となります。
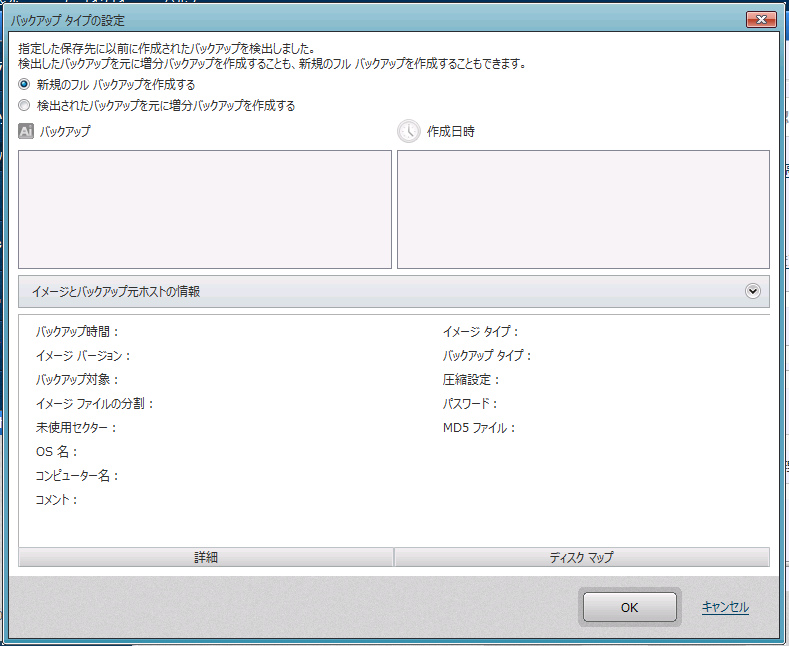
増分が作成できるのはローカル ストレージ、ネットワーク共有、または Actiphy ImageCenter(StorageServer)に保存したバックアップのみです。
Microsoft BitLocker で暗号化されたデバイスはフルバックアップのみです。
Tips
起動環境での重複排除圧縮使用時のポイント
起動環境でバックアップを行う際に重複排除圧縮を使用する場合は以下のポイントに留意してください。
-
起動環境は、そのシステムの起動に必要な最低限のサイズの領域のみをホストのメモリ上に確保して起動します。
-
重複排除圧縮を行う際には、一時作業ファイルを作成する必要があります。これは最大でバックアップ対象のデータ量の1%のサイズとなります。
-
デフォルトでは、メモリ上に展開された起動環境上のフォルダーが一時作業ファイルの作成先として指定されています。
上記の状態のため、処理対象のデータ量が多い場合は重複排除圧縮を使用したバックアップがエラーで終了します。
起動環境上で重複排除圧縮を行う場合は、以下のように一時作業ファイルの作成先フォルダーを変更してからバックアップを開始してください。
一時作業ファイルの作成先となるストレージを追加してからバックアップを行う
-
USB メモリなどの外部ストレージをバックアップを行うシステムに接続してください。接続するストレージにはバックアップ するシステムのデータ量の1%以上の空き領域がある必要があります。
-
起動環境メディアを挿入し、起動環境を起動してください。
-
バックアップ ウィザードを開始し、圧縮形式で[重複排除圧縮]を選択してください。
-
[一時ファイル フォルダーを変更]、またはオプションの[< 高度な設定]をクリックしてください。
-
1.で接続したストレージ上のフォルダーを重複排除圧縮の一時ファイル フォルダーとして選択してください。
-
設定を終了し、バックアップを開始してください。
バックアップ対象の適当なフォルダーを指定してからバックアップを行う
-
起動環境メディアを挿入し、起動環境を起動してください。
-
バックアップ ウィザードを開始し、圧縮形式で[重複排除圧縮]を選択してください。
-
[一時ファイル フォルダーを変更]、またはオプションの[< 高度な設定]をクリックしてください。
-
バックアップ対象上のフォルダーを重複排除圧縮の一時ファイル フォルダーとして選択してください。
-
設定を終了し、バックアップを開始してください。
Hyper-V ホスト バックアップ時のポイント
Hyper-V ホスト(仮想マシンのリソースが格納されているボリューム/ディスク)をバックアップする際は、仮想マシン内での Windows Update 実行とタイミングをずらして行うことを推奨します。仮想マシン内での Windows Update の適用状況によっては、復元したボリューム/ディスクの仮想マシンが正しく起動できない場合があります。
Hyper-V ホストをバックアップする場合は以下のポイントに留意してください。
以下の条件を満たさずにバックアップを行った場合、作成されたバックアップから仮想マシンの復元(ReZoom)ができなくなります。
スタンドアロン構成の Hyper-V ホスト
以下の条件を満たさずにバックアップを行った場合、作成されたバックアップから仮想マシンの復元(ReZoom)ができなくなります。
なお、コールド バックアップにより作成されたバックアップから ReZoom を実行することはできません。
- 仮想マシンの構成ファイルと仮想ハードディスクのファイル、作成されたスナップショットが保存されているボリューム(ディスク) とシステム ボリューム(ディスク)をバックアップ対象に含める必要があります。
クラスター構成された Hyper-V ホスト
Windows Server フェールオーバー クラスタリング(WSFC)によりクラスター構成した Hyper-V ホストのクラスター共有ボリューム(CSV)をバックアップする場合は以下のポイントに留意してください。
以下の条件を満たさずにバックアップを行った場合、作成されたバックアップから仮想マシンの復元(ReZoom)ができなくなります。
-
仮想マシンの構成ファイルと仮想ハードディスクのファイル、作成されたスナップショットが保存されている CSVFS ボリュームをバックアップ対象として選択してください。
-
別ノードからも同時刻にバックアップをスケジュールする場合は、上記オプションは無効にしないでください。対象ボリュームの所有状態によって、バックアップ実行時に VSS の競合が発生する場合があります。
-
1タスクでバックアップ可能な CSVFS ボリュームは1つです。複数の CSVFS にまたがって構成されている仮想マシンは ReZoom の対象となりません。
-