インストール
インストール
-
Setup.exe をダブルクリックしてインストーラーを起動します。
-
インストール タイプを選択してください。
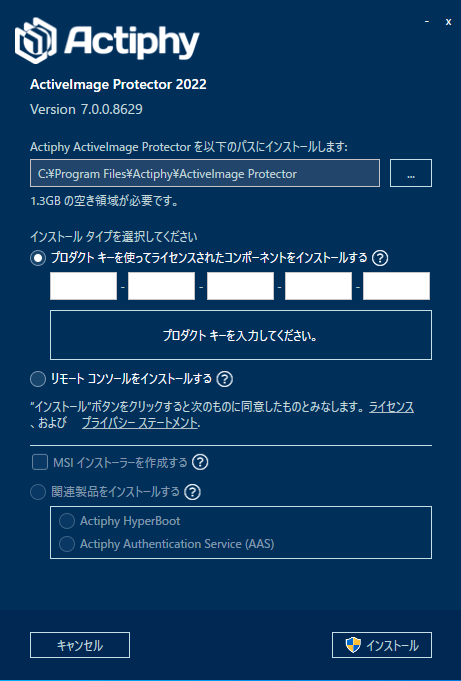
-
プロダクト キーを使ってライセンスされたコンポーネントをインストールする
バックアップ エージェントをインストールするためにはこのタイプを選択してください。各コンポーネントは以下の機能を提供します。-
バックアップ エンジンとエージェント
ローカル コンピューターのバックアップ機能を提供するコンポーネントです。-
イメージ マウント ドライバー
バックアップ イメージ ファイルをシステムにマウントする機能を提供するコンポーネントです。このコンポーネントをインストールすると[イメージのマウント]機能が使用できます。 -
トラッキング ドライバー
増分バックアップを行う際の変更をトラッキングするためのコンポーネントです。このコンポーネントをインストールしない場合、増分バックアップは[Changed Block Comparison(CBC)方式]で実行されます。
-
-
コンソール
有効にしてインストールすると、スタート メニュー、またはデスクトップから ActiveImage Protector コンソールが起動できるようになります。 -
イメージ エクスプローラー
バックアップ イメージ ファイルをダブルクリックで開いてバックアップしたデータへアクセスする機能を提供するコンポーネントです。
-
-
リモート コンソールをインストールする
他のコンピューターに構成したバックアップ エージェントに接続して操作を行う場合はこのタイプを選択してください。 -
関連製品をインストールする
関連製品をインストールする場合はこのタイプを選択してください。
-
-
タイプを選択したら[インストール]をクリックしてください。
ドメイン コンピューターへ配布するための MSI ファイルを作成する場合は[MSI インストーラーを作成する]をチェックしてください。作成にはプロダクト キーが必要です。
作成した MSI ファイルのファイル名にはプロダクト キーが組み込まれているため変更しないでください。
アップグレード
-
Setup.exe をダブルクリックしてインストーラーを起動します。
-
アップグレードを選択し[インストール]をクリックしてください。
-
処理終了後、[完了]をクリックするとアップグレードが終了します。
アンインストール
-
コントロール パネルなどから ActiveImage Protector のアンインストーラーを起動します。
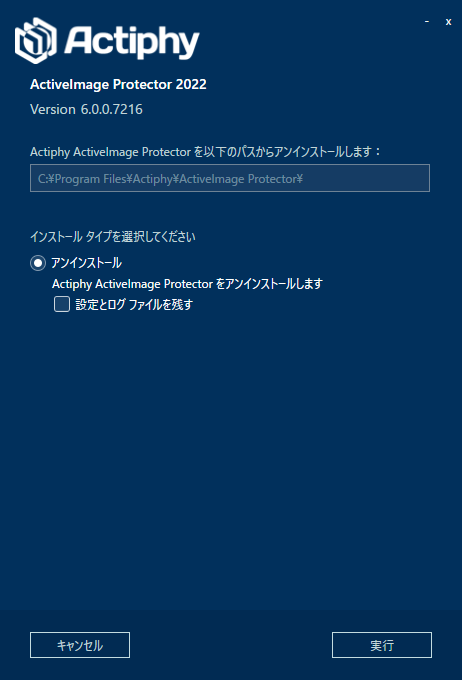
[設定とログファイルを残す]を有効にすると設定などを残せます。[アンインストール] をクリックするとアンインストールが開始します。
ライセンス ファイルを登録している状態で、このオプションを有効にせずアンインストールした場合は、再インストール後に再度ライセンス ファイルの登録が必要になります。
-
処理終了後、[完了] をクリックするとアンインストールが終了します。
アクティベーション
製品は以下の順番でアクティベーションを試行し、いずれか一つの方法で認証を行います。
- ライセンス ファイル認証
- Actiphy Authentication Service(AAS)認証
- 弊社アクティベーション サーバーに接続してのオンライン認証
認証状況については[ヘルプ]メニューの[ライセンス]から確認ができます。
製品インストール後、アクティベーションに成功しないと一定期間経過後にバックアップ等の操作ができなくなります。
Cluster では、同じプロダクト キーを使用している場合、同じクラスター内のノードからのみアクティベーションができます。
Virtual では、Guest キーを使用している場合、HyperAgent の[環境設定]-[ハイパーバイザー]で登録したハイパーバイザー上で稼働する仮想マシンでのみアクティベーションができます。
認証を行う AAS を指定したい場合は、コマンドラインから以下を実行してください。
aipcontrol config AASIP <ip>
ライセンス ファイルについて
ライセンス ファイルを作成した場合、同一のプロダクト キーを使う別のコンピューターのエージェントから AAS 認証、オンライン認証を行う場合はサポート対象外となります。その場合は、同一プロダクト キーを使用するエージェントが動作するコンピューターごとにライセンス ファイルを作成してください。
ライセンス ファイルは使用するコンピューターごとにライセンス ファイル発行 URL を生成し、発行する必要があります。
キーの変更
[ヘルプ]メニューの[ライセンス]を表示し、現在の認証方法を確認してください。
-
オンライン認証時
[オンライン認証]を開き、変更するプロダクト キーを入力してから[アクティベーション]をクリックしてください。
-
AAS 認証時
[Actiphy Authentication Service(AAS)認証]を開き、変更するプロダクト キーを入力してから[アクティベーション]をクリックしてください。
-
ライセンス ファイル認証時
[ライセンス ファイル認証]を開き、[ライセンス ファイルの登録解除]をクリックしてください。その後、変更するプロダクト キーを使用して再度ライセンス ファイルを発行してから登録してください。
ライセンス消費
各製品でのライセンス消費は以下のように行われます。
プロダクト キーに割り当てられているライセンスを超過している場合、オンライン認証ではライセンスを消費している既存のアクティベーションを解除する必要があります。
ライセンスを分割してライセンス バンドル、ライセンス ファイルを作成している場合は、ライセンスの復元コードを各発行サイトで入力してライセンスを復元した後、必要な数を再度割り当ててからライセンス バンドル、ライセンス ファイルを再作成してください。
-
Server
アクティベーションが成功してもライセンスは消費しません。
ローカル コンピューターのバックアップ(エージェント ベース バックアップ)タスクを作成するとライセンスを消費します。
また、HyperBack(エージェントレス バックアップ)タスクを作成すると、対象の仮想マシン1台ごとにライセンスを消費します。ライセンス ファイルを発行する場合は、その環境で使用するライセンス数を割り当ててください。
-
ライセンス数を超過している場合
アクティベーション済みの他のタスクを削除するか、アクティベーション解除をする必要があります。
アクティベーション解除されたタスクは無効化されます。
別のコンピューター上のタスクは、そのコンピューターでのアクティベーションがされた時に無効化されます。マルチ仮想マシン イメージを作成する HyperBack のタスクでバックアップ対象にした仮想マシンをアクティベーション解除した場合、そのタスクが無効化されます。アクティベーション解除していない仮想マシンのバックアップも実行されなくなりますのでご注意ください。
-
-
Virtual(HyperAgent)
アクティベーションが成功してもライセンスは消費しません。
任意のハイパーバイザーを[環境設定]-[ハイパーバイザー]で登録するとライセンスを消費します。-
ライセンス数を超過している場合 アクティベーション済みのハイパーバイザーのアクティベーション解除をする必要があります。
アクティベーション解除されたハイパーバイザーのタスクは無効化されます。
別のコンピューター上のタスクは、そのコンピューターでのアクティベーションがされた時に無効化されます。同一キーでインストールしたエージェント間で、登録済みのハイパーバイザーの情報は共有しません。同じハイパーバイザー上の仮想マシンをバックアップする場合は、エージェントごとに登録していただく必要があります。
ローカル コンピューターに作成された HyperBack タスクの対象仮想マシンが稼働するハイパーバイザーの登録を[環境情報]-[ハイパーバイザー]から削除しても、オンライン認証サーバーの登録からは削除されません。当該タスクを削除すると、オンライン認証サーバーから削除されライセンスが回復します。
Hyper-V が構成されたクラスター ノード、または VMware vCenter 管理下の ESXi ホストを登録する場合は、全てのノード、ホスト分のライセンスを購入の上 HyperBack の対象として登録されることを推奨します。一部のノード、ホストのみを登録している場合、仮想マシンが別のノード、ホストに移動すると、そのタスクは次回アクティベーション時に無効化されます。
ノード、ホスト移動後に無効化されたタスクを再度有効化するためには以下の手順で操作を行ってください、
1. [ライセンス]からアクティベーションを実行
2. [環境設定]-[ハイパーバイザー]から登録したノード、ホストを削除
3. 移動後のノード、ホストを HyperBack の役割として登録
4. ダッシュボードに戻り、無効化されたタスクを有効化
ローカル コンピューターのバックアップ(エージェント ベース バックアップ)機能はアクティベーションが成功した順にライセンスを消費します。ライセンス数に達している場合、新たにインストール/アクティベーションしたコンピューターではエージェント ベース バックアップ機能は使用できません。
ライセンス ファイルは作成できません。
-
-
Cluster
アクティベーションが成功するとライセンスを消費します。アクティベーションはクラスター ノードでのみできます。- ライセンス数を超過している場合
他のノードのアクティベーション解除をする必要があります。
アクティベーション解除されたノードのタスクは、次回アクティベーション時に無効化されます。
Cluster のプロダクト キーでは全てのノードで認証方法を同一にする必要があります。ノードごとに異なる方法でアクティベーションすることはできません。
アクティベーションされたノードがあるプロダクト キーでは、同一のクラスターに参加しているノードでのみアクティベーションができます。
別のクラスターで運用を行う場合は、アクティベーション済みのクラスターのアクティベーション解除が必要になります。クラスター単位でアクティベーション解除を行う場合は、クラスターにチェックを入れてください。ライセンス ファイルを作成する場合は、1ライセンスを割り当ててください。2ライセンス以上を割り当てても、他の環境では使用できません。
- ライセンス数を超過している場合
-
Desktop/Cloud
アクティベーションが成功するとライセンスを消費します。- ライセンス数を超過している場合
他のコンピューターのアクティベーション解除をする必要があります。
アクティベーション解除されたコンピューターのタスクは、次回アクティベーション時に無効化されます。
ライセンス ファイルを作成する場合は、1ライセンスを割り当ててください。2ライセンス以上を割り当てても、他の環境では使用できません。
- ライセンス数を超過している場合
ライセンスのアクティベーション解除
-
同じプロダクト キーで可能なアクティベーション数を全て消費していた場合は、以下のメッセージ ダイアログが表示されます。
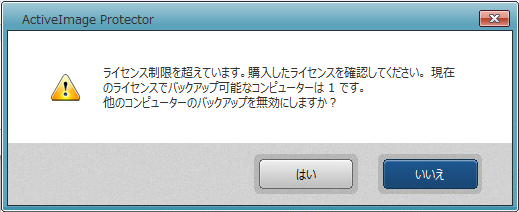
他のホストでのアクティベーションを解除して、このホストのアクティベーションをする場合は[はい]をクリックしてください。
-
現在同じプロダクト キーでアクティベーションされているホストの一覧が表示されます。
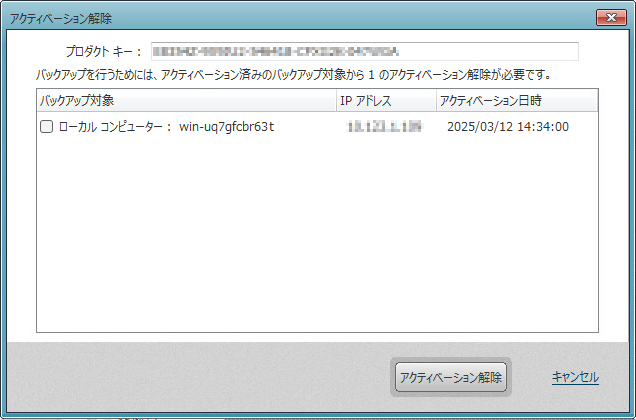
アクティベーション解除をするホストを選択して、[アクティベーション解除]をクリックしてください。
※Virtual ライセンスのゲスト用キーを使用している場合は、ライセンス証書に記載されているハイパーバイザーの制限内に収まるようにアクティベーション解除を行ってください。 -
アクティベーションの成功が表示されます。
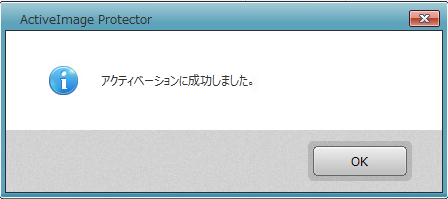
[OK]をクリックしてください。
使用開始前の準備
製品をインストール後、Boot Environment(起動環境)の作成とその起動確認を行っていただくことを強く推奨します。
起動環境は以下の方法で作成できます。
-
本製品で RescueBoot を作成
Windows RE を使用してシステム ディスクに起動環境を作成します。
Windows RE が存在しないシステムでは Windows ADK をインストールすることで作成ができます。
以下の方法で作成ができます。
-
ダッシュボードの[システム健全性ステータス]で[RescueBoot]のスイッチをクリック
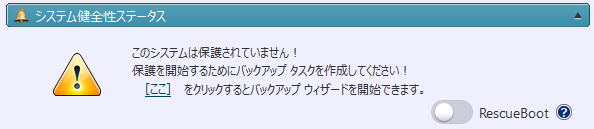
作成に成功するとスイッチはグリーンになります。作成後はシステム起動時に Windows Boot Manager が表示されるようになり[Actiphy Boot Environment]を選択すると起動ができます。
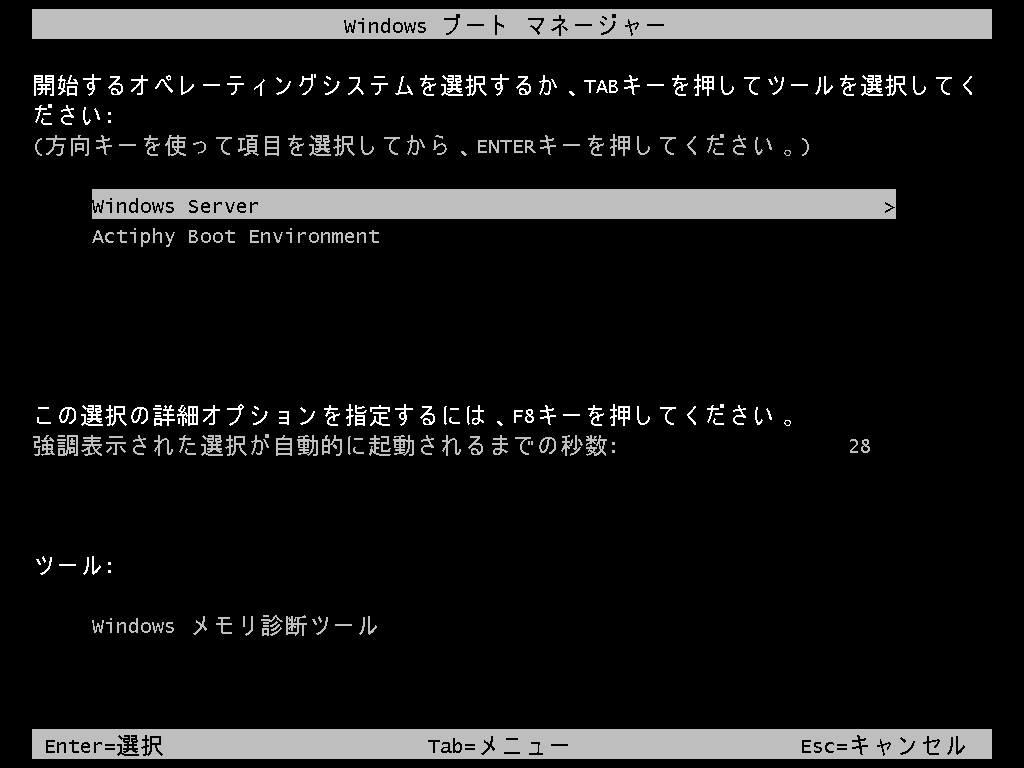
起動環境の起動設定を無効にする場合はスイッチをクリックしてグレーの状態にしてください。システム起動時に Windows Boot Manager が表示されなくなります。
-
通知領域アイコンから[RescueBoot を実行]を実行
システムが自動的に再起動し起動環境が起動します。
この起動環境には VNC Viewer で接続して操作することができます。
ネットワーク アダプターやストレージが使用できない場合は、以下の方法で任意のデバイスのドライバーを追加してから再度作成してください。
- [環境設定]-[起動環境設定]で任意のデバイス ドライバーを追加した後に再作成
- 起動後に[ユーティリティ]-[ドライバー ローダー]を起動し、任意のデバイス ドライバーをロードした後に再作成
IT Pro では作成はできません。
Windows ADK を使用して作成する場合は、システムの Windows バージョンと合致するバージョンを使用することを推奨します。
クラウドのインスタンス上に作成した起動環境に接続する場合は、インスタンスで使用しているセキュリティ グループのインバウンド ルール、またはネットワークの受信ポートの規則で TCP ポート5900を許可し、VNC Viewer でパブリック IPv4 アドレスを指定して接続してください。
製品のアップデート後や、RescueBoot 作成時からコンピューター名や IP アドレスが変わった場合は、スイッチを一度無効にしてから再度有効にして再作成してください。
-
-
Boot Environment Builder で各種メディアを作成
ISO ファイル、または USB デバイスを作成します。
Windows RE、または Windows ADK を使用して作成する Windows ベースのものと、Linux ベースのものを作成できます。
Windows ベースのメディアを作成する際は任意のデバイス ドライバーを組み込むことができます。
詳しくはこちらを参照してください。