ユーティリティ
ユーティリティ メニューからディスクのコピーとテープの管理、Recover Media Maker の起動ができます。
ディスクとボリュームのコピー
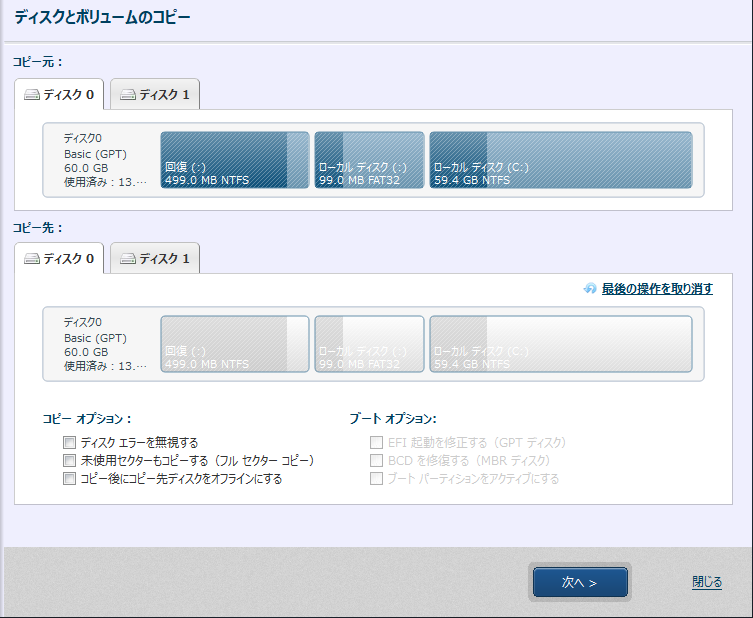
[コピー元]からコピー対象のアイテムを[コピー先]にドラッグ アンド ドロップをするか、右クリックでコピー先を指定してください。
ベア メタル ディスクへコピーする場合は、ディスクの初期化を設定する必要があります。
[コピー先]に移したアイテムを右クリックすると以下の設定ができます。
ディスク単位
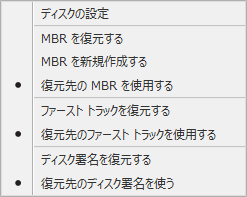
-
MBR の設定
MBR(マスター ブート レコード)は、ハードディスクの先頭セクターに記録されています。マスター ブート レコードは、マスター ブート コードとディスクのパーティション テーブルで構成されます。-
MBR を復元する
バックアップの MBR を復元します。 -
MBR を新規作成する
Windows 標準の MBR を新規作成します。 -
復元先の MBR を使用する
復元先の MBR をそのまま使用します。
-
-
ファースト トラックの設定
ファースト トラックは先頭の1セクター(MBR)を除いたデータを復元します(GPT ディスクの場合はパーティション テーブルも除かれます)。
ブートローダー プログラムの中には、システムを起動するためにこのデータが必要になるものがあります。-
ファースト トラックを復元する
バックアップのファースト トラックを復元します。 -
復元先のファースト トラックを使用する
復元先のファースト トラックをそのまま使用します。
-
-
ディスク署名の設定
ディスク署名は、Windows OS が物理ディスクを識別するために使用しています。-
ディスクの署名を復元する
バックアップのディスク署名を復元します。 -
復元先のディスク署名を使う
復元先のディスク署名をそのまま使用します。
ディスク署名をコピーした場合は、コピー後にコピー元ディスクとの署名の競合が発生してオフラインとなります。コピー元ディスクが接続されている状態でオンラインにすると別の署名が付与されるのでご注意ください。また、コピーを実行したシステムでディスク署名をコピーしたディスクを使用する場合は、コピー元ディスクを取り外した後、コピー元ディスクと同じポートに接続することを推奨します。コピー元ディスクの接続ポートとは別のポートに接続した状態だとコピーしたディスクが[読み取り専用]と認識される場合があります。
-
ボリューム単位
ボリューム サイズの変更と開始位置の変更ができます。
以下のオプションを設定できます。
コピー オプション
-
ディスク エラーを無視する
コピー元ディスクにエラーがある場合も処理を継続して実行します。 -
未使用セクターもコピーする
コピー対象のアイテムをフル セクターでコピーします。このオプションを有効にしてボリュームを縮小してコピーする場合は、縮小後のボリューム サイズ分のみのセクターがコピーされます。
-
コピー後にコピー先ディスクをオフラインにする
コピー処理終了後にコピー先ディスクをオフラインにします。
ブート オプション
-
EFI 起動を修正する
uEFI ブート システムのシステム ボリューム(C ドライブ)のみをコピーし、コピー先のディスクから起動可能にする場合に設定してください。このオプションは[EFI システム パーティション]をコピー対象にした場合に設定できます。 -
BCD を修復する
Windows 7 以降の BIOS ブート システムのシステム ボリューム(C ドライブ)のみをコピーする場合、コピー後のディスクから起動ができるように BCD を新規作成します。 -
ブート パーティションをアクティブにする
コピー後のパーティションからブートする場合、アクティブに設定してください。Windows 7 以降の BIOS ブート システムのシステム ボリューム(C ドライブ)のみをコピーし、コピー先のディスクから起動可能にする場合に設定してください。
Tips
-
ディスク単位でコピーをする場合、コピー先のディスクがコピー元より大きい場合は比率拡大コピーができます。
BIOS ブート システムディスクにシステム予約領域がある状態で比率拡大コピーを行うと、システム予約領域も比率拡大の対象となります。
-
空き領域へボリューム単位でコピーする場合、空き領域がコピー元よりも大きい場合はボリューム サイズを変更することができます。
-
システム ディスクをコピーした場合は、次回のシステム メンテナンスの際にコピー先ディスクを取り外すことを推奨します。システムでコピー先ディスクの起動順位が高くなっている場合、コピー先ディスクからシステムが起動する可能性があります。
-
コピー後に元のドライブレターで運用したい場合は、コピー元ディスク/ボリュームからドライブレターを削除してから運用を行ってください。データベースなどのデータが含まれているソースをコピーする場合はそれらのサービスを止めた上で操作をされることを推奨します。
任意のディスクとボリュームをコピーできます。
Cloud では実行できません。
テープ管理
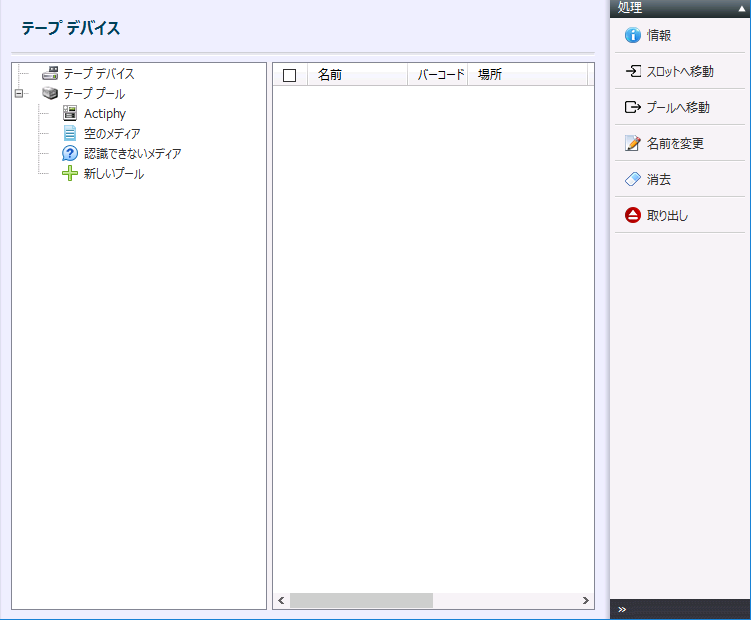
テープ メディアを使用したバックアップ、復元を行う場合は、はじめにこちらをご確認ください。
テープ メディアの移動や読み込みに時間がかかる場合があります。
リストの情報が更新されない場合があります、その場合はコンソールの再起動をお試しください。
操作メニュー
-
情報
選択したテープ メディアの情報を表示します。 -
インベントリ
選択したデバイス内のテープ メディアの確認/分類を行います。
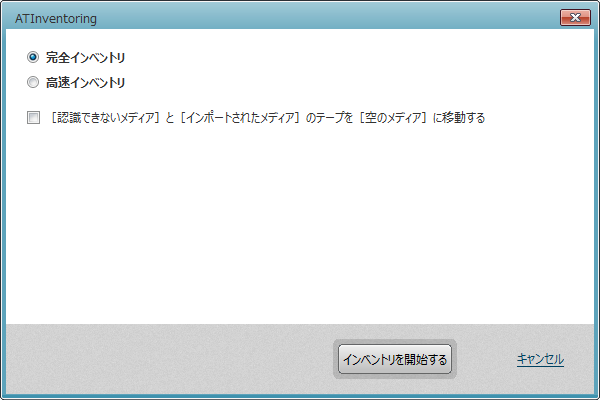
-
完全インベントリ
対象となる全てのメディアをドライブに入れて内容を読み込んで処理を行います。 -
高速インベントリ
対象のメディアに貼付されているバーコードを読み込んで処理を行います。
[[認識できないメディア]と[インポートされたメディア]のテープを[空のメディア]に移動する]を有効にすると処理後、自動的に全てのメディアが[空のメディア]に移動します。
-
-
スロットへ移動
選択したテープ メディアを指定したスロットへ移動します。使用中のスロットはグレイアウトしています。
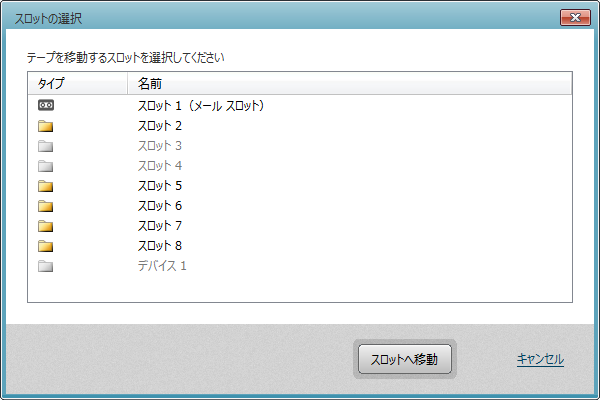
-
プールへ移動
選択したテープ メディアを指定したテープ プールへ移動します。
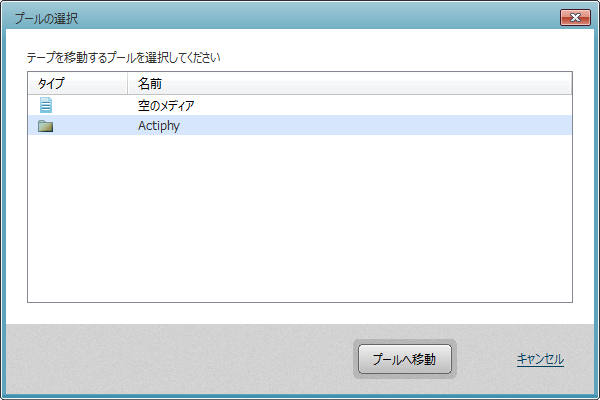
-
テープの編集
選択したテープ メディアの名前変更や説明を追記できます。
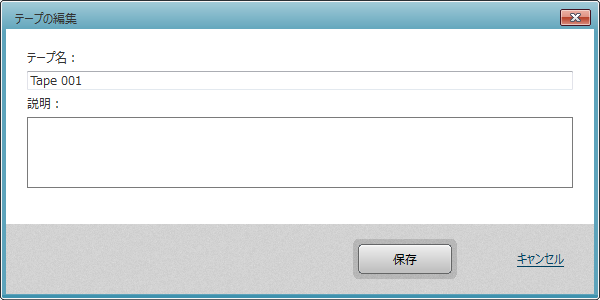
-
消去
選択したテープ メディアのデータを消去します。
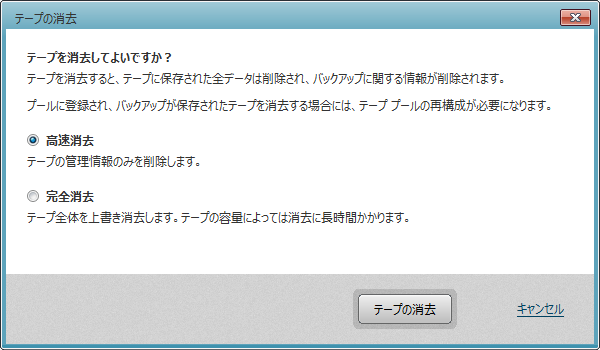
-
再スキャン
実行することで関連したメディアが指定したプールに移動されます。
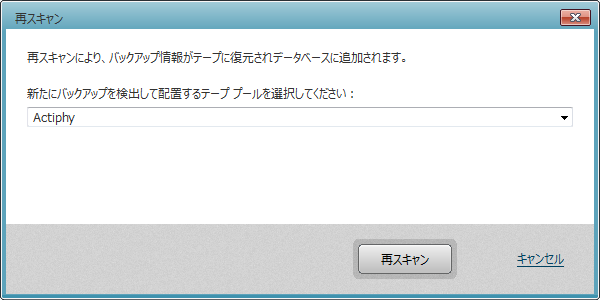
-
取り出し
選択したテープ メディアを取り出します。
テープ ライブラリで[スロットへ移動][プールへ移動][消去][再スキャン]を行った場合、処理後のテープは空きスロット(空きスロットがない場合はメール スロット)に移動します。
テープ デバイスの管理ができます。
Desktop、Cloud では実行できません。
リモート エージェントへの接続時には表示されません。
Recovery Media Maker
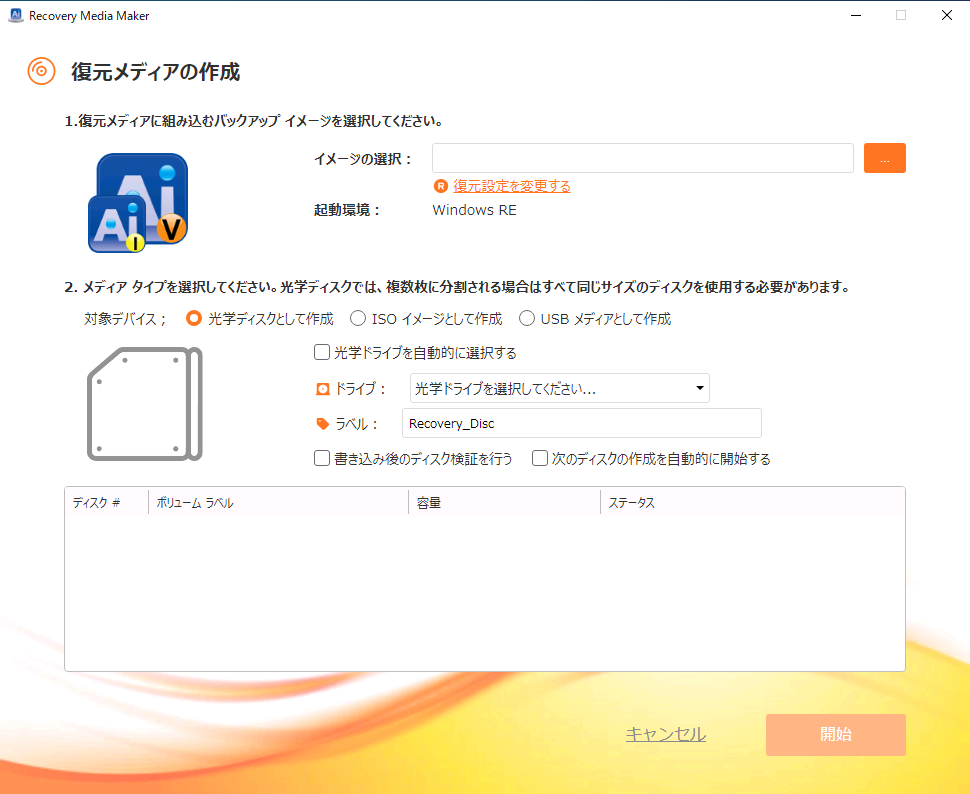
あらかじめ、[環境設定]-[起動環境設定]で使用しているストレージのデバイス ドライバーを追加しておくことを推奨します。
復元イメージの選択
復元用メディアに組み込むイメージを選択してください。
起動環境での復元はディスク0から順番に行われます。バックアップ作成時と異なる順番でシステムがディスクを認識する場合があるのでご注意ください。そのような環境では Boot Environment Builder で作成した起動環境からの復元を推奨します。
ローカル、または共有フォルダーにあるイメージのみ組み込むことができます。
光学ディスクに組み込む場合は、イメージ サイズ以上の空き容量がシステムに必要です。
パスワードを設定したイメージを組み込む場合は、パスワードを入力する必要があります。
選択したイメージのみが復元用メディアに組み込まれます。複数ディスクを対象にディスクごとに分割して作成したイメージを選択する場合はご注意ください。
分割イメージを選択した場合は非分割イメージよりもメディア作成処理に時間が掛かります。
ActiveImage Deploy USB で作成したイメージは使用できません。
必要に応じて復元設定を変更できます。
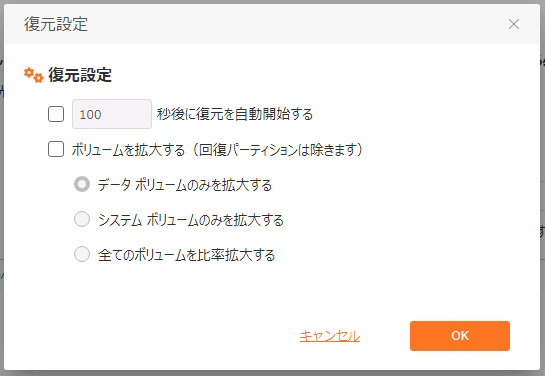
- xx 秒後に復元を自動開始する
作成したメディアから起動した後、指定した時間の経過後に復元を自動的に開始します。
-
ボリュームを拡大する
以下のオプションを選択できます。
-
データ ボリュームのみを拡張する
システム ボリューム後方のデータ ボリュームのみを拡張します。
-
システム ボリュームのみ拡張する
システム ボリュームのみを拡張します。
-
全てのボリュームを比率拡大する
全てのボリュームを均等に拡張します。システム ボリュームの前方にあるボリュームには適用されません。
-
設定
光学ディスクとして作成
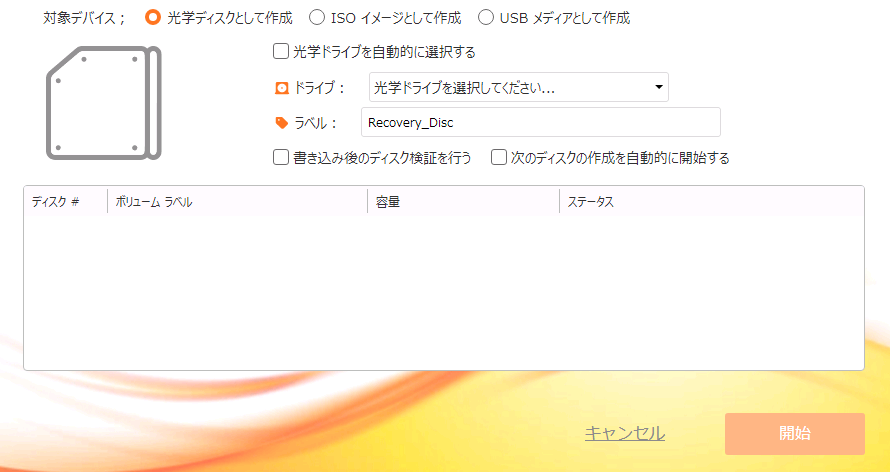
作成に使用する光学メディアを挿入した光学ドライブを選択してください。
DVD-R、DVD-R DL、DVD-RW、BD-R、BD-R DL、BD-RE のメディアを使用できます。
オプションとして以下を設定できます。
-
光学ドライブを自動的に選択する
光学ドライブが接続されている場合、自動的に使用するドライブが選択されます。 -
ラベル
復元ディスクに付けるボリューム ラベルを任意のものに指定することができます。複数枚のメディアに分割される場合は、指定したラベルにナンバリングが付与されます。 -
書き込み後のディスク検証を行う
書き込み終了後にデータの検証を行います。処理には時間がかかります。 -
次のディスクの作成を自動的に行う
新しいブランク メディアがセットされると自動的に作成が開始されます。
[開始]をクリックすると処理が開始されます。
使用する光学メディアに全てのデータが収録できない場合はデータを分割して複数枚のメディアに収録します。その場合は同規格・同容量のメディアが必要になります。
ISO イメージとして作成
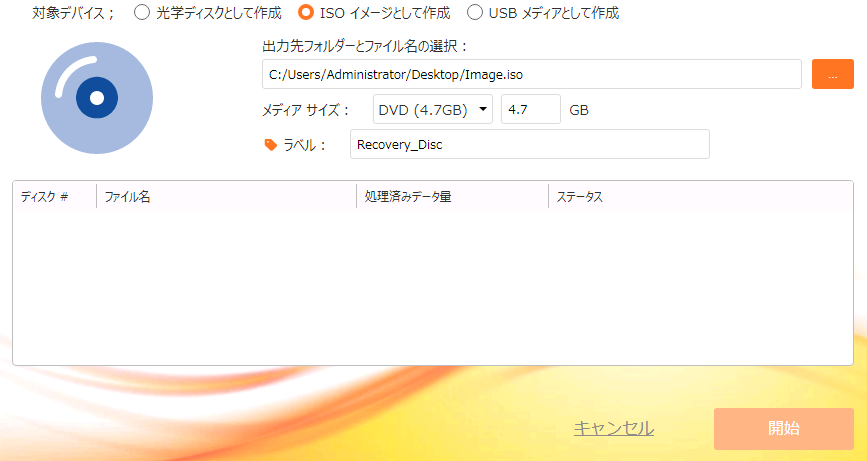
作成先のパスとサイズ、ラベルを指定してください。
[開始]をクリックすると処理が開始されます。
USB メディアとして作成
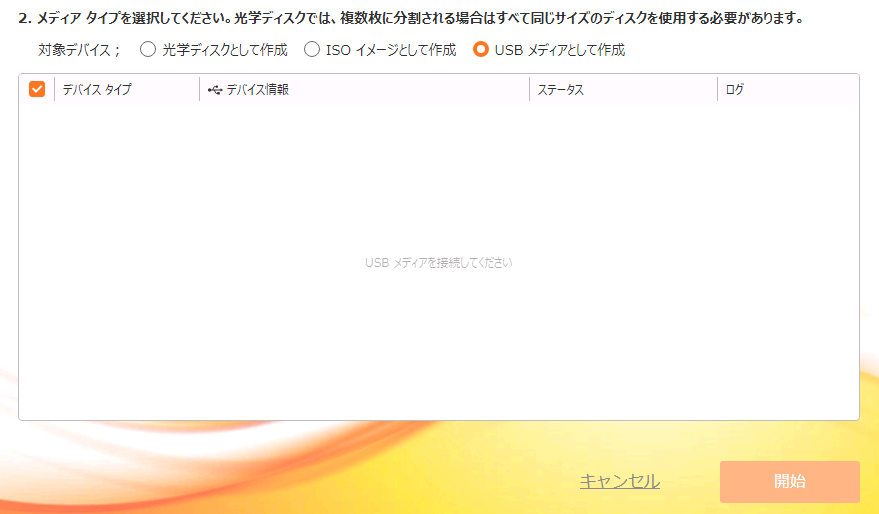
使用する USB メディアを指定してください。
Windows Server 2016 では USB メモリを対象に作成できません。
[開始]をクリックすると処理が開始されます。
起動環境でストレージが認識されているかの確認方法
起動後に、Ctrl+Alt+c を押下してコマンド プロンプトを起動し、diskpart で list disk を実行すると現在認識されているストレージが出力されます。
ストレージが認識されていない場合は、Ctrl+Alt+d を押下するとドライバー ローダーが起動出来ます。対応するドライバーをロードしてから認識がされるかをご確認ください。起動環境を起動したコンピューターに ActiveImage Protector がインストールされている場合は、ロードしたデバイス ドライバーが既定のパスにコピーされ、次回作成時に復元用メディアに組み込まれます。
任意のバックアップ イメージを組み込んだ復元専用メディアを作成できます。
Windows Server 2012 R2 では実行できません。
起動環境のユーティリティ
Windows RE/PE 起動環境
-
ファイル エクスプローラー
起動環境のファイルやフォルダーを参照できます。ファイルのコピー、カット、ペーストなども可能です。
ネットワーク共有フォルダーへの接続は \IP 形式の入力後、ネットワーク資格情報の入力画面でユーザー名 \IP\username とパスワードを入力することで行うことができます。 -
ネットワーク設定
ネットワーク アダプターや IP アドレス、DNS の設定などができます。また、[ネットワーク ドライブ]タブではネットワーク共有フォルダーをネットワーク ドライブとしてマウントすることも可能です。 -
ドライバー ローダー
任意のデバイス ドライバーをロードすることができます。 -
コマンド プロンプトを起動
Windows のコマンド プロンプトを起動できます。 -
AIP CLI を起動
ActiveImage Protector のコマンドライン ユーザー インターフェースを起動できます。 -
起動設定の修復
任意のイメージからの MBR 復元や BCD の新規作成、パーティションのアクティブ設定変更などができます。 -
A.I.R.を起動
バックアップ元とは異なる環境で復元したシステムを使用する際の設定を行う A.I.R.を起動します。
Linux 起動環境
-
ネットワーク設定
ネットワーク アダプターや IP アドレス、DNS の設定などができます。 -
マウント(ネットワーク)
ネットワーク共有フォルダーをローカル システムにマウントします。 -
マウント(ローカル)
ローカル ストレージのマウント/マウント解除ができます。 -
ターミナルを開く
Linux システムのターミナルを起動できます。 -
ファイル エクスプローラー
起動環境のファイルやフォルダーを参照できます。ファイルのコピー、カット、ペーストなども可能です。 -
表示設定
画面解像度を変更できます。 -
AIP CLI を起動
ActiveImage Protector のコマンドライン ユーザー インターフェースを起動できます。