イメージ管理
イメージ管理ではバックアップを効果的に管理するための機能を提供します。
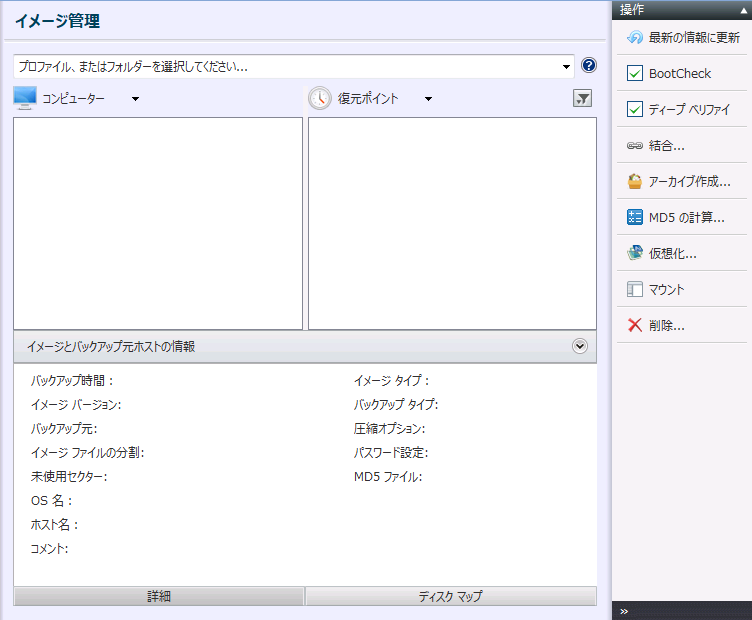
太字で表示されている復元ポイントはベース バックアップであることを意味します。
Azure に保存されたイメージを操作する場合は、Azure へログインする必要があります。
テープに保存したバックアップを操作することはできません。
Cloud では BootCheck と仮想化は実行できません。
BootCheck
起動確認には以下のハイパーバイザーが使用できます。
- Microsoft Hyper-V:Windows Server 2012 以降
処理実行時は1024MBのメモリがハイパーバイザー上で使用されます。
バックアップ対象が「ブート パーティションとシステム パーティションが別のディスクに構成されているシステム」の場合はサポートしません。
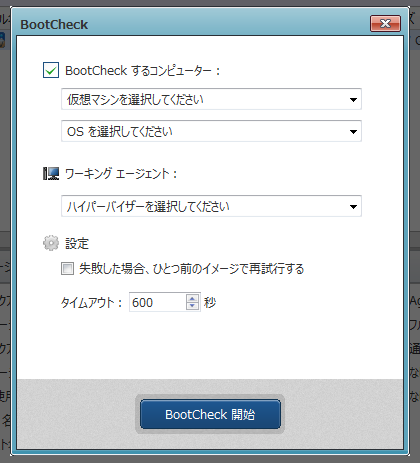
-
BootCheck するコンピューター
HyperBack で作成したマルチ仮想マシンのバックアップを選択した場合はイメージに含まれる仮想マシンの中から一つを選択し、その OS バージョンを指定します。 -
ワーキング エージェント
起動確認を行うハイパーバイザーを選択してください。
Windows 10、11 ではローカル コンピューターの Hyper-V のみをサポートします。
[他ホストのハイパーバイザー]を使用する場合は、接続先のファイアウォールで「ファイルとプリンターの共有」と「Windows Management Interface(WMI)」を許可する必要があります。
-
設定
-
失敗した場合、ひとつ前のイメージで再試行する
増分バックアップで BootCheck に失敗した場合、ひとつ前のタイミングで作成されたバックアップで BootCheck を再試行します。 -
タイムアウト
処理が終了するまで最大待ち時間を設定できます。
-
[BootCheck 開始]をクリックすると処理が開始され、ステータスが表示されます。
途中で処理を終了する場合は[キャンセル]をクリックしてください。
選択したバックアップの起動確認を指定したホストのハイパーバイザーを使用して行います。
クラウド ストレージ、SFTP に保存されたバックアップでは実行できません。
クイック ベリファイ
確認したいバックアップを選択した後 [クイック ベリファイ…] をクリックしてください。
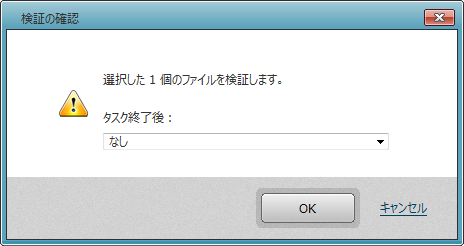
タスク終了後に[システムの再起動]、または[システムのシャットダウン]を行うことができます。
プルダウン リストから実行したい操作を選択して[OK]ボタンをクリックしてください。
バックアップ作成時に実行されたチェックと同じ処理を行います。
バージョン 2022 で作成したバックアップを選択した場合のみ表示されます。
7.0.1 以前のバージョンで Actiphy ImageCenter(StorageServer)に保存したバックアップでは実行できません。
ディープ ベリファイ
確認したいバックアップを選択した後 [ディープ ベリファイ…] をクリックしてください。
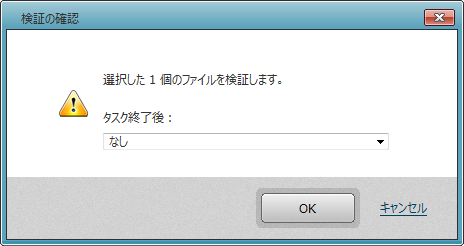
タスク終了後に[システムの再起動]、または[システムのシャットダウン]を行うことができます。
プルダウン リストから実行したい操作を選択して[OK]ボタンをクリックしてください。
バックアップの整合性を検証できます。
結合
Ctrl、または Shift キーを押しながら結合したい増分バックアップの始点と終点を選択してハイライトさせた後、[結合…]をクリックしてください。
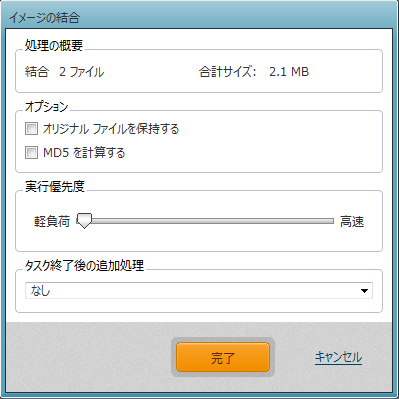
選択中のバックアップ ファイルの合計数とサイズが表示されます。
-
オプション
-
オリジナル ファイルを保持する
デフォルトでは結合処理の後にオリジナルのファイルは削除されます。オリジナル ファイルを保持する場合はこのオプションにチェックをしてください。 -
MD5 を計算する
このオプションをチェックすることで、結合したファイルの MD5 ハッシュを計算しファイルとして出力します。 -
実行優先度
タスクの優先実行度を設定できます。 -
タスク終了後の追加処理
タスク終了後に[システムの再起動]、または[システムのシャットダウン]を行うことができます。
-
設定が終了したら[完了]をクリックしてください。
複数の増分イメージを選択して1つのバックアップに結合することで、保存先の消費量を軽減することができます。
アーカイブ作成
アーカイブの終点となる増分バックアップを選択してハイライトさせた後、[アーカイブ作成…]をクリックしてください。
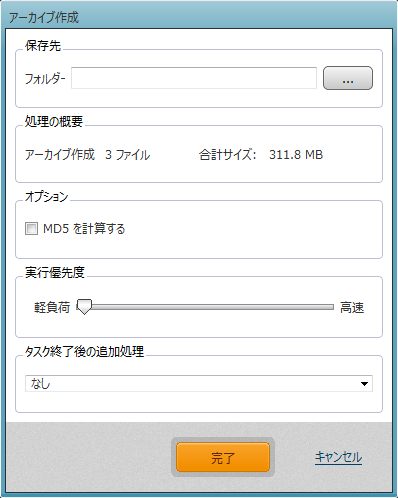
処理の概要に選択したバックアップ数の合計とサイズが表示されます。
合計サイズを参考に作成するアーカイブ化したバックアップの保存先を指定してください。
-
オプション
-
MD5 を計算する
このオプションをチェックすることで、アーカイブ化したバックアップの MD5 ハッシュを計算しファイルとして出力します。 -
実行優先度
タスクの優先実行度を設定できます。 -
タスク終了後の追加処理
タスク終了後に[システムの再起動]、または[システムのシャットダウン]を行うことができます。
-
設定が終了したら[完了]をクリックしてください。
選択したバックアップに多数の復元ポイントがある場合、バックアップ数の合計とサイズの計算に時間がかかります。この計算が終了しなくても処理は実行できます。
Wasabi のバックアップを使用する場合は処理に時間がかかります。
同一世代の指定した範囲のデータを統合して、バックアップのアーカイブを指定した保存先に別名で作成することができます。
MD5 の計算

タスク終了後に[システムの再起動]、または[システムのシャットダウン]を行うことができます。
プルダウン リストから実行したい操作を選択して[OK]ボタンをクリックしてください。
選択したバックアップの MD5 ハッシュをファイルとして出力します。コピーしたバックアップとの比較など、ファイルの同一性確認に使用できます。
削除
[OK]ボタンをクリックするとバックアップ ファイルが削除されます。処理実行後のキャンセルはできませんので慎重に操作してください。
パスワードを設定している場合はパスワードが要求されます。
指定したバックアップ ファイルを削除できます。
マウント
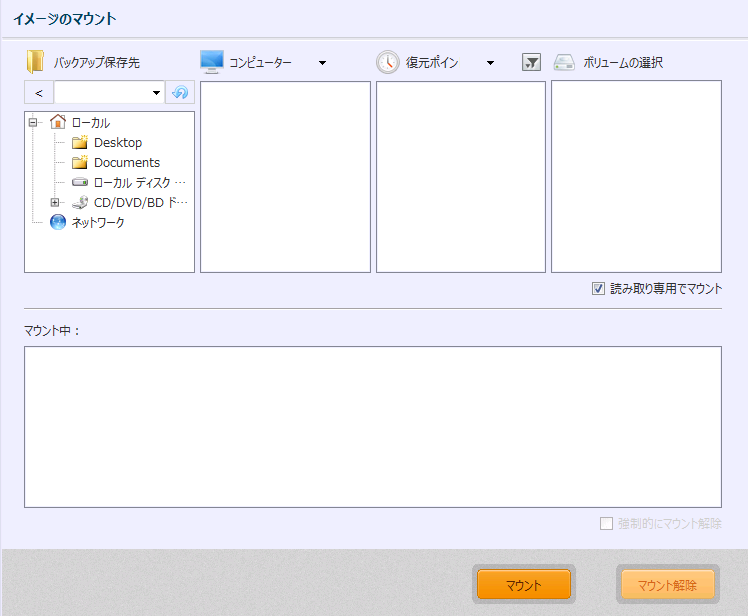
マウントの操作手順
-
マウントしたいバックアップの保存先、コンピューター、復元ポイント、ディスクを選択してください。
HyperBack で作成したエージェントレス バックアップはサポートしません。
バックアップ対象がベーシック ディスクのイメージの場合はディスクを選択してください。ボリューム単位でバックアップしたバックアップを使用する場合、同じディスク内のバックアップ対象外ボリュームはシステムに RAW として認識されます。
バックアップ対象がダイナミック ディスクのイメージの場合はボリュームを選択してください。
-
[マウント]をクリックしてください。[読み取り専用でマウント]を有効にすると読み取り専用でマウントできます。読み書き可能でマウントした場合は、マウント解除後に差分ファイル(*aix)が作成されます。
マウント後のドライブ レターは自動的に割り当てられます。
マウント後、Windows エクスプローラーにマウントしたイメージ内のボリュームが表示されない場合は情報更新を試行してください。
マウント解除の操作手順
-
[マウント済み]からマウント解除するものを選択します。
-
[マウント解除]をクリックしてください。システム使用中などでマウント解除に失敗する場合は[強制的にマウント解除]を有効にして再試行してください。
バックアップをマウントしてファイルやフォルダーのコピーや追加ができます。
テープとクラウド ストレージ、Actiphy ImageCenter(StorageServer)に保存されたバックアップでは実行できません。
イメージ ターゲット サーバー
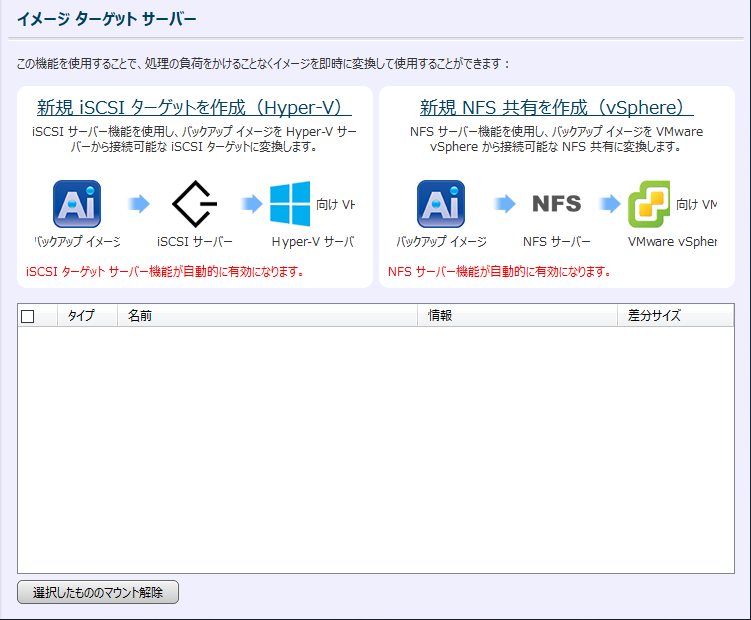
作成タイプを選択してください。
-
iSCSI ディスクとして使用する場合
[新規 iSCSI ターゲットを作成(Hyper-V)]を選択してください。
バックアップの保存先から任意のコンピューターの復元ポイント、ディスクを選択して[マウント]をクリックしてください。
マウント実行後、接続を行うコンピューターから iSCSI イニシエーターなどで接続すると、指定したバックアップを iSCSI ディスクとして扱うことができます。この iSCSI ディスクを Hyper-V の新規仮想マシンに接続すると、バックアップから直接システムを起動することができます。
Hyper-V の[移動]機能を使用することでマイグレーションが行えます。使用が終了した後はイニシエーターから切断してください。
「セッション上のデバイスが使用中のため、セッションをログアウトできません。」と表示され切断ができない場合は、[ディスクの管理]で接続している iSCSI ディスクをオフラインに変更してから切断を試行してください。
-
NFS 共有として使用する場合
[新規 NFS 共有を作成(vSphere)]を選択してください。
バックアップの保存先から任意のコンピューターの復元ポイント、ディスクを選択して[マウント]をクリックしてください。
マウント実行後、vSpehre ESXi などから NFS データストアとして接続を行うと、指定したバックアップの VMDK が格納されたデータストアとして扱うことができます。この VMDK を VMWare vSphere などの新規仮想マシンに接続すると、バックアップから直接システムを起動することができます。
VMware vSphere vCenter の[移行]機能を使用することでマイグレーションが行えます。使用が終了した後は切断してください。
使用が終了したら[選択したもののマウント解除]をクリックしてください。
バックアップを iSCSI、または NFS ターゲット サーバーとして設定できます。
IT Pro では使用できません。
Windows 10、11、および Desktop、Cloud では実行できません。
テープ、SFTP、クラウド ストレージに保存されたバックアップでは実行できません。