In-Cloud Recovery
Amazon Web Service(AWS)、または Microsoft Azure のインスタンスからアクセス可能なバックアップをクラウド上の仮想マシンとして復元することができます。
この処理の実行、および実行後の仮想マシンの運用には各サービスの所定の利用料金がかかります。これに同意して処理を実行する場合は[追加費用に関して確認しました]にチェックを入れて[次へ]をクリックしてください
Desktop、Cluster では実行できません。
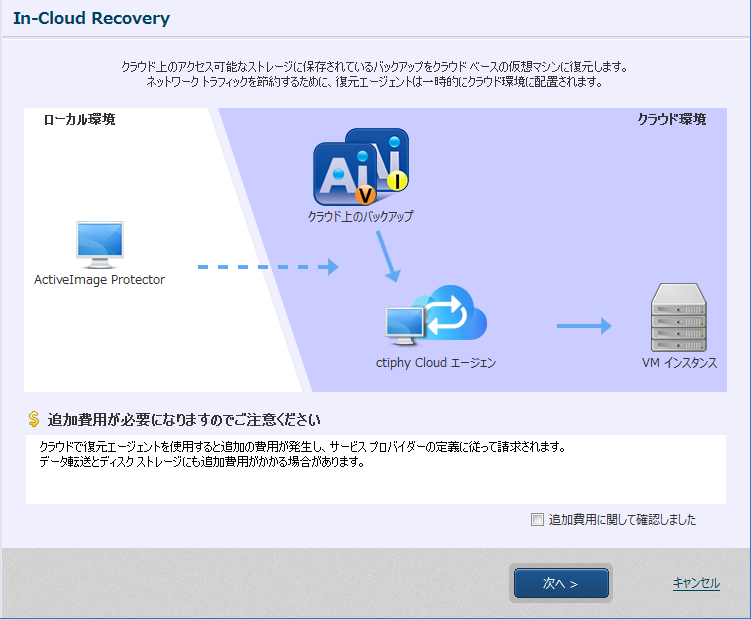
AWS への復元
ステップ1:接続
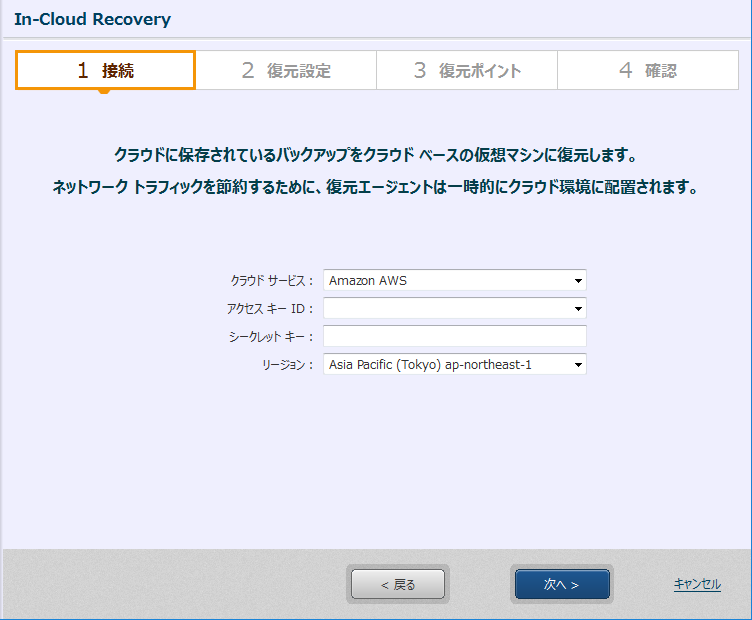
接続するサービスとして[Amazon AWS]を選択し、必要な認証情報を入力して[次へ]をクリックしてください。
ステップ2:復元設定
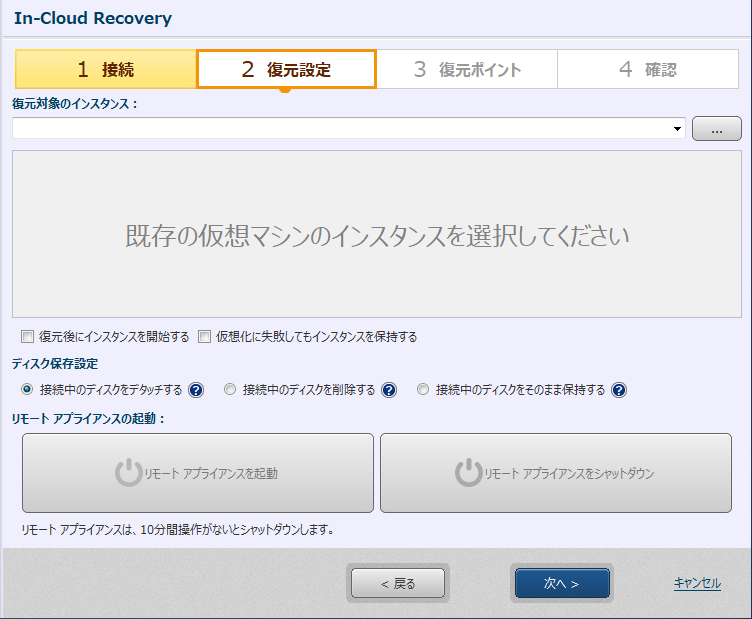
復元先となるインスタンスを[…]から指定してください。インスタンスは事前に停止させておいてください。
復元先として選択できるインスタンスは、接続したリージョン内に存在するものです。
EC2 のコンピューターをバックアップから復元する場合は、バックアップ元の仮想マシンを復元先インスタンスとして指定することを推奨します。
EC2 以外のコンピューターのバックアップから復元する場合は、復元先となるインスタンスはあらかじめ用意していただく必要があります。
-
復元後にインスタンスを開始する
復元後にインスタンスを起動させます。 -
仮想化に失敗してもインスタンスを保持する
復元時に実行される仮想化に失敗すると対象のインスタンスが削除されますが、このオプションを有効にすると仮想化に失敗しても対象のインスタンスを削除せずに保持します。
ディスク保存設定
復元したボリュームの処理方法を選択してください。
| オプション | 内容 |
|---|---|
| 接続中のディスクをデタッチする | インスタンスに接続中のボリュームをデタッチし、復元したボリュームをインスタンスに接続します。 デタッチされたボリュームは削除されずに残ります。 |
| 接続中のディスクを削除する | インスタンスに接続中のボリュームをデタッチ/削除し、復元したボリュームをインスタンスに接続します。 |
| 接続中のディスクをそのまま保持する | インスタンスに接続中のボリュームはデタッチせず、復元したボリュームを追加でアタッチします |
ステップ3:復元ポイント
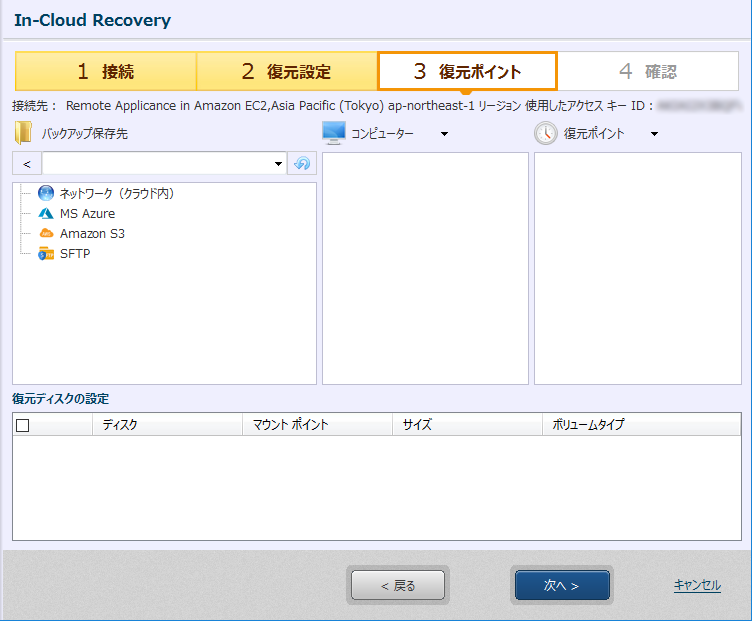
復元するバックアップが保存されているフォルダーを指定してください。
使用できるバックアップはステップ2で起動したアプライアンスからアクセスが可能なもののみです。
Wasabi 内のバックアップを使用する場合は、Amazon S3 を選択し[プロバイダーを指定する]-[ターゲットを追加]で Wasabi を設定する必要があります。
コンピューター、復元ポイントを選択するとディスクの設定が表示されます。
復元ディスクの設定
復元するボリュームの設定(容量/タイプ)をしてください。
選択したストレージ タイプの最小サイズより小さい容量のディスクを復元する場合は、選択したストレージ タイプの最小サイズとなります。
システム ディスクを復元する場合は[Cold HDD(sc1)]は選択しないでください。
オプションを選択して[次へ]をクリックしてください。
ステップ4:確認
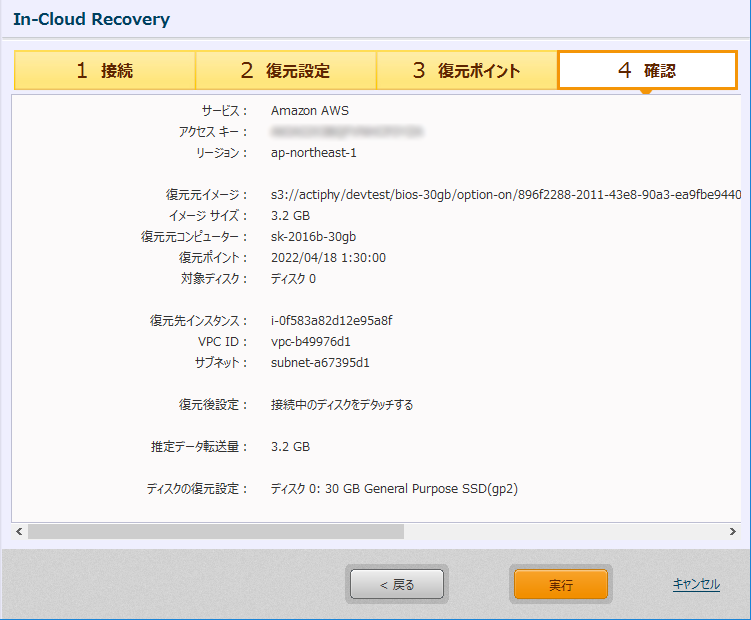
設定内容を確認してください。
[実行]をクリックすると処理が開始されます。
処理終了後、AWS マネジメント コンソールから復元したインスタンスを起動し、RDP などで接続して操作を行ってください。
復元後、インスタンスの初回起動時は自動的にシステムが再起動します。再起動後はリモート デスクトップでの接続が可能です。
Windows 2008 R2 以前のバージョンのシステムのバックアップから復元する場合は適切な NIC のドライバーはインストールされません。
バックアップから Amazon EC2 のインスタンスに復元します。
Azure への復元
処理を行うためには、復元を実行するアプライアンスのインスタンスが使用できるグルーバル IP アドレスが必要です。割り当てられているグローバル IP アドレスが上限に達している場合は処理に失敗しますのでご注意ください。
ステップ1:接続
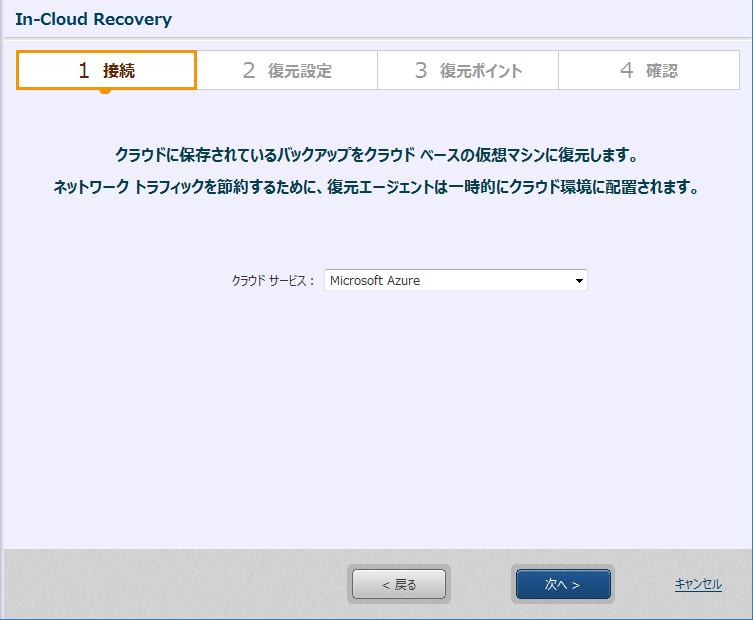
接続するサービスとして[Microsoft Azure]を選択して[次へ]をクリックすると Web ブラウザが起動するので、Azure へのログインを行ってください。ログインが成功すると、次のステップへ進むことができます。
ステップ2:復元設定
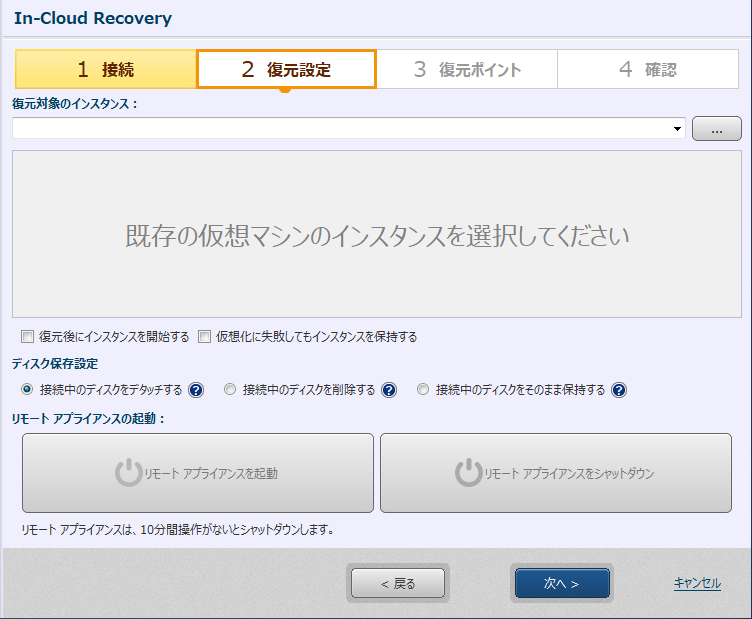
復元先となるインスタンスを[…]から指定してください。インスタンスは事前に停止させておいてください。
復元先として選択できるインスタンスは同じリージョンに存在するものです。また、作成時に[セキュリティの種類]で[Standard]を選択して作成したもののみをサポートします。
Azure のコンピューターをバックアップから復元する場合は、バックアップ元の仮想マシンを復元先インスタンスとして指定することを推奨します。異なるパブリッシャーの仮想マシンを復元先インスタンスとして指定すると、Azure の規定により復元後に仮想マシンの電源が投入できない場合があります。
Azure 以外のコンピューターのバックアップから復元する場合は、復元先となるインスタンスを Microsoft がパブリッシャーとなっている仮想マシンであらかじめ用意していただく必要があります。
-
復元後にインスタンスを開始する
復元後にインスタンスを起動させます。 -
仮想化に失敗してもインスタンスを保持する
復元時に実行される仮想化に失敗すると対象のインスタンスが削除されますが、このオプションを有効にすると仮想化に失敗しても対象のインスタンスを削除せずに保持します。
ディスク保存設定
復元したボリュームの処理方法を選択してください。
| オプション | 内容 |
|---|---|
| 接続中のディスクをデタッチする | インスタンスに接続中のボリュームをデタッチし、復元したボリュームをインスタンスに接続します。 デタッチされたボリュームは削除されずに残ります。 |
| 接続中のディスクを削除する | インスタンスに接続中のボリュームをデタッチ/削除し、復元したボリュームをインスタンスに接続します。 |
| 接続中のディスクをそのまま保持する | インスタンスに接続中のボリュームはデタッチせず、復元したボリュームを追加でアタッチします |
ステップ3:復元ポイント
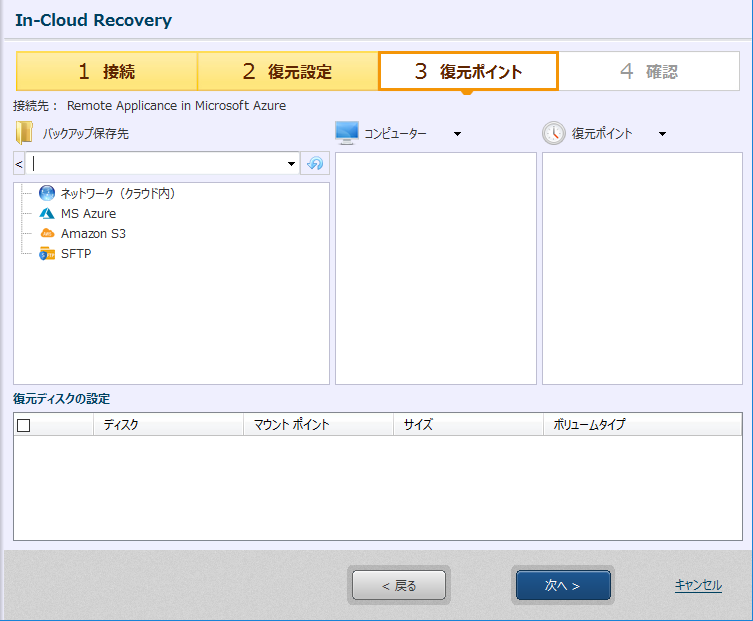
復元するバックアップが保存されているフォルダーを指定してください。
使用できるバックアップはステップ2で起動したアプライアンスからアクセスが可能なもののみです。
Azure のインスタンス上にある共有フォルダーを指定する場合は、パブリック IP で接続してください。
コンピューター、復元ポイントを選択するとディスクの設定が表示されます。
復元ディスクの設定
復元するボリュームの設定(容量/タイプ)をしてください。
指定したバックアップに含まれるディスクが選択したストレージ タイプの最小サイズより小さい容量のディスクの場合は、選択したストレージ タイプの最小サイズとなります。
Azure 仮想マシンの Temporary Storage が存在するディスクをバックアップした場合は、復元対象に選択しないでください。
ステップ4:確認
設定内容を確認してください。
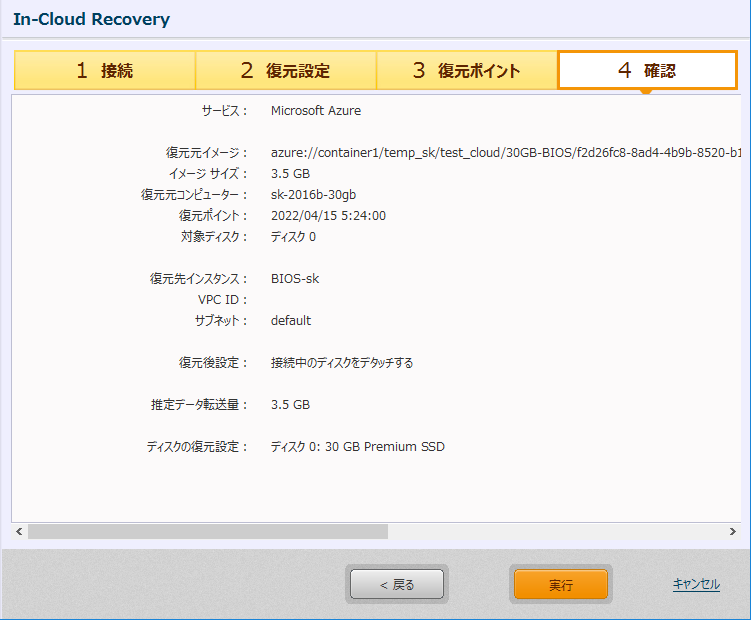
[実行]をクリックすると処理が開始されます。
処理終了後、Azure コンソールから復元したインスタンスを起動し、RDP などで接続して操作を行ってください。
Windows OS を復元したインスタンスではファイアウォールに[AWSAgent]が追加され有効な状態になり、リモート デスクトップ接続用のポート 3389 への通信が許可されます。この設定を使用しない場合は、任意の設定をした後にこの設定を無効化/削除してください。
バックアップから Azure 上の仮想マシンに復元します。