環境設定
製品の動作に関係する以下の設定を変更できます。
一般設定
ログの保存期間の設定などができます。
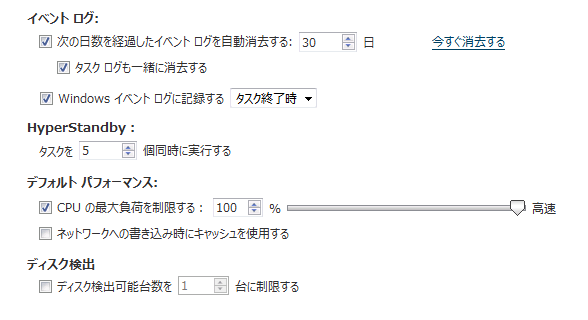
-
イベント ログ
イベント ログの保存期間を設定できます。指定した日数が経過すると、対象の履歴が削除されます。オプションにより、タスク ログも合わせて消去することができます。[今すぐ消去する]をクリックすると、全てのイベント履歴とタスク ログが消去されます。
また、指定したステータスで終了したタスクのログを Windows イベント ログに記録することもできます。 -
HyperStandby
HyperStandby タスクの同時実行数を指定できます。 -
デフォルト パフォーマンス
タスク実行時の CPU の最大負荷とネットワーク キャッシュの使用について設定できます。 -
ディスク検出
システムに接続されているディスク数を制限することができます。チェック無効の場合、制限はありません。
プロキシ設定
プロキシ サーバーの設定ができます。指定したプロキシ サーバーを使用してアクティベーションとアップデート チェックを行います。
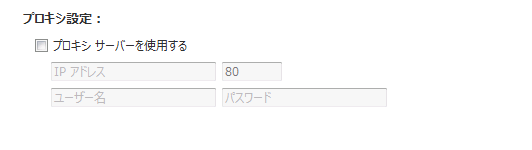
E メール通知設定
E メール通知を使用する際の設定ができます。
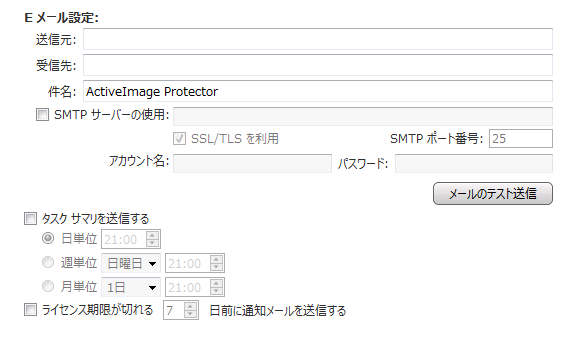
-
E メール設定
送信元と受信先アドレス、メールの件名を指定します。受信先のアドレスを","で区切ることにより、複数のアドレスに送信することができます。 -
SMTP サーバーの使用
このオプションを有効にすると、指定した SMTP サーバーを使用して通知メールを送信します。このオプションが無効の場合は、SMTP サーバーを使用せずに通知メールを送信します。 -
メールのテスト送信
設定した受信先アドレスにテスト メールを送信します。 -
タスク サマリを送信する
指定した日時にタスクのサマリーメールを送信します(日単位、週単位、月単位)。 -
ライセンス期限が切れる xx 日前に通知メールを送信する
ライセンスの残り使用期限が指定日数より少なくなると通知メールを送信します。
バックアップ設定
バックアップの設定ができます。
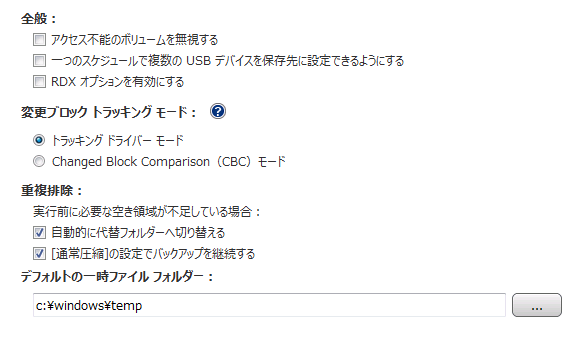
-
バックアップ オプション
Server では、アクセス不能ボリュームがあってもエラーとせず処理を継続する設定ができます。バックアップ保存先に指定したものとは異なる USB ディスクが、同じドライブ レターで検出された際に保存先として設定可能にするかどうかの設定もここで行えます。RDX のタイプが USBHDD に準ずる場合かつ複数のデータ カートリッジを利用する時は [RDX オプションを有効にする] と [一つのスケジュールで複数の USB デバイスを保存先に設定できるようにする] を有効にします。
-
変更ブロック トラッキング モード
トラッキング ドライバーがインストールされている場合、CBC(Changed Block Comparison)と変更トラッキングの方式を切り替えることができます。トラッキング ドライバーを使用する場合、同一のバックアップ対象を指定したタスクを複数個同時に有効にすることはできません。継続して増分バックアップが可能になるのは常に1つのタスクです。
CBC(Changed Block Comparison)を使用する場合は、同一のバックアップ対象を指定したタスクを複数個同時に有効にすることができます。CBC(Changed Block Comparison)を使用する場合、増分バックアップに時間がかかる場合があります。
-
重複排除
重複排除圧縮でのバックアップ実行時に、重複排除の一時作業フォルダーに必要な空き領域が不足している場合のデフォルト オプションやデフォルトで使用する一時ファイル フォルダーを指定できます。これらはバックアップ ウィザードの[高度な設定]で変更することもできます。-
自動的に代替フォルダーを使用する
必要な空き領域を持つドライブをドライブ文字の若い順に探索します。必要な空き容量を持つドライブを見つけた場合はそこに一時作業フォルダーを作成します。 -
[通常圧縮]の設定でバックアップを継続する
重複排除圧縮は使用せずにバックアップを継続します。
-
アラート設定
ダッシュボードの[システム健全性ステータス]でボリューム バックアップのアラート表示に関する設定ができます。
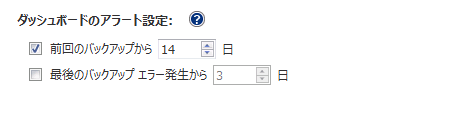
-
前回のバックアップから xx 日
最新のバックアップ イメージ ファイルの作成から指定した日数が経過した場合、ダッシュボードの[システム健全性ステータス]にアラートを表示します。 -
最後のバックアップ エラー発生から xx 日
指定した日数以内にバックアップ エラーが記録されている場合、ダッシュボードの[システム健全性ステータス]にアラートを表示します。
コンソール設定
ActiveImage コンソールに関する設定ができます。
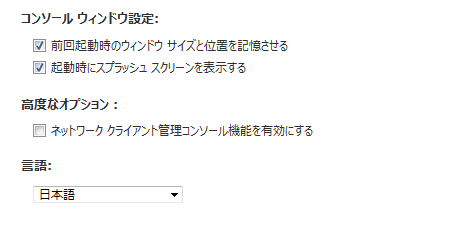
-
コンソール ウィンドウ設定
ウィンドウサイズや表示位置の記憶、ActiveImage コンソール起動時のスプラッシュ スクリーンの表示について設定できます。 -
高度なオプション
ネットワーク クライアント管理コンソール機能を有効にできます。 -
言語
表示言語を変更できます。変更の適用にはコンソールの再起動が必要になります。
HyperBack 設定
HyperBack に関する設定ができます。
Server、Virtual(HyperAgent)でのみ表示されます。
オプション
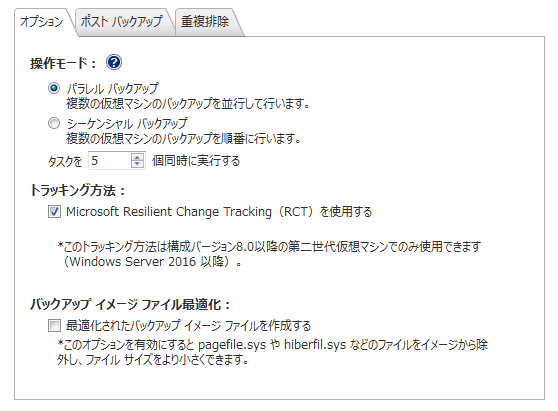
-
操作モード
操作モードを[パラレル バックアップ]、または[シーケンシャル バックアップ]から選択できます。
[パラレル バックアップ]を選択している場合は、HyperBack タスクの同時実行数を指定できます。HyperBack にポスト バックアップ プロセスを設定している場合は一つずつ処理されます。
-
トラッキング方法
Microsoft Hyper-V の仮想マシンをバックアップする際のトラッキング方法を指定できます。-
RCT を使用しない場合:処理終了後にチェックポイントが残る
-
RCT を使用する場合:処理終了後にチェックポイントが残らない
RCT はWindows Server 2016 以降の Hyper-V で稼働する、構成バージョン8.0以降の第二世代仮想マシンでのみ使用できます。
-
-
バックアップ イメージ ファイル最適化
Microsoft Hyper-V の仮想マシンをバックアップする際の最適化を行うかどうかを設定できます。
ポスト バックアップ
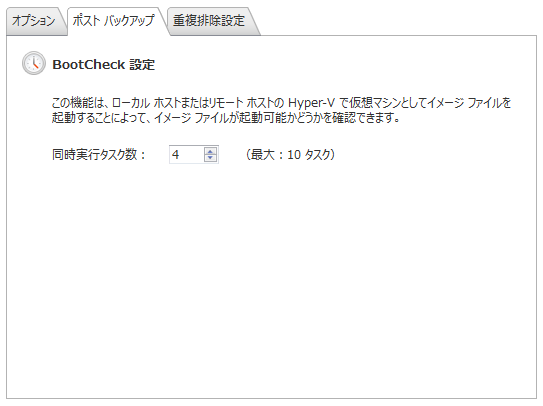
ポスト バックアップ プロセスで BootCheck を設定した際の、同時実行タスク数を指定できます。
BootCheck を実行する Hyper-V ホストに十分な空きメモリが無い場合、同時に実行するタスク数は設定値よりも少なくなります。
重複排除設定
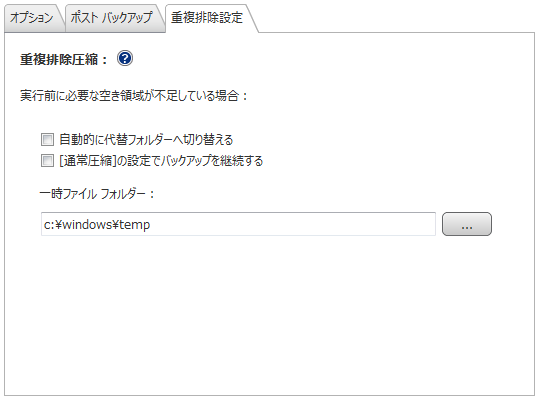
重複排除圧縮を使用してのバックアップ実行時に、重複排除の一時作業フォルダーに必要な空き領域が不足している場合のデフォルト オプションを指定できます。
-
自動的に代替フォルダーを使用する
必要な空き領域を持つドライブをドライブ文字の若い順に探索します。必要な空き容量を持つドライブを見つけた場合はそこに一時作業フォルダーを作成します。 -
バックアップ ウィザードでの[通常圧縮]の設定でバックアップを継続する
重複排除圧縮は使用せずにバックアップを継続します。
デフォルトの一時ファイル フォルダーは[一時ファイル フォルダー]で変更できます。
ハイパーバイザー
Server、Virtual(HyperAgent)でのみ表示されます。
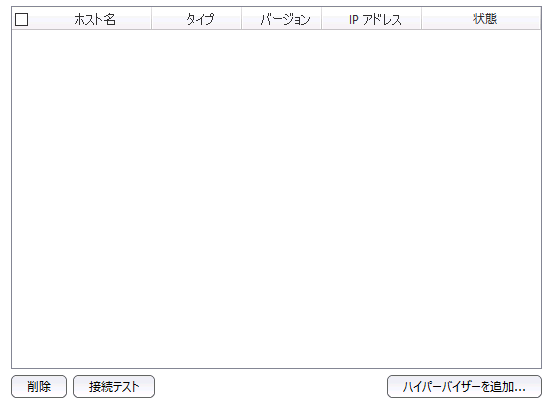
HyperBack の対象となるハイパーバイザーを管理できます。
HyperBack タスクを作成するためには、はじめに[ハイパーバイザーを追加…]から任意のハイパーバイザーを追加する必要があります。
不要なハイパーバイザーを削除する場合は、リストで対象のハイパーバイザーを選択し[削除]をクリックしてください。
任意のハイパーバイザーをリストで選択して[接続テスト]をクリックすると接続確認ができます。
Virtual(HyperAgent)では、Guest キーを使用してアクティベーションする仮想マシンが稼働するハイパーバイザーを登録してください。
vCenter を指定した場合は、管理下の ESXi ホストは一つずつの登録となります。
登録済みのハイパーバイザーの認証情報を変更する場合は、一度削除してから再度追加をしてください。
QuickRecovery
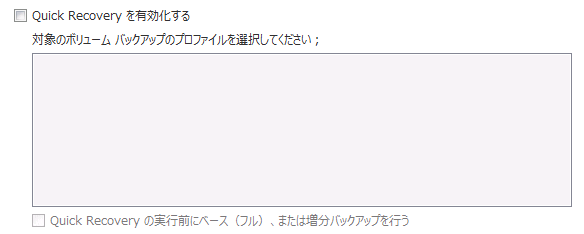
QuickRecovery に関する設定ができます。
QuickRecovery を有効化すると、指定したプロファイルで作成したバックアップからの復元ができます。有効化後、通知領域アイコンのメニューから[QuickRecovery を実行]を選択すると、復元環境が起動するので復元ポイントを指定してください。
[QuickRecovery の実行前にベース(フル)、または増分バックアップを行う]を有効にしている場合は、復元環境からの起動前にバックアップが実行されます。
起動環境設定
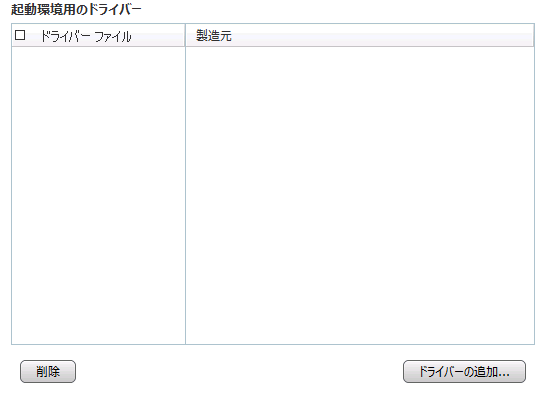
以下の起動環境に追加で組み込むデバイス ドライバーを指定できます。
- RescueBoot
- QuickRecovery
- Recovery Media Maker で作成する復元用メディア
起動環境の作成に使用する Windows RE(Windows RE がない環境では Windows ADK)のバージョンに対応したドライバーを指定してください。
RescueBoot
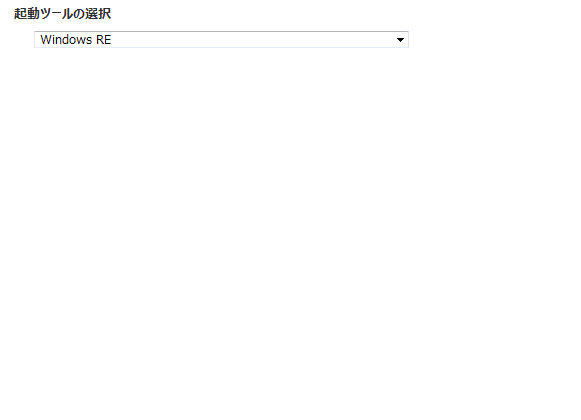
RescueBoot の作成に使用するツールを Windows RE、または Windows ADK から指定できます。
オンライン ポータル機能を使用する場合は販売パートナーにお問い合わせください。