In-Cloud Standby
Amazon Web Service(AWS)、または Microsoft Azure のインスタンスからアクセス可能なバックアップを使用してクラウド上にスナップショットを作成することができます。作成したスナップショットからボリュームを作成し、それをインスタンスにアタッチすることでその時点の状態でシステムを起動することができます。
この処理の実行、および実行後の仮想マシンの運用には各サービスの所定の利用料金がかかります。これに同意して処理を実行する場合は[追加費用に関して確認しました]にチェックを入れて[次へ]をクリックしてください
Desktop、Cluster では実行できません。
作成したタスクを編集する場合はスケジュールとオプションの変更のみができます。
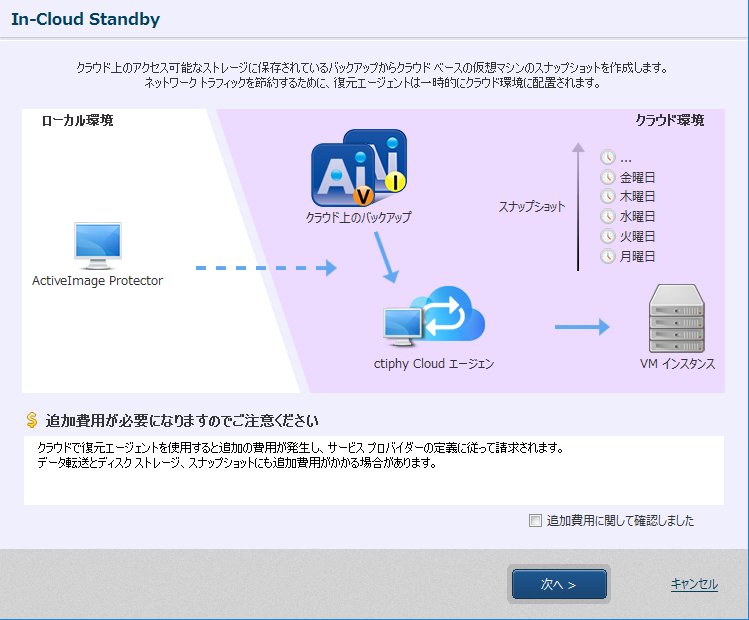
AWS
ステップ1:接続
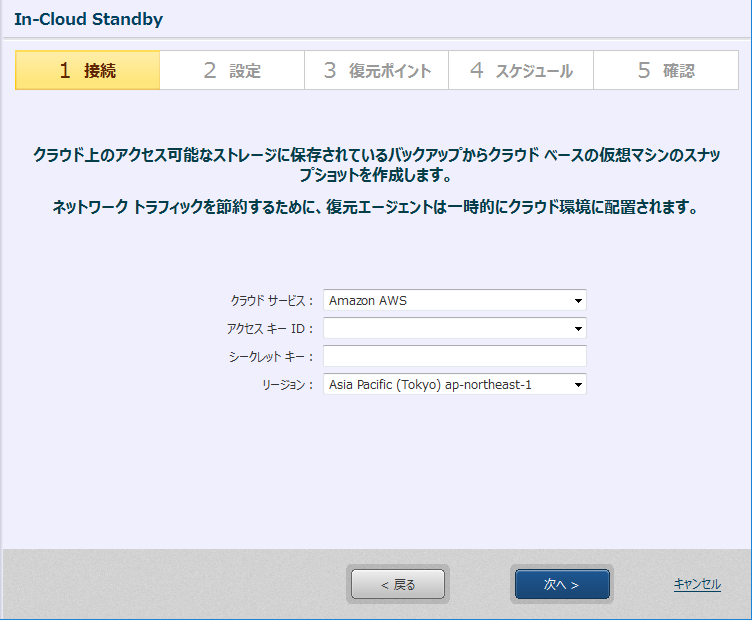
接続するサービスとして[Amazon AWS]を選択し、必要な認証情報を入力して[次へ]をクリックしてください。
ステップ2:設定
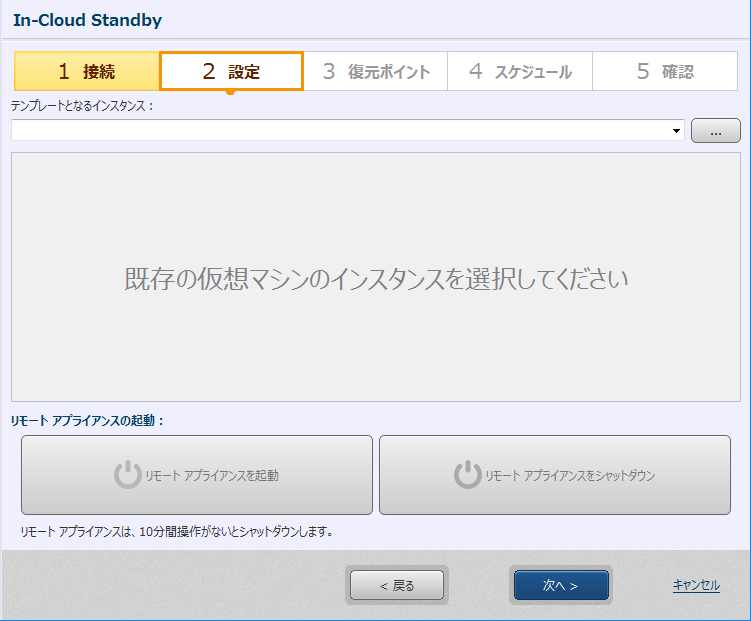
テンプレートとなるインスタンスを[…]から指定してください。
選択できるインスタンスは、接続したリージョン内に存在するものです。
テンプレートとなるインスタンスはあらかじめ用意していただく必要があります。
テンプレート インスタンスを指定したら、リモート アプライアンスを起動させて[次へ]をクリックしてください。
リモート アプライアンスを起動した後にウィザードを進めずそのまま処理を行わない場合は、10分経過後に自動的にシャットダウンします。その場合は再度リモート アプライアンスを起動する必要があります。
ステップ3:復元ポイント
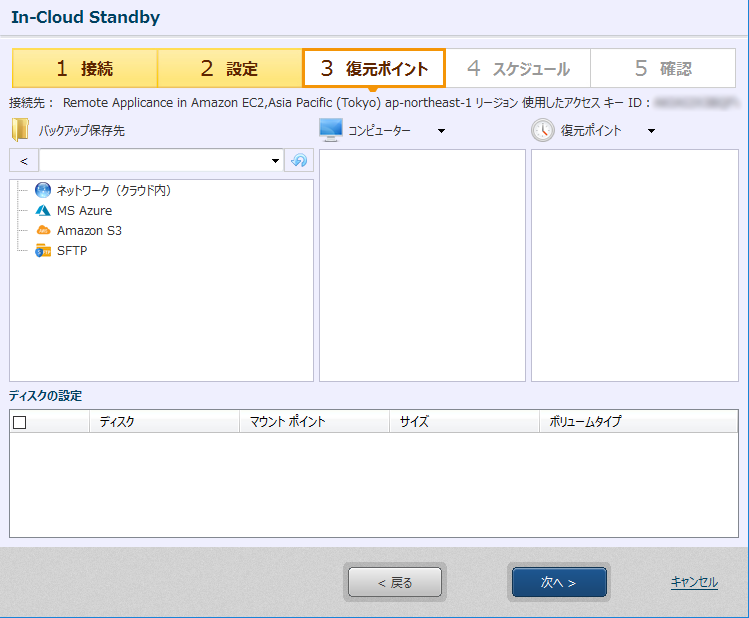
使用するバックアップを指定してください。
コンピューターを選択するとベース復元ポイントが表示されます。任意のポイントを選択するとディスクの設定が表示されます。
使用できるバックアップはステップ2で起動したアプライアンスからアクセスが可能なもののみです。
Wasabi 内のバックアップを使用する場合は、Amazon S3 を選択し[プロバイダーを指定する]-[ターゲットを追加]で Wasabi を設定する必要があります。
処理は選択したコンピューターの全ての復元ポイントを対象に行われます。
[あらかじめクラウド環境向けの仮想化処理を行う]を有効にして作成したバックアップを使用してください。このオプションが無効の状態で作成されたバックアップを使用すると、障害発生時にスナップショットから作成したボリュームをアタッチしたインスタンスにリモート接続ができない状態となります。
HyperBack で作成したバックアップ(エージェントレス バックアップ イメージ)を使用する場合は、あらかじめ対象の仮想マシンで以下の対応が必要です。これらの対応がされていない場合は、スナップショットから起動したインスタンスにリモート接続ができませんのでご注意ください。
1. AWS で使用するインスタンスのタイプに応じた各種ドライバーのインストール
2.リモート デスクトップの有効化
ディスクの設定
復元するボリュームの設定(容量/タイプ)をしてください。
指定したバックアップに含まれるディスクが選択したストレージ タイプの最小サイズより小さい容量のディスクの場合は、選択したストレージ タイプの最小サイズとなります。
システム ディスクに対しては[Cold HDD(sc1)]は選択しないでください。
ディスクの設定をして[次へ]をクリックしてください。
ステップ4:スケジュール
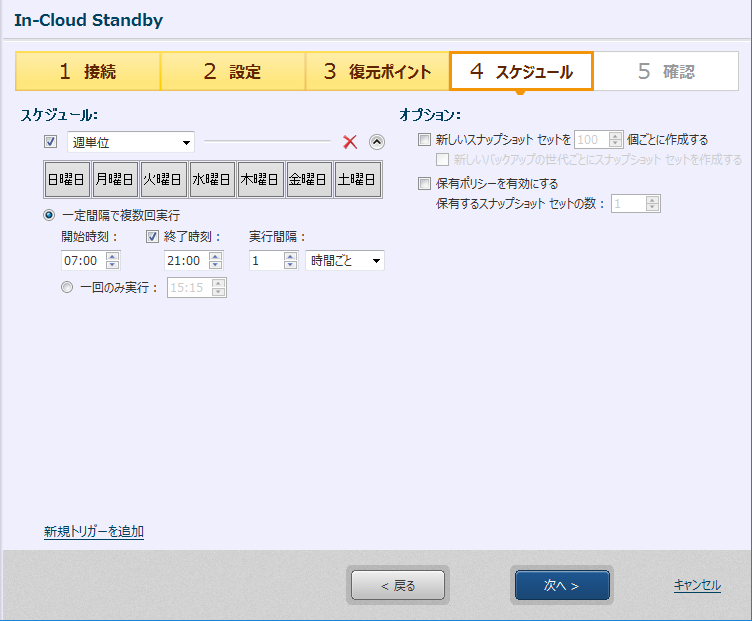
トリガー タイプをコンボボックスから指定してください。指定可能なタイプは週単位、月単位、指定曜日です。チェックボックスのチェックを外すことで、設定したトリガーを削除せずに無効にすることができます。
以下の設定ができます。
-
複数回実行:指定した日の実行時間帯と実行間隔を指定できます。[終了時刻]を設定しない場合は、翌日の指定時間までタスクが実行されます。
-
一回のみ実行:実行時刻を指定できます。
[新規トリガーを追加]から新しいトリガーを追加できます。
必要ないトリガーはXアイコンで削除できます。
-
オプション
-
新しいスナップショット セットを xx 個ごとに作成する
[新しいバックアップの世代ごとにスナップショットを作成する]を設定すると、新しいバックアップ世代が作成されるごとにスナップショット セットが作成されます。 -
保有ポリシーを有効にする
指定した数のスナップショット セットのみが保持されます。
-
未設定の有効状態のトリガーがある状態ではスケジュールの作成はできません。トリガーを無効にするか削除してください。
設定が終わったら[次へ]をクリックしてください。
ステップ5:確認
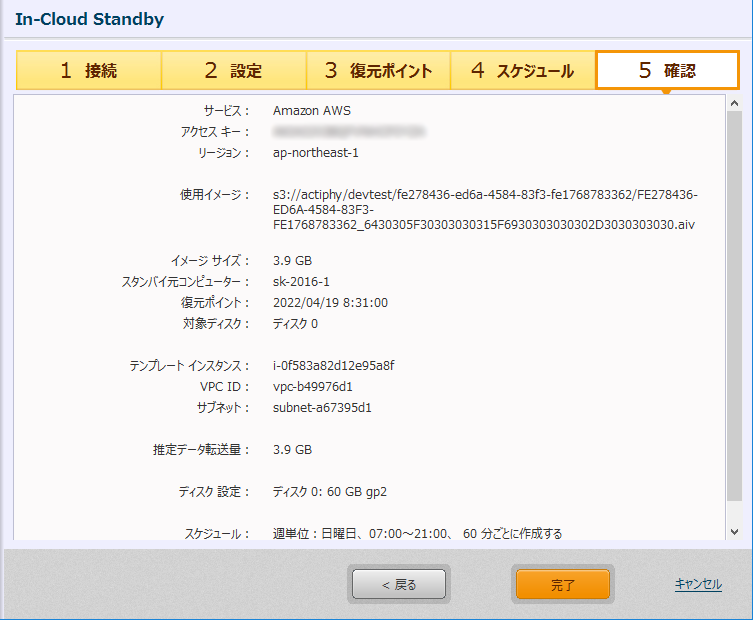
設定内容を確認してください。
設定内容を確認したら[完了]をクリックしてください。
[完了]をクリックするとスケジュールされた初回のバックアップを開始するかの確認ダイアログが表示されます。
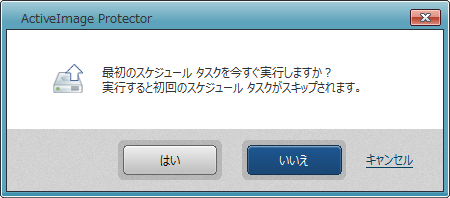
[はい]をクリックするとタスクが開始されます。 [いいえ]をクリックするとダッシュボードに戻ります。 [キャンセル]をクリックすると設定は完了せずにウィザードに戻ります。
障害発生時の復旧手順
ソース コンピューターに障害が発生した場合は、以下の手順でスナップショットからの復旧を試行してください。
-
スナップショット時点の状態で起動するためのインスタンスを用意してください。
In-Cloud Standby タスク作成時に指定したターゲット インスタンスと同等のタイプにすることを推奨します。
-
[EC2]-[Elastic Block Store]-[スナップショット]で、復旧させたい時点のスナップショットを選択します。作成されたスナップショットには[AIPInCloudSnap_YYYYMMDDhhmmss]の形式で名前がつきます。
-
[アクション]、または右クリックメニューから[スナップショットからボリュームを作成]を選択します。
アタッチするインスタンスと同じアベイラビリティー ゾーンを指定してください。
-
作成したボリュームをアタッチするインスタンスから既存のボリュームをすべてデタッチします。
デタッチしたボリュームは必要に応じて削除してください。
-
作成したボリュームをインスタンスにアタッチします。
システム ボリュームはデバイス「/dev/sda1」を指定してください。
-
インスタンスを起動します。システム起動後、必要な設定を移行してください。
[あらかじめ In-Cloud Standby 向けの仮想化処理を行う]を有効にして作成したバックアップを使用した場合、スナップショットから作成したボリュームをアタッチしたインスタンスでは仮想化処理がされ自動的にシステムが再起動します。
再起動後のインスタンスではファイアウォールに[AWSAgent]が追加され有効な状態になり、リモート デスクトップ接続用のポート 3389 への通信が許可されます。この設定を使用しない場合は、任意の設定をした後にこの設定を無効化/削除してください。NIC に AWS PV ドライバー、または Intel 82599 VF ドライバーを使用するインスタンス タイプにスナップショットから作成したボリュームをアタッチする場合、インスタンスで仮想化の処理が正しく終了せずネットワークが使用できない状態になります。
その場合は、インスタンスのシステム起動から15~30分程度経過した後に手動でインスタンスの再起動を試行してください。インスタンス再起動後、インスタンスのスクリーンショットを取得してネットワークが有効な状態になっていればリモート デスクトップでの接続が可能になります。リモート接続ができない場合は、インスタンスのセキュリティ グループでリモート接続するためのポートへのアクセスが許可されているかご確認ください。
例;リモート デスクトップ接続する場合は TCP ポート3389
バックアップから Amazon EC2 のインスタンス向けのスナップショットを作成します。
Azure
処理を行うためには、リモート アプライアンスのインスタンスが使用できるグルーバル IP アドレスが必要です。割り当てられているグローバル IP アドレスが上限に達している場合は処理に失敗しますのでご注意ください。
ステップ1:接続
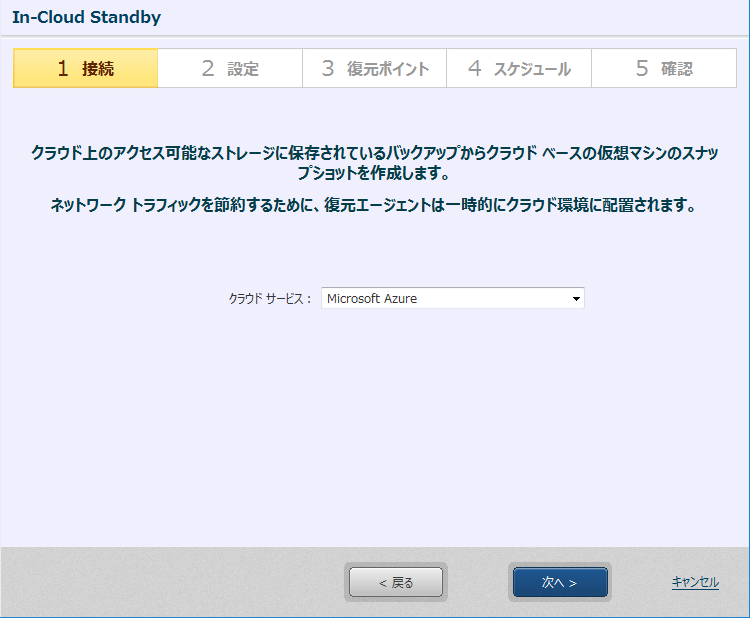
接続するサービスとして[Microsoft Azure]を選択して[次へ]をクリックすると Web ブラウザが起動するので、Azure へのログインを行ってください。ログインが成功すると、次のステップへ進むことができます。
ステップ2:設定
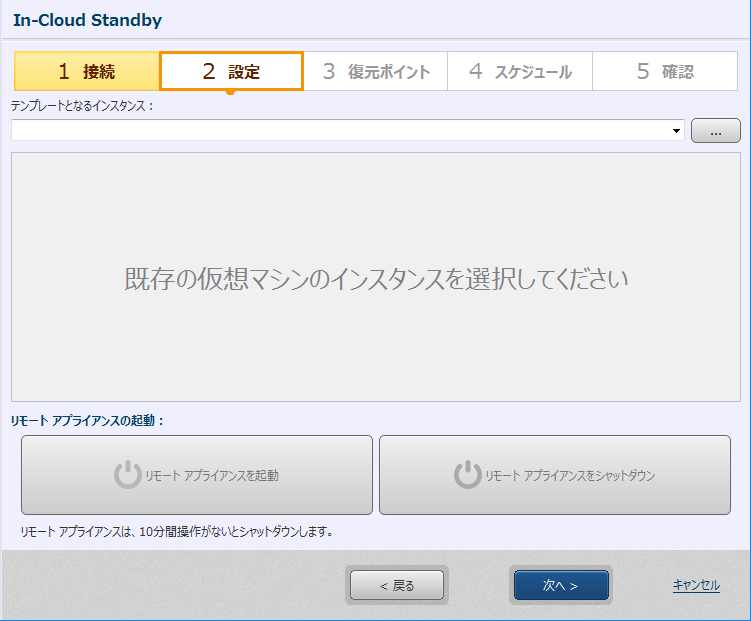
テンプレートとなるインスタンスを[…]から指定してください。
選択できるインスタンスは、接続したリージョン内に存在するものです。また、作成時に[セキュリティの種類]で[Standard]を選択して作成したもののみをサポートします。
Azure のコンピューターのバックアップを使用する場合は、バックアップ元と同じパブリッシャーが提供する仮想マシンをテンプレート インスタンスとして指定することを推奨します。異なるパブリッシャーの仮想マシンをテンプレート インスタンスとして指定すると、Azure の規定によりスタンバイ起動する際に仮想マシンの電源が投入できない場合があります。
Azure 以外のコンピューターのバックアップを使用する場合は、テンプレート インスタンスを Microsoft がパブリッシャーとなっている仮想マシンであらかじめ用意していただく必要があります。
テンプレート インスタンスを指定したら、リモート アプライアンスを起動させて[次へ]をクリックしてください。
リモート アプライアンスを起動した後にウィザードを進めずそのまま処理を行わない場合は、10分経過後に自動的にシャットダウンします。その場合は再度リモート アプライアンスを起動する必要があります。
ステップ3:復元ポイント
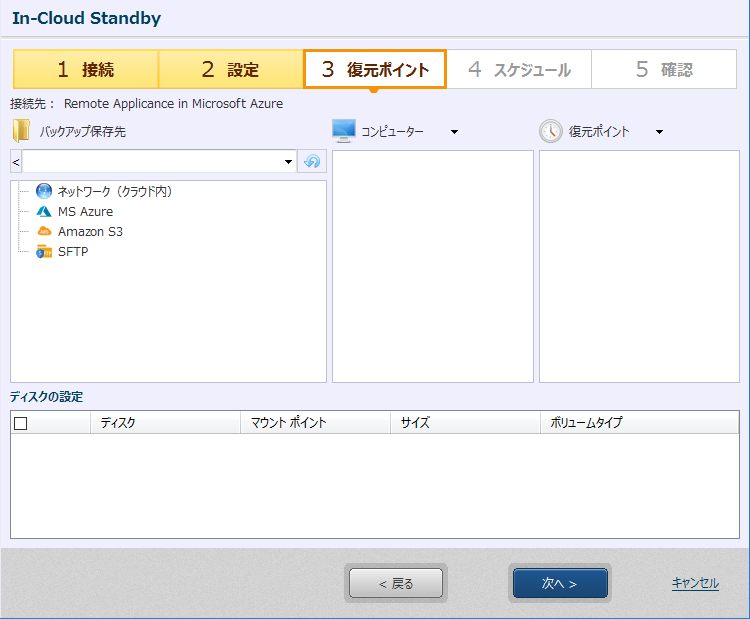
使用するバックアップを指定してください。
コンピューターを選択し、任意の復元ポイントを選択するとディスクの設定が表示されます。
使用できるバックアップはステップ2で起動したアプライアンスからアクセスが可能なもののみです。
処理は選択したコンピューターの全ての復元ポイントを対象に行われます。
[あらかじめ In-Cloud Standby 向けの仮想化処理を行う]を有効にして作成したバックアップを使用してください。このオプションが無効の状態で作成されたバックアップを使用すると、障害発生時にスナップショットから作成したボリュームをアタッチしたインスタンスにリモート接続ができない状態となります。
HyperBack で作成したバックアップ(エージェントレス バックアップ イメージ)を使用する場合は、あらかじめ対象の仮想マシンでリモート デスクトップを有効化しておく必要があります。
Azure のインスタンス上にある共有フォルダーを指定する場合は、パブリック IP で接続してください。
コンピューター、復元ポイントを選択するとディスクの設定が表示されます。
ディスクの設定
復元するボリュームの設定(容量/タイプ)をしてください。
指定したバックアップに含まれるディスクが選択したストレージ タイプの最小サイズより小さい容量のディスクの場合は、選択したストレージ タイプの最小サイズとなります。
Azure 仮想マシンの Temporary Storage が存在するディスクをバックアップした場合は、復元対象に選択しないでください。
ディスクの設定をして[次へ]をクリックしてください。
ステップ4:スケジュール
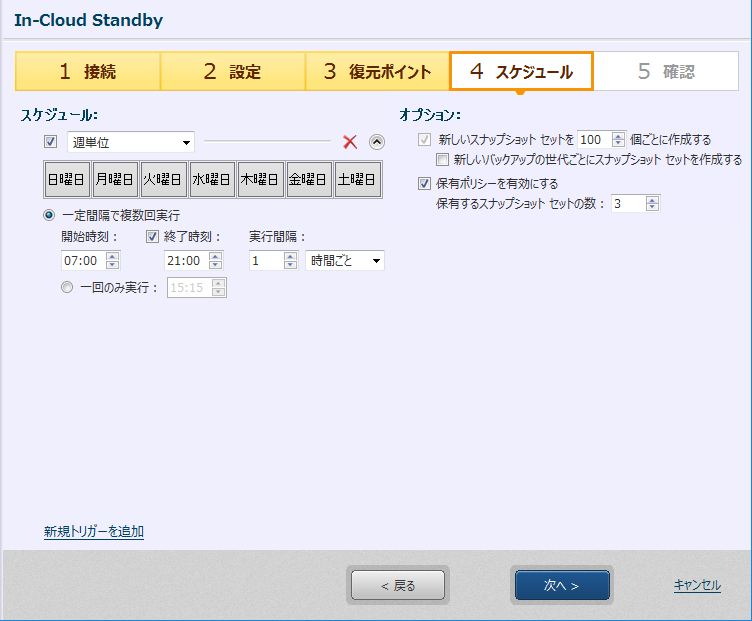
トリガー タイプをコンボボックスから指定してください。指定可能なタイプは週単位、月単位、指定曜日です。チェックボックスのチェックを外すことで、設定したトリガーを削除せずに無効にすることができます。
以下の設定ができます。
-
複数回実行:指定した日の実行時間帯と実行間隔を指定できます。[終了時刻]を設定しない場合は、翌日の指定時間までタスクが実行されます。
-
一回のみ実行:実行時刻を指定できます。
[新規トリガーを追加]から新しいトリガーを追加できます。
必要ないトリガーはXアイコンで削除できます。
-
オプション
-
新しいスナップショット セットを xx 個ごとに作成する
[新しいバックアップの世代ごとにスナップショットを作成する]を設定すると、新しいバックアップ世代が作成されるごとにスナップショット セットが作成されます。 -
保有ポリシーを有効にする
指定した数のスナップショット セットのみが保持されます。
-
未設定の有効状態のトリガーがある状態ではスケジュールの作成はできません。トリガーを無効にするか削除してください。
設定が終わったら[次へ]をクリックしてください。
ステップ5:確認
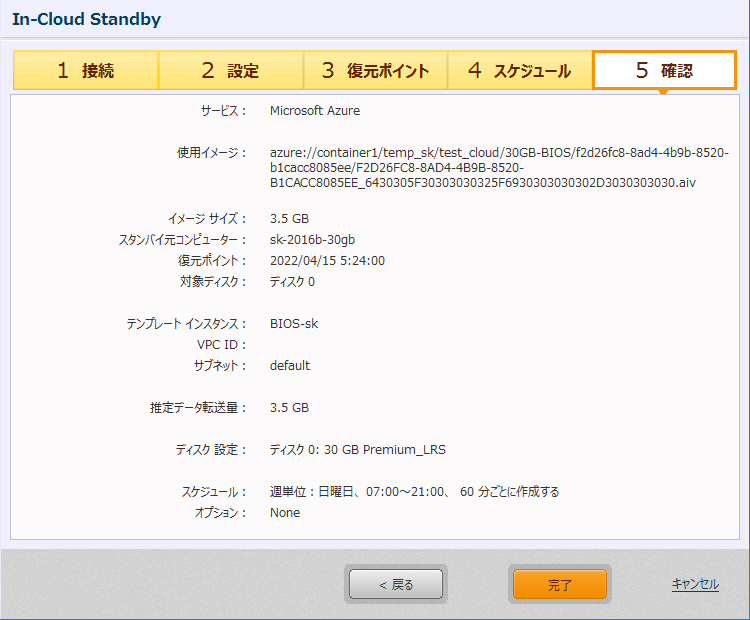
設定内容を確認してください。
設定内容を確認したら[完了]をクリックしてください。
[完了]をクリックするとスケジュールされた初回のバックアップを開始するかの確認ダイアログが表示されます。
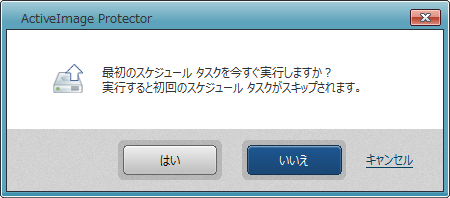
[はい]をクリックするとタスクが開始されます。 [いいえ]をクリックするとダッシュボードに戻ります。 [キャンセル]をクリックすると設定は完了せずにウィザードに戻ります。
障害発生時の復旧手順
ソース コンピューターに障害が発生した場合は、以下の手順でスナップショットからの復旧を試行してください。
-
スナップショット時点の状態で起動するためのインスタンスを用意してください。
In-Cloud Standby タスク作成時に指定したターゲット インスタンスと同等のタイプにすることを推奨します。
-
[すべてのサービス]-[スナップショット]で、復旧させたい時点のスナップショットをクリックします。作成されたスナップショットには[AIPInCloudSnap_YYYYMMDDhhmmss_xxxxxxxx]の形式で名前がつきます。
-
[ディスクの作成]をクリックし必要な設定を行ってディスクを作成します。
-
作成したボリュームをアタッチするインスタンスを選択し、[ディスク]で[OS ディスクのスワップ]をクリックし、スナップショットから作成したディスクを選択してスワップしてください。
スワップした元の OS ディスクのボリュームは必要に応じて削除してください。
-
インスタンスを起動します。システム起動後、必要な設定を移行してください。
[あらかじめ In-Cloud Standby 向けの仮想化処理を行う]を有効にして作成したバックアップを使用した場合、スナップショットから作成したボリュームをアタッチしたインスタンスでは仮想化処理がされ自動的にシステムが再起動します。
再起動後のインスタンスではファイアウォールに[AWSAgent]が追加され有効な状態になり、リモート デスクトップ接続用のポート 3389 への通信が許可されます。この設定を使用しない場合は、任意の設定をした後にこの設定を無効化/削除してください。リモート接続ができない場合は、インスタンスのネットワークでリモート接続するためのポートへのアクセスが許可されているかご確認ください。
例;リモート デスクトップ接続する場合は TCP ポート3389
バックアップから Azure のインスタンス向けのスナップショットを作成します。