復元
バックアップから各種復元ができます。
テープを使用する行う場合は事前にこちらを参照して情報を確認してください。
ボリューム復元
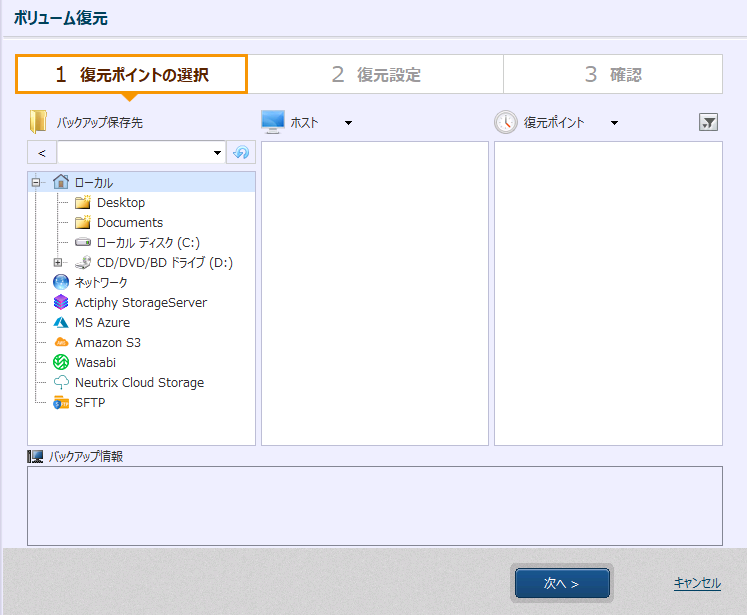
ステップ1:復元ポイントの選択
バックアップが保存されているフォルダー、コンピューター、復元ポイントを選択してください。
テープ ドライブの情報が正しくない場合は更新ボタンをクリックしてください。
選択した復元ポイントの情報は[バックアップ情報]に表示されます。
[次へ]をクリックしてください。
ステップ2:復元設定
ステップ1で選択したディスクが[復元アイテム:]に表示されます。復元したいアイテム(ディスク、またはボリューム)をマウスでドラッグし、復元対象となるディスクにドロップしてください。復元先は、復元したいアイテムの右クリック メニューからも指定できます。
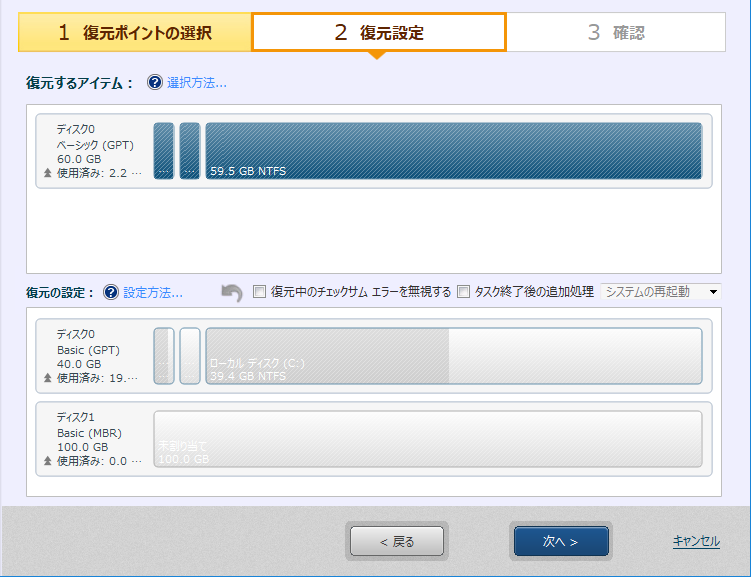
例として、復元するアイテムに表示されている59.5GBのボリュームを、下ペインに表示されているディスク1の未割り当て領域を復元先として指定します。
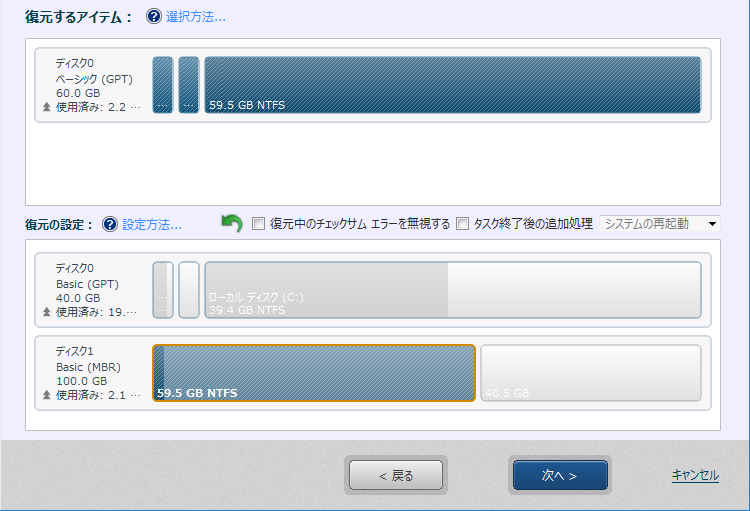
Linux 起動環境で既存の基本ボリュームに上書き復元する場合は、あらかじめ対象となるボリュームをアンマウントしておく必要があります。アンマウントの操作は、ユーティリティの[マウント(ローカル)]より該当するボリューム選択してマウント解除を行ってください。拡張や論理ボリュームの復元は非サポートのため、ディスク復元を行ってください。
復元の設定
復元先に指定したディスクのディスク情報部分を右クリックすると MBR、ファースト トラック、ディスク署名の復元設定ができます。
復元先に指定したディスクのボリューム部分を右クリックするとドライブ レターの復元設定とパーティションのアクティブ化の設定、ボリューム サイズの変更(サイズ指定)ができます。
ボリューム サイズは復元するボリュームの右端をドラッグすることでも変更できます。
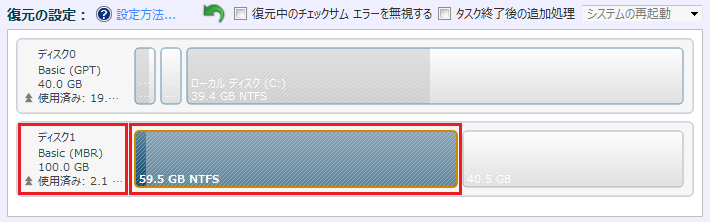
ディスクの設定
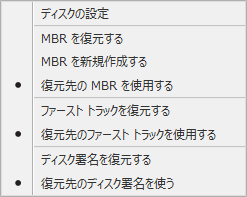
-
MBR の設定
MBR(マスター ブート レコード)は、ハードディスクの先頭セクターに記録されています。マスター ブート レコードは、マスター ブート コードとディスクのパーティション テーブルで構成されます。-
MBR を復元する
バックアップの MBR を復元します。 -
MBR を新規作成する
Windows 標準の MBR を新規作成します。 -
復元先の MBR を使用する
復元先の MBR をそのまま使用します。
-
-
ファースト トラックの設定
ファースト トラックは先頭の1セクター(MBR)を除いたデータを復元します(GPT ディスクの場合はパーティション テーブルも除かれます)。
ブートローダー プログラムの中には、システムを起動するためにこのデータが必要になるものがあります。-
ファースト トラックを復元する
バックアップのファースト トラックを復元します。 -
復元先のファースト トラックを使用する
復元先のファースト トラックをそのまま使用します。
-
-
ディスク署名の設定
ディスク署名は、Windows OS が物理ディスクを識別するために使用しています。-
ディスクの署名を復元する
バックアップのディスク署名を復元します。 -
復元先のディスク署名を使う
復元先のディスク署名をそのまま使用します。
バックアップ元のディスクが接続された状態で拡大復元を行う場合、[復元先のディスク署名を使う]を選択して実行してください。[ディスクの署名を復元する]を選択して実行するとエラー-999で処理が失敗します。
-
ボリュームの設定
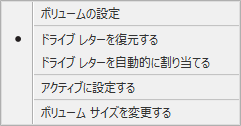
-
ドライブ レターの設定
復元するボリュームへのドライブ レター割り当ての設定です。-
ドライブ レターを復元する
バックアップのドライブ レターを復元します。 -
ドライブ レターを自動的に割り当てる
復元したボリュームにはドライブ レターが自動的に割り当てられます。
-
-
アクティブ設定
起動パーティションを復元する場合、パーティションをアクティブに設定する必要があります。 -
ボリュームサイズの設定
ボリュームを縮小/拡大して復元する場合、復元後のサイズを指定できます。
ボリュームを縮小して復元する場合の操作手順はこちらを参照してください。
その他の設定
[復元中のチェックサム エラーを無視する]を有効にすると、バックアップにチェックサム エラーがある場合でもそれを無視して処理を継続できます。
[タスク終了後の追加処理]を有効にすると、指定した処理を処理終了後に実行します。
復元時の補足操作
-
ディスクの初期化
対象のディスクがベア メタル ディスクの場合、ディスクの初期化が実行できます。ベア メタル ディスクにボリューム単位で復元する場合は最初に任意のタイプにディスクを初期化する必要があります。
ディスクのディスク情報部分を右クリックするとメニューが表示されます。Linux 起動環境ではこの操作を実行できません。
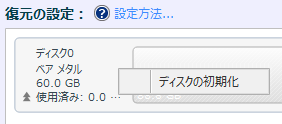
ディスクの初期化タイプを選択してください。
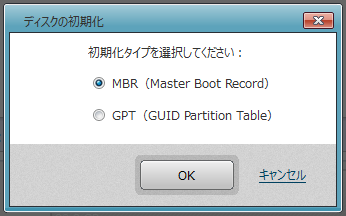
-
パーティションの作成
必要に応じて空き領域にパーティションを作成することができます。空き領域を右クリックするとメニューが表示されます。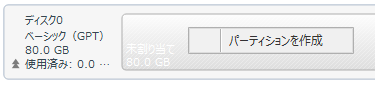
設定ダイアログでサイズを指定します。
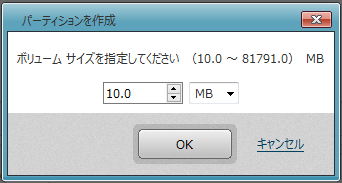
作成したパーティションを製品からフォーマットすることはできません。
一回のタスクでパーティションを作成し、そこに上書き復元することはできません。
-
パーティションの削除
Linux 起動環境ではこの操作を実行できません。
[次へ]をクリックしてください。
確認
復元処理の設定内容を確認してください。
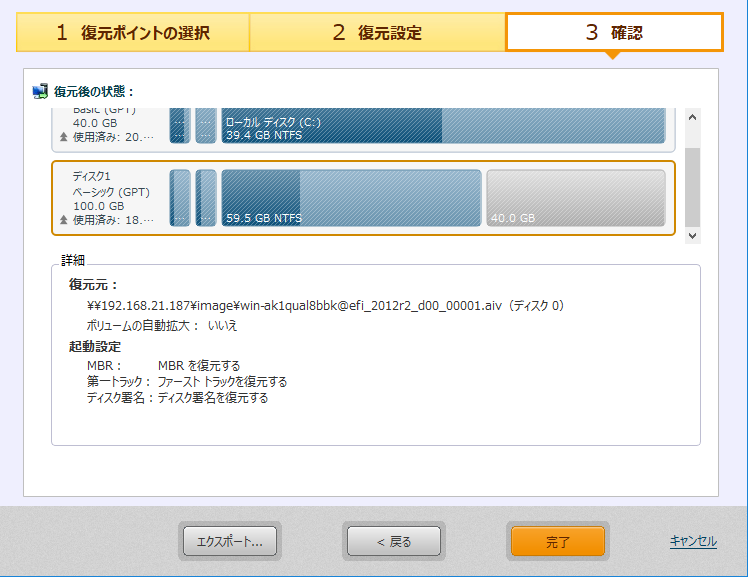
[完了]をクリックすると復元が開始されます。
ボリューム、またはディスクをローカル システムに復元します。
HyperBack で作成したエージェントレス バックアップはサポートしません。
ファイル復元
バックアップからファイル、またはフォルダーを個別に任意の場所に復元することができます。
IT Pro ではファイルバックアップで作成したバックアップ(*.afb ファイル)からは復元できません。
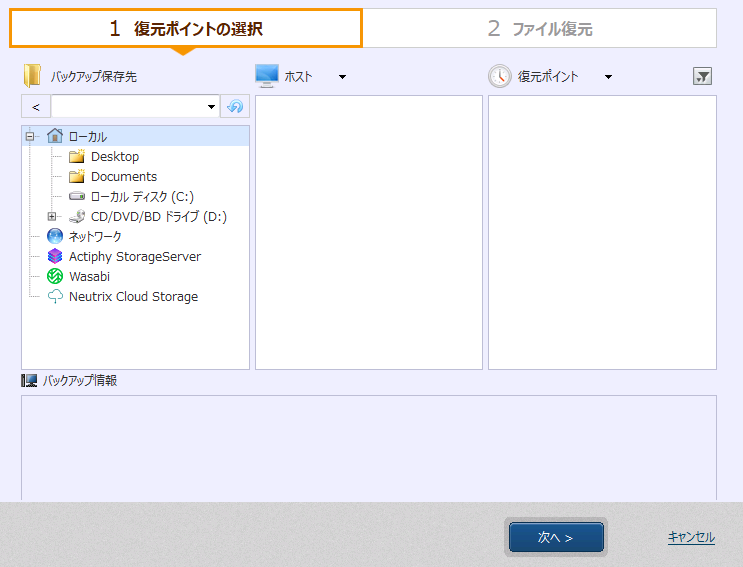
-
バックアップが保存されているフォルダー、コンピューター、復元ポイントを選択してください。[バックアップ情報]には選択した復元ポイントの情報が表示されます。
クラウド ストレージ、SFTP に保存したバックアップは直接復元できません。あらかじめローカル ストレージやネットワーク共有フォルダーにダウンロードしてから選択してください。
テープ プールからのファイル復元はファイル バックアップからのみ可能です。テープ プールに保存したボリューム バックアップからファイルの復元はできません。
バックアップ元ホストと復元ポイントを指定したら[次へ]をクリックします。
-
[バックアップされたファイル]から復元を行うアイテムにチェックを入れてください。チェックされたアイテムは[復元するアイテム]にリストされます。
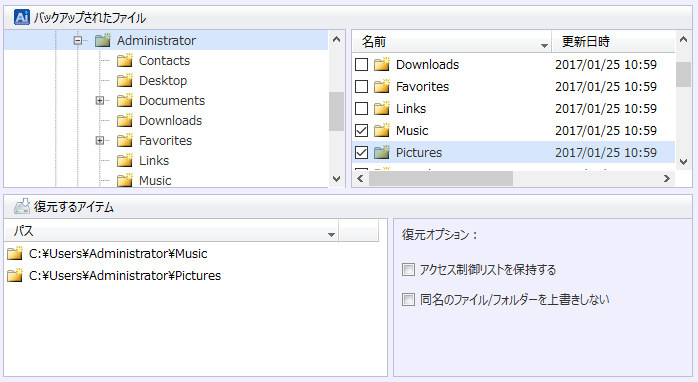
ボリュームを右クリックすると隠しフォルダーを表示することができます。
リストされたアイテムを復元対象から外す場合は、Xボタンをクリックするか[バックアップされたファイル]でチェックを外します。
Xボタンはアイテムの空白カラム部分をマウスオーバーすると表示されます。
復元時のオプションとして以下を設定できます。
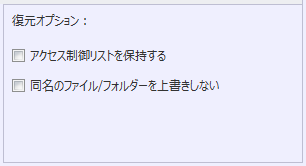
ファイル バックアップで作成したイメージ ファイル(.afb)を使用する場合はこれらのオプションは表示されません。
-
アクセス制御リストを保持する
復元対象のファイルに設定されているアクセス制御リスト(ACL)を保持して復元します。 -
同名のファイル/フォルダーを上書きしない
保存先に同名のファイル/フォルダーがある場合、上書きせずに別名で復元します。
このオプションを無効にした状態で復元すると、復元先パスの同名フォルダーは指定した復元ポイントの状態になります。指定した復元ポイントの時点以降に追加したデータを維持したい場合は、ファイルを個別に指定して復元してください。
-
-
復元するアイテムの保存先を[…]から指定してください。

[実行]をクリックすると処理が開始されます。
バックアップ元ドライブからのパスが維持された状態で復元されます。
バックアップのルートに存在するファイル、または隠し属性フォルダー内のファイルを含んで復元する場合は、復元が終了するまで復元先のフォルダー属性が「隠し」となります。
ファイル、またはフォルダーを復元します。
HyperRecovery
ステップ1:復元ポイントの選択
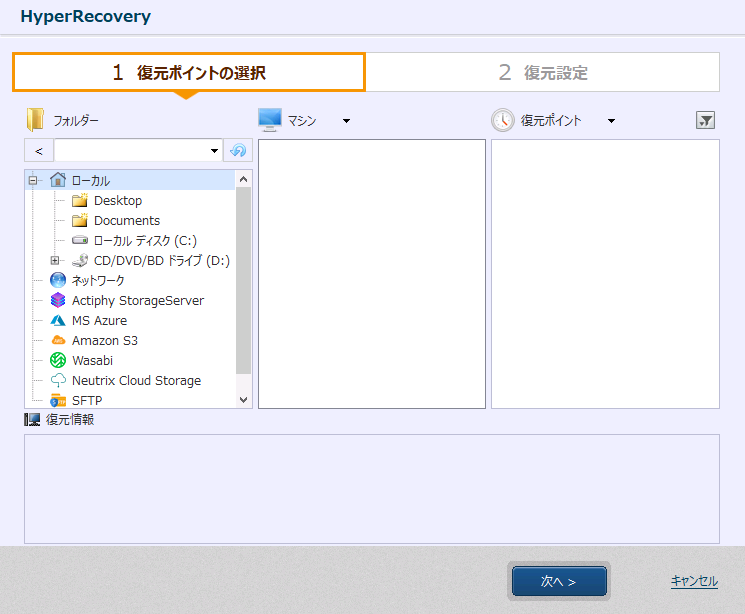
バックアップが保存されているフォルダー、コンピューター、復元ポイントを選択してください。選択した復元ポイントの情報は[バックアップ情報]に表示されます。
テープ ドライブの情報が正しくない場合は更新ボタンをクリックしてください。
HyperBack で作成したイメージでは OS バージョンを取得できない場合があります。そのようなイメージを ESXi ホストに復元する場合は、ステップ2の復元先設定の[OS]で適切な値を指定してください。
対応 AIP イメージ:
| エージェント ベース | エージェント レス | |
| Windows イメージ | 〇 | 〇 |
| Linux イメージ | △ ベーシックのみ対応 |
〇 |
設定が終わったら[次へ]をクリックしてください。
ステップ2:復元設定
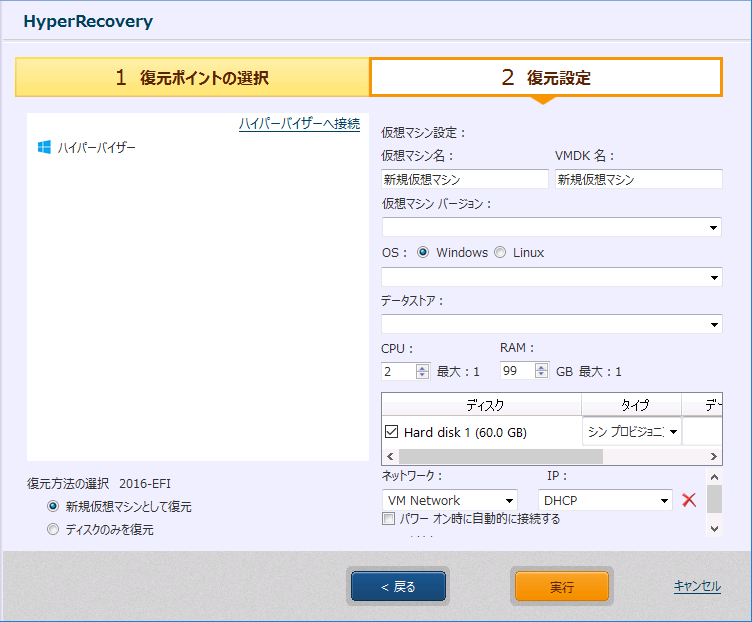
バージョン 7.5.1 以降の HyperBack で作成したバックアップを使用する場合、バックアップ元ハイパーバイザーへの接続を自動的に試行します。 バックアップ対象の仮想マシンが存在する場合はあらかじめ選択された状態となります。
バージョン 7.5.1 以降の HyperBack で作成した復元ポイントを選択しても、復元ポイントの作成時からハイパーバイザーの認証情報が変更されている場合は、自動的にバックアップ元ハイパーバイザーへの接続はされません。[ハイパーバイザーへ接続]から接続をしてください。
以下のバックアップを使用する場合、またはバックアップ元ハイパーバイザーへ接続ができない場合は自動接続はされません。[ハイパーバイザーへ接続]をクリックして、復元を行うハイパーバイザーへ接続してください。
- ボリューム バックアップで作成したバックアップ
- バージョン 7.5.0 以下の HyperBack で作成したバックアップ
復元対象のハイパーバイザーへ接続後、復元方法を以下から指定してください。
- 既存の仮想マシンを選択して復元
- 新規仮想マシンとして復元
- ディスクのみを復元
VMware vSphere の vCenter に接続する場合は[ディスクのみを復元]は使用できません。
既存仮想マシンへの復元
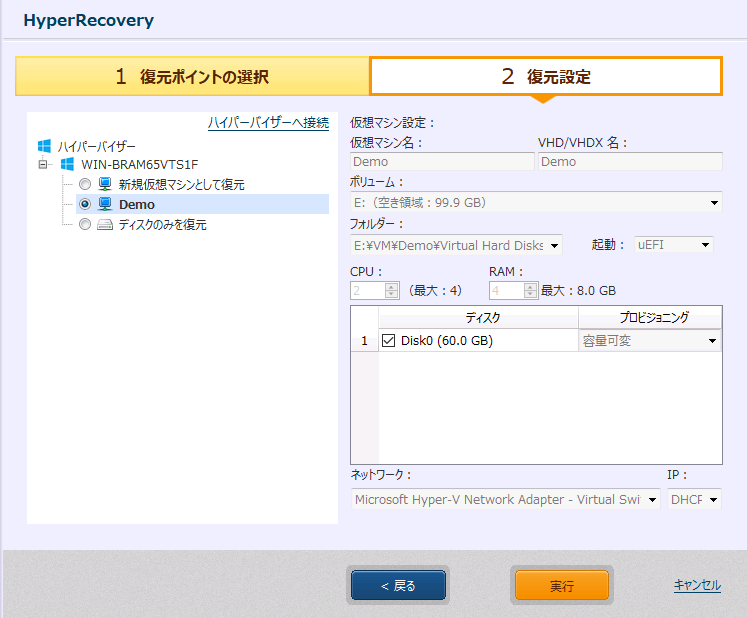
ハイパーバイザー上の既存の仮想マシンを選択し、復元対象のディスクを指定してください。
以下のように処理がされます。
-
バージョン 7.5.1 以降の HyperBack で作成したバックアップを使用して、以下の条件を満たした場合は対象ディスクにデータが復元されます。
- Microsoft Hyper-V、VMware ESXi に接続し、バックアップ元の仮想マシンに復元対象にしたディスクと同じ UUID のディスクが接続されている場合
- KVM に接続し、バックアップ元の仮想マシンにバックアップ時と同じファイル パスのディスクが接続されている場合
処理を開始すると、対象ディスク内の現在のデータは上書きされますのでご注意ください。
-
以下のケースでは新規ディスクを作成しデータを復元します。データが復元されたディスクは仮想マシンの空きスロットに接続されますので、必要に応じて接続設定を行ってください。
データが復元された仮想ディスク ファイルは、仮想マシンの設定ファイルが格納されているフォルダー/データストアに作成されます。- バージョン 7.5.1 以降の HyperBack で作成したバックアップを使用しても、選択した仮想マシンに復元対象にしたディスクと同じ UUID のディスクや同じファイル パスのディスクが接続されていない場合
- バージョン 7.5.0 以前の HyperBack で作成したバックアップを使用する場合
- ボリューム バックアップで作成したバックアップを使用する場合
復元対象にした仮想マシンが稼働中の場合、処理を開始すると電源がオフになりますのでご注意ください。
Microsoft Hyper-V に接続して[新規仮想マシンとして復元]
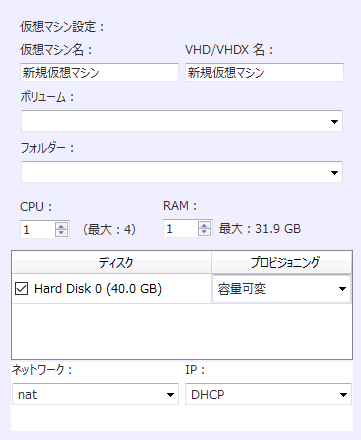
任意のフォルダーを指定してデータを復元します。
復元先がリモート コンピューターの Hyper-V の場合は、そのコンピューターで管理共有が有効になっていることが必要です。
復元先として指定可能なバージョンは Server 2012 R2 以降です。
以下の項目を設定してください。
-
仮想マシン名
任意の名前に変更可能です。2バイト文字での指定はできません。
-
VHD/VHDX 名
任意の名前に変更可能です。2バイト文字での指定はできません。
-
ボリューム
仮想マシンを復元するボリューム、または CSVFS のマウント ポイントを選択してください。 -
フォルダー
選択したボリュームから復元するフォルダーを選択してください。フォルダーは新規作成もできます。
CSVFS のマウント ポイントを選択した場合はフォルダーの選択はできません。 -
CPU
変換先ホストに搭載されている数が上限です。 -
RAM
変換先ホストに搭載されている容量が上限です。 -
ディスク設定
復元するディスクを選択します。ディスクごとにプロビジョニングで仮想ディスク タイプ(容量可変、または容量固定)を設定できます。 -
ネットワーク
変換先ホスト上のものから選択可能です。 -
IP
DHCP のみ指定可能です。
Linux ゲストを復元すると、NIC のデバイス名がバックアップ元のものとは異なる名前となり、自動的に接続されない場合があります。その場合は、復元後に接続の設定を追加してください。
Microsoft Hyper-V に接続して[ディスクのみを復元]
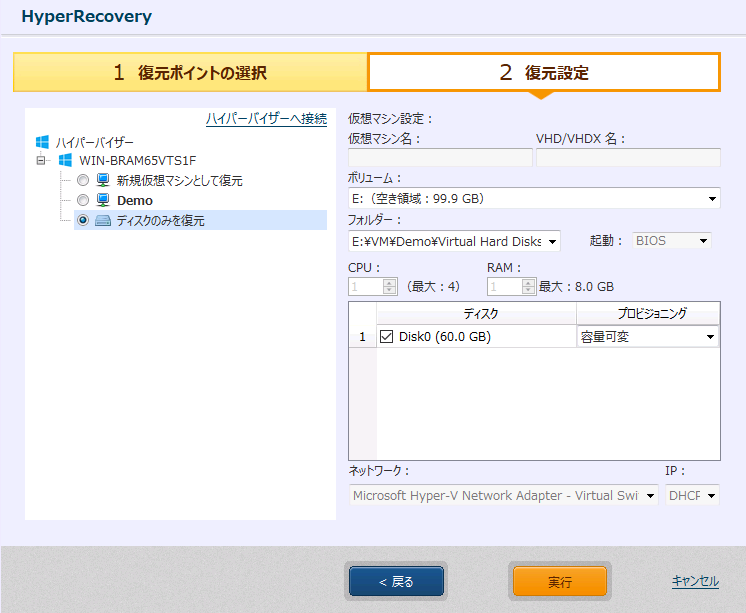
[ボリューム]と[フォルダー]、[ディスク設定]の項目のみが設定できます。
復元設定を行ったら[実行]をクリックしてください。
CSVFS への復元後、復元先のクラスター ノードで必要な操作は[CSVFS へ復元/変換後の処理]で確認できます。
VMware ESXi に接続して[新規仮想マシンとして復元]
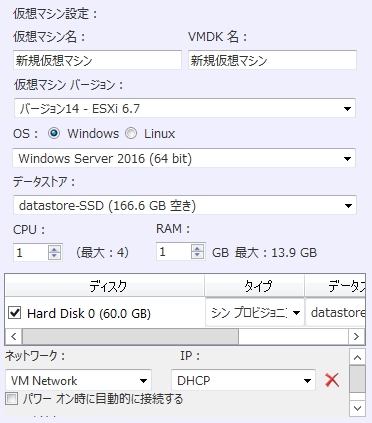
データストアにデータを復元します。
以下の項目を設定してください。
-
仮想マシン名
任意の名前に変更可能です。2バイト文字での指定はできません。
-
VMDK 名
任意の名前に変更可能です。2バイト文字での指定はできません。
-
仮想マシン バージョン
接続先ホストで使用できる任意のバージョンを選択してください。 -
OS
使用するイメージの OS 情報に基づき決定されます。ステップ1のバックアップ情報で OS 情報が空欄となっているイメージを使用する場合は、適切な値を指定してください。
-
データストア
仮想マシンを復元するデータストアを選択してください。 -
CPU
変換先ホストに搭載されている数が上限です。 -
RAM
変換先ホストに搭載されている容量が上限です。 -
ディスク設定
復元するディスクを選択します。ディスクごとに仮想ディスクのタイプと復元先のデータストアを設定できます。復元先としてバージョン7以降の VMware vCenter に接続した場合は、FCD として復元ができます。
-
ネットワーク
変換先ホスト上のものから選択可能です。ネットワークを追加する場合は[NIC を追加]をクリックしてください。2バイト文字のものは表示されません。
-
IP
DHCP のみ指定可能です。 -
パワー オン時に自動的に接続する
有効にすると、変換した仮想マシンが起動する際に自動的にネットワークに接続します。
復元した仮想マシンのディスク コントローラーは、指定した OS で新規仮想マシンを作成する時にデフォルトで設定されるものとなります。仮想マシンの復元後、必要に応じて設定変更をしてください。
Linux ゲストを復元すると、NIC のデバイス名がバックアップ元のものとは異なる名前となり、自動的に接続されない場合があります。その場合は、復元後に接続の設定を追加してください。
VMware ESXi に接続して[ディスクのみを復元]
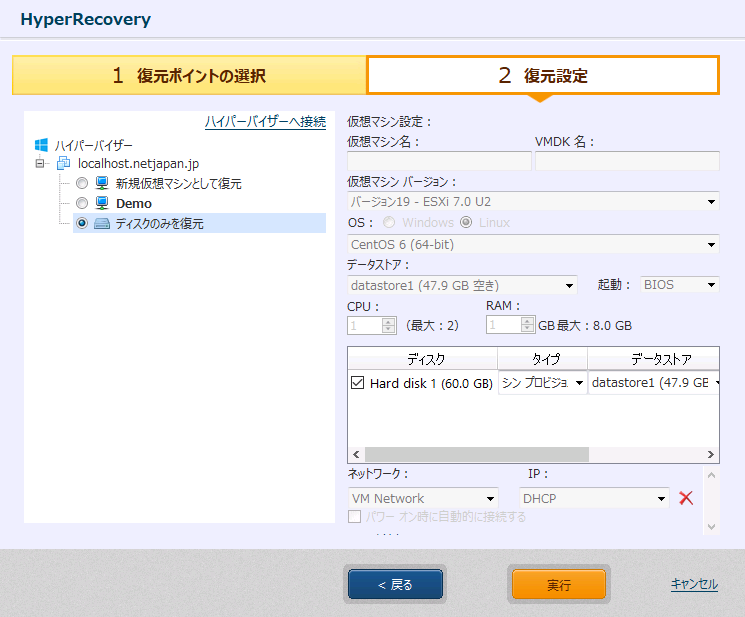
[ディスク設定]の項目のみが設定できます。
復元設定を行ったら[実行]をクリックしてください。
KVM に接続して[新規仮想マシンとして復元]
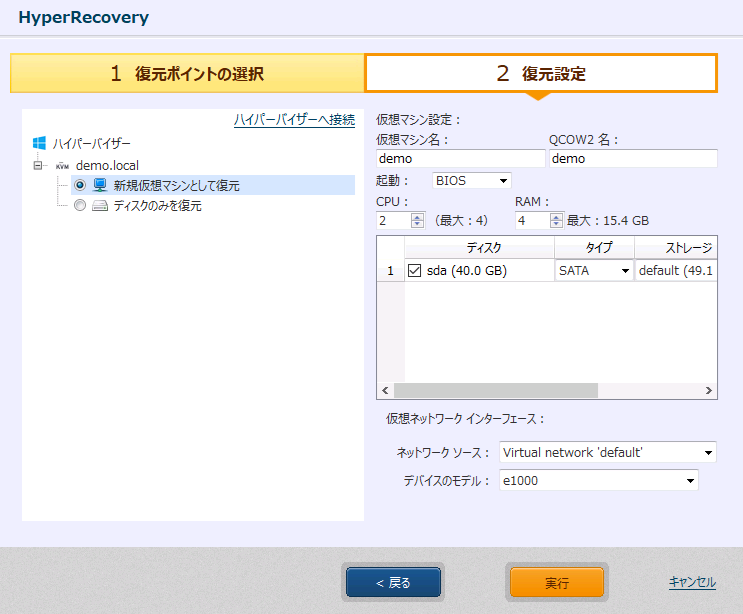
ストレージにデータを復元します。
以下の項目を設定してください。
-
仮想マシン名
任意の名前に変更可能です。半角スペースを含めることはできません。
-
QCOW2 名
任意の名前に変更可能です。半角スペースを含めることはできません。
-
起動
起動タイプを選択してください。 -
CPU
変換先ホストに搭載されている数が上限です。 -
RAM
変換先ホストに搭載されている容量が上限です。 -
ディスク設定
復元するディスクを選択します。ディスクごとに復元先のストレージを設定できます。複数のディスクをディスク バスのタイプを変更して復元する場合は、すべてのディスクのバス タイプは同じ設定となります。
-
ネットワーク
変換先ホスト上のものから選択可能です。
Linux ゲストを復元すると、NIC のデバイス名がバックアップ元のものとは異なる名前となり、自動的に接続されない場合があります。その場合は、復元後に接続の設定を追加してください。
KVM に接続して[ディスクのみを復元]
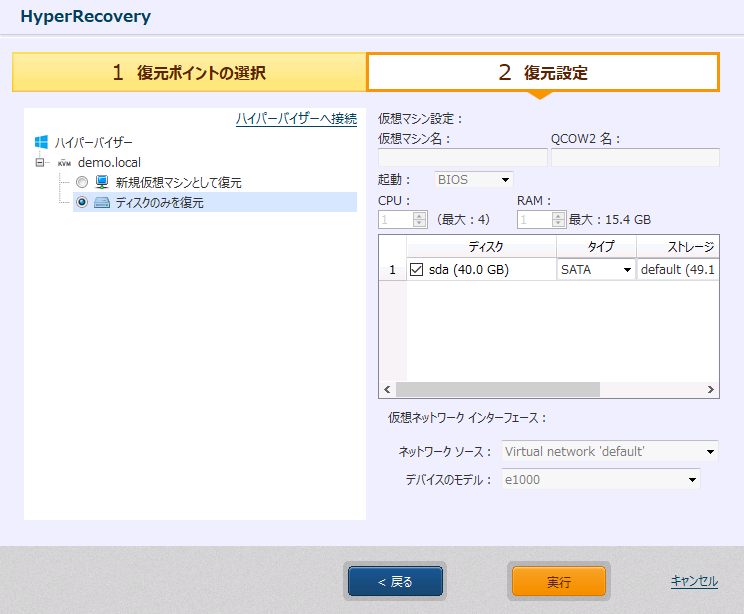
[ディスク設定]の項目のみが設定できます。
復元設定を行ったら[実行]をクリックしてください。
復元したディスク イメージは[VM 名_復元日時.qcow2]の形式で作成されます。
システム ディスクを復元したディスク イメージをインポートする際は、必要に応じてファームウェアやディスク バスなどの設定を変更して仮想マシンを作成してください。
指定したハイパーバイザーにバックアップから新規仮想マシン、または仮想ディスクとして復元することができます。
Desktop、Cloud では実行できません。
HyperRecovery Live!
ステップ1:復元ポイントの選択
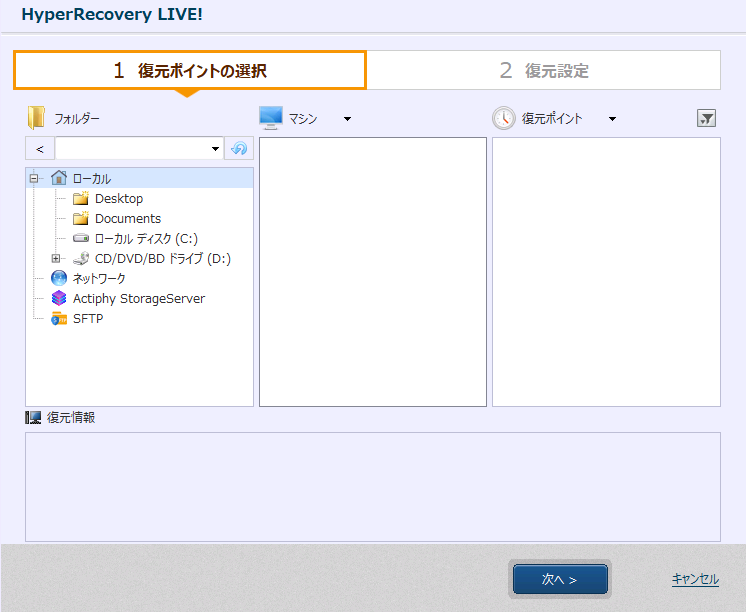
バックアップが保存されているフォルダー、コンピューター、復元ポイントを選択してください。選択した復元ポイントの情報は[バックアップ情報]に表示されます。
テープ ドライブの情報が正しくない場合は更新ボタンをクリックしてください。
HyperBack で作成したイメージでは OS バージョンを取得できない場合があります。そのようなイメージを ESXi ホストに復元する場合は、ステップ2の復元先設定の[OS]で適切な値を指定してください。
対応 AIP イメージ:
| エージェント ベース | エージェント レス | |
| Windows イメージ | 〇 | 〇 |
| Linux イメージ | △ ベーシックのみ対応 |
〇 |
設定が終わったら[次へ]をクリックしてください。
ステップ2:復元設定
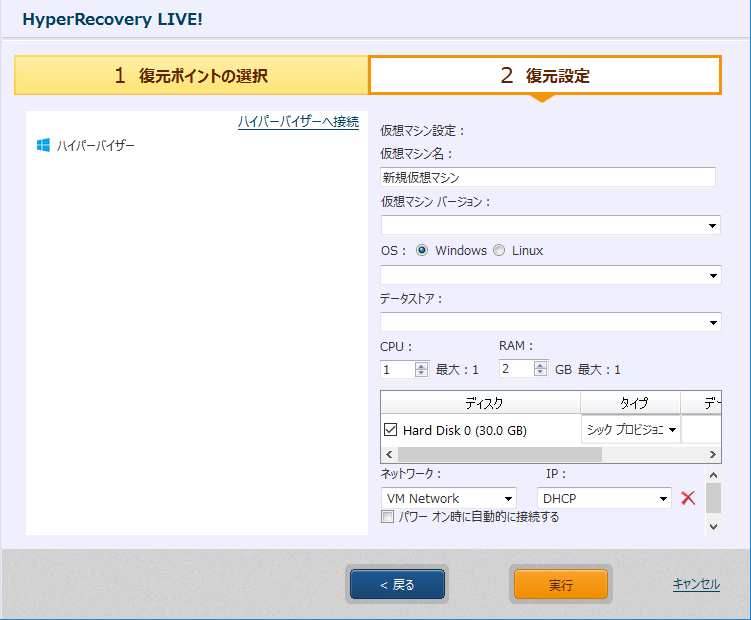
[ハイパーバイザーへ接続]をクリックして、復元を行うハイパーバイザーへ接続してください。
ハイパーバイザーはローカル コンピューターに構成された Microsft Hyper-V、または VMware vSphere vCenter のみが使用できます。
復元先設定(Microsoft Hyper-V)
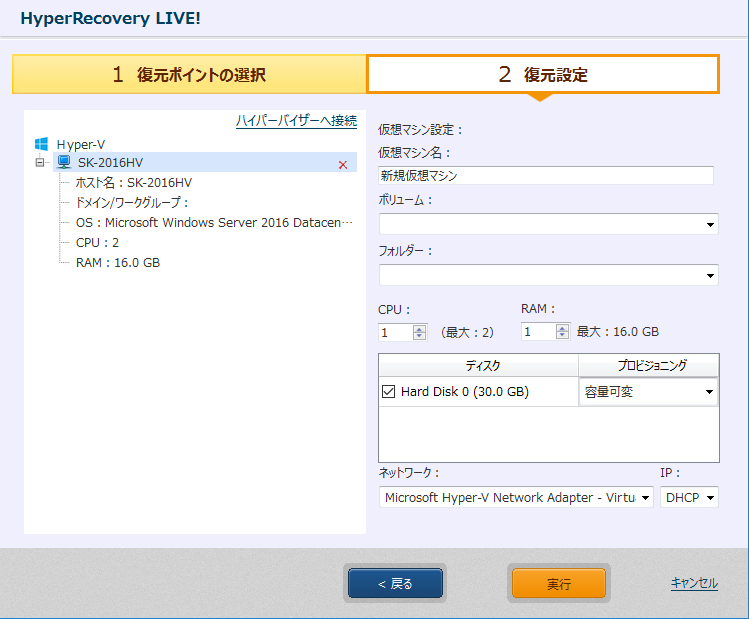
任意のフォルダーを指定してデータを復元します。
以下の項目を設定してください。
-
仮想マシン名
任意の名前に変更可能です。2バイト文字での指定はできません。
-
ボリューム
仮想マシンを復元するボリューム、または CSVFS のマウント ポイントを選択してください。 -
フォルダー
選択したボリュームから復元するフォルダーを選択してください。フォルダーは新規作成もできます。
CSVFS のマウント ポイントを選択した場合はフォルダーの選択はできません。 -
CPU
変換先ホストに搭載されている数が上限です。 -
RAM
変換先ホストに搭載されている容量が上限です。 -
ディスク設定
復元するディスクを選択します。ディスクごとにプロビジョニングで仮想ディスク タイプ(容量可変、または容量固定)を設定できます。 -
ネットワーク
変換先ホスト上のものから選択可能です。 -
IP
DHCP のみ指定可能です。
復元先設定(VMware vSphere vCenter)
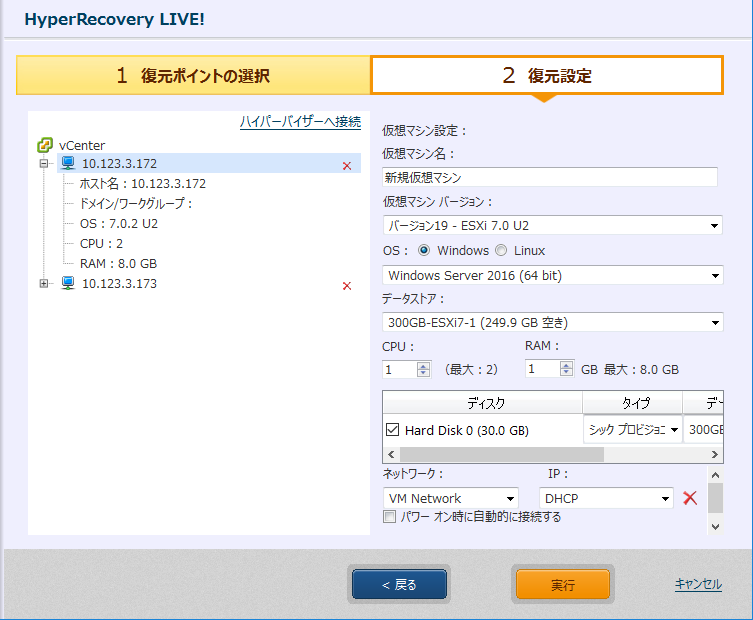
データストアにデータを復元します。
復元される仮想ディスクのタイプは[シック プロビジョニング]になるのでご注意ください。
以下の項目を設定してください。
-
仮想マシン名
任意の名前に変更可能です。2バイト文字での指定はできません。
-
仮想マシン バージョン
接続先ホストで使用できる任意のバージョンを選択してください。 -
OS
使用するイメージの OS 情報に基づき決定されます。ステップ1のバックアップ情報で OS 情報が空欄となっているイメージを使用する場合は、適切な値を指定してください。
-
データストア
仮想マシンを復元するデータストアを選択してください。 -
CPU
変換先ホストに搭載されている数が上限です。 -
RAM
変換先ホストに搭載されている容量が上限です。 -
ディスク設定
復元するディスクを選択します。ディスクごとに復元先のデータストアを設定できます。 -
ネットワーク
変換先ホスト上のものから選択可能です。ネットワークを追加する場合は[NIC を追加]をクリックしてください。2バイト文字のものは表示されません。
-
IP
DHCP のみ指定可能です。 -
パワー オン時に自動的に接続する
有効にすると、変換した仮想マシンが起動する際に自動的にネットワークに接続します。
復元した仮想マシンのディスク コントローラーは、指定した OS で新規仮想マシンを作成する時にデフォルトで設定されるものとなります。仮想マシンの復元後、必要に応じて設定変更をしてください。
HyperRecovery LiVE! 中のマシン操作
処理を開始すると[ダッシュボード]-[現在のステータス]に仮想マシンのサムネイルが表示されます。サムネイルを右クリックして[接続]を選択するとリモート コンソールで接続して操作を行うことができます。
指定したハイパーバイザーにバックアップから仮想マシンとして復元することができます。復元を開始すると仮想マシンが起動し、すぐに操作を行えます。
Desktop、Cloud では実行できません。
VSR から元のコンピューターへの復元
この機能を使用する場合は、Windows ADK を使用して作成した起動環境を使用してください。Windows RE を使用して作成した起動環境では動作しません。
VMware vSphere 6.5 以降のホストへ作成した仮想スタンバイ レプリカからの復元はできません。復元する場合は、仮想スタンバイ レプリカ内でバックアップを作成し、そのバックアップからソース コンピューターへ復元を行ってください。
Microsoft Hyper-V へ作成した仮想スタンバイ レプリカから復元する際には、Hyper-V が稼働しているホストで管理共有が有効となっている必要があります。管理共有が無効となっているホストから復元する場合は、仮想スタンバイ レプリカ内でバックアップを作成し、そのイメージからソース コンピューターへ復元を行ってください。
-
復元元となる仮想スタンバイ レプリカをシャットダウンします。
-
ソース コンピューターに Windows RE/PE ベースで作成した起動環境メディアを挿入し、メディアから起動してください。
-
[復元]-[VSR の復元]をクリックし、真ん中のボタンをクリックしてください。
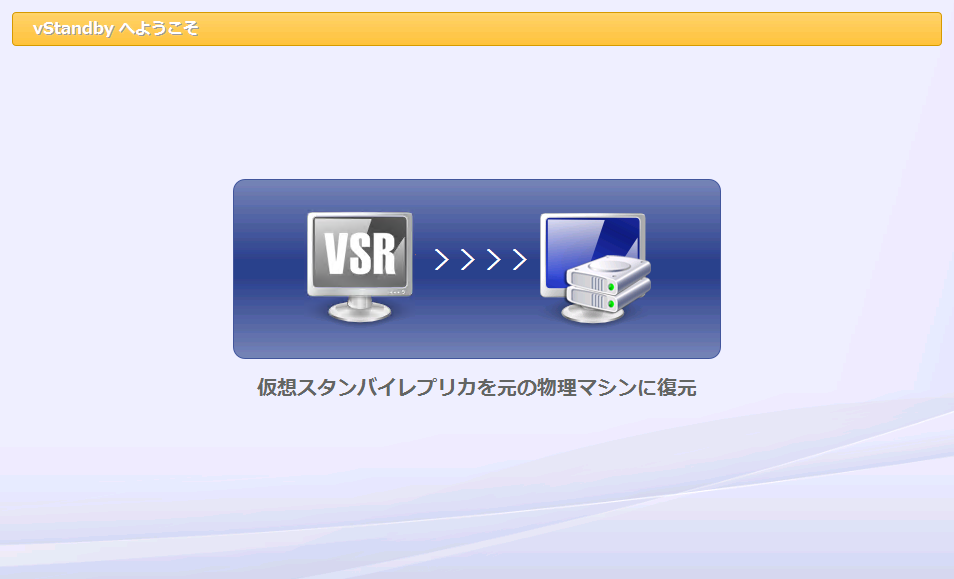
-
仮想スタンバイ レプリカが存在するホストを指定して[接続]ボタンをクリックしてください。
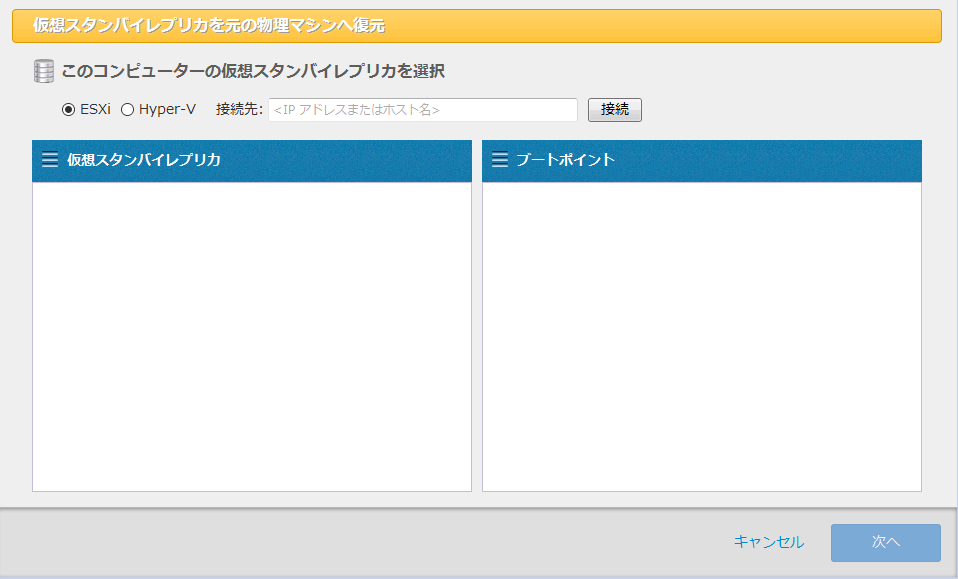
-
指定したホスト上に存在する仮想スタンバイ レプリカの一覧が表示されます。復元する仮想スタンバイ レプリカを選択すると、その仮想マシンが持つブートポイントが[ブートポイント]ペインに表示されます。
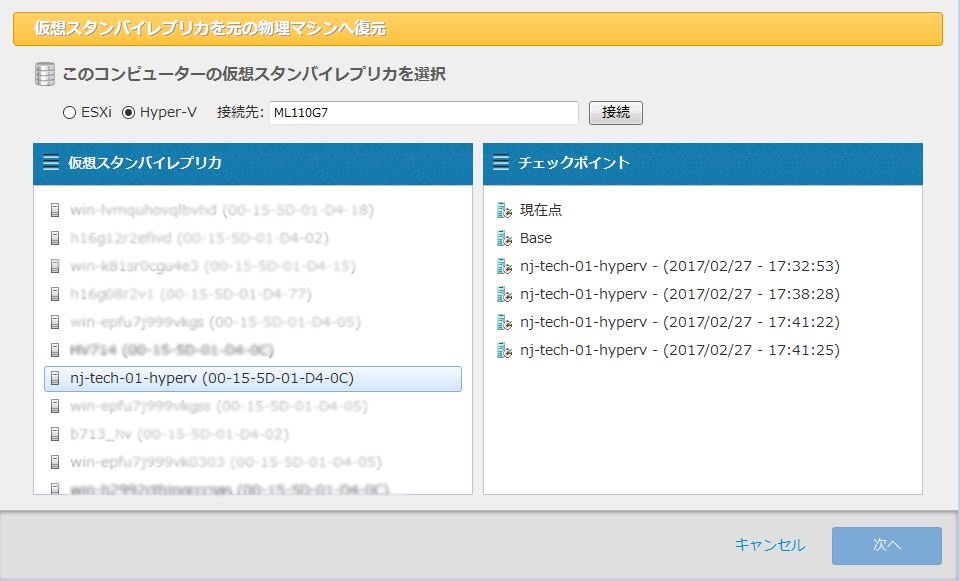
仮想スタンバイ レプリカ名の右に表示されている MAC アドレスと合致する NIC が、起動環境を起動したマシンに存在する場合のみ復元元として選択することができます。
復元したいブートポイントを選択して[次へ]をクリックしてください。
復元を実行する前に、仮想スタンバイ レプリカで対象となるブートポイントから起動してシステムの状態を確認することをお勧めします。
-
復元先となるディスクを選択して[復元]をクリックしてください。
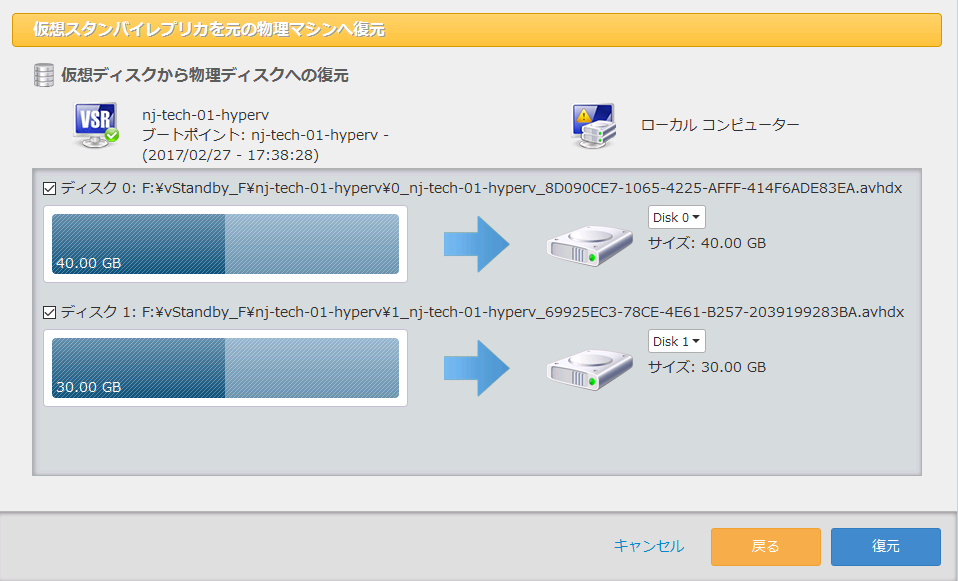
復元タスクが終了したら、その後の処理を選択してください。
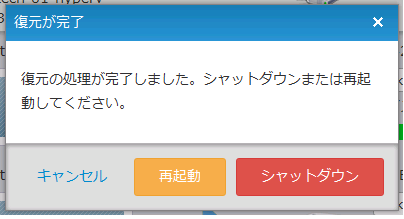
-
キャンセル
このダイアログを終了します。 -
再起動
起動環境を終了してシステムを再起動します。システムの再起動前に起動環境メディアを取りだしておくことをお勧めします。 -
シャットダウン
起動環境を終了し、システムをシャットダウンします。
-
起動環境(Windows RE/PE ベースの起動メディア)を使用して、vStandby で作成した VSR を元のマシンへ復元します。
Desktop、Cloud では実行できません。
Tips
ボリュームを縮小して復元する
復元元が NTFS ボリュームの場合、復元元よりも小さなサイズのボリューム、空き領域を選択して復元を行うことも可能です。その場合、以下の条件を満たす必要があります。
-
復元元の使用容量が 5GB 以下の場合
使用容量 + 500 MB 以上 -
復元元の使用容量が 5GB 以上の場合
使用容量 + ボリューム サイズの10% 以上
上記の条件を満たす場合でも、復元元のファイルの断片化(ファイル フラグメント)状況などにより操作に失敗する場合がありますのでご注意ください。
使用容量にはシステム使用領域を含みます。
この機能は Linux 起動環境では使用できません。
-
復元ウィザードを起動します。
-
復元ポイントを選択してから復元するディスクを指定し、[次へ]をクリックします。
-
復元するシステム ボリュームを選択し、復元先にドラッグ アンド ドロップします。復元先は右クリック メニューから指定することもできます。
ベア メタル ディスクが対象の場合は、最初にディスクの初期化を行ってください。ディスクの初期化はディスク情報部分を右クリックするとメニューが表示されます。
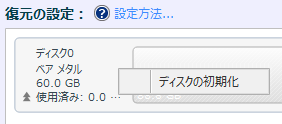
ディスクの初期化タイプを選択してください。
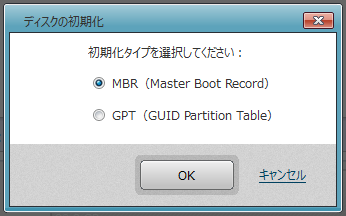
-
復元先のボリューム、空き領域が復元元よりも小さい場合でも上記条件に合致すれば[復元の設定:]に復元後のイメージとしてボリュームが追加されます。追加された状態よりもさらに小さくしたい場合は、右クリックメニューの[ボリューム サイズを変更する]からサイズを指定、またはボリュームの右端をクリックして左方向へドラッグすることでボリュームを縮小できます。
システム ボリューム単体での復元(BIOS ブート システム)
BIOS ブート システム(Windows 7 以降)のシステム ボリュームを単体で復元する場合は、以下の手順で操作を行います。
-
復元ウィザードを起動します。
-
復元ポイントを選択してから復元するディスクを指定し、[次へ]をクリックします。
-
復元するシステム ボリュームを選択し、復元先にドラッグ アンド ドロップします。復元先は右クリック メニューから指定することもできます。
ベア メタル ディスクが対象の場合は、最初にディスクの初期化を行ってください。ディスクの初期化はディスク情報部分を右クリックするとメニューが表示されます。
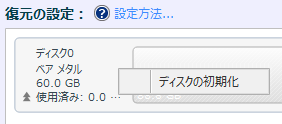
ディスクの初期化タイプで MBR を選択してください。
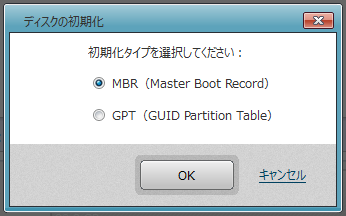
-
[復元の設定:]に復元するボリュームが表示されます。設定例を以下に示します。
-
ディスクの設定例
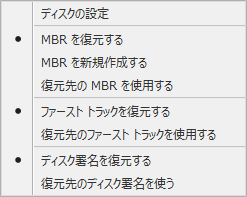
この設定では、MBR と ファースト トラック、ディスク署名がバックアップから復元されます。
復元元のディスクがシステム上に存在する場合、ディスク署名はバックアップから復元しないことを推奨します。システム上に同一の署名を持つディスクが存在すると、復元したディスクがオフライン状態となります。 -
ボリュームの設定例
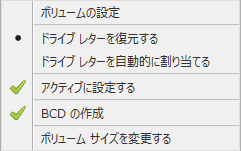
復元したボリュームから起動を行うので[アクティブに設定する]と、システムの起動に必要なブート構成データ(BCD)を作成するために[BCD の作成]にチェックを入れます。
設定後、[次へ]をクリックします。
-
-
操作の内容を確認したら、[完了]をクリックしてください。復元タスクが開始されます。
-
タスクが終了したら[操作]メニューからシステムを再起動してください。
上記設定を行わずに復元を実行した場合は以下の操作を試行してください。
-
左ペイン、またはメニュー バーの[ユーティリティ]から[起動設定の修復]をクリックしてください。
-
対象ディスクを選択し、ラジオ ボタンで復元したシステム ボリュームを指定します。
-
必要に応じて以下の操作を行います。適用する際は一つずつ操作を実行してください。
-
イメージから MBR を復元
ベアメタル ディスクへの復元時や、復元したシステム ボリュームから起動する設定となっていないサードパーティ製のブート ローダーが復元先ディスクに存在する場合などに復元してください。 -
BCD の作成
復元時に BCD の作成をしなかった場合に実行してください。 -
アクティブに設定する
復元時にボリュームをアクティブに設定しなかった場合に実行してください。
上記の操作は元に戻すことができませんので、操作を実行する場合は慎重に行ってください。
-
-
操作が終了したら[操作]メニューからシステムを再起動してください。
システム ボリューム単体での復元(uEFI ブート システム)
uEFI ブート システムのシステム ボリュームを単体で復元する場合は、以下の手順で操作を行います。
-
復元ウィザードを起動します。
-
復元ポイントを選択してから復元するディスクを指定し、[次へ]をクリックします。
-
復元するシステム ボリューム(C ドライブ)のみを選択し、復元先にドラッグ アンド ドロップします。復元先は右クリック メニューから指定することもできます。
ベア メタル ディスクが対象の場合は、最初にディスクの初期化を行ってください。ディスクの初期化はディスク情報部分を右クリックするとメニューが表示されます。
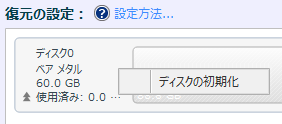
ディスクの初期化タイプで GPT を選択してください。
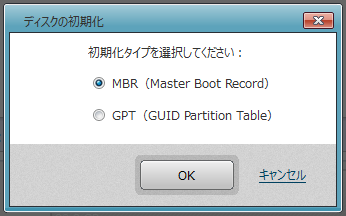
-
復元先を指定して[次へ]をクリックすると以下のメッセージが表示されますので[はい]をクリックしてください。
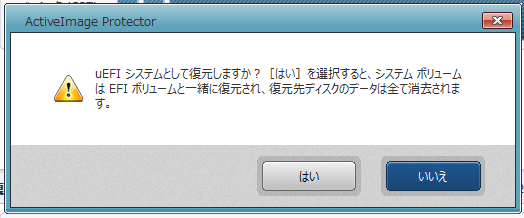
-
確認のページで以下のように復元後のイメージが表示されます。操作の内容を確認したら、[完了]をクリックしてください。復元タスクが開始されます。

-
タスクが終了したら[操作]メニューからシステムを再起動してください。
クラスター共有ボリューム(CSV)の復元
クラスター共有ボリューム(CSV)を復元する場合は、以下の手順で操作を行います。
-
復元ウィザードでは CSVFS ボリュームを含むディスク、または CSVFS ボリュームへの上書き復元はできません。最初にフェールオーバー クラスター マネージャーでクラスター共有ボリューム(CSV)から復元先となるディスクを削除する必要があります。
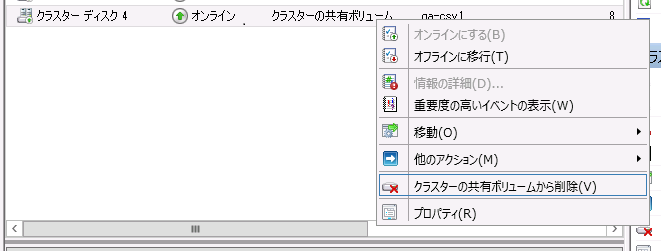
-
CSV からの削除後、適用先となった使用可能記憶域からも削除します。
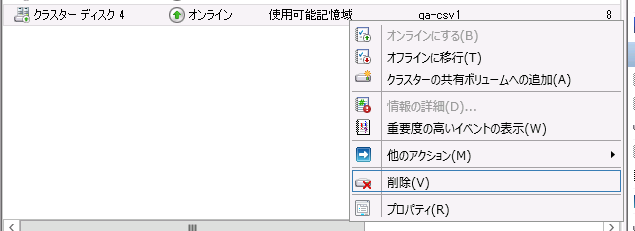
-
クラスターからの削除後、復元先ディスクをサーバー マネージャー(またはコンピューターの管理)でオンラインに変更します。
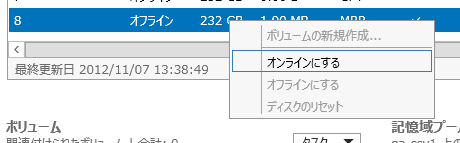
-
本製品を起動し、復元ウィザードから上記手順で用意した復元先を指定して復元を実行します。
復元に使用するバックアップ作成後に作成されたチェックポイントからの、仮想マシンの起動および操作はできません。そのようなチェックポイントがある場合は、復元前に削除することを推奨します。
-
処理終了後、クラスターを起動し復元したディスクをクラスターと CSV に追加してください。

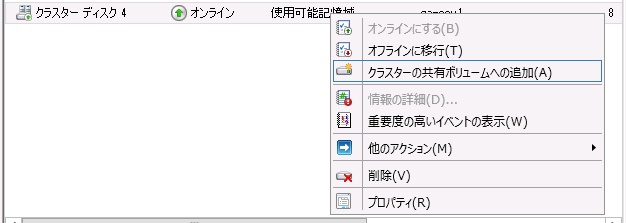
仮想マシンの役割が構成されている場合は、復元後にこちらの操作を行ってください。
イメージから復元した CSVFS のバックアップを継続する場合は、バックアップ スケジュールを編集し再度対象の CSVFS をバックアップ対象として選択しなおしてください。
クラスターから削除して、再度追加した CSVFS には別の ID が割り振られるため、スケジュールを編集せずにそのままバックアップを実行するとエラーで終了します。
Hyper-V 仮想マシン リソース格納領域復元後の操作
Hyper-V の仮想マシン リソースのみが格納されているボリューム/ディスクを復元した後は、以下を参考に操作を行ってください。
既存の仮想マシン リストをそのまま使用する場合
-
Hyper-V マネージャーで[サービスの停止]から Hyper-V Virtual Machine Management サービスを停止します。
-
サービス停止後、[サービスの開始]で Hyper-V Virtual Machine Management サービスを開始します。
-
Windows Server 2012 R2 以降の Hyper-V では、仮想マシンのチェックポイントとして[<仮想マシン名> - バックアップ - (日付)]が表示される場合があります。その場合は、PowerShell を管理者権限で実行して以下のコマンドを実行してください。
Get-VMsnapshot -ComputerName \"<ホスト名>\" -VMName \"<仮想マシン名>\" -SnapshotType Recovery | Remove-VMSnapshotコマンドを実行すると結合処理が実行され、このチェックポイントの表示がされなくなります。
-
仮想ハードディスクが格納されているフォルダーに *-AutoRecovery.AVHDX がある場合は、それも削除してください。
上記の操作の後、Hyper-V マネージャーから仮想マシンを起動してください。
クラスター構成の Hyper-V
フェールオーバー クラスター マネージャーの役割リストにバックアップ時と同じ仮想マシンが存在する場合は、そのまま起動させることができます。
起動前は仮想マシンの設定をご確認ください。ネットワーク アダプターが「構成エラー」となっている場合などでは、仮想マシンの起動に失敗します。
フェールオーバー クラスター マネージャーの役割リストに同じ仮想マシンが存在しない場合は、役割の構成から対象の仮想マシンを高可用性に設定してください。
復元したボリューム/ディスクから仮想マシンをインポートする場合
Hyper-V マネージャーでインポートした仮想マシンに、チェックポイントとして[<仮想マシン名> - バックアップ - (日付)]が表示される場合があります。 その場合は、PowerShell を管理者権限で実行して以下のコマンドを実行してください。
Get-VMsnapshot -ComputerName \"<ホスト名>\" -VMName \"<仮想マシン名>\" -SnapshotType Recovery | Remove-VMSnapshot
コマンドを実行すると結合処理が実行され、このチェックポイントの表示がされなくなります。
仮想ハードディスクが格納されているフォルダーに *-AutoRecovery.AVHDX がある場合は、それも削除してください。
CSVFS へ復元/変換後の処理
仮想マシンを CSVFS へ復元/変換した後は以下の操作を行う必要があります。
新規仮想マシンとして復元/変換
復元/変換した仮想マシンを、フェールオーバー クラスター マネージャーで高可用性に設定するとフェールオーバーが可能な状態で使用できます。
HyperStandby、vSatndby で作成したスタンバイ仮想マシン/仮想スタンバイ レプリカは、実際に起動/運用する段階になってから高可用性に設定することを推奨します。
高可用性に設定し、所有者ノードが別のクラスター ノードに移るとタスクが失敗します。
ディスクのみを復元
指定した CSVFS に元の仮想マシン名のフォルダーが作成され、そこに仮想ハードディスクが復元/変換されます。
Hyper-V マネージャーで CSVFS 内に新規仮想マシンを作成してその仮想ハードディスクを接続した後、フェールオーバー クラスター マネージャーでその仮想マシンを高可用性に設定するとフェールオーバーが可能な状態で使用できます。