スタンバイ
vStandby
vStandby とは、対象の仮想サーバーに待機用の仮想スタンバイ レプリカを構成し、障害発生時には即座に仮想スタンバイ レプリカから再稼働可能な可用性ツールです。
vStandby の仕組みは、まず、アクティファイの仮想変換技術を使ってソースマシンに近い構成の仮想スタンバイ レプリカを作成します。作成した仮想スタンバイ レプリカを ESXi または Hyper-V 仮想環境上に構成し、vStandbyのスケジュール機能を使ってソースマシンのディスクの更新状態を仮想スタンバイ レプリカにブートポイントとして追加していきます。ソースマシンに障害が発生したら、仮想スタンバイ レプリカを障害発生前の最新のブートポイントから起動して業務を継続できます。
また、vStandby の仮想変換機能を使えば、レガシー物理サーバーを ESXi または Hyper-V サーバーの仮想マシンへ簡単に移行することができます。これにより、レガシー物理サーバーを仮想環境に移行する場合でも、システムのダウンタイムを最小限にすることができます。
ステップ1:対象の選択
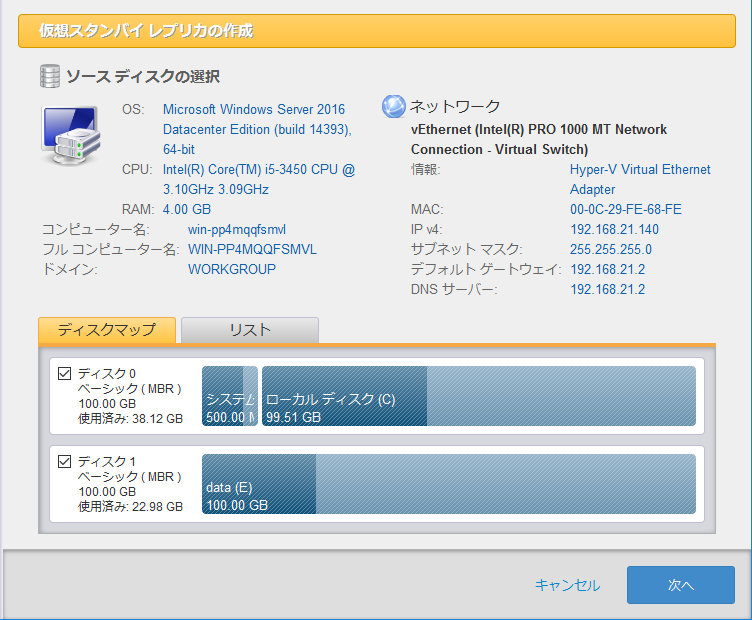
バックアップ対象のディスクを選択します。ここで選択したディスクが仮想マシン上に作成されます。ディスクマップ、またはリストでバックアップ対象にするディスクにチェックを入れてください。
ダイナミックディスク、記憶域(Storage Space)、ベアメタル、未割り当てのディスク、オフライン ディスクはソース ディスクとして選択できません。
ステップ2:ターゲットの指定
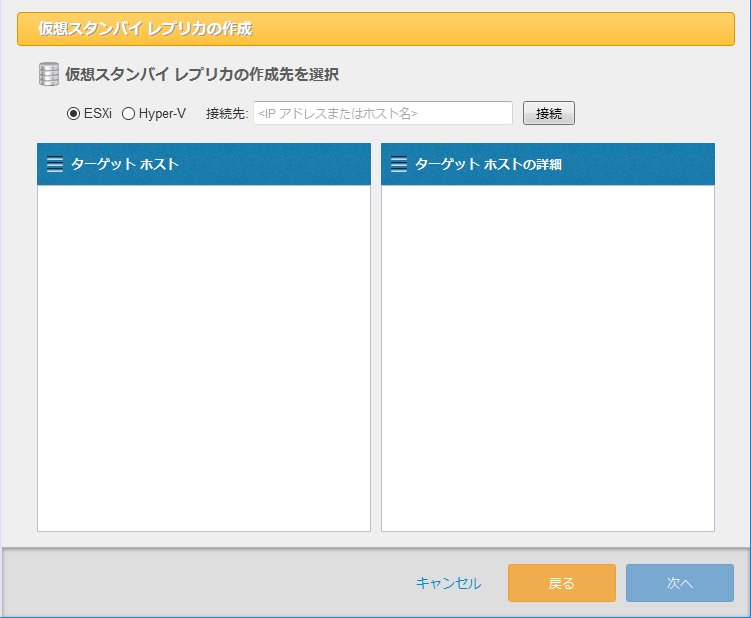
仮想スタンバイ レプリカの作成ターゲットを ESXi、Hyper-V から選択します。選択後にホストを選択して[接続]をクリックします。
ターゲット タイプごとの手順の詳細は以下のラベルをクリックして展開すると確認できます。
ESXi をターゲットに選択した場合の手順
-
[ESXi]を選択し、接続先に IP またはホスト名を入力して[接続]をクリックします。
-
ESXi ホストのログイン情報を入力してください。[認証情報を保存する]にチェックを入れると次回以降の認証情報の入力を省略できます。
ESXi ホストの接続には root アカウントを使用する必要があります。
-
ESXi ホストの情報が表示されます。[使用するデータストアの選択]で仮想マシンの作成先として使用するデータストアを選択してください。
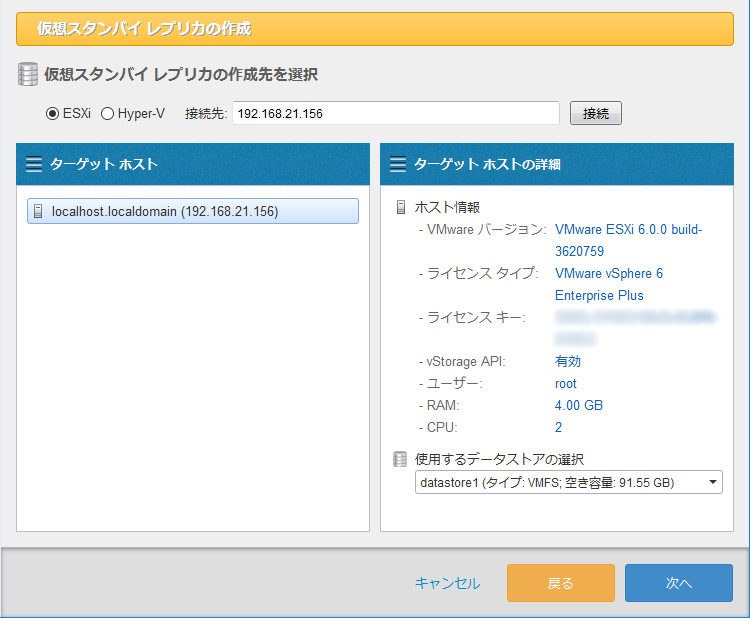
選択したら、[次へ]をクリックします。
-
[仮想スタンバイ レプリカの構成]画面が表示されます。ここでは作成する仮想スタンバイ レプリカの構成を行います。
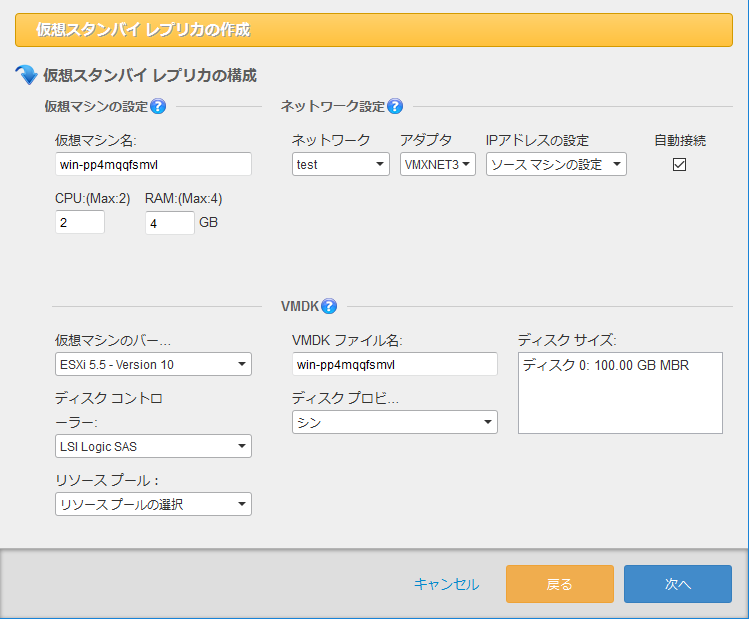
-
仮想マシンの設定
-
仮想マシン名
仮想マシン名を指定します。 -
CPU
仮想マシンに割り当てる CPU を指定します。 -
RAM
仮想マシンに割り当てるメモリ サイズを指定します。
-
-
ネットワーク設定
-
ネットワーク
ネットワーク アダプタで使用する仮想スイッチを選択します。 -
アダプタ
自動的に VMXNET 3 が設定されます。 -
IP アドレスの設定
ソースマシンの設定を使用するか、DHCP、固定IPにするかを選択できます。 -
自動接続
OS 起動時にネットワークに接続するか選択します。
-
-
VMDK
-
仮想マシンのバージョン
仮想マシンのバージョンが自動的に設定されます。 -
ディスク コントローラー
使用するディスクコントローラーが自動的に設定されます。 -
VMDK ファイル名
仮想マシンで使用する仮想ハードディスクのファイル名を指定します。 -
ディスク プロビジョニング
仮想ディスクの作成方法を選択できます。-
シン
仮想マシンのゲスト OS が実際に書き込んだ容量に応じて、ファイルサイズが動的に拡張していきます。 -
シック(Zeroed)
仮想ディスクのサイズと同じ容量の領域を最初からディスク上に確保します。
-
-
リソース プール
ESXi にリソース プールが存在する場合は、指定したリソース プールにスタンバイ VM を作成できます。
-
設定が終了したら、[次へ]をクリックします。
-
Hyper-V をターゲットに選択した場合の手順
仮想スタンバイ レプリカの作成先としてHyper-V ホストを選択する場合は、以下の手順を実行します。
Hyper-V ホストで管理共有が有効になっていることが必要です。
-
Hyper-V を選択し、接続先に IP またはホスト名を入力して[接続]をクリックします。
-
Hyper-V ホストのログイン情報を入力してください。[認証情報を保存する]にチェックを入れると次回以降の認証情報の入力を省略できます。
Hyper-V ホストの接続には administrator または domain administrator アカウントを使用する必要があります。
-
Hyper-V ホストの情報が表示されます。[次へ]をクリックしてください。
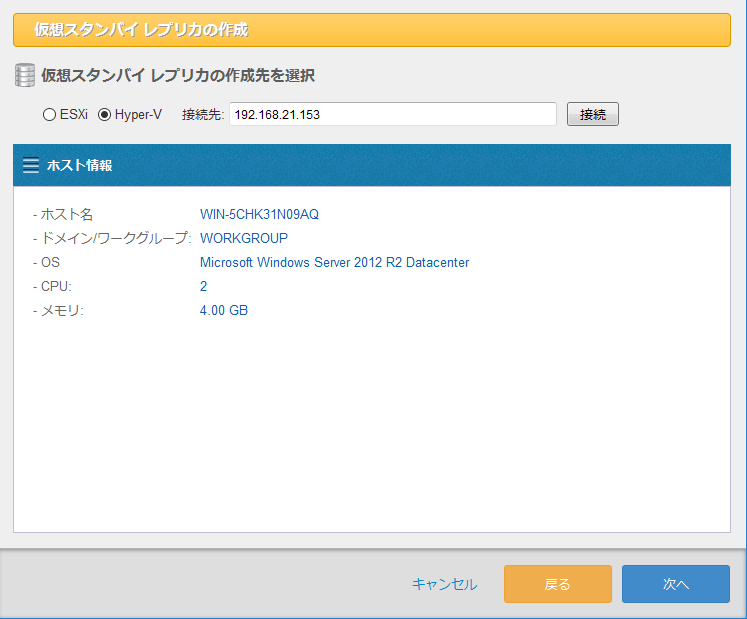
-
[仮想スタンバイ レプリカの構成]画面が表示されます。ここでは作成する仮想スタンバイ レプリカの構成を行います。
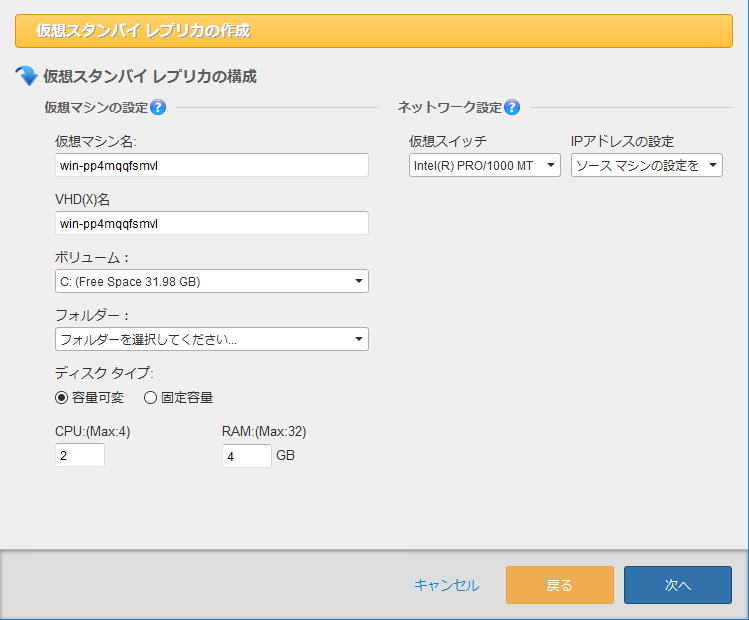
-
仮想マシンの設定
-
仮想マシン名
仮想スタンバイレプリカ名を指定します。 -
VHD(X)名
仮想マシンで使用する仮想ハードディスクのファイル名を指定します。 -
ボリューム
仮想ハード ディスクの作成先となる Hyper-V ホストのボリュームを指定します。CSVFS のマウント ポイントを指定することもできます。 -
フォルダー
指定したボリューム内のフォルダーを指定します。フォルダーを新規作成して指定することもできます。 -
ディスク タイプ
仮想ディスクの作成方法を選択できます。-
容量可変
仮想マシンのゲスト OS が実際に書き込んだ容量に応じて、ファイルサイズが動的に拡張していきます。 -
固定容量
仮想ディスクのサイズと同じ容量の領域を最初からディスク上に確保します。
-
-
CPU
仮想マシンに割り当てる仮想プロセッサ数を指定します。 -
RAM
仮想マシンに割り当てるメモリ サイズを指定します。
-
-
ネットワーク設定
-
仮想スイッチ
ネットワーク アダプタで使用する仮想スイッチを選択します。 -
IP アドレスの設定
ソース マシンの設定を使用するか、DHCP、固定 IP にするかを選択できます。
-
設定が終了したら、[次へ]をクリックします。
CSVFS への変換後、変換先のクラスター ノードで必要な操作はこちらから確認できます。
-
ステップ3 スケジュール設定
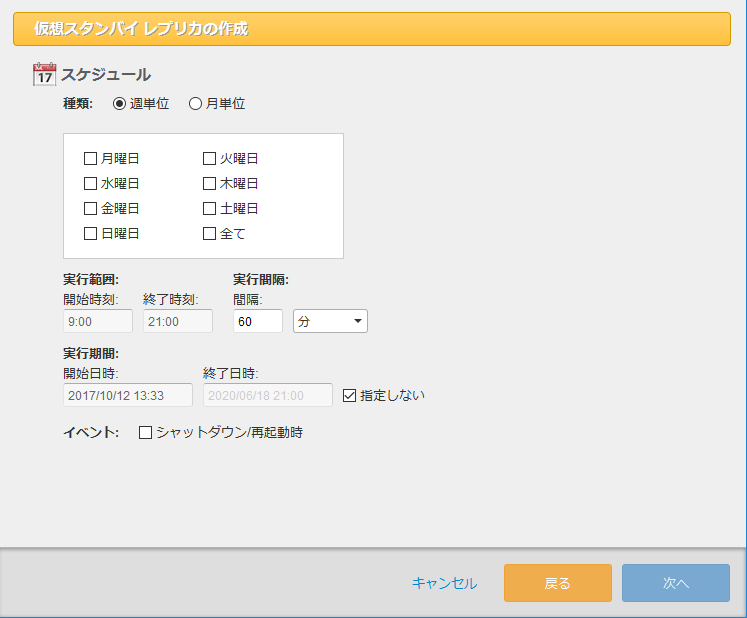
仮想スタンバイ レプリカの増分ブートポイントを作成するためのスケジュールを、週単位、もしくは月単位で設定します。
[週単位]を選ぶと、曜日を指定してスケジュール設定できます。
[月単位]を選ぶと、日を指定してスケジュール設定できます。
-
実行範囲
ブートポイントの作成開始/終了時刻を指定します。 -
実行間隔
ブートポイントを作成する間隔を指定します。 -
実行期間
ブートポイントを作成するスケジュールの開始/終了日を指定します。増分ブートポイントを1日に1回だけ作成する場合は、実行したい時刻を開始時刻に設定し、実行間隔を24時間にしてください。
[イベント]の[シャットダウン/再起動時]を有効にすることで、スケジュール タスクをシステムのシャットダウン/再起動時に実行することができます。
スケジュールを設定したら、[次へ]をクリックします。
ステップ4:オプションの設定
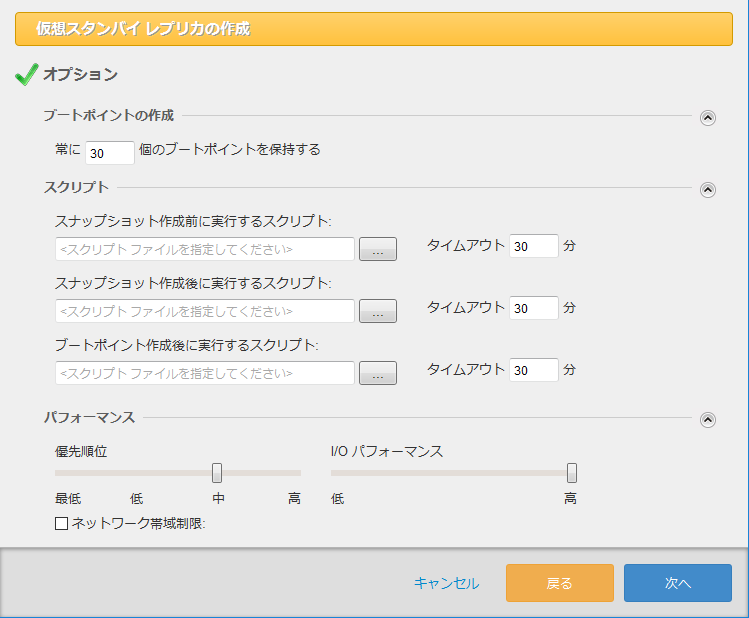
-
ブートポイントの作成オプション
仮想スタンバイ レプリカで作成されるブートポイントの上限を設定できます(最大30個)。ブートポイントが指定した数に達すると、一番古いものと2番目に古いものがマージされます。 -
スクリプト オプション
スナップショット作成前、作成後、ブートポイント作成後に実行するスクリプトを指定します。
例: スナップショット作成前に「すべての非アクティブ ユーザーをログオフ」や「データベースを休止」するスクリプトを実行し、スナップショット作成後に「休止中のデータベースを再起動」するスクリプトを実行できます。 -
パフォーマンス オプション
-
優先順位 プロセスの実行優先度を設定します。
-
I/O パフォーマンス
I/O パフォーマンスを設定します。 -
ネットワーク帯域制限
仮想スタンバイ レプリカやブートポイント作成時に使用するネットワーク帯域を制限します。
-
-
通知
指定したステータスでタスクが終了した際に、E メールで結果を通知します。
設定したら、[次へ]をクリックします。
ステップ5:サマリー/仮想スタンバイ レプリカの作成
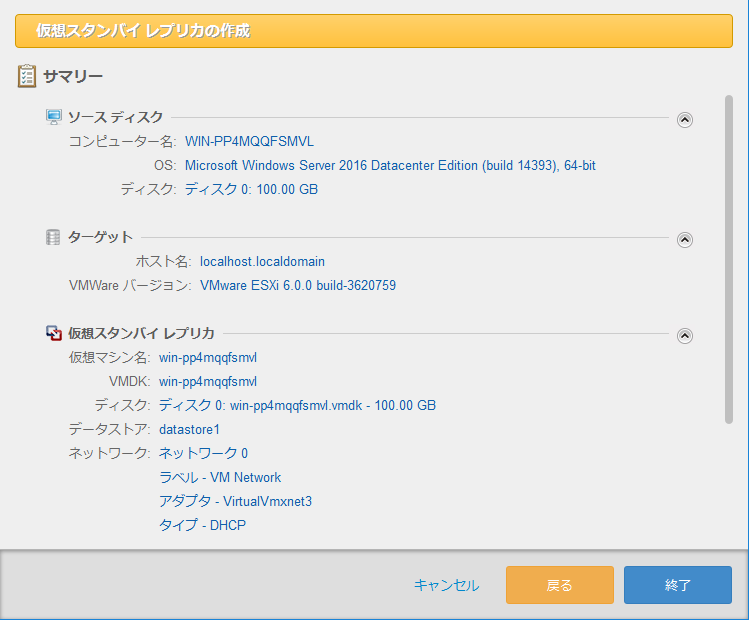
サマリー画面では設定した内容の確認を行えます。設定した内容に問題がなければ[終了]をクリックします。
仮想スタンバイ レプリカの作成が開始されます。作成が完了したらすぐにタスクを実行するかどうかを選択できます。
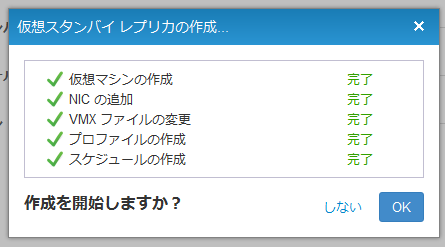
すぐに実行する場合は[OK]をクリックしてください。
ダッシュボードの操作
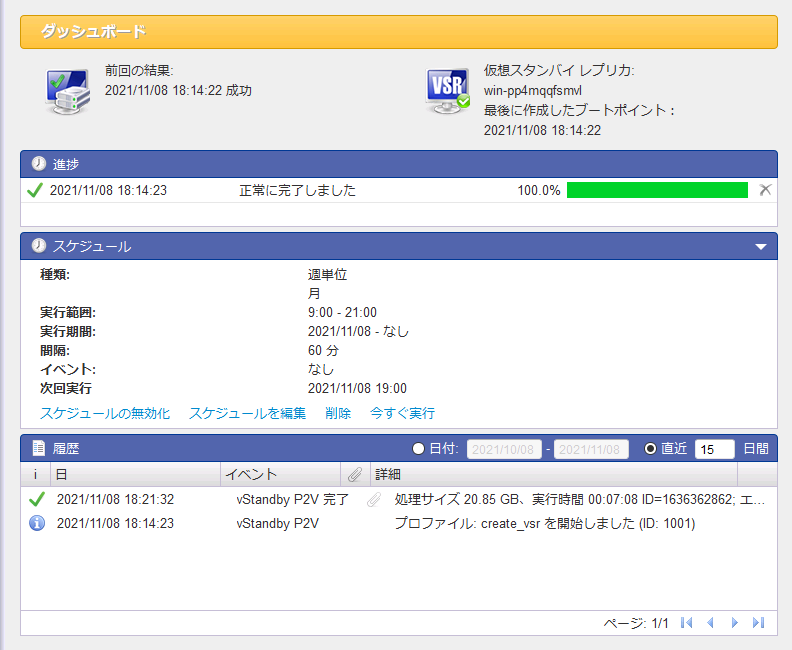
スケジュールの確認
スケジュールを作成すると、コンソールからスケジュール履歴を確認できるようになります。
上記のイメージはスケジュール タスクが成功し、仮想スタンバイ レプリカ マシンへの切り替えが必要になった際に起動可能なブートポイントが作成されていることを示しています。
-
スケジュール タスクの全てのイベントの時間と日付が表示されます。
-
スケジュール タスクには容易に参照可能なように一意の ID が付与されます。
-
ブート ポイント作成時のデータ処理量が記録されます。この情報により、ソース マシンでのデータ変更の傾向を知ることができます。
イベント履歴とタスク ログの確認
履歴画面で[日付]を選択すると指定した期間のログを表示できます。
また、[直近 x 日間]を選択すると指定した日数のログだけを表示できます。履歴の項目名をクリックすると、項目でログをソートすることができます。(例:日付、イベントなど)
ログは 1 ページ毎に 50 件ずつ表示されます。他のページを表示させる場合は画面下部のページのアイコンをクリックします。
個別のブートポイント作成のタスク ログを確認するには、[履歴]内のクリップ アイコンをクリックします。
[タスクの詳細情報]ダイアログでは、スクロール バーを使ってログの開始から終了までを確認できます。
[ログを保存]から、表示されている内容を任意の場所へ保存することができます。ログはテキスト形式で保存され、メモ帳などのアプリケーションから確認することができます。
タスクのキャンセル
ダッシュボードの[進捗]には実行中のタスクのステータスが表示されます。
プログレス バーの右にあるXボタンをクリックすると、ダイアログが表示されます。
現在実行中のタスクをキャンセルする場合は[OK]をクリックしてください。タスクのキャンセルは[履歴]にイベントとして記録されます。
スケジュールの編集
スケジュールの編集、サマリー、次回実行日時、削除はコンソールの中央にあるボックスにあります。
-
スケジュールの無効化/有効化
スケジュールを無効、有効化できます。 -
スケジュールを編集
現在のスケジュールを編集できます。 -
今すぐ実行
タスクを手動で実行することができます。 -
削除
タスクを削除できます。仮想スタンバイ レプリカをターゲット ホストから削除する場合は、[仮想スタンバイ レプリカを削除する]にチェックを入れて[OK]をクリックしてください。
ローカル システムの仮想スタンバイ レプリカを任意のハイパーバイザーに作成します。
Cluster、Cloud Edition では実行できません。
バージョン 5.1 以降の VMware vSphere をサポートします。無償の VMware vSphare Hypervisor (ESXi) はサポートしません。
Windows Server 2008 R2 以降の Hyper-V をサポートします。無償の Windows Hyper-V Server 2008 R2 以降を含みます。
HyperStandby
ActiveImage Protector のバックアップをソースとして、最新のバックアップ状態からすぐに稼働してスイッチオーバーできるスタンバイ VM を作成できます。
災害時や故障時にはスタンバイ VM は最新のバックアップ状態から即座に稼働し、リストア作業や仮想変換に長時間かける必要がないので、ダウンタイムは最短で済みます。
スタンバイ VM は VMware の ESXi、Microsoft Hyper-V ホスト上に作成でき、スケジュールされた増分 P2V スナップショットを作成することで、最新に近い状態で起動可能です。従って、スイッチオーバー時にはスタンバイ VM を即座に起動することができます。
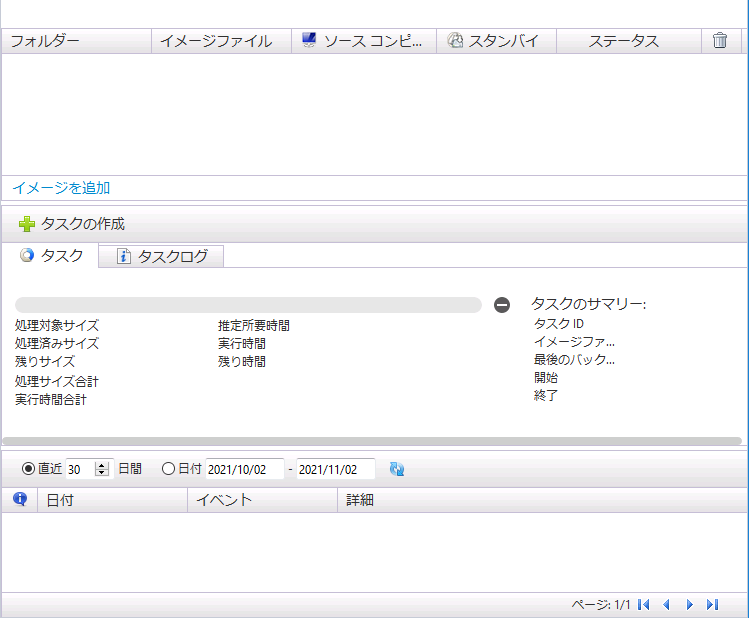
イメージの追加
[イメージを追加]をクリックしてください。
追加するバックアップの保存先を選択し、復元ポイントを選択してください。
複数の世代が存在していた場合は、ここで選択した復元ポイント以降の世代が処理の対象になります。
対応 AIP イメージ:
| エージェント ベース | エージェント レス | |
| Windows イメージ | 〇 | 〇 |
| Linux イメージ | △ ベーシックのみ対応 |
〇 |
タスクの作成
タスクの作成ウィザードは、イメージ リストでスタンバイ VM にするイメージを選択しダッシュボードの[タスクの作成]をクリック、または右クリック メニューから呼び出すことができます。
ターゲット別の設定詳細はこちらから確認できます。
ダッシュボード
ダッシュボードには、イメージ リストで選択しているイメージに関する情報が表示されます。現在実行中のタスク、タスク ログ リスト、作成済みプロファイルのサマリーが確認でき、必要であればプロファイルの編集、無効化/有効化、即時実行、削除が行えます。
タスク タブ
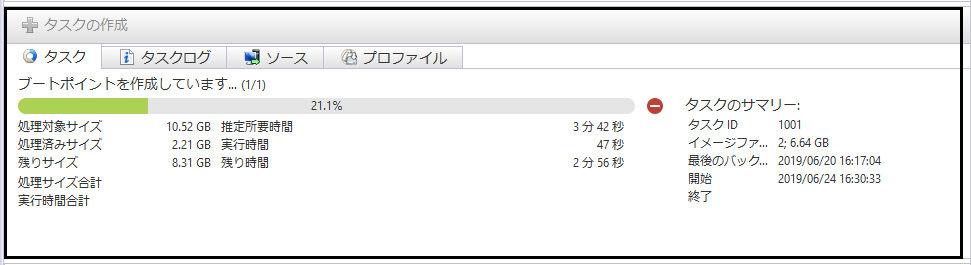
現在実行中のタスクの進行を確認できます。
タスクログ タブ
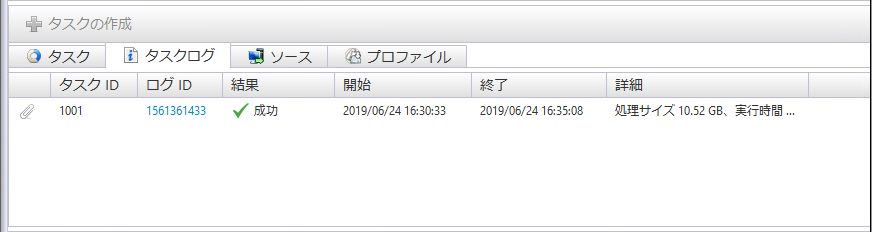
現在まで実行されたタスクのログが表示されます。ログ ID をクリックすることで詳細ログを確認できます。
ソース タブ
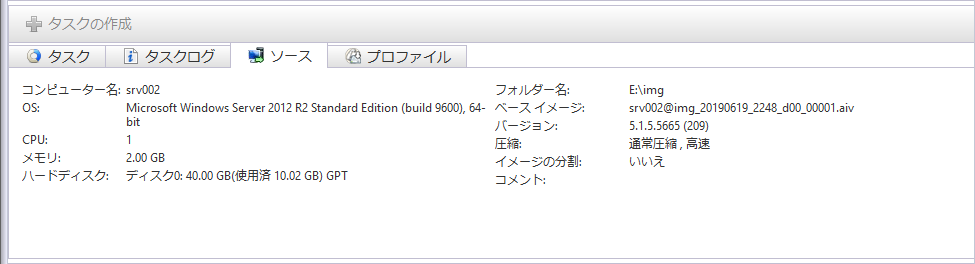
バックアップ イメージの情報が表示されます。
プロファイル タブ
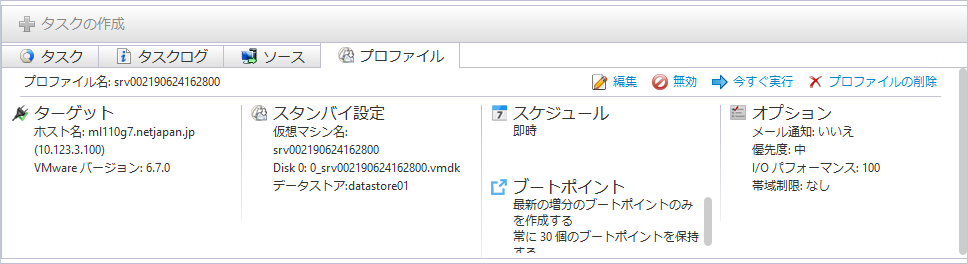
作成済みプロファイルの情報が表示されます。
このタブでは、プロファイルに対して以下の操作を行えます。
-
編集
作成済みプロファイルのスケジュールとオプションを編集できます。 -
無効/有効
スケジュールの無効化、と再有効化ができます。 -
今すぐ実行
作成済みプロファイルを今すぐ実行できます。スケジュールで[即時]を選択している場合は実行できません。 -
プロファイルの削除
プロファイルを削除できます。
バックアップ イメージから任意のハイパーバイザーにスタンバイ VM を作成します。
Desktop、Cluster、Cloud では実行できません。
Tips
ナレッジベース
ブートポイントを使用して起動した方が良いケース
ソース マシンがダウンした原因に依存します。もしウィルスやマルウェアなどのより攻撃を受け、データが漏えいしたり破壊されている場合は、初期のブートポイントを使用して仮想スタンバイ レプリカ/スタンバイ VM を起動することをお勧めします。
ブートポイントを使用しないで起動した方が良いケース
最初に仮想スタンバイ レプリカ/スタンバイ VM を作成してからソース マシンがダウンするまでの期間によります。期間が非常に短く、ソース マシンの構成があまり変更されていないなら、ブートポイントを選択しないで仮想スタンバイ レプリカ/スタンバイ VM を起動した方が良いケースがあります。
しかし、トランザクション データやアプリケーション、OS のアップデートが適用されている場合は、より最近に作成されたブートポイントを選択して起動することをお勧めします。
ブートポイントからの起動方法
最新の仮想スタンバイ レプリカ/スタンバイ VM は vStandby1 もしくは vStandby2 階層の下に表示されます。この階層は処理毎に番号が繰り返され、スナップショットやチェックポイントの画面に両方が表示されることはありません。
VMware vSphere
管理コンソール(vSphere Client、Web Client など)から仮想スタンバイ レプリカ/スタンバイ VM を選択してください。
仮想スタンバイ レプリカ/スタンバイ VM を右クリックし、表示されるポップアップ メニューから[スナップショット]をハイライトさせ、[スナップショット マネージャー]をクリックします。
タイムスタンプ付きのスナップショットのリストが表示されます。
最適と思われるブートポイントを選択し、仮想スタンバイ レプリカ/スタンバイ VM を起動してください。
Hyper-V
Hyper-V マネージャーから仮想スタンバイ レプリカ/スタンバイ VM を選択してください。
[チェックポイント]、または「スナップショット」に、タイムスタンプ付きのスナップショット ツリーが表示されます。
最適と思われるブートポイントを選択し、仮想スタンバイ レプリカ/スタンバイ VM を起動してください。
CSVFS へ復元/変換後の処理
仮想マシンを CSVFS へ復元/変換した後は以下の操作を行う必要があります。
新規仮想マシンとして復元/変換
復元/変換した仮想マシンを、フェールオーバー クラスター マネージャーで高可用性に設定するとフェールオーバーが可能な状態で使用できます。
HyperStandby、vSatndby で作成したスタンバイ仮想マシン/仮想スタンバイ レプリカは、実際に起動/運用する段階になってから高可用性に設定することを推奨します。
高可用性に設定し、所有者ノードが別のクラスター ノードに移るとタスクが失敗します。
ディスクのみを復元
指定した CSVFS に元の仮想マシン名のフォルダーが作成され、そこに仮想ハードディスクが復元/変換されます。
Hyper-V マネージャーで CSVFS 内に新規仮想マシンを作成してその仮想ハードディスクを接続した後、フェールオーバー クラスター マネージャーでその仮想マシンを高可用性に設定するとフェールオーバーが可能な状態で使用できます。