HyperStandby タスクの作成
Hyper-V
-
タスクの作成ウィザードを起動すると、ソースとなるバックアップ イメージ ファイルの情報が表示されます。
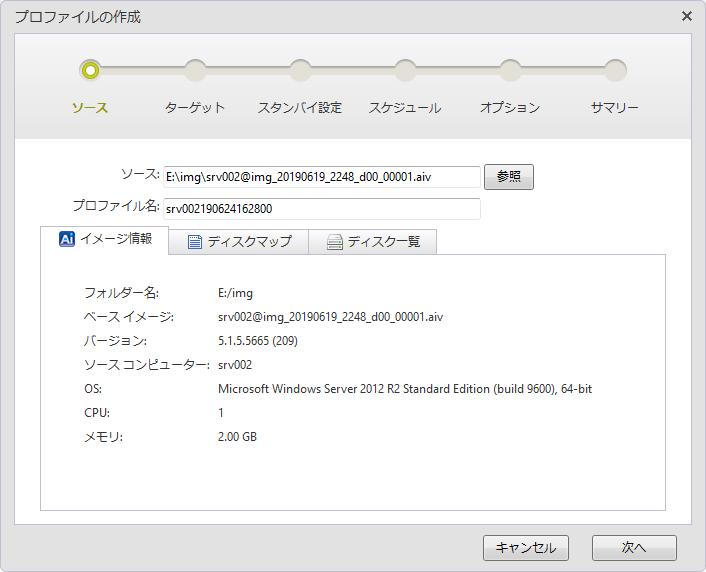
[ディスクマップ]タブをクリックするとソース バックアップ イメージ ファイルのディスクマップが表示されます。
HyperBack で作成したイメージでは表示されません。
[ディスク一覧]をクリックするとディスク サイズや使用済み容量、フォーマット タイプなどの情報が表示されます。
HyperBack で作成したイメージでは一部の情報は表示されません。
[次へ]をクリックしてください。
-
[ターゲットの選択]で Hyper-V を選択し、ホストを指定して[接続]をクリックします。リモート コンピューターの Hyper-V を使用する場合は、そのコンピューターで管理共有が有効になっていることが必要です。
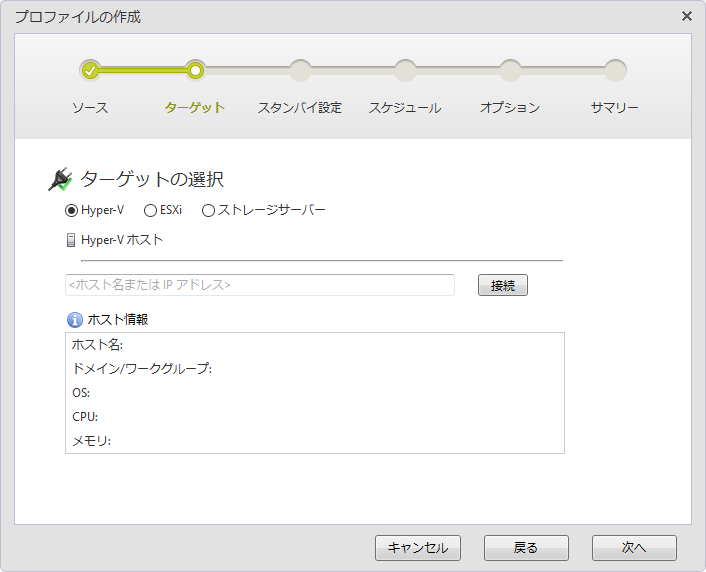
Hyper-V ホストのログイン情報を入力してください。このホストに他のスタンバイ VM を作成する計画がある場合は、[認証情報を保存する]にチェックを入れることで次回以降の認証情報の入力を省略できます。
ホストの接続には administrator または domain administrator のみが使用できます。
ローカルの Hyper-V ホストをターゲットとして指定する場合は、<ホスト名または IP="" アドレス=""> をクリックし、「このコンピューター (localhost)」を選択してください。 ホストへの接続に成功するとホストの情報が表示されます。[次へ]をクリックしてください。
-
[スタンバイ VM の構成]からスタンバイ VM の設定をしてください。
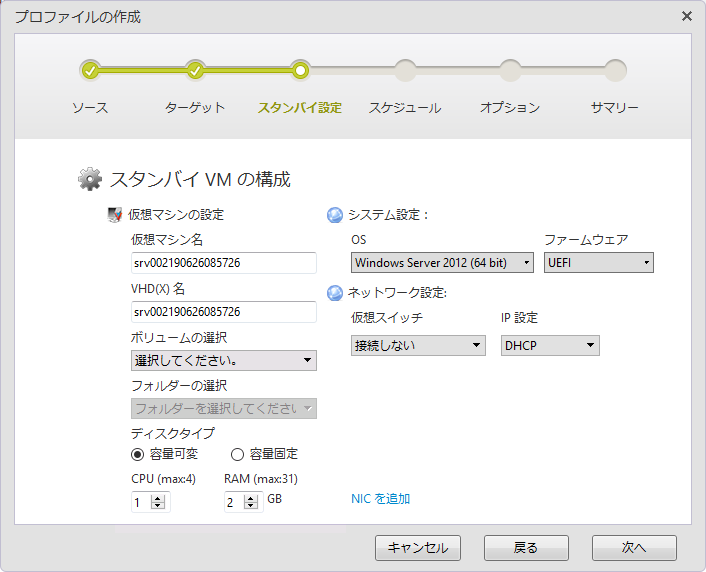
-
仮想マシンの設定
-
仮想マシン名
作成するスタンバイ VM の名前です。 -
VHD(X)名
スタンバイ VM の仮想ハードディスク名です。 -
ボリュームの選択
仮想ハードディスクの作成先となる Hyper-V ホストのボリュームを指定します。CSVFS のマウント ポイントを指定することもできます。 -
フォルダーの選択
指定したボリューム内のフォルダーを指定します。フォルダーを新規作成して指定することもできます。 -
ディスクタイプ
-
容量可変
仮想マシンのゲストOSが実際に書き込んだ容量に応じて、ファイルサイズが動的に拡張していきます。 -
固定容量
仮想ディスクのサイズと同じ容量の領域を、最初から物理ディスク上に確保します。
-
-
CPU
スタンバイ VM に割り当てる仮想プロセッサ数です。 -
RAM
スタンバイ VM に割り当てるメモリ サイズです。
-
-
システム設定
イメージ情報からバックアップ元システムの OS とファームウェアが自動的に選択されます。正しい値が選択されていない場合は、対応する OS とファームウェアを指定してください。
-
ネットワーク設定
-
仮想スイッチ
スタンバイ VM に割り当てるネットワーク接続です。 -
IP 設定
IP アドレスを DHCP、または固定にするかの設定です。Linux OS のスタンバイ VMでは DHCP のみとなります。
-
-
-
ブートポイントの作成スケジュールを設定します。
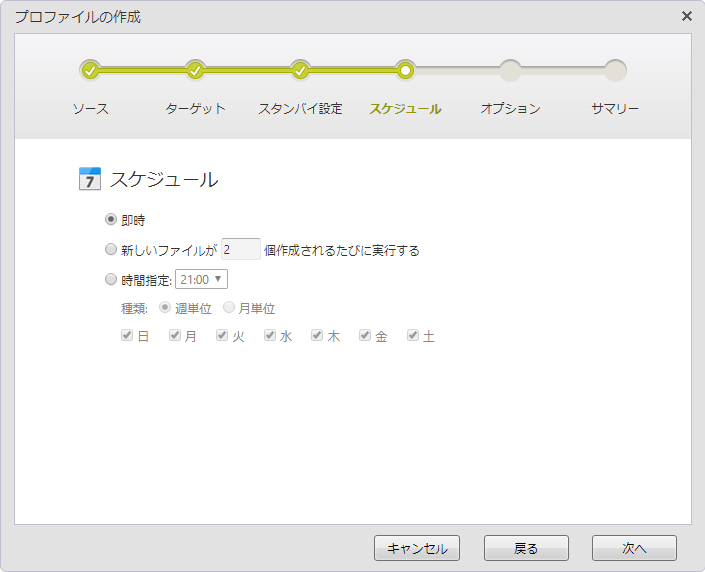
-
スケジュール
-
即時
ActiveImage Protector でイメージ ファイル作成された後にタスクが実行されます。 -
新しいファイルが XX 個作成されるたびに作成する
イメージ ファイルが指定した数に達した際にタスクが実行されます。 -
時間指定
指定した週単位/月単位の指定した時間にタスクが実行されます。
-
[次へ]をクリックしてください。
-
-
オプションを設定します。
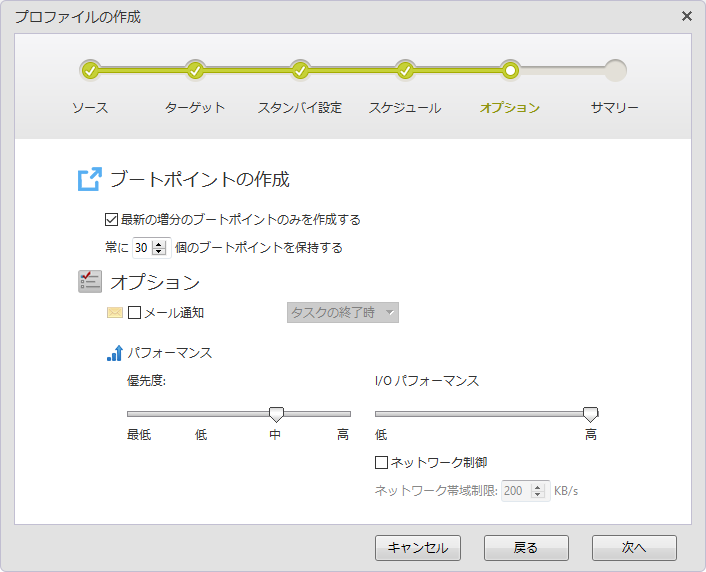
-
ブートポイントの作成
スタンバイ VM で保有するブートポイントの数を指定できます(最大30個)。ブートポイントが指定数に達すると、一番古いものと2番目に古いものがマージされます。
[最新の増分のブートポイントのみを作成する]を有効にすると、最新の増分イメージファイルを元に1回のタスクでブートポイントを1つだけ作成します。 -
オプション
-
メール通知
タスク終了、または指定したステータスでタスクが終了した際にメールで通知を行います。 -
優先度
CPU のタスク優先度の設定です。 -
I/O パフォーマンス
ネットワーク I/O のパフォーマンス設定です。 -
ネットワーク制御
ネットワーク帯域制限を有効にできます。上限の設定も行えます。
-
[次へ]をクリックしてください。
-
-
サマリーを確認します。各セクションの展開ボタンをクリックすることで、設定内容の詳細を確認できます。
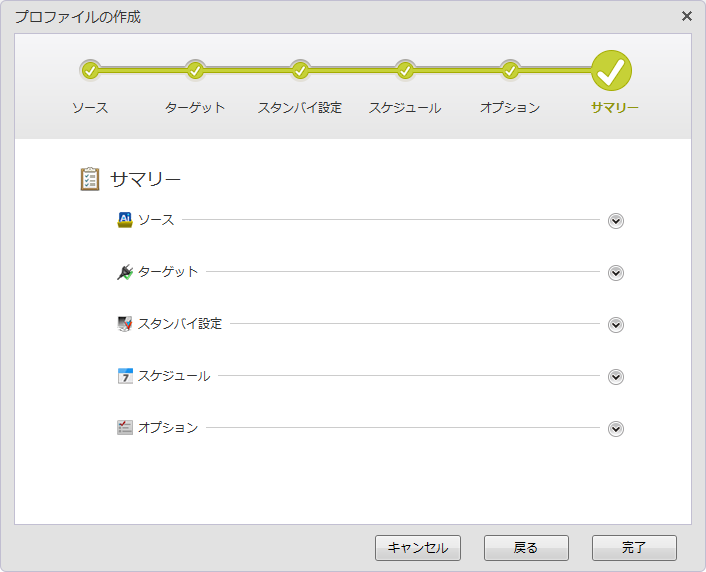
内容を確認したら[完了]をクリックしてください。以下の確認ダイアログが表示されます。
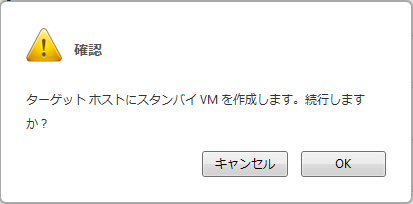
[キャンセル]をクリックするとウィザードに戻ります。 [OK]をクリックするとスタンバイ VM とプロファイルが作成されます。
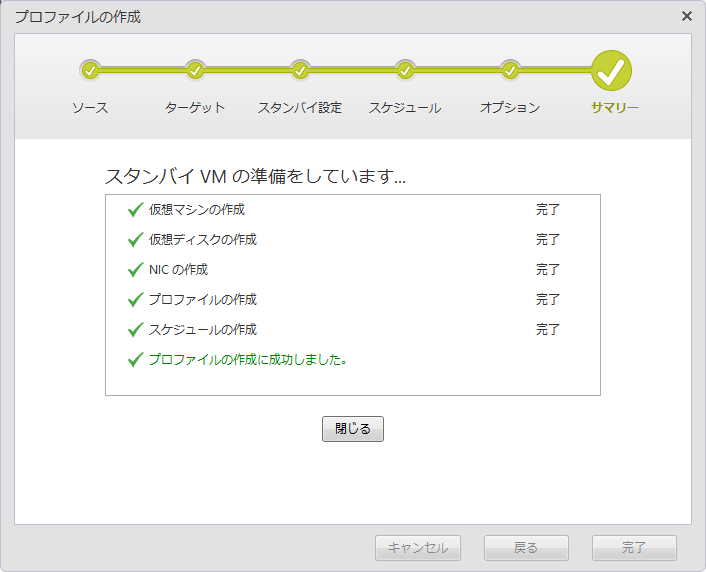
[閉じる]をクリックしてください。
CSVFS への変換後、変換先のクラスター ノードで必要な操作はこちらの「CSVFS へ復元/変換後の処理」をご確認ください。
ESXi
-
タスクの作成ウィザードを起動すると、ソースとなるバックアップ イメージ ファイルの情報が表示されます。
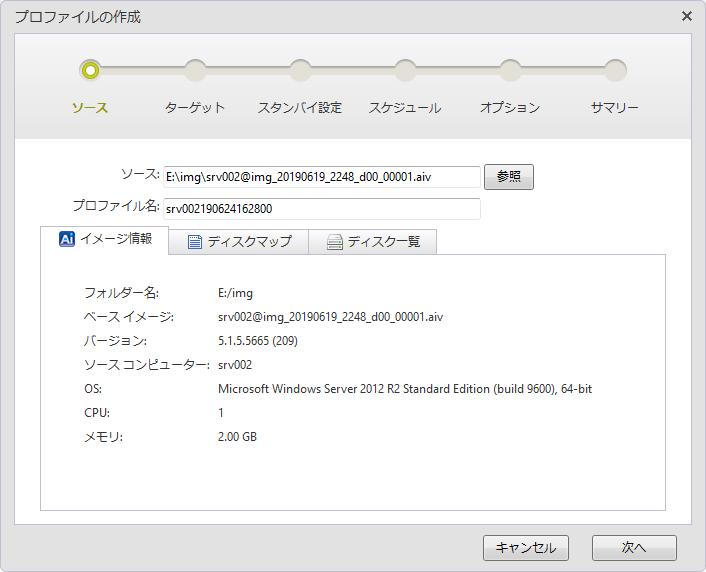
[ディスクマップ]タブをクリックするとソース バックアップ イメージ ファイルのディスクマップが表示されます。
HyperBack で作成したイメージでは表示されません。
[ディスク一覧]をクリックするとディスク サイズや使用済み容量、フォーマット タイプなどの情報が表示されます。
HyperBack で作成したイメージでは一部の情報は表示されません。
[次へ]をクリックしてください。
-
[ターゲットの選択]で ESXi を選択し、ホストを指定して[接続]をクリックします。
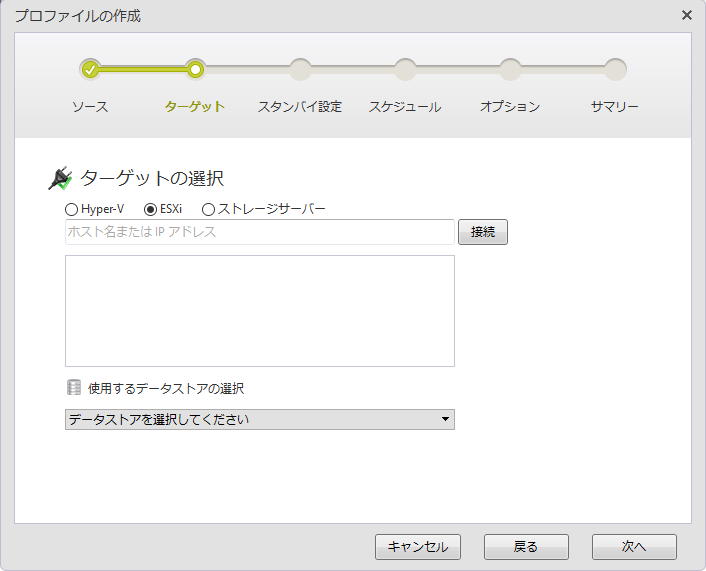
ESXi ホストのログイン情報を入力してください。このホストに他のスタンバイ VM を作成する計画がある場合は、[認証情報を保存する]にチェックを入れることで次回以降の認証情報の入力を省略できます。
ホストへの接続に成功するとデータストアがドロップダウン リストに表示されますので、変換したデータの保存先となるものを選択してください。[次へ]をクリックしてください。
-
[スタンバイ VM の構成]からスタンバイ VM の設定をしてください。
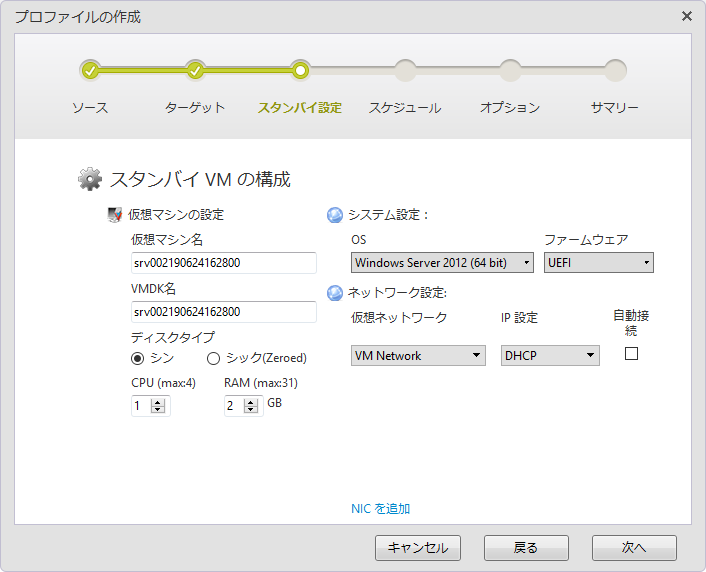
-
仮想マシンの設定
-
仮想マシン名
作成するスタンバイ VM の名前です。 -
VMDK 名
スタンバイ VM の仮想ハードディスク名です。 -
ディスクタイプ
-
シン
仮想マシンのゲストOSが実際に書き込んだ容量に応じて、ファイルサイズが動的に拡張していきます。 -
シック(Zeroed)
仮想ディスクのサイズと同じ容量の領域を、最初から物理ディスク上に確保します。
-
-
CPU
スタンバイ VM に割り当てる仮想 CPU 数です。 -
RAM スタンバイ VM に割り当てるメモリ サイズです。
-
-
システム設定
イメージ情報からバックアップ元システムの OS とファームウェアが自動的に選択されます。正しい値が選択されていない場合は、対応する OS とファームウェアを指定してください。
-
ネットワーク設定
-
仮想ネットワーク
スタンバイ VM に割り当てるネットワーク接続です。 -
IP 設定
IP アドレスを DHCP、または固定にするかの設定です。Linux OS のスタンバイ VM では DHCP のみとなります。
-
自動接続
OS 起動時にネットワークに接続するかの設定です。 -
NIC を追加
複数の NIC を追加する場合に使用します。
-
[次へ]をクリックしてください。
-
-
ブートポイントの作成スケジュールを設定します。
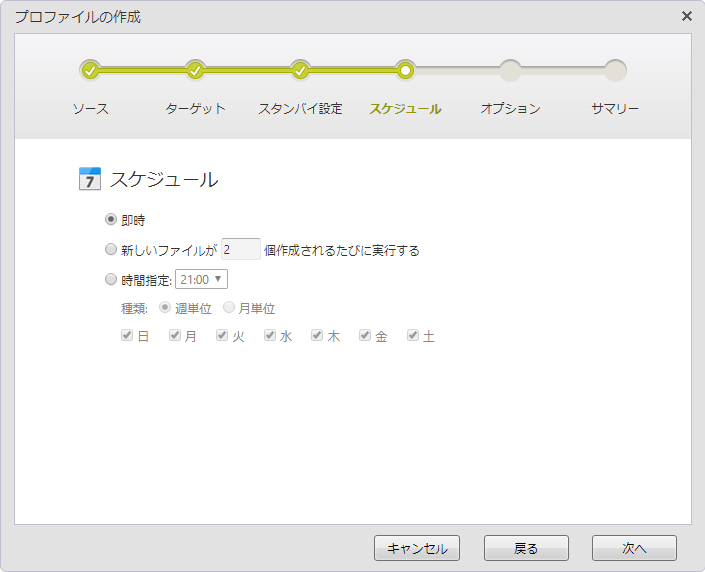
-
スケジュール
-
即時
ActiveImage Protector でイメージ ファイル作成された後にタスクが実行されます。 -
新しいファイルが XX 個作成されるたびに作成する
イメージ ファイルが指定した数に達した際にタスクが実行されます。 -
時間指定
指定した週単位/月単位の指定した時間にタスクが実行されます。
-
[次へ]をクリックしてください。
-
-
オプションを設定します。
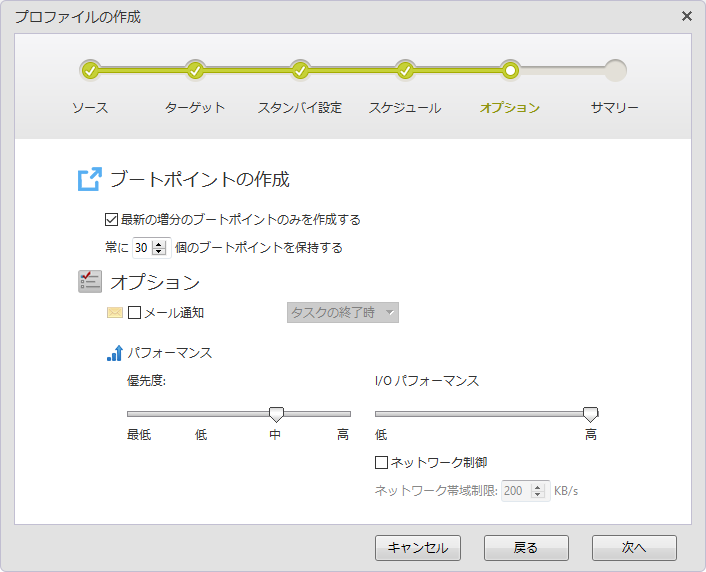
-
ブートポイントの作成
スタンバイ VM で保有するブートポイントの数を指定できます(最大30個)。ブートポイントが指定数に達すると、一番古いものと2番目に古いものがマージされます。
[最新の増分のブートポイントのみを作成する]を有効にすると、最新の増分イメージファイルを元に1回のタスクでブートポイントを1つだけ作成します。 -
オプション
-
メール通知
タスク終了、または指定したステータスでタスクが終了した際にメールで通知を行います。 -
優先度
CPU のタスク優先度の設定です。 -
I/O パフォーマンス
ネットワーク I/O のパフォーマンス設定です。 -
ネットワーク制御
ネットワーク帯域制限を有効にできます。上限の設定も行えます。
-
[次へ]をクリックしてください。
-
-
サマリーを確認します。各セクションの展開ボタンをクリックすることで、設定内容の詳細を確認できます。
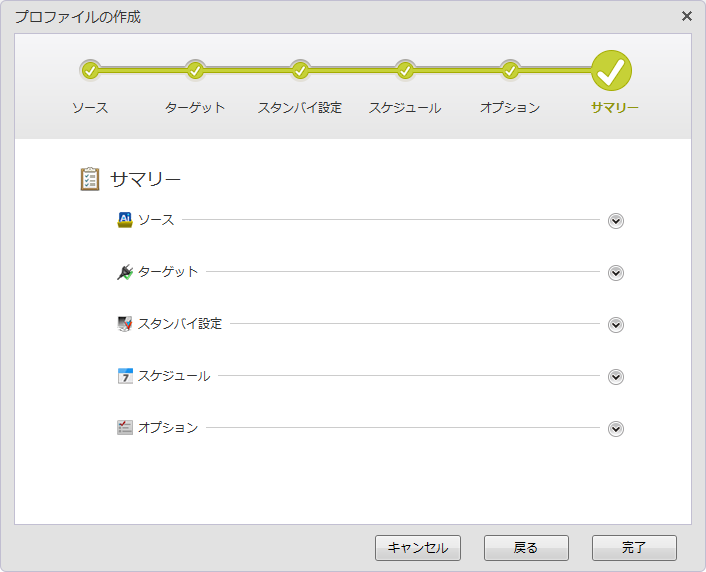
内容を確認したら[完了]をクリックしてください。以下の確認ダイアログが表示されます。
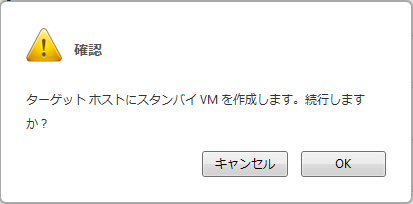
[キャンセル]をクリックするとウィザードに戻ります。 [OK]をクリックするとスタンバイ VM とプロファイルが作成されます。
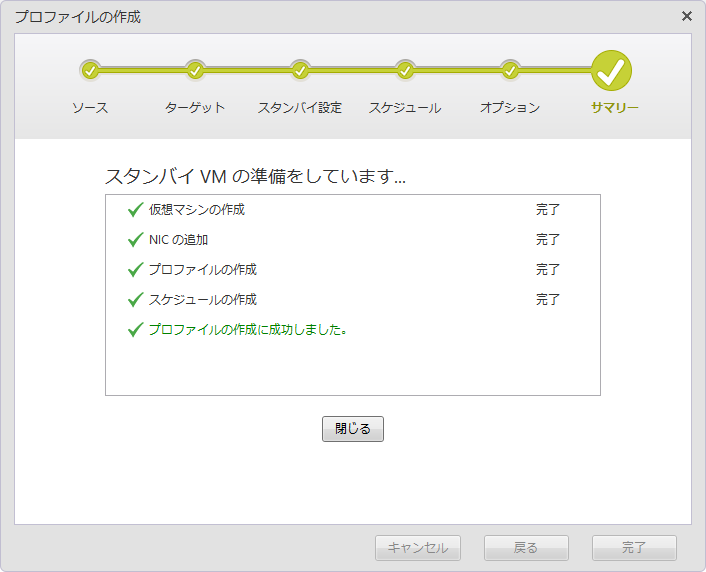
[閉じる]をクリックしてください。
ストレージ サーバー
-
タスクの作成ウィザードを起動すると、ソースとなるバックアップ イメージ ファイルの情報が表示されます。
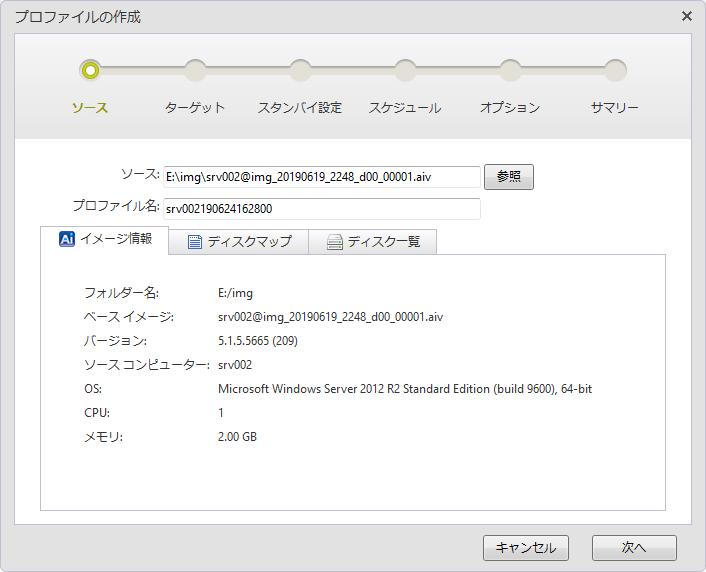
[ディスクマップ]タブをクリックするとソース バックアップ イメージ ファイルのディスクマップが表示されます。
HyperBack で作成したイメージでは表示されません。
[ディスク一覧]をクリックするとディスク サイズや使用済み容量、フォーマット タイプなどの情報が表示されます。
HyperBack で作成したイメージでは一部の情報は表示されません。
[次へ]をクリックしてください。
-
[ターゲットの選択]でストレージ サーバーを選択し、任意のターゲットを選択します。
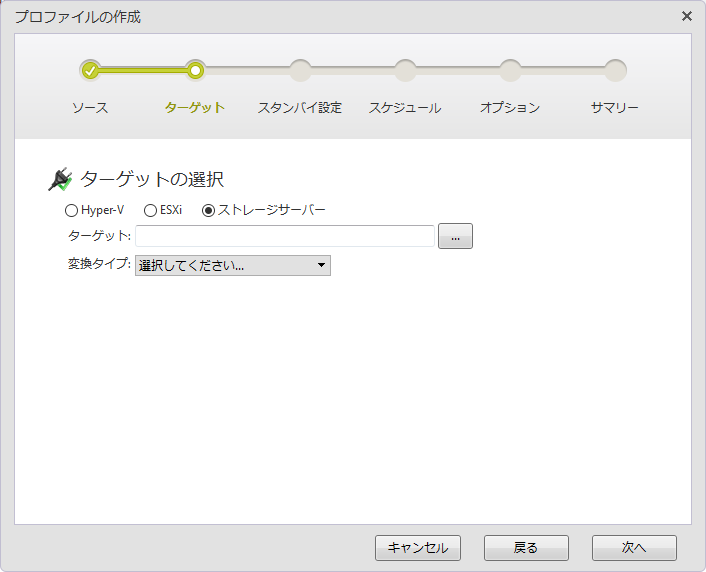
-
ターゲット
仮想ディスクの作成先のパスを設定します。 -
変換タイプ
作成する仮想ディスクの種類を VMware 製品向けの仮想ディスク(VMDK) 、Microsoft Hyper-V 仮想ディスク(VHD/VHDX)から選択できます。
[次へ]をクリックしてください。
-
-
スタンバイ設定を行います。設定項目は変換タイプにより異なります。
VMWare製品向け (VMDK) を選択した場合
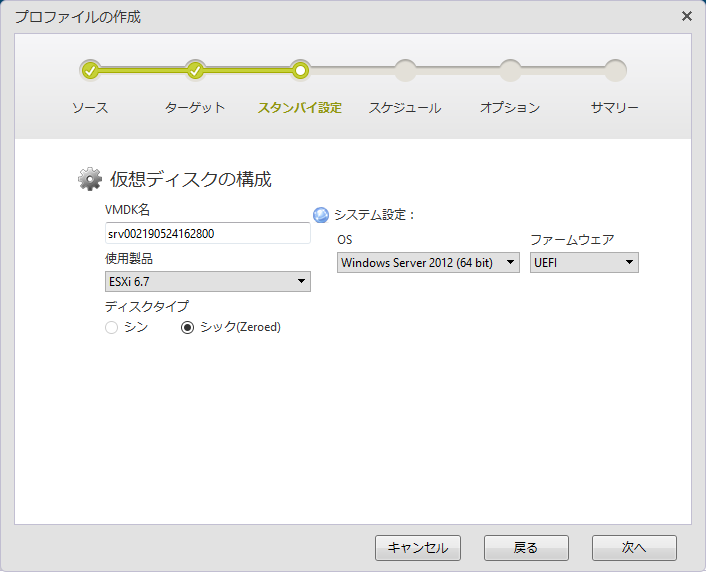
-
VMDK名
任意の名前に変更可能です。2バイト文字での指定はできません。
-
使用製品
変換した仮想ディスクを使用する製品を選択します。 -
ディスクタイプ
-
シン
仮想マシンのゲストOSが実際に書き込んだ容量に応じて、ファイルサイズが動的に拡張していきます。使用製品で[ESXi]を選択している場合は選択できません。
-
シック(Zeroed)
仮想ディスクのサイズと同じ容量の領域を、最初から物理ディスク上に確保します。 -
システム設定
イメージ情報からバックアップ元システムの OS とファームウェアが自動的に選択されます。正しい値が選択されていない場合は、対応する OS とファームウェアを指定してください。
-
Microsoft Hyper-V (VHDX/VHD) を選択した場合
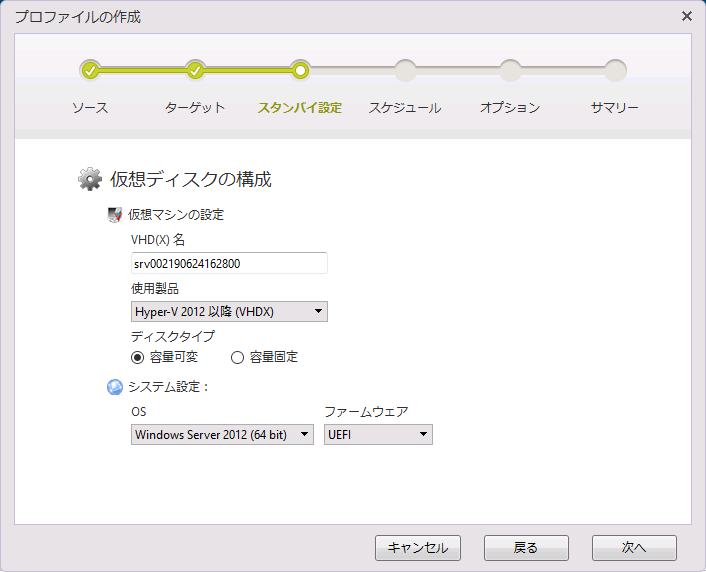
-
VHD(X)名
任意の名前に変更可能です。2バイト文字での指定はできません。
-
使用製品
変換した仮想ディスクを使用する製品を選択します。 -
ディスクタイプ 容量可変、または容量固定を選択できます。
-
システム設定
イメージ情報からバックアップ元システムの OS とファームウェアが自動的に選択されます。正しい値が選択されていない場合は、対応する OS とファームウェアを指定してください。
[次へ]をクリックしてください。
-
-
ブートポイントの作成スケジュールを設定します。
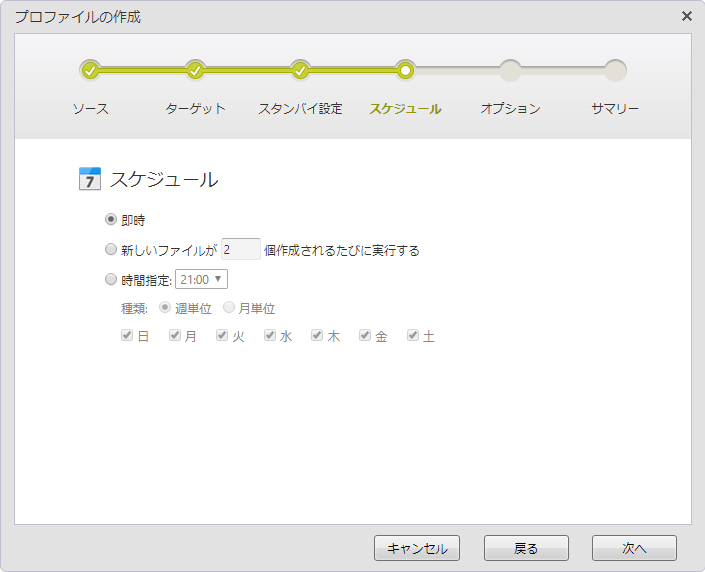
-
スケジュール
-
即時
ActiveImage Protector でイメージ ファイル作成された後にタスクが実行されます。 -
新しいファイルが XX 個作成されるたびに作成する
イメージ ファイルが指定した数に達した際にタスクが実行されます。 -
時間指定
指定した週単位/月単位の指定した時間にタスクが実行されます。
-
[次へ]をクリックしてください。
-
-
オプションを設定します。
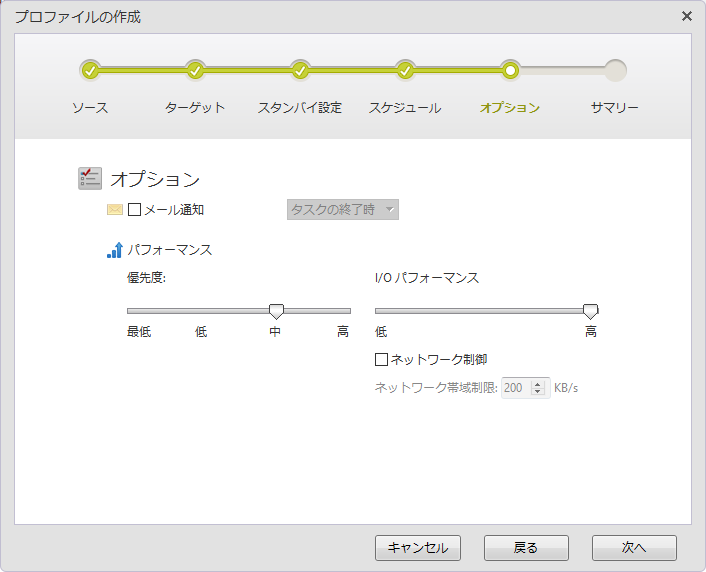
-
オプション
-
メール通知
タスク終了、または指定したステータスでタスクが終了した際にメールで通知を行います。 -
優先度
CPU のタスク優先度の設定です。 -
I/O パフォーマンス
ネットワーク I/O のパフォーマンス設定です。 -
ネットワーク制御
ネットワーク帯域制限を有効にできます。上限の設定も行えます。
-
[次へ]をクリックしてください。
-
-
サマリーを確認します。各セクションの展開ボタンをクリックすることで、設定内容の詳細を確認できます。
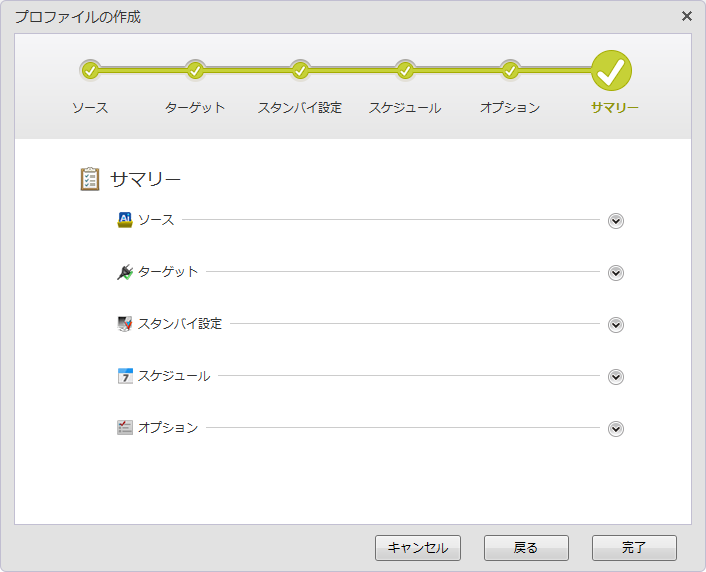
内容を確認したら[完了]をクリックしてください。
仮想化手順
作成された VMDK/VHD(X)ファイルを使用する場合は、事前に以下の処理を実行する必要があります。
-
イメージリストから処理を行うイメージを選択し、右クリック メニューから[ディスクの仮想化]をクリックします。
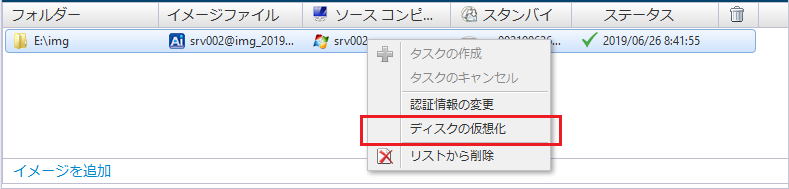
-
以下のダイアログが表示されるので、[はい]をクリックします。
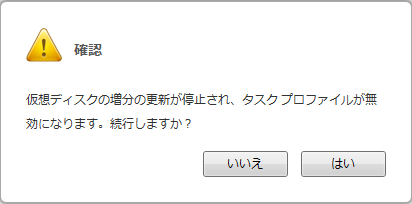
この処理を実行すると、以後このタスクでスケジュールは実行できなくなりますのでご注意ください。
-
仮想化の処理が実行されます。
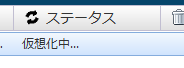
-
処理が完了すると VMDK/VHD(X) ファイルが使用可能な状態になります。