ポスト バックアップ プロセス
バックアップ後に実行する処理を設定できます。
テープとクラウド ストレージにバックアップを保存する場合は実行できません。
SFTP と Wasabi にバックアップを保存する場合は BootCheck は実行できません。また、各処理には時間がかかる場合があります。
Actiphy StorageServer を保存先にして「即時」、または「新しい増分イメージが xx 個作成されるたびに実行する」を設定している場合、本製品での処理終了と同時に StorageServer でのイメージ処理が終了していないと動作しません。処理が行われなかったイメージは次回処理終了時に処理が行われます。
同一イメージ セットに各タスクを設定し、即時スケジュールの実行タイミングが重なった場合のデフォルト動作順序は以下のとおりです。時間指定など他のスケジュールは含みません。
1) 対象イメージ作成
2) 検証タスク、BootCheck タスクが動作
3) レプリケーション タスクが動作
4) レプリケーション タスク終了後、結合タスクが動作
BootCheck
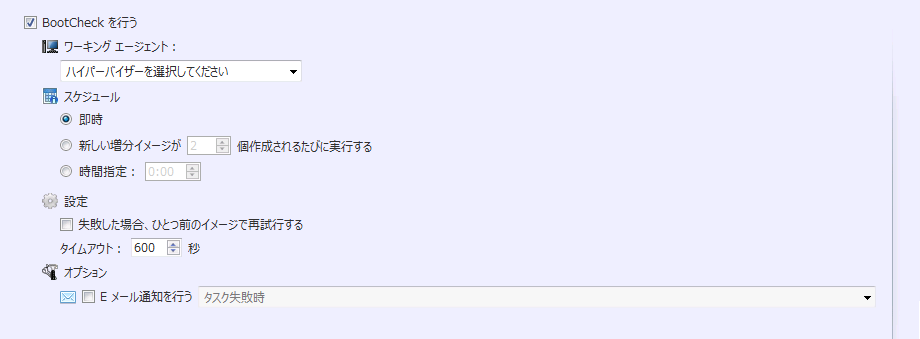
起動確認には以下のハイパーバイザーが使用できます。
- Microsoft Hyper-V:Windows Server 2012 以降
Server、Desktop、Cluster Edition でサポートします。
処理実行時は1024 MBのメモリがハイパーバイザー上で使用されます。
システムを含まないバックアップ タスクでは有効にしないでください。
Windows 7 以降のシステムでは、バックアップ対象にシステム予約領域などのアクティブなパーティションが含まれていない場合は処理が行えません。
バックアップ対象が「ブート パーティションとシステム パーティションが別のディスクに構成されているシステム」の場合はサポートしません。
-
ワーキング エージェント
起動確認を行うハイパーバイザーを選択してください。Windows 10、11 ではローカル ホストの Hyper-V のみをサポートします。
[他ホストのハイパーバイザー]を使用する場合は、接続先のファイアウォールで「ファイルとプリンターの共有」と「Windows Management Interface(WMI)」を許可する必要があります。
-
スケジュール
-
即時
新しいバックアップが作成されるとすぐに処理を開始します。 -
新しい増分イメージが xx 個作成されるたびに実行する
指定した数の増分バックアップが作成されると処理を開始します。 -
時間指定
指定した時刻に処理を開始します。
-
-
設定
- タイムアウト
処理が終了するまで最大待ち時間を設定できます。
- タイムアウト
-
オプション
- E メール通知を行う
処理結果を E メールで受け取れます。通知のトリガーとなるステータスが選択できます。
- E メール通知を行う
-
VM 選択と BootCheck 設定
HyperBack で作成したバックアップを使用する場合は実行対象の VM とその OS を指定してください。
指定したホストのハイパーバイザーを使用して、作成したバックアップの起動確認を行います。
イメージ検証
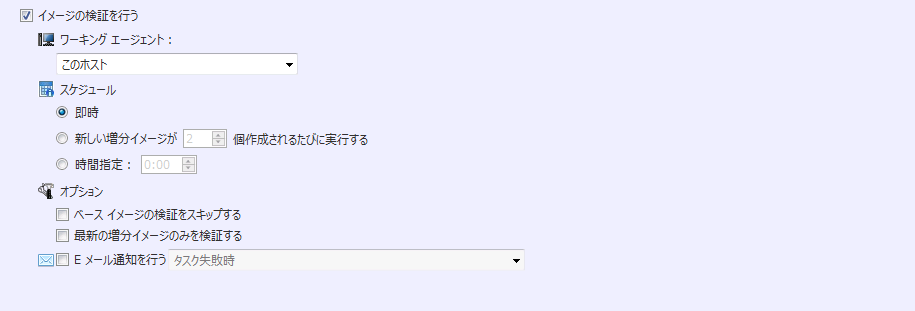
検証タイプと実行タイミングは以下から選択できます。
-
クイック ベリファイ
イメージ ファイルが作成時から改ざんされていないかを確認できます。 -
ディープ ベリファイ
イメージ ファイルの整合性を検証できます。 -
スケジュール
-
即時
新しいバックアップが作成されるとすぐに処理を開始します。 -
新しい増分イメージが xx 個作成されるたびに実行する
指定した数の増分バックアップが作成されると処理を開始します。 -
時間指定
指定した時刻に処理を開始します。
-
-
オプション
-
ベース イメージの検証をスキップする
ベース バックアップの検証は行わず増分バックアップのみを検証します。 -
最新の増分イメージのみを検証する
実行時の最新の増分バックアップのみを検証します。 -
E メール通知を行う
処理結果を E メールで受け取れます。通知のトリガーとなるステータスが選択できます。
-
作成したバックアップの検証を行います。
イメージ結合
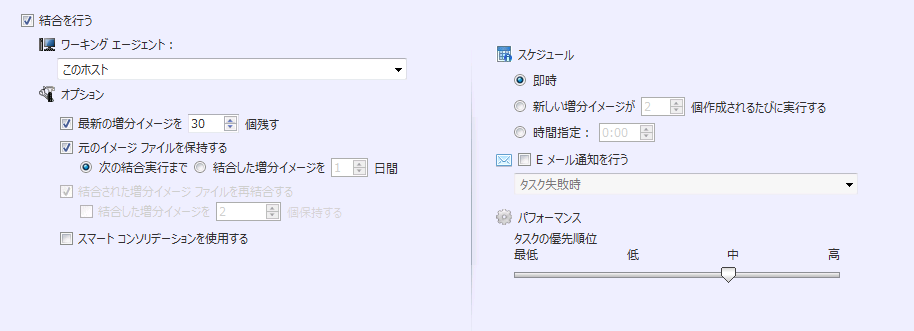
同じイメージ セットに対して ImageCenter で結合タスクを設定すると、想定した通りに動作しない可能性があるのでご注意ください。
-
オプション
-
最新の増分イメージを xx 個残す
結合対象にしない増分バックアップの数を指定できます。 -
元のイメージ ファイルを保持する
「指定した日数分」、または「次の処理実行時まで」結合する前の増分バックアップを保持できます。 -
結合された増分イメージ ファイルを再結合する
結合されたバックアップを再結合します。結合済みバックアップを保持する場合は「結合した増分イメージを xx 個保持する」を有効にして数を指定します。保持対象から外れる最も古いバックアップは、次に古いバックアップと再結合されます。 -
スマート コンソリデーションを使用する
結合対象の増分バックアップに削除されたデータがある場合、そのデータ サイズ分を縮小させて結合後のバックアップを作成します。
-
-
スケジュール
-
即時
新しいバックアップが作成されるとすぐに処理を開始します。 -
新しい増分イメージが xx 個作成されるたびに実行する
指定した数の増分バックアップが作成されると処理を開始します。 -
時間指定
指定した時刻に処理を開始します。
-
-
パフォーマンス
- タスクの優先順位
プロセスの優先順位を設定できます。
- タスクの優先順位
作成したバックアップの結合をスケジューリングできます。
レプリケーション
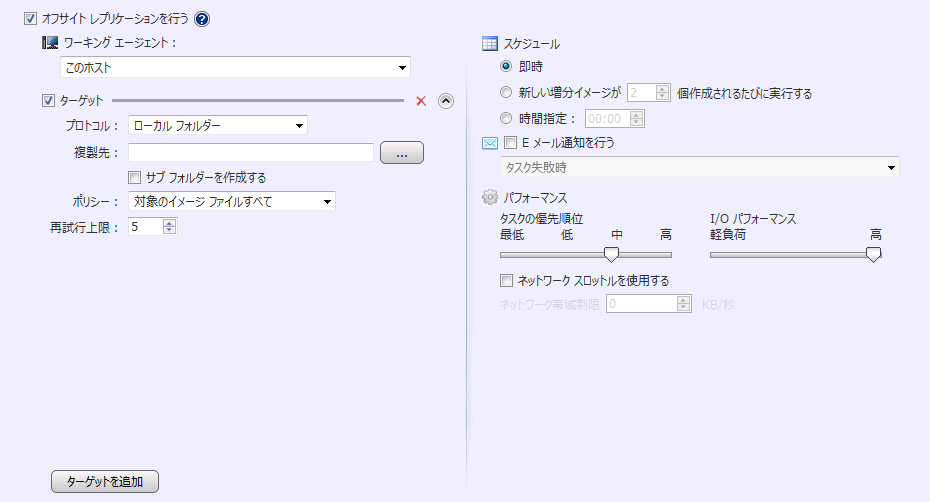
-
プロトコル
レプリケーション先として以下を利用できます。ローカル フォルダー
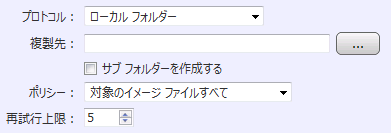
[…]からフォルダーを指定するか、パスを直接入力して複製先を指定します。
[適用]または[設定終了]をクリックすると書き込み検証を行います。ネットワーク共有フォルダー
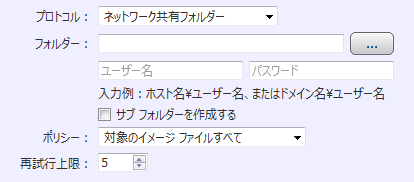
[…]からフォルダーを指定するか、パスと認証情報を直接入力して複製先を指定します。
[適用]または[設定終了]をクリックする際に書き込み検証を行います。SFTP
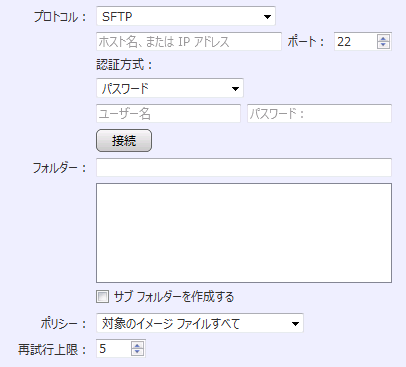
SFTP サーバーのホスト名、または IP アドレスとポートを指定し、認証情報を入力して[接続]ボタンをクリックします。
認証方式は[パスワード][秘密鍵]から選択してください。
サーバーへの接続に成功すると、ツリーが表示されますのでレプリケーション先のフォルダーを指定してください。
任意のフォルダーを右クリックして新規フォルダーを作成することもできます。
[適用]または[設定終了]をクリックする際に書き込み検証を行います。FTP
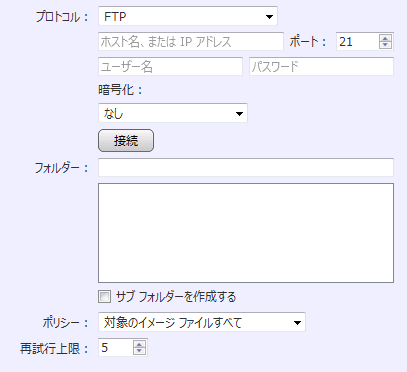
FTP サーバーのホスト名、または IP アドレスとポートを指定し、認証情報を入力して[接続]ボタンをクリックします。
暗号化で暗号化方式を選択することで FTPS を使用できます。
サーバーへの接続に成功すると、ツリーが表示されますのでレプリケーション先のフォルダーを指定してください。
任意のフォルダーを右クリックして新規フォルダーを作成することもできます。
[適用]または[設定終了]をクリックする際に書き込み検証を行います。WebDAV(https または http)
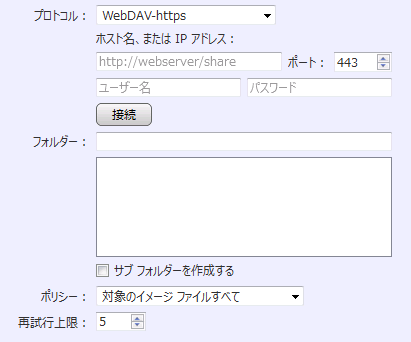
WebDAV サーバーのホスト名、または IP アドレスとポートを指定し、認証情報を入力して[接続]ボタンをクリックします。
サーバーへの接続に成功すると、ツリーが表示されますのでレプリケーション先のフォルダーを指定してください。
任意のフォルダーを右クリックして新規フォルダーを作成することもできます。
[適用]または[設定終了]をクリックする際に書き込み検証を行います。Amazon S3
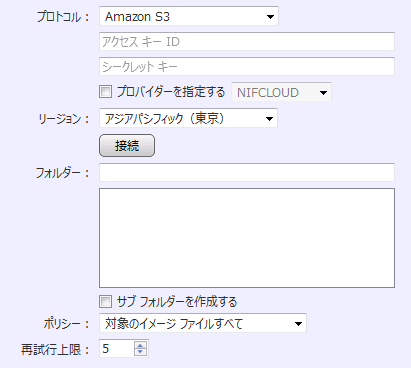
認証情報を入力して[接続]ボタンをクリックします。
サービスへの接続に成功すると、ツリーが表示されますのでレプリケーション先のバケット/フォルダーを指定してください。
任意のフォルダーを右クリックして新規フォルダーを作成することもできます。バケットを新規作成することはできません。
[適用]または[設定終了]をクリックする際に書き込み検証を行います。
[プロバイダーを指定する]を有効にするとプロバイダーを指定できます。
規定で[NIFCLOUD(east-1)]が選択可能です。
QNAP や Oracle Cloud Infrastructure、これら以外のプロバイダーを使用する場合は[ターゲットを追加]を選択し、以下を指定します。-
名前
表示名になります。任意の名前を入力します。 -
エンドポイント
プロバイダーから指定されたエンドポイントを入力します。 -
リージョン
プロバイダーから指定されたリージョンを入力します。プロバイダーから明示されていない場合は空欄のままにします。
各情報の取得/確認の詳細はサービス提供元にご確認ください。
Azure
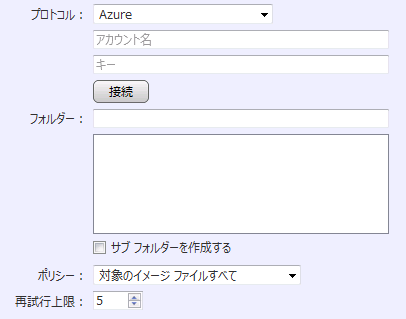
認証情報を入力して[接続]ボタンをクリックします。
サービスへの接続に成功すると、ツリーが表示されますのでレプリケーション先のコンテナー/フォルダーを指定してください。
任意のフォルダーを右クリックして新規フォルダーを作成することもできます。
[適用]または[設定終了]をクリックする際に書き込み検証を行います。各情報の取得/確認の詳細はサービス提供元にご確認ください。
OneDrive
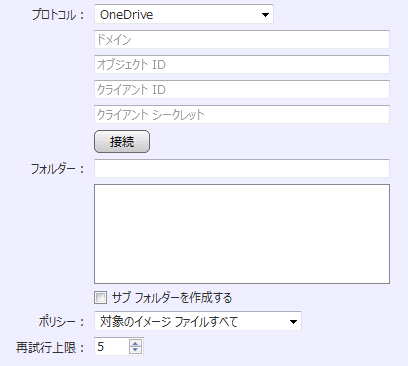
Office 365 Business の OneDrive へレプリケーションできます。
処理可能な1ファイルのサイズ上限は15360MBです。バックアップ ファイルがそれ以上のサイズになるとタスクはキャンセルされますので、あらかじめ[高度な設定]-[一般設定]でイメージの分割オプションを設定しておくことを推奨します。
認証情報を入力して[接続]ボタンをクリックします。
-
ドメイン
Azure ポータルで確認したドメインを入力します(例:replication.onmicrosoft.com)。 -
オブジェクト ID
Azure ポータルで確認した OneDrive アカウント ユーザーのオブジェクト ID を入力します。 -
クライアント シークレット
Azure ポータルで確認したクライアント シークレットの値を入力します。
サービスへの接続に成功すると、ツリーが表示されますのでレプリケーション先のフォルダーを指定してください。
任意のフォルダーを右クリックして新規フォルダーを作成することもできます。
[適用]または[設定終了]をクリックする際に書き込み検証を行います。Dropbox
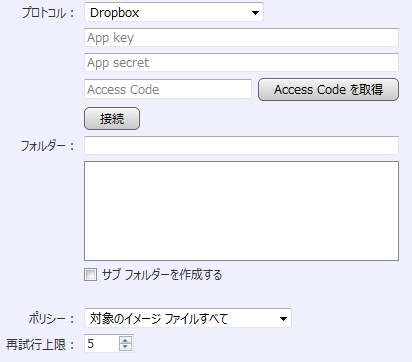
処理可能な1ファイルのサイズ上限は20480MBです。バックアップ ファイルがそれ以上のサイズになるとタスクはキャンセルされますので、あらかじめ[高度な設定]-[一般設定]でイメージの分割オプションを設定しておくことを推奨します。
Dropbox Developer でアプリ登録を行って取得した App key と App secret を入力します。 Access code は[アクセス コードを取得]をクリックすると Web ブラウザが起動するので、Dropbox API の指示に従って取得してから入力し[接続]ボタンをクリックします。
サービスへの接続に成功すると、ツリーが表示されますのでレプリケーション先のフォルダーを指定してください。
任意のフォルダーを右クリックして新規フォルダーを作成することもできます。
[適用]または[設定終了]をクリックする際に書き込み検証を行います。フォルダーは、Dropbox > Apps > <アプリ名> の下に存在するものを指定できます。フォルダーを指定しない場合は、Dropbox > Apps > <アプリ名> フォルダーにレプリケーションされます。
アクセス トークン取得の詳細はサービス提供元にご確認ください。
Google Drive
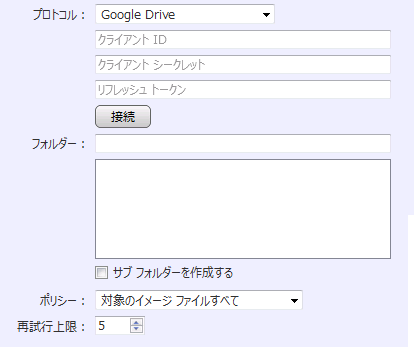
処理可能な1ファイルのサイズ上限は10240MBです。バックアップ ファイルがそれ以上のサイズになるとタスクはキャンセルされますので、あらかじめ[高度な設定]-[一般設定]でイメージの分割オプションを設定しておくことを推奨します。
認証情報を入力して[接続]ボタンをクリックします。
-
クライアント ID
Google Cloud Platform で生成した OAuth クライアント ID のクライアント ID を入力します。 -
クライアント シークレット
Google Cloud Platform で生成した OAuth クライアント ID のクライアント シークレットを入力します。 -
リフレッシュ トークン
Google Developers で生成したリフレッシュトークンを入力します。
サービスへの接続に成功すると、ツリーが表示されますのでレプリケーション先のフォルダーを指定してください。
任意のフォルダーを右クリックして新規フォルダーを作成することもできます。
[適用]または[設定終了]をクリックする際に書き込み検証を行います。各情報の取得/確認の詳細はサービス提供元にご確認ください。
あらかじめ Google Cloud Platform で Google Drive API を有効化しておく必要があります。
Wasabi
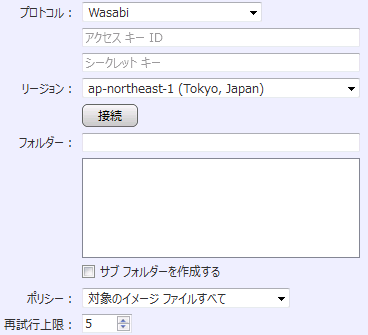
認証情報を入力して[接続]ボタンをクリックします。
サービスへの接続に成功すると、ツリーが表示されますのでレプリケーション先のバケット/フォルダーを指定してください。
任意のフォルダーを右クリックして新規フォルダーを作成することもできます。バケットを新規作成することはできません。
[適用]または[設定終了]をクリックする際に書き込み検証を行います。
-
レプリケーション先を追加する場合は[ターゲットを追加]をクリックしてください。
不要になったレプリケーション先設定はXボタンで削除できます。
レプリケーション先設定を削除せずに、処理のみを止めたい場合は該当するターゲットのチェックボックスをオフにしてください。
-
設定
プロファイルごとに以下のものを設定できます。- サブ フォルダーを作成する
指定したパスに、サブ フォルダーを作成してバックアップをレプリケーションします(サブ フォルダーはタスク名で作成されます)。
- サブ フォルダーを作成する
-
ポリシー
レプリケーション ポリシーを以下から選択できます。-
対象のイメージ ファイルすべて
対象となっているバックアップをすべてレプリケーションします。 -
最新の世代のみ
最新世代のバックアップ(増分バックアップ含む)をレプリケーションします。
新しい世代が保存先に作成された場合、次回レプリケーション実行時にレプリケーション先から古い世代のバックアップは削除されます。
-
増分イメージ ファイルのみ
増分バックアップのみをレプリケーションします。 -
最新世代の増分イメージ ファイルのみ
最新世代の増分バックアップのみをレプリケーションします。
新しい世代が保存先に作成された場合、次回レプリケーション実行時にレプリケーション先から古い世代のバックアップは削除されます。
- 常にレプリケーション元と同じ状態にする
複製先の状態を常にソースとなるバックアップの保存先と同じ状態に保ちます。
このオプションを有効にしていない場合、リコンサイルにより増分番号が巻き戻って作成された増分バックアップや結合された増分バックアップはレプリケーションされません。また、世代管理により保存先から削除されたバックアップもレプリケーション先からは削除されません。
同期は指定したスケジュールのタイミングで行われます。
-
-
再試行上限
レプリケーション中にエラーが発生した場合、設定した回数再試行します。 -
スケジュール
-
即時
新しいバックアップが作成されるとすぐに処理を開始します。 -
新しい増分イメージが xx 個作成されるたびに実行する
指定した数の増分バックアップが作成されると処理を開始します。 -
時間指定
指定した時刻に処理を開始します。
-
-
E メール通知を行う
処理結果を E メールで受け取れます。通知のトリガーとなるステータスが選択できます。 -
パフォーマンス
-
タスクの優先順位
プロセスの優先順位を設定できます。 -
I/O パフォーマンス
I/O パフォーマンスを設定できます。ローカルとネットワーク共有フォルダー以外のターゲットには適用されません。 -
ネットワーク帯域制限
ネットワーク帯域制限を設定できます。ローカル、ネットワーク共有フォルダー、SFTP と FTP 以外のターゲットには適用されません。
-
作成したバックアップのレプリケーションをスケジューリングできます。