Preference
Preference
Configure the ActiveImage Protector user preferences settings from the [Preferences] menu.
Table of Contents
- General
- Proxy
- Backup Settings
- Alert
- Console
- HyperBack Setting
- Hypervisor
- QuickRecovery
- Boot Environment Setting
- RescueBoot
General
View Details</summary>
Specify user preferences for logs, performance, disk scan limits, and more.
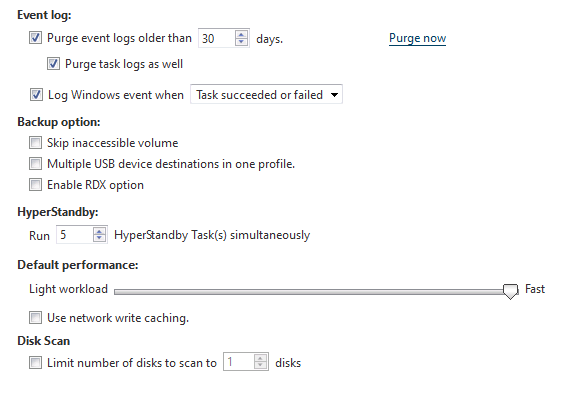
Options
- Event Log
- Set the days to keep event logs using [Purge event logs longer than xx days].
- Optionally select [Purge task logs as well] to include task logs.
- Click [Purge now] to clear all event history and task logs.
- Enable [Log Windows event when] to log task status in the Windows event log.
- HyperStandby
- Specify the maximum number of concurrently executable HyperBack tasks.
- Default Performance
- Configure the maximum CPU load for task execution.
- Enable [Use network write caching] to utilize cached data.
- Disk Scan
- Set the maximum number of disks to scan using [Limit number to scan to xx disks].
- Disable this option for no limit on connected disks.
</details>
Proxy
View Details</summary>
Configure proxy settings for internet access.
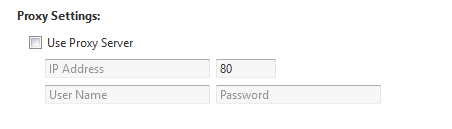
Options
- Use Proxy Server
- Enable this option to configure the proxy server.
- Specify the server’s IP, username, and password for update checks and product activation.
</details>
E-Mail
View Details</summary>
Configure email notification settings.
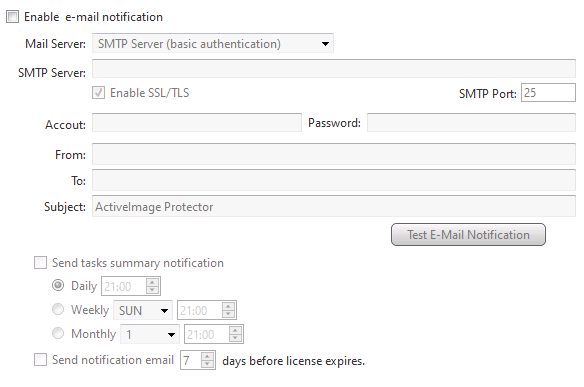
Options
- E-Mail
- Enter the sender’s address in [From] and recipient’s address(es) in [To]. Use commas to separate multiple addresses.
- Specify the email [Subject].
- SMTP Server
- Enable [Use this SMTP server] to use a specific SMTP server for notifications. If disabled, notifications are sent without SMTP.
- Test E-Mail Notification
- Send a test email to verify the recipient’s configuration.
- Task Summary Notifications
- Schedule daily, weekly, or monthly summary notifications.
- License Expiry Notification
- Enable [Send notification mail xx days before the license expires] to receive reminders about license expiration.
</details>
Backup Settings
View Details</summary>
Configure advanced backup settings.
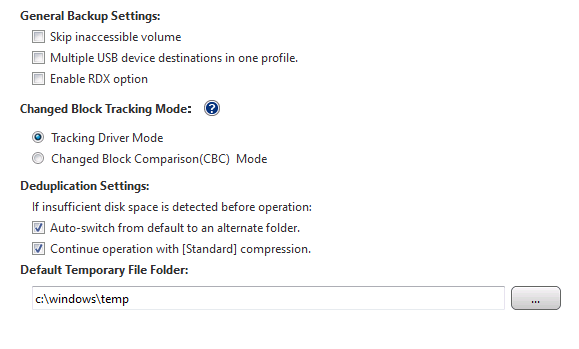
Options
- Backup Option
- Configure settings for Actiphy StorageServer, USB disks, and RDX data cartridges.
- Enable [Enable RDX option] and [Allow multiple USB device destinations in one profile] when using RDX cartridges.
- Changed Block Tracking Mode
- Select between Tracking Driver or CBC (Changed Block Comparison).
- Note:
- The Tracking Driver allows only one backup task for the same source at a time.
- CBC supports multiple concurrent tasks but may increase incremental backup time.
- Deduplication
- Configure deduplication options:
- Auto-switch from default to an alternate folder: Automatically switch to a drive with sufficient space.
- Continue operation with [Standard] compression: Use standard compression if deduplication fails due to insufficient space.
</details>
Alert
View Details</summary>
Configure alert settings for backup status.
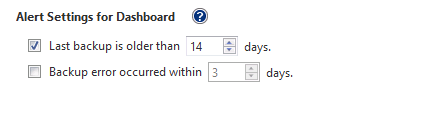
Options
- Last Backup
- Display an alert if no backup is performed for more than a specified number of days.
- Backup Errors
- Display an alert if a backup task error occurs within the specified timeframe.
</details>
Console
View Details</summary>
Configure the ActiveImage console settings.
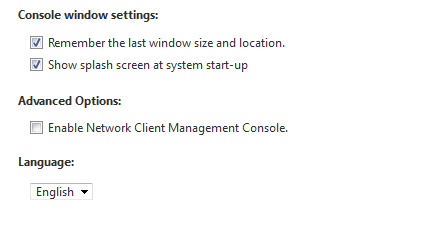
Options
- Console Window Settings
- Save the window size display position, and turn the splash screen on/off on startup.
- Advanced Options
- Enable the [Network Client Management Console].
- Language
- Change the display language for the console. Restart the application to apply changes.
</details>
HyperBack Setting
View Details</summary>
Configure HyperBack settings.
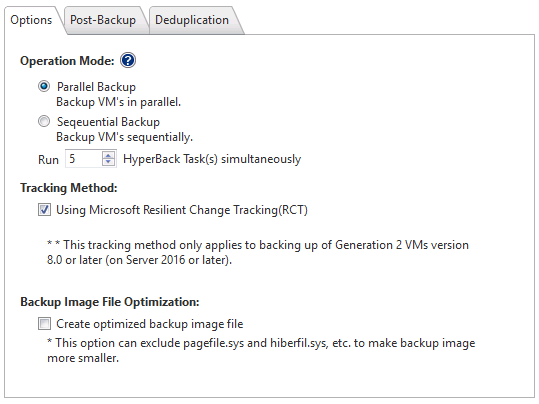
Options
- Operation Mode
- Choose between Parallel Backup or Sequential Backup.
- Specify the maximum number of concurrent tasks for HyperBack and HyperStandby.
- Tracking Method
- Select Microsoft Resilient Change Tracking (RCT) for compatible virtual machines (Generation 2, version 8.0 or later).
- Post-Backup Processing
- Configure limits for concurrent BootCheck tasks.
- Deduplication
- Same options as in [Backup Settings].
</details>
Hypervisor
View Details</summary>
Manage source hypervisors for HyperBack tasks.
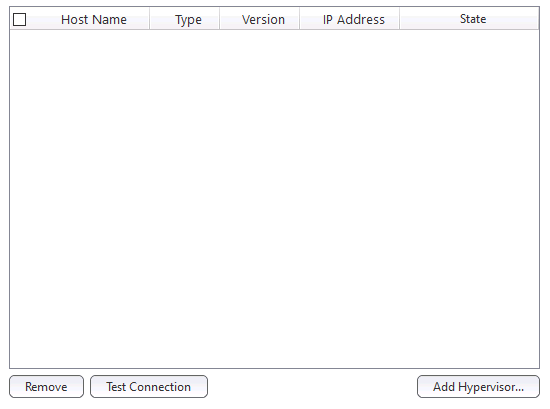
Options
- Add Hypervisor
- Add new hypervisors for task creation.
- Delete unnecessary hypervisors from the list.
- Use [Test Connection] to verify connectivity.
When using Virtual Edition (HyperAgent), please register the hypervisor on which the virtual machines to activate by using Guest key are operating.
Note:
For vCenter, individual ESXi hosts must be registered separately.
When changing the credential information for the registered hypervisor, please delete and add the credential information again.
</details>
QuickRecovery
View Details</summary>
Configure QuickRecovery settings.
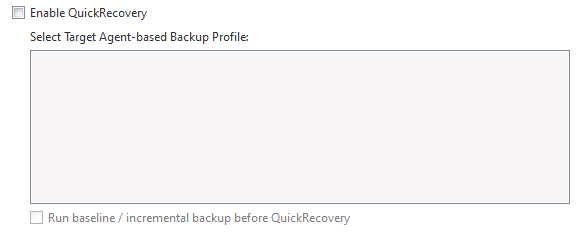
Options
- Enable QuickRecovery to restore backup files using a specified profile.
- Optionally run a base or incremental backup before QuickRecovery begins.
</details>
Boot Environment Setting
View Details</summary>
Configure device drivers for boot environments.
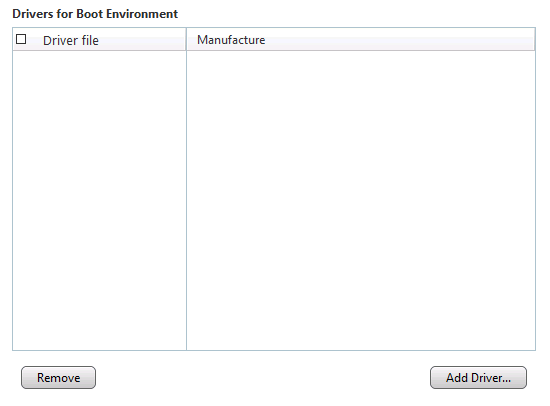
Options
- Add drivers for:
- RescueBoot
- QuickRecovery
- Recovery Media
Note:
Select drivers compatible with the installed version of Windows RE or Windows ADK.
</details>
RescueBoot
View Details</summary>
Configure the tool for building RescueBoot.
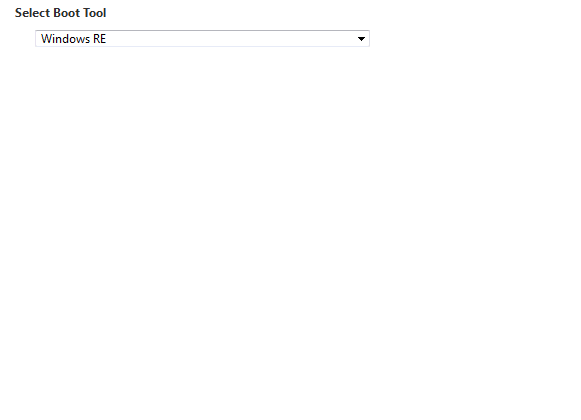
Options
- Select the tool source: Windows RE or ADK.
</details>
For Online Portal Features:
Contact your reseller for assistance.
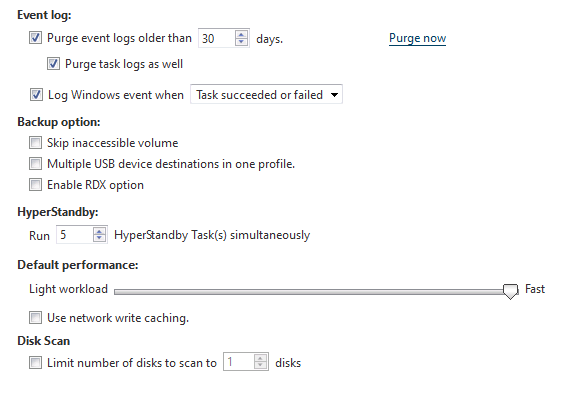
- Set the days to keep event logs using [Purge event logs longer than xx days].
- Optionally select [Purge task logs as well] to include task logs.
- Click [Purge now] to clear all event history and task logs.
- Enable [Log Windows event when] to log task status in the Windows event log.
- Specify the maximum number of concurrently executable HyperBack tasks.
- Configure the maximum CPU load for task execution.
- Enable [Use network write caching] to utilize cached data.
- Set the maximum number of disks to scan using [Limit number to scan to xx disks].
- Disable this option for no limit on connected disks.
View Details</summary>
Configure proxy settings for internet access.
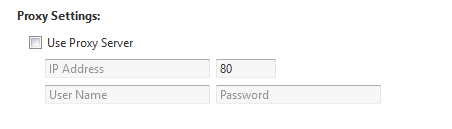
Options
- Use Proxy Server
- Enable this option to configure the proxy server.
- Specify the server’s IP, username, and password for update checks and product activation.
</details>
E-Mail
View Details</summary>
Configure email notification settings.
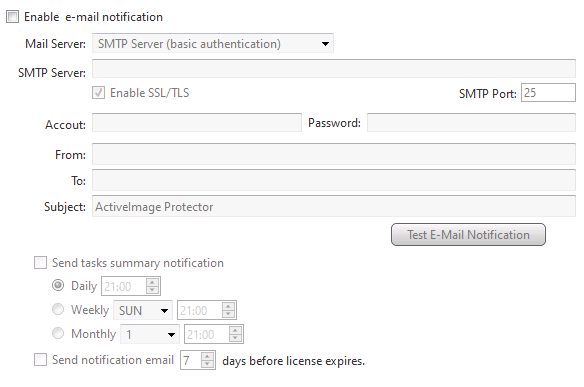
Options
- E-Mail
- Enter the sender’s address in [From] and recipient’s address(es) in [To]. Use commas to separate multiple addresses.
- Specify the email [Subject].
- SMTP Server
- Enable [Use this SMTP server] to use a specific SMTP server for notifications. If disabled, notifications are sent without SMTP.
- Test E-Mail Notification
- Send a test email to verify the recipient’s configuration.
- Task Summary Notifications
- Schedule daily, weekly, or monthly summary notifications.
- License Expiry Notification
- Enable [Send notification mail xx days before the license expires] to receive reminders about license expiration.
</details>
Backup Settings
View Details</summary>
Configure advanced backup settings.
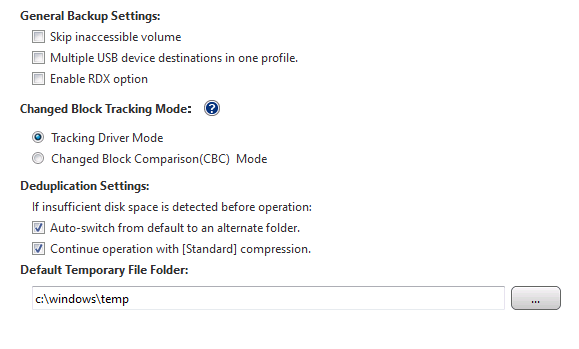
Options
- Backup Option
- Configure settings for Actiphy StorageServer, USB disks, and RDX data cartridges.
- Enable [Enable RDX option] and [Allow multiple USB device destinations in one profile] when using RDX cartridges.
- Changed Block Tracking Mode
- Select between Tracking Driver or CBC (Changed Block Comparison).
- Note:
- The Tracking Driver allows only one backup task for the same source at a time.
- CBC supports multiple concurrent tasks but may increase incremental backup time.
- Deduplication
- Configure deduplication options:
- Auto-switch from default to an alternate folder: Automatically switch to a drive with sufficient space.
- Continue operation with [Standard] compression: Use standard compression if deduplication fails due to insufficient space.
</details>
Alert
View Details</summary>
Configure alert settings for backup status.
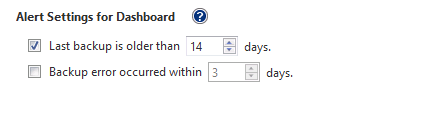
Options
- Last Backup
- Display an alert if no backup is performed for more than a specified number of days.
- Backup Errors
- Display an alert if a backup task error occurs within the specified timeframe.
</details>
Console
View Details</summary>
Configure the ActiveImage console settings.
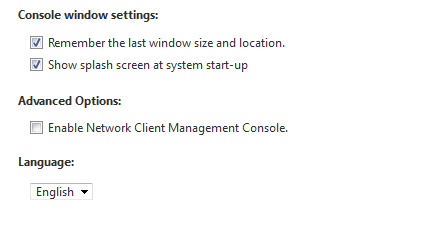
Options
- Console Window Settings
- Save the window size display position, and turn the splash screen on/off on startup.
- Advanced Options
- Enable the [Network Client Management Console].
- Language
- Change the display language for the console. Restart the application to apply changes.
</details>
HyperBack Setting
View Details</summary>
Configure HyperBack settings.
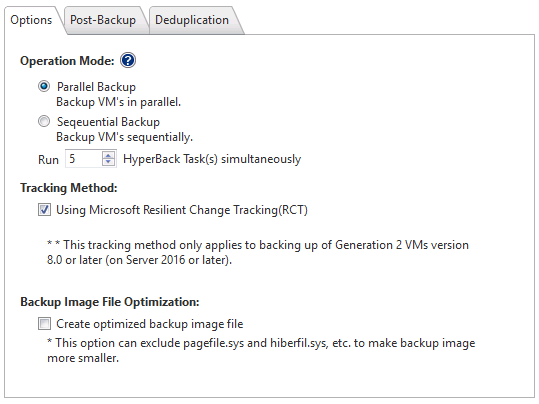
Options
- Operation Mode
- Choose between Parallel Backup or Sequential Backup.
- Specify the maximum number of concurrent tasks for HyperBack and HyperStandby.
- Tracking Method
- Select Microsoft Resilient Change Tracking (RCT) for compatible virtual machines (Generation 2, version 8.0 or later).
- Post-Backup Processing
- Configure limits for concurrent BootCheck tasks.
- Deduplication
- Same options as in [Backup Settings].
</details>
Hypervisor
View Details</summary>
Manage source hypervisors for HyperBack tasks.
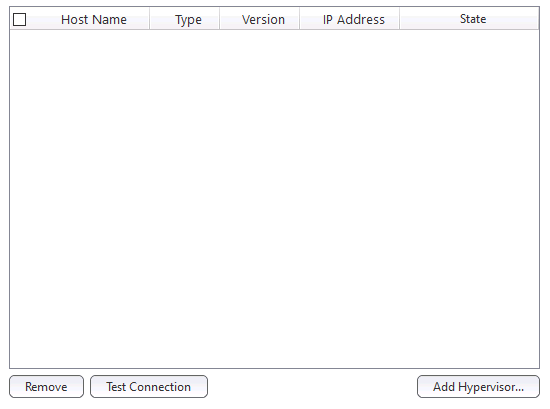
Options
- Add Hypervisor
- Add new hypervisors for task creation.
- Delete unnecessary hypervisors from the list.
- Use [Test Connection] to verify connectivity.
When using Virtual Edition (HyperAgent), please register the hypervisor on which the virtual machines to activate by using Guest key are operating.
Note:
For vCenter, individual ESXi hosts must be registered separately.
When changing the credential information for the registered hypervisor, please delete and add the credential information again.
</details>
QuickRecovery
View Details</summary>
Configure QuickRecovery settings.
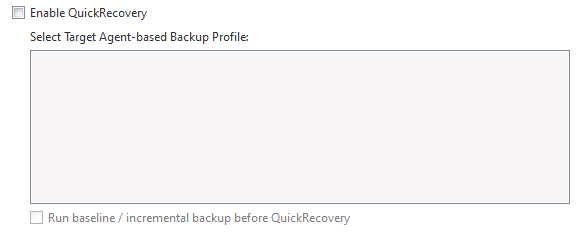
Options
- Enable QuickRecovery to restore backup files using a specified profile.
- Optionally run a base or incremental backup before QuickRecovery begins.
</details>
Boot Environment Setting
View Details</summary>
Configure device drivers for boot environments.
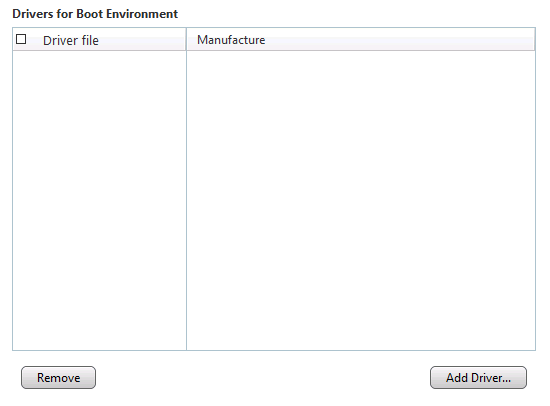
Options
- Add drivers for:
- RescueBoot
- QuickRecovery
- Recovery Media
Note:
Select drivers compatible with the installed version of Windows RE or Windows ADK.
</details>
RescueBoot
View Details</summary>
Configure the tool for building RescueBoot.
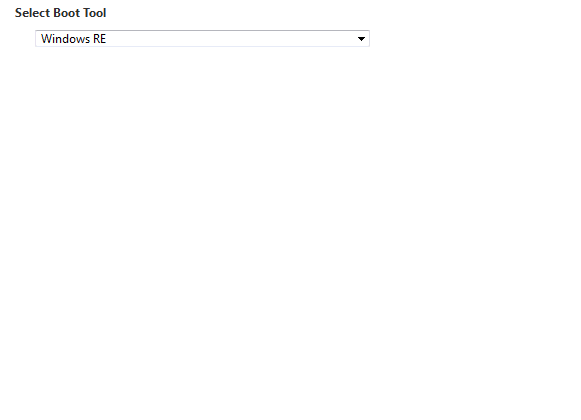
Options
- Select the tool source: Windows RE or ADK.
</details>
For Online Portal Features:
Contact your reseller for assistance.
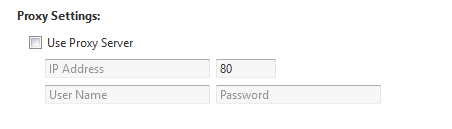
- Enable this option to configure the proxy server.
- Specify the server’s IP, username, and password for update checks and product activation.
View Details</summary>
Configure email notification settings.
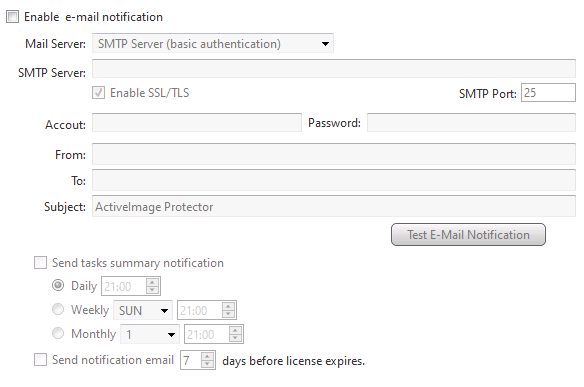
Options
- E-Mail
- Enter the sender’s address in [From] and recipient’s address(es) in [To]. Use commas to separate multiple addresses.
- Specify the email [Subject].
- SMTP Server
- Enable [Use this SMTP server] to use a specific SMTP server for notifications. If disabled, notifications are sent without SMTP.
- Test E-Mail Notification
- Send a test email to verify the recipient’s configuration.
- Task Summary Notifications
- Schedule daily, weekly, or monthly summary notifications.
- License Expiry Notification
- Enable [Send notification mail xx days before the license expires] to receive reminders about license expiration.
</details>
Backup Settings
View Details</summary>
Configure advanced backup settings.
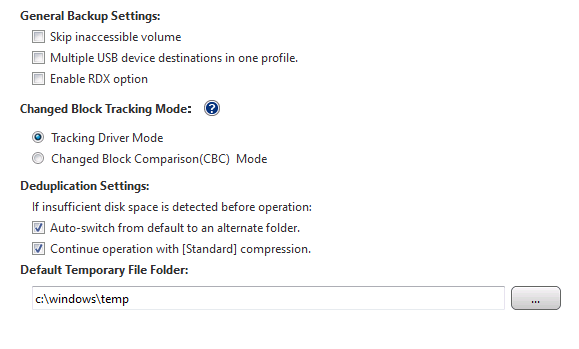
Options
- Backup Option
- Configure settings for Actiphy StorageServer, USB disks, and RDX data cartridges.
- Enable [Enable RDX option] and [Allow multiple USB device destinations in one profile] when using RDX cartridges.
- Changed Block Tracking Mode
- Select between Tracking Driver or CBC (Changed Block Comparison).
- Note:
- The Tracking Driver allows only one backup task for the same source at a time.
- CBC supports multiple concurrent tasks but may increase incremental backup time.
- Deduplication
- Configure deduplication options:
- Auto-switch from default to an alternate folder: Automatically switch to a drive with sufficient space.
- Continue operation with [Standard] compression: Use standard compression if deduplication fails due to insufficient space.
</details>
Alert
View Details</summary>
Configure alert settings for backup status.
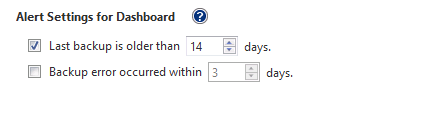
Options
- Last Backup
- Display an alert if no backup is performed for more than a specified number of days.
- Backup Errors
- Display an alert if a backup task error occurs within the specified timeframe.
</details>
Console
View Details</summary>
Configure the ActiveImage console settings.
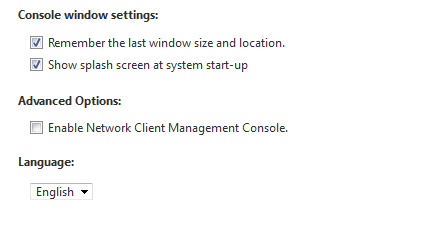
Options
- Console Window Settings
- Save the window size display position, and turn the splash screen on/off on startup.
- Advanced Options
- Enable the [Network Client Management Console].
- Language
- Change the display language for the console. Restart the application to apply changes.
</details>
HyperBack Setting
View Details</summary>
Configure HyperBack settings.
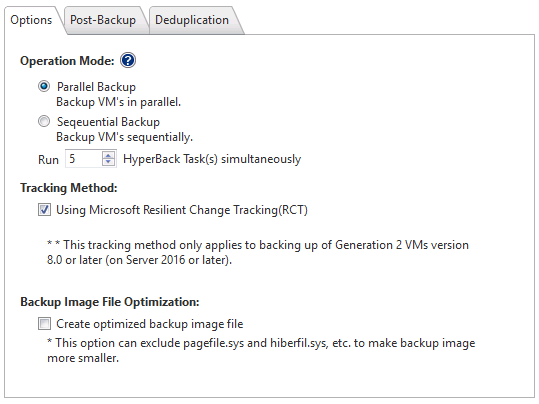
Options
- Operation Mode
- Choose between Parallel Backup or Sequential Backup.
- Specify the maximum number of concurrent tasks for HyperBack and HyperStandby.
- Tracking Method
- Select Microsoft Resilient Change Tracking (RCT) for compatible virtual machines (Generation 2, version 8.0 or later).
- Post-Backup Processing
- Configure limits for concurrent BootCheck tasks.
- Deduplication
- Same options as in [Backup Settings].
</details>
Hypervisor
View Details</summary>
Manage source hypervisors for HyperBack tasks.
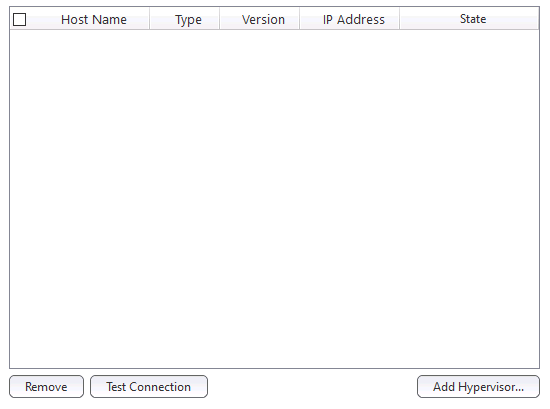
Options
- Add Hypervisor
- Add new hypervisors for task creation.
- Delete unnecessary hypervisors from the list.
- Use [Test Connection] to verify connectivity.
When using Virtual Edition (HyperAgent), please register the hypervisor on which the virtual machines to activate by using Guest key are operating.
Note:
For vCenter, individual ESXi hosts must be registered separately.
When changing the credential information for the registered hypervisor, please delete and add the credential information again.
</details>
QuickRecovery
View Details</summary>
Configure QuickRecovery settings.
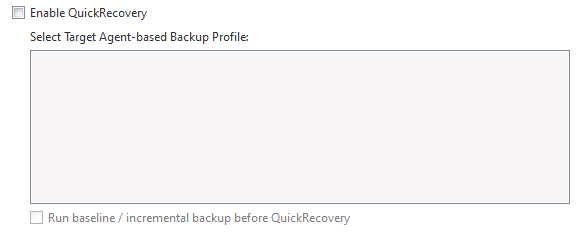
Options
- Enable QuickRecovery to restore backup files using a specified profile.
- Optionally run a base or incremental backup before QuickRecovery begins.
</details>
Boot Environment Setting
View Details</summary>
Configure device drivers for boot environments.
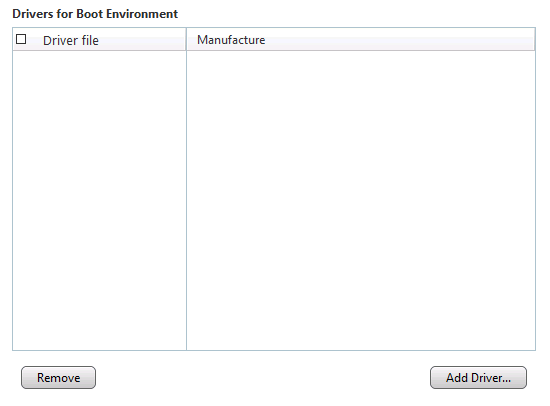
Options
- Add drivers for:
- RescueBoot
- QuickRecovery
- Recovery Media
Note:
Select drivers compatible with the installed version of Windows RE or Windows ADK.
</details>
RescueBoot
View Details</summary>
Configure the tool for building RescueBoot.
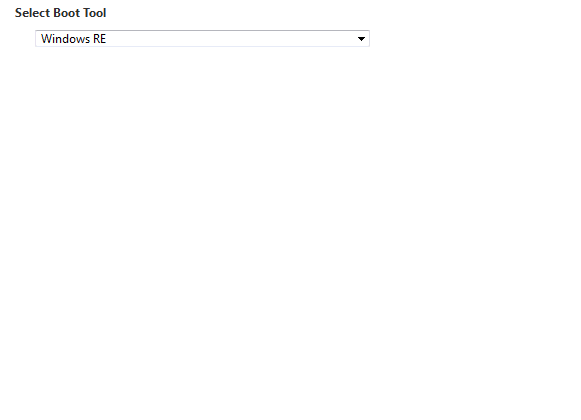
Options
- Select the tool source: Windows RE or ADK.
</details>
For Online Portal Features:
Contact your reseller for assistance.
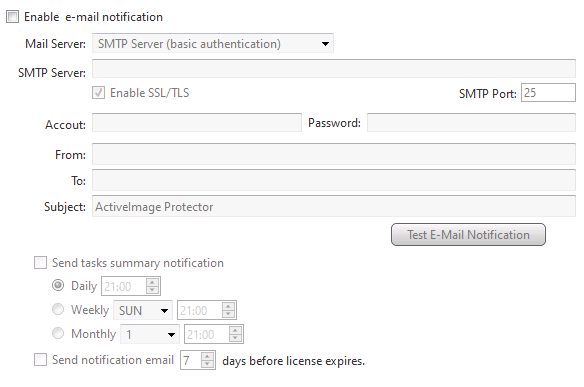
- Enter the sender’s address in [From] and recipient’s address(es) in [To]. Use commas to separate multiple addresses.
- Specify the email [Subject].
- Enable [Use this SMTP server] to use a specific SMTP server for notifications. If disabled, notifications are sent without SMTP.
- Send a test email to verify the recipient’s configuration.
- Schedule daily, weekly, or monthly summary notifications.
- Enable [Send notification mail xx days before the license expires] to receive reminders about license expiration.
View Details</summary>
Configure advanced backup settings.
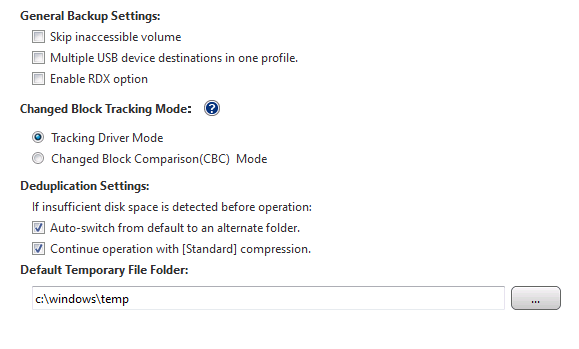
Options
- Backup Option
- Configure settings for Actiphy StorageServer, USB disks, and RDX data cartridges.
- Enable [Enable RDX option] and [Allow multiple USB device destinations in one profile] when using RDX cartridges.
- Changed Block Tracking Mode
- Select between Tracking Driver or CBC (Changed Block Comparison).
- Note:
- The Tracking Driver allows only one backup task for the same source at a time.
- CBC supports multiple concurrent tasks but may increase incremental backup time.
- Deduplication
- Configure deduplication options:
- Auto-switch from default to an alternate folder: Automatically switch to a drive with sufficient space.
- Continue operation with [Standard] compression: Use standard compression if deduplication fails due to insufficient space.
</details>
Alert
View Details</summary>
Configure alert settings for backup status.
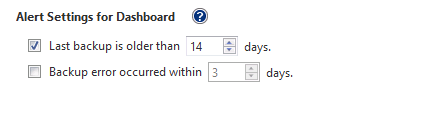
Options
- Last Backup
- Display an alert if no backup is performed for more than a specified number of days.
- Backup Errors
- Display an alert if a backup task error occurs within the specified timeframe.
</details>
Console
View Details</summary>
Configure the ActiveImage console settings.
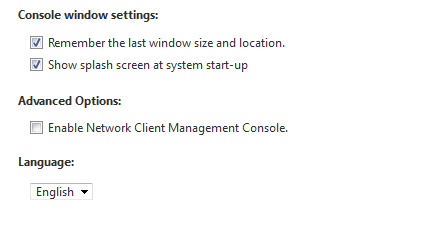
Options
- Console Window Settings
- Save the window size display position, and turn the splash screen on/off on startup.
- Advanced Options
- Enable the [Network Client Management Console].
- Language
- Change the display language for the console. Restart the application to apply changes.
</details>
HyperBack Setting
View Details</summary>
Configure HyperBack settings.
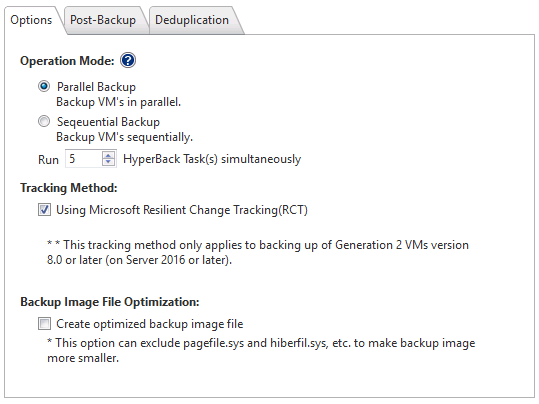
Options
- Operation Mode
- Choose between Parallel Backup or Sequential Backup.
- Specify the maximum number of concurrent tasks for HyperBack and HyperStandby.
- Tracking Method
- Select Microsoft Resilient Change Tracking (RCT) for compatible virtual machines (Generation 2, version 8.0 or later).
- Post-Backup Processing
- Configure limits for concurrent BootCheck tasks.
- Deduplication
- Same options as in [Backup Settings].
</details>
Hypervisor
View Details</summary>
Manage source hypervisors for HyperBack tasks.
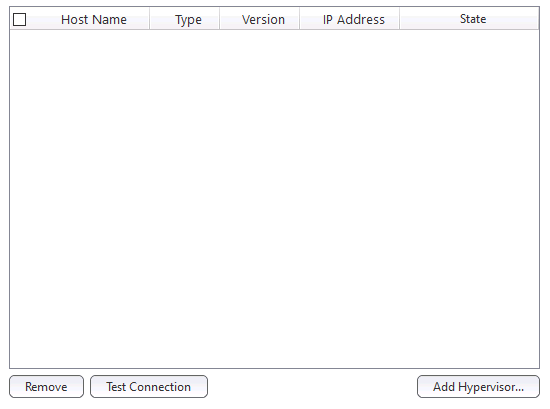
Options
- Add Hypervisor
- Add new hypervisors for task creation.
- Delete unnecessary hypervisors from the list.
- Use [Test Connection] to verify connectivity.
When using Virtual Edition (HyperAgent), please register the hypervisor on which the virtual machines to activate by using Guest key are operating.
Note:
For vCenter, individual ESXi hosts must be registered separately.
When changing the credential information for the registered hypervisor, please delete and add the credential information again.
</details>
QuickRecovery
View Details</summary>
Configure QuickRecovery settings.
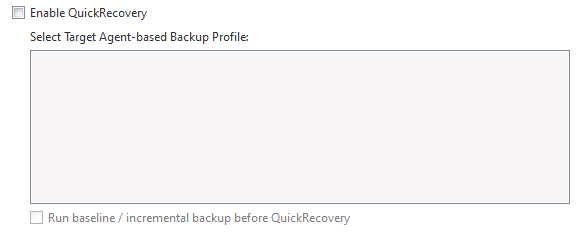
Options
- Enable QuickRecovery to restore backup files using a specified profile.
- Optionally run a base or incremental backup before QuickRecovery begins.
</details>
Boot Environment Setting
View Details</summary>
Configure device drivers for boot environments.
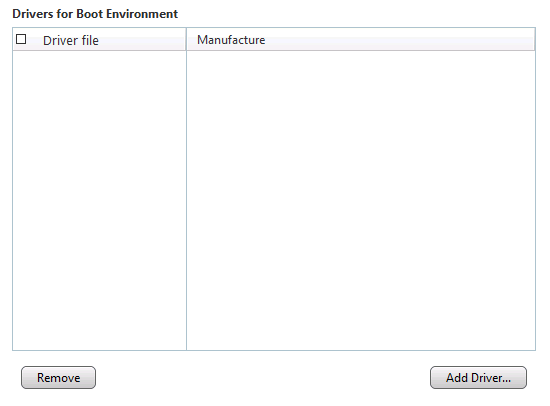
Options
- Add drivers for:
- RescueBoot
- QuickRecovery
- Recovery Media
Note:
Select drivers compatible with the installed version of Windows RE or Windows ADK.
</details>
RescueBoot
View Details</summary>
Configure the tool for building RescueBoot.
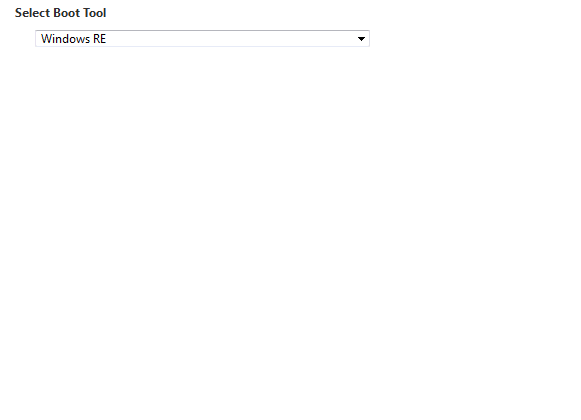
Options
- Select the tool source: Windows RE or ADK.
</details>
For Online Portal Features:
Contact your reseller for assistance.
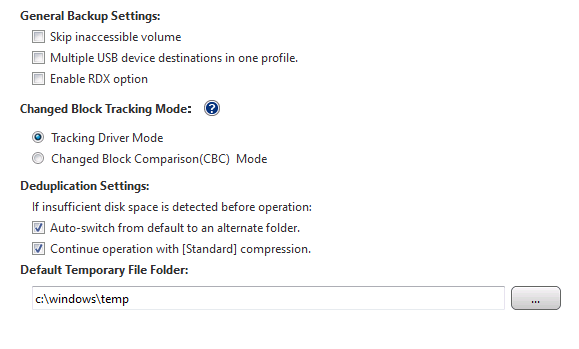
- Configure settings for Actiphy StorageServer, USB disks, and RDX data cartridges.
- Enable [Enable RDX option] and [Allow multiple USB device destinations in one profile] when using RDX cartridges.
- Select between Tracking Driver or CBC (Changed Block Comparison).
- Note:
- The Tracking Driver allows only one backup task for the same source at a time.
- CBC supports multiple concurrent tasks but may increase incremental backup time.
- Configure deduplication options:
- Auto-switch from default to an alternate folder: Automatically switch to a drive with sufficient space.
- Continue operation with [Standard] compression: Use standard compression if deduplication fails due to insufficient space.
View Details</summary>
Configure alert settings for backup status.
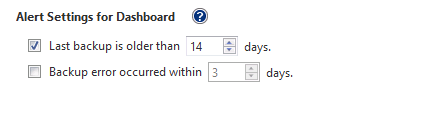
Options
- Last Backup
- Display an alert if no backup is performed for more than a specified number of days.
- Backup Errors
- Display an alert if a backup task error occurs within the specified timeframe.
</details>
Console
View Details</summary>
Configure the ActiveImage console settings.
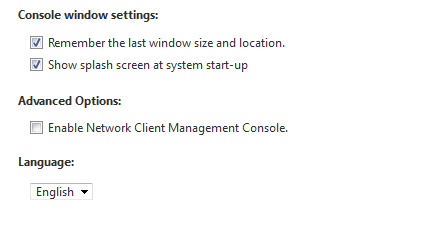
Options
- Console Window Settings
- Save the window size display position, and turn the splash screen on/off on startup.
- Advanced Options
- Enable the [Network Client Management Console].
- Language
- Change the display language for the console. Restart the application to apply changes.
</details>
HyperBack Setting
View Details</summary>
Configure HyperBack settings.
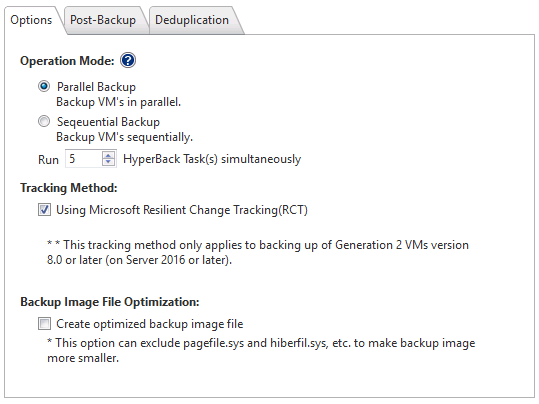
Options
- Operation Mode
- Choose between Parallel Backup or Sequential Backup.
- Specify the maximum number of concurrent tasks for HyperBack and HyperStandby.
- Tracking Method
- Select Microsoft Resilient Change Tracking (RCT) for compatible virtual machines (Generation 2, version 8.0 or later).
- Post-Backup Processing
- Configure limits for concurrent BootCheck tasks.
- Deduplication
- Same options as in [Backup Settings].
</details>
Hypervisor
View Details</summary>
Manage source hypervisors for HyperBack tasks.
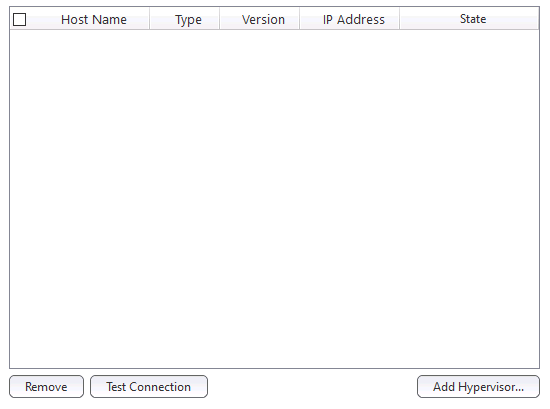
Options
- Add Hypervisor
- Add new hypervisors for task creation.
- Delete unnecessary hypervisors from the list.
- Use [Test Connection] to verify connectivity.
When using Virtual Edition (HyperAgent), please register the hypervisor on which the virtual machines to activate by using Guest key are operating.
Note:
For vCenter, individual ESXi hosts must be registered separately.
When changing the credential information for the registered hypervisor, please delete and add the credential information again.
</details>
QuickRecovery
View Details</summary>
Configure QuickRecovery settings.
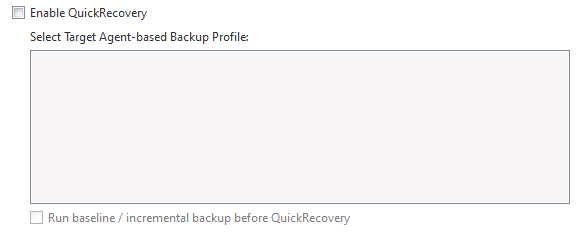
Options
- Enable QuickRecovery to restore backup files using a specified profile.
- Optionally run a base or incremental backup before QuickRecovery begins.
</details>
Boot Environment Setting
View Details</summary>
Configure device drivers for boot environments.
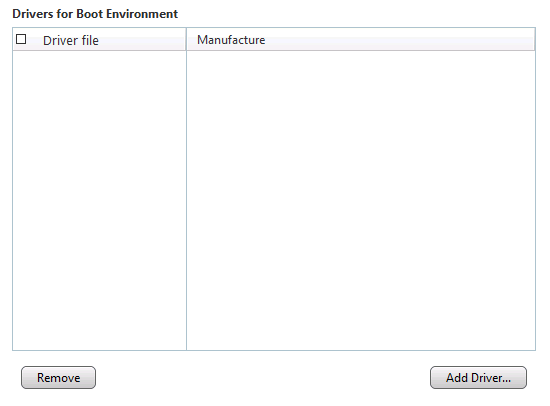
Options
- Add drivers for:
- RescueBoot
- QuickRecovery
- Recovery Media
Note:
Select drivers compatible with the installed version of Windows RE or Windows ADK.
</details>
RescueBoot
View Details</summary>
Configure the tool for building RescueBoot.
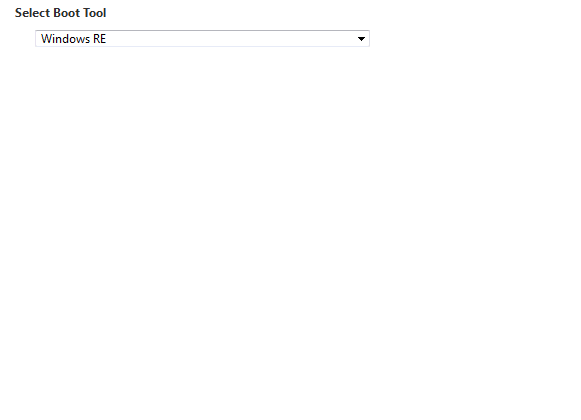
Options
- Select the tool source: Windows RE or ADK.
</details>
For Online Portal Features:
Contact your reseller for assistance.
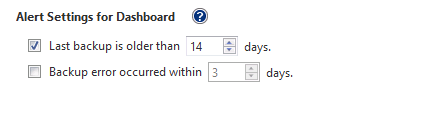
- Display an alert if no backup is performed for more than a specified number of days.
- Display an alert if a backup task error occurs within the specified timeframe.
View Details</summary>
Configure the ActiveImage console settings.
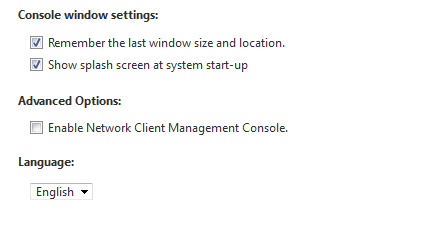
Options
- Console Window Settings
- Save the window size display position, and turn the splash screen on/off on startup.
- Advanced Options
- Enable the [Network Client Management Console].
- Language
- Change the display language for the console. Restart the application to apply changes.
</details>
HyperBack Setting
View Details</summary>
Configure HyperBack settings.
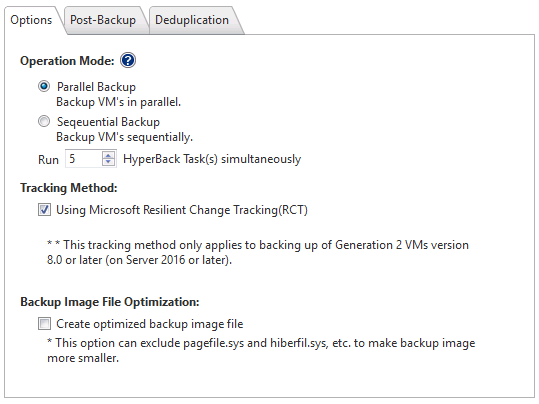
Options
- Operation Mode
- Choose between Parallel Backup or Sequential Backup.
- Specify the maximum number of concurrent tasks for HyperBack and HyperStandby.
- Tracking Method
- Select Microsoft Resilient Change Tracking (RCT) for compatible virtual machines (Generation 2, version 8.0 or later).
- Post-Backup Processing
- Configure limits for concurrent BootCheck tasks.
- Deduplication
- Same options as in [Backup Settings].
</details>
Hypervisor
View Details</summary>
Manage source hypervisors for HyperBack tasks.
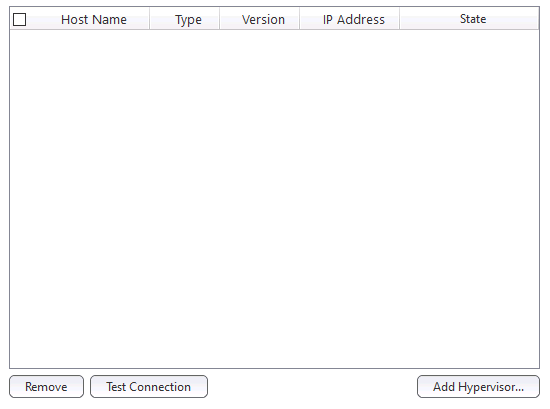
Options
- Add Hypervisor
- Add new hypervisors for task creation.
- Delete unnecessary hypervisors from the list.
- Use [Test Connection] to verify connectivity.
When using Virtual Edition (HyperAgent), please register the hypervisor on which the virtual machines to activate by using Guest key are operating.
Note:
For vCenter, individual ESXi hosts must be registered separately.
When changing the credential information for the registered hypervisor, please delete and add the credential information again.
</details>
QuickRecovery
View Details</summary>
Configure QuickRecovery settings.
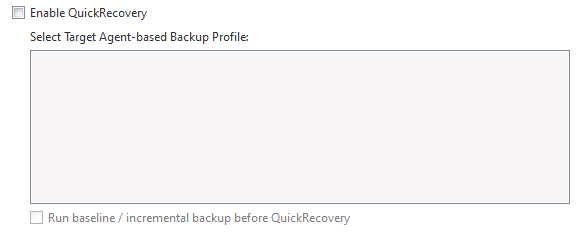
Options
- Enable QuickRecovery to restore backup files using a specified profile.
- Optionally run a base or incremental backup before QuickRecovery begins.
</details>
Boot Environment Setting
View Details</summary>
Configure device drivers for boot environments.
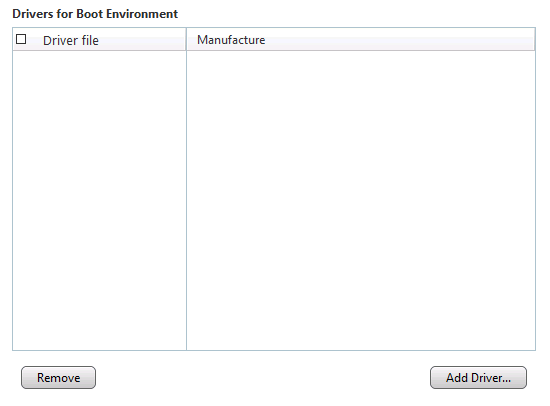
Options
- Add drivers for:
- RescueBoot
- QuickRecovery
- Recovery Media
Note:
Select drivers compatible with the installed version of Windows RE or Windows ADK.
</details>
RescueBoot
View Details</summary>
Configure the tool for building RescueBoot.
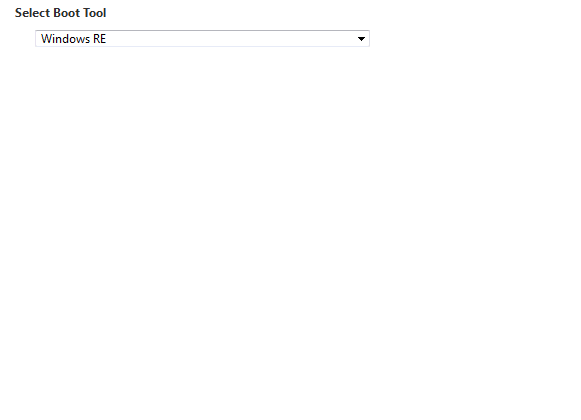
Options
- Select the tool source: Windows RE or ADK.
</details>
For Online Portal Features:
Contact your reseller for assistance.
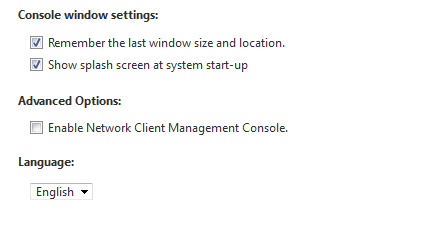
- Save the window size display position, and turn the splash screen on/off on startup.
- Enable the [Network Client Management Console].
- Change the display language for the console. Restart the application to apply changes.
View Details</summary>
Configure HyperBack settings.
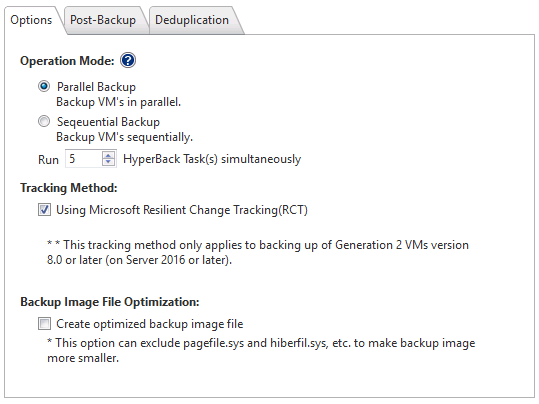
Options
- Operation Mode
- Choose between Parallel Backup or Sequential Backup.
- Specify the maximum number of concurrent tasks for HyperBack and HyperStandby.
- Tracking Method
- Select Microsoft Resilient Change Tracking (RCT) for compatible virtual machines (Generation 2, version 8.0 or later).
- Post-Backup Processing
- Configure limits for concurrent BootCheck tasks.
- Deduplication
- Same options as in [Backup Settings].
</details>
Hypervisor
View Details</summary>
Manage source hypervisors for HyperBack tasks.
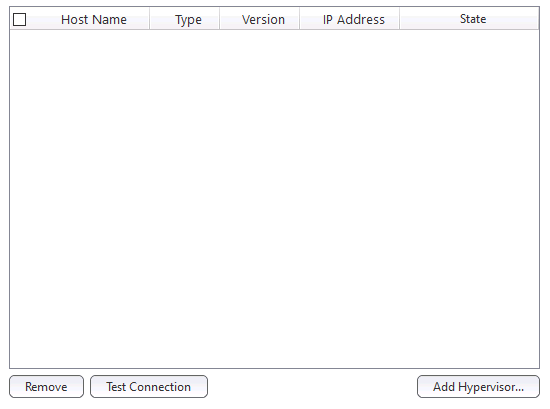
Options
- Add Hypervisor
- Add new hypervisors for task creation.
- Delete unnecessary hypervisors from the list.
- Use [Test Connection] to verify connectivity.
When using Virtual Edition (HyperAgent), please register the hypervisor on which the virtual machines to activate by using Guest key are operating.
Note:
For vCenter, individual ESXi hosts must be registered separately.
When changing the credential information for the registered hypervisor, please delete and add the credential information again.
</details>
QuickRecovery
View Details</summary>
Configure QuickRecovery settings.
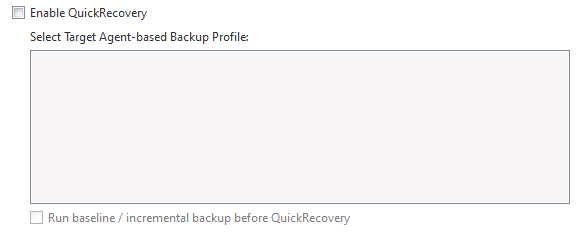
Options
- Enable QuickRecovery to restore backup files using a specified profile.
- Optionally run a base or incremental backup before QuickRecovery begins.
</details>
Boot Environment Setting
View Details</summary>
Configure device drivers for boot environments.
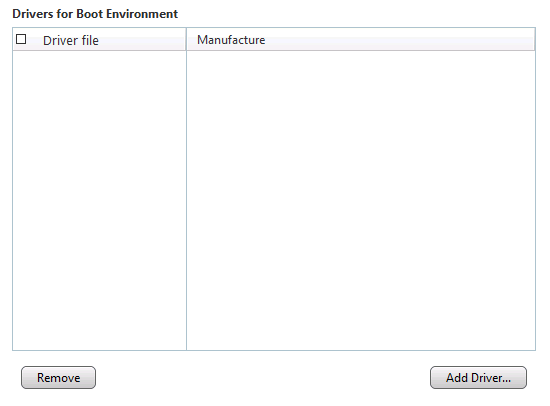
Options
- Add drivers for:
- RescueBoot
- QuickRecovery
- Recovery Media
Note:
Select drivers compatible with the installed version of Windows RE or Windows ADK.
</details>
RescueBoot
View Details</summary>
Configure the tool for building RescueBoot.
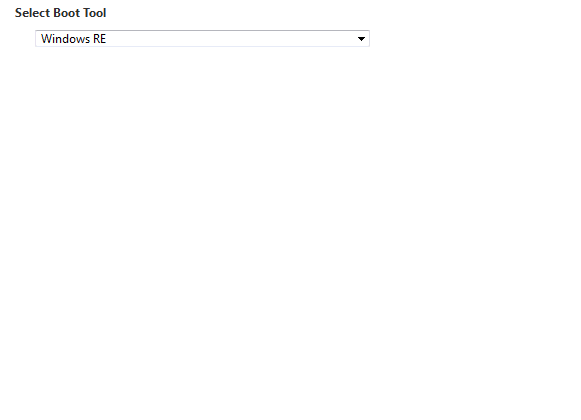
Options
- Select the tool source: Windows RE or ADK.
</details>
For Online Portal Features:
Contact your reseller for assistance.
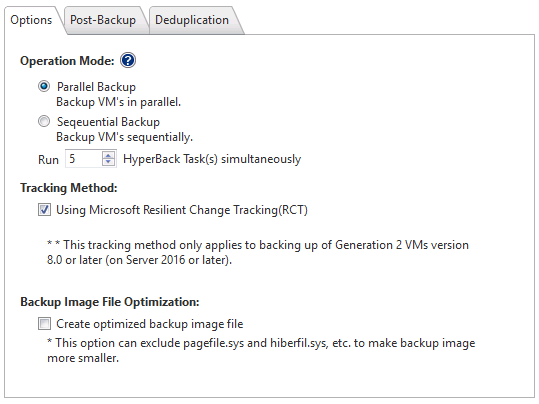
- Choose between Parallel Backup or Sequential Backup.
- Specify the maximum number of concurrent tasks for HyperBack and HyperStandby.
- Select Microsoft Resilient Change Tracking (RCT) for compatible virtual machines (Generation 2, version 8.0 or later).
- Configure limits for concurrent BootCheck tasks.
- Same options as in [Backup Settings].
View Details</summary>
Manage source hypervisors for HyperBack tasks.
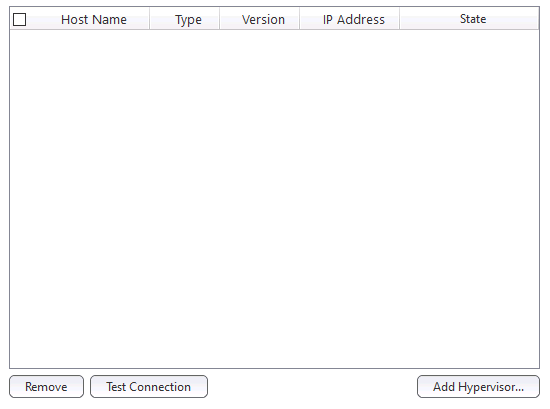
Options
- Add Hypervisor
- Add new hypervisors for task creation.
- Delete unnecessary hypervisors from the list.
- Use [Test Connection] to verify connectivity.
When using Virtual Edition (HyperAgent), please register the hypervisor on which the virtual machines to activate by using Guest key are operating.
Note:
For vCenter, individual ESXi hosts must be registered separately.
When changing the credential information for the registered hypervisor, please delete and add the credential information again.
</details>
QuickRecovery
View Details</summary>
Configure QuickRecovery settings.
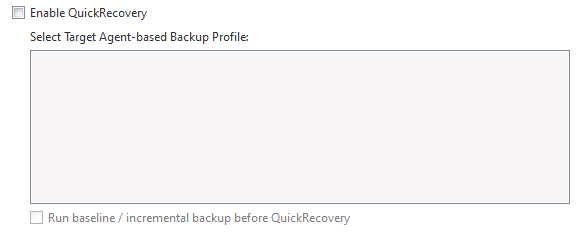
Options
- Enable QuickRecovery to restore backup files using a specified profile.
- Optionally run a base or incremental backup before QuickRecovery begins.
</details>
Boot Environment Setting
View Details</summary>
Configure device drivers for boot environments.
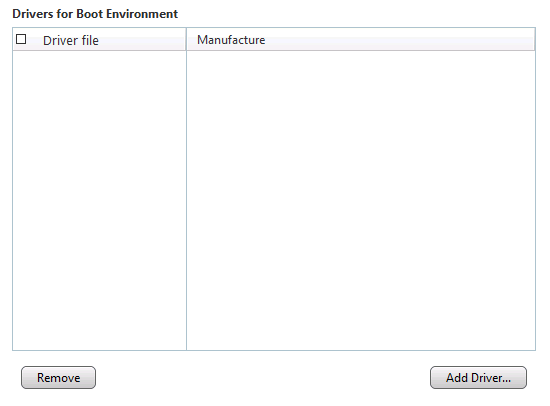
Options
- Add drivers for:
- RescueBoot
- QuickRecovery
- Recovery Media
Note:
Select drivers compatible with the installed version of Windows RE or Windows ADK.
</details>
RescueBoot
View Details</summary>
Configure the tool for building RescueBoot.
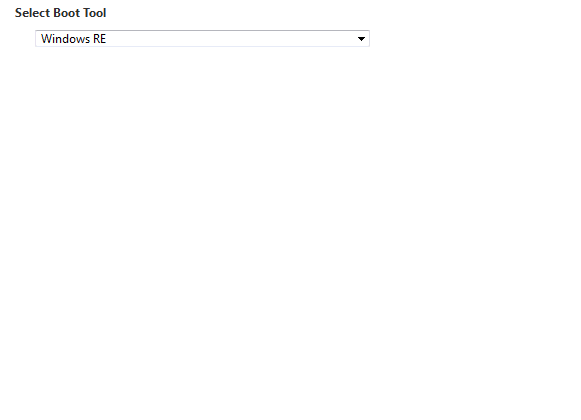
Options
- Select the tool source: Windows RE or ADK.
</details>
For Online Portal Features:
Contact your reseller for assistance.
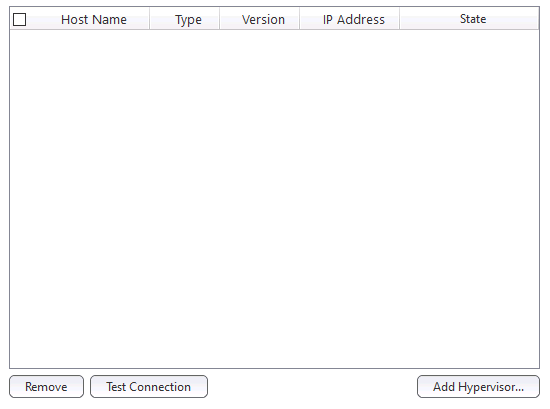
- Add new hypervisors for task creation.
- Delete unnecessary hypervisors from the list.
- Use [Test Connection] to verify connectivity.
For vCenter, individual ESXi hosts must be registered separately.
View Details</summary>
Configure QuickRecovery settings.
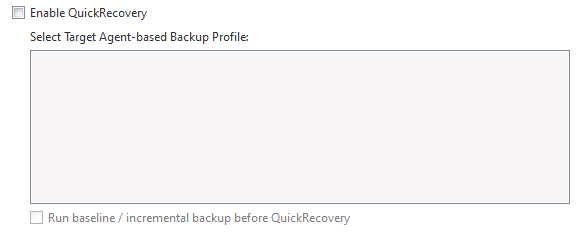
Options
- Enable QuickRecovery to restore backup files using a specified profile.
- Optionally run a base or incremental backup before QuickRecovery begins.
</details>
Boot Environment Setting
View Details</summary>
Configure device drivers for boot environments.
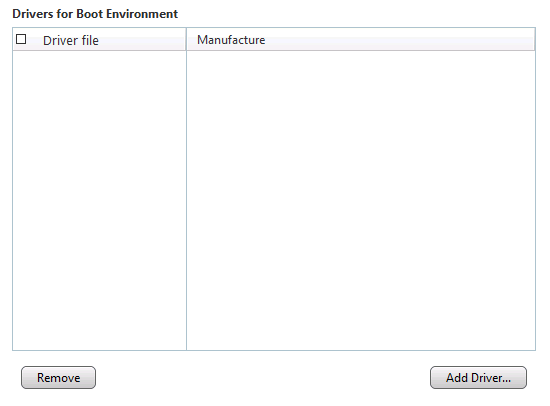
Options
- Add drivers for:
- RescueBoot
- QuickRecovery
- Recovery Media
Note:
Select drivers compatible with the installed version of Windows RE or Windows ADK.
</details>
RescueBoot
View Details</summary>
Configure the tool for building RescueBoot.
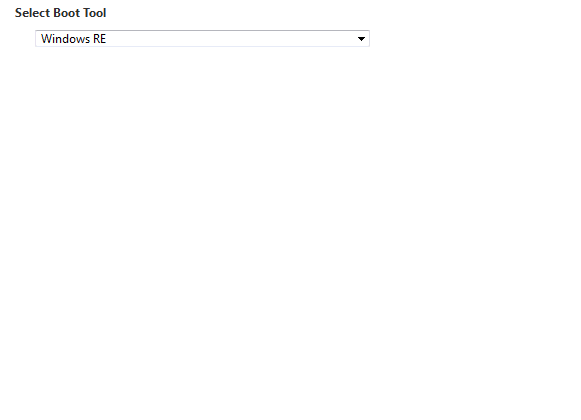
Options
- Select the tool source: Windows RE or ADK.
</details>
For Online Portal Features:
Contact your reseller for assistance.
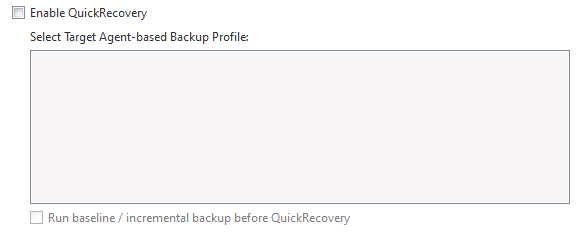
View Details</summary>
Configure device drivers for boot environments.
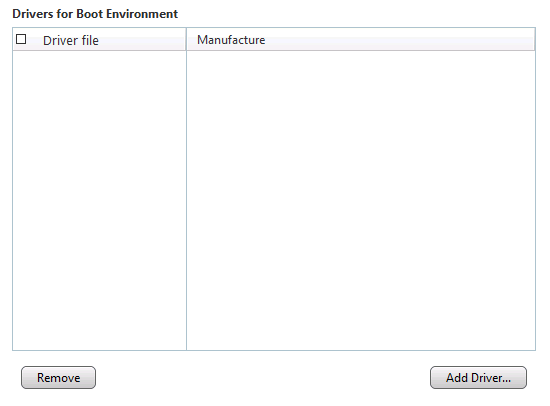
Options
- Add drivers for:
- RescueBoot
- QuickRecovery
- Recovery Media
Note:
Select drivers compatible with the installed version of Windows RE or Windows ADK.
</details>
RescueBoot
View Details</summary>
Configure the tool for building RescueBoot.
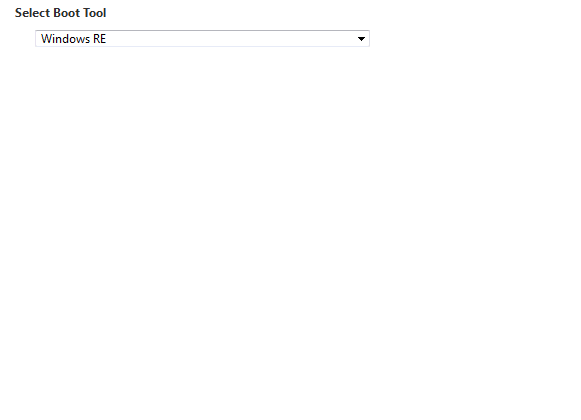
Options
- Select the tool source: Windows RE or ADK.
</details>
For Online Portal Features:
Contact your reseller for assistance.
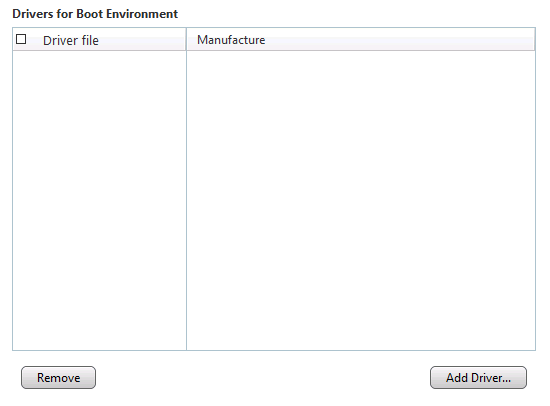
- RescueBoot
- QuickRecovery
- Recovery Media
Note:
Select drivers compatible with the installed version of Windows RE or Windows ADK.
View Details</summary>
Configure the tool for building RescueBoot.
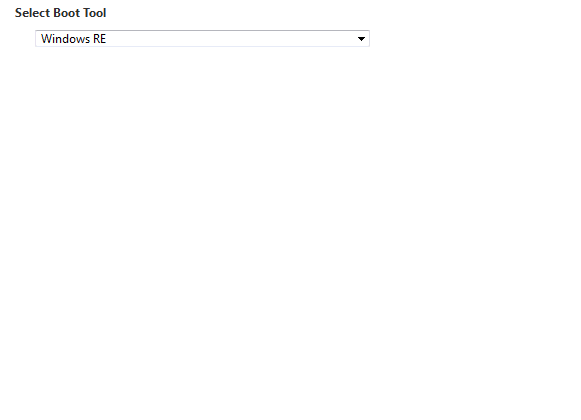
Options
- Select the tool source: Windows RE or ADK.
</details>
For Online Portal Features:
Contact your reseller for assistance.
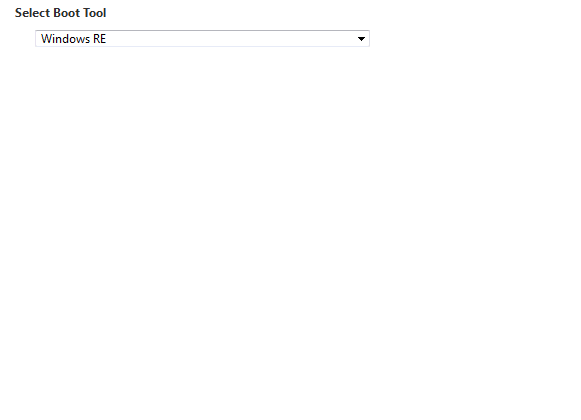
For Online Portal Features:
Contact your reseller for assistance.