Client View
Client View is composed of the following views.
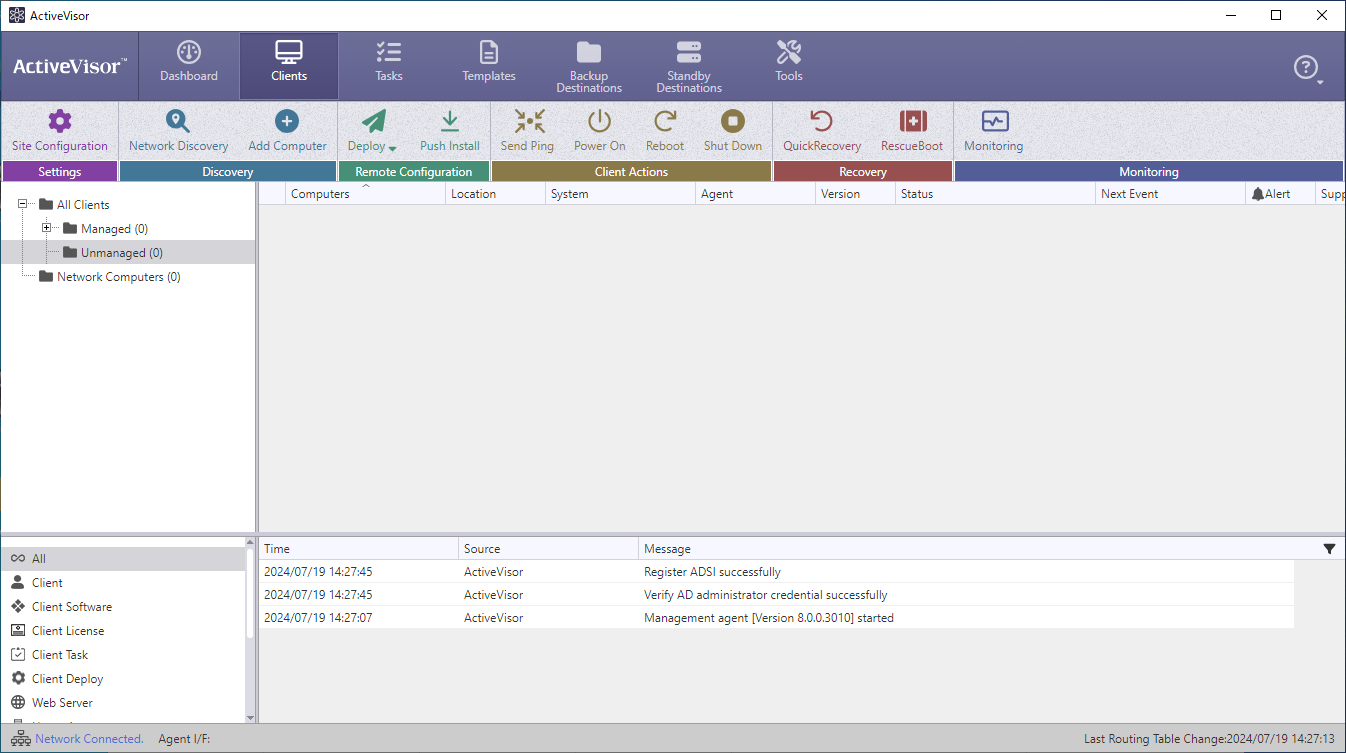
Operation ribbon
Site Configuration
You can configure the settings for ActiveVisor.
For further details please access here.
Network Discovery
Discovers remote client depending on the network type selected in the Initial Setting. When selecting [Active Directory], the computer discovered in the same domain is added to the computer list. When selecting [Windows Network], the computer discovered in the same network is added to the computer list.
As a result of discovery, the computer are grouped as follows.
-
Unmanaged
ActiveImage Protector is installed on the computer, however, the computer is not managed by any ActiveVisor. -
Managed by a different ActiveVisor
ActiveImage Protector is installed on the computer, and the computer is managed by a different ActiveVisor. -
Networked Computer
ActiveImage Protector is not installed on the computer, or an unmanaged agent version of ActiveImage Protector is installed on the computer.
Add Computer
You can add a specified computer to the client list. The added computers are grouped as follows.
-
Unmanaged
ActiveImage Protector is installed on the computer, however, the computer is not managed by any ActiveVisor. -
Managed by a different ActiveVisor
ActiveImage Protector is installed on the computer, and the computer is managed by a different ActiveVisor. -
Networked Computer
ActiveImage Protector is not installed on the computer, or an unmanaged agent version of ActiveImage Protector is installed on the computer.
Deploy
You can deploy a template.
For further details, please access here.
- Backup Task
- Schedule
- vStandby Task
- Client Setting
Push Install
You can push install / upgrade or uninstall ActiveImage Protector. For further details, please access here.
Send Ping
Send Ping to the selected computer to check the status of the ports required for management.
Power On
Power on the selected managed client PCs.
When using the power-on feature for a physical computer, please ensure that Wake on LAN (WOL) is properly configured and operable on the computer.
When using the power-on feature for a virtual machine, please ensure that the hypervisor on which virtual machine is configured is registered in in [Site Configuration] - [Hypervisor].
Reboot
Reboots the system on the selected managed client.
Shut down
Shuts down the system on the selected managed client.
QuickRecovery
You can run QuickRecovery on agents meeting the following conditions.
- Agent Version 7.0.0 or later is installed and Windows RE or ADK is available.
Right-click an agent and select [QuickRecovery] in the right-click menu. When the settings are configured as necessary in [Agent Settings] - [QuickRecovery], preparation process will start and QuickRecovery will start automatically.
If the settings are not configured as necessary, [Agent Setting] -[QuickRecovery] is displayed. Please configure the settings.
Please select [Start VNC Viewer] in the right-click menu when operating QuickRecovery. You can perform recovery operation via VNC Viewer.
QuickRecovery earlier than Version 7.0.1 does not support operation via VNC.
Web access does not support operation of the agent booted using QuickRecovery.
RescueBoot
You can build RescueBoot boot environment on agents meeting the following conditions.
-
Agent Version 6.0.2 or later and 7.0.0 or earlier
- Windows RE is available. (The system is Windows 10 or Windows Server 2016 or later and has a recovery partition.)
-
Agent Version 7.0.1 or later
- Windows RE or ADK is available.
Right-click on an agent and click [RescueBoot]. RescueBoot boot environment is automatically built. When successfully created, automatically boot into RescueBoot boot environment.
Please select [Launch Remote Console] or [Launch VNC Viewer] in the right-click menu to remotely operate the RescueBoot boot environment.
You can select backup or recovery operation via remote console or VNC Viewer.
RescueBoot boot environment booted by agent Version 6.5.0 or earlier does not support operation via VNC.
Even when RescueBoot boot environment was built on local system in advance, you need to rebuild RescueBoot boot environment. When RescueBoot boot environment is built / booted and closed, it will be deleted at the next system reboot.
When accessing via remote console, you are not allowed to operate agent in RescueBoot boot environment.
Remote Recovery
Remote Recovery enables to remotely run recovery process for RescueBoot booted client, PXE booted managed client or PXE booted client.
For more details, please access here.
PXE Boot
Start (Stop) PXE service to boot up a computer over network (IPv4).
Notes
-
PXE Boot supports iPXE Boot only. Secure Boot must be disabled in the environment that does not support iPXE boot, such as second-generation virtual machine on Hyper-V with Secure Boot enabled.
-
Use PXE boot in the environment where network is available with DHCP server.
-
When PXE booted, please do not disable PXE Boot before the connection between PXE client and ActiveVisor is established.
-
Please do not enable PXE Boot on multiple ActiveVisors over the same network.
-
When DHCP server features are configured on the computer on which ActriveVisor is running, PXE boot feature is not available.
-
Remote Recovery supports PXE booted or RescueBoot booted client only.
-
When there exists a computer on which Actiphy Rapid Deploy ImageCast Server Version 5.1.0 or later is installed on the same network, PXE boot may be disabled. In this case, please stop or uninstall Actiphy ImageCast Service and try PXE boot again.
Monitoring
You can select a managed client in the client list to monitor in a separate dialog.
For further details, please access here.
Computer List
Computers grouped under the filter selected in the Filter tree in the left pane will appear in the list.
Move managed clients to unmanaged
Right-click on a client grouped under [Unmanaged] or [Managed by a different ActiveVisor], select [Move to Managed] and configure the required settings to move the client to Managed. Before moving an unmanaged client to managed, please configure the following settings.
-
When Network Type is [Active Directory]
-
Client Version 7.1.0 or later Users must enter a passphrase.
-
Client Version 7.1.0 or earlier Users must enter local Administrator account of the target client or Domain admins account of the domain to which the client belongs.
-
-
When Network Type is [Windows Network] You must enter the local Administrator account of the target client or the Domain admins account of the domain to which the client belongs.
The client grouped in Managed will be grouped in [Managed by this ActiveVisor]. Right-clicking on this filter creates a group. You can drag and drop a client to the created group.
Operations on Managed Clients
Users can carry out the following operations for the managed clients.
| Operation | Operation Ribbon | Right-click Menu |
|---|---|---|
| Push Install | ✓ | ✓ |
| Deploy Template | ✓ | ✓ |
| Power On | ✓ | ✓ |
| System Reboot | ✓ | ✓ |
| Shut down | ✓ | ✓ |
| QuickRecovery | ✓ | ✓ |
| RescueBoot | ✓ | ✓ |
| Launch Remote Console | ✓ | |
| Directly create a task | ✓ | |
| Obtain support information | ✓ | |
| Edit client settings | ✓ | |
| Activate client | ✓ | |
| Launch command interface | ✓ | |
| Add to monitoring target | ✓ | |
| Move to Unmanaged | ✓ |
Client Details
Double-click on a client or click [+] to check the detailed information.
The information of the computers and the product are displayed in the left pane. The status information of the products availability is displayed in the right pane.
-
Status
The current System Health Status is displayed. You can edit the settings for HyperAgent and client directly from the icons in the upper right corner. -
Current Task
The status of the currently running task is displayed. -
HyperBack
When the client is grouped in Managed, the status of HyperBack task is displayed. You can select Run a task or Disable / Enable / Delete a schedule in the right-click menu. -
Task Log
The task execution history up to the present is displayed. -
Task
When the client is grouped in Managed, the task is displayed. You can select Run a task or Disable / Enable / Suspend / Delete a schedule in the right-click menu. -
Disk Information
The system disk information is displayed. -
Destination
When the client is grouped in Managed, the information of the destination configured for a backup task is displayed. -
VSR Status
The status of VSR task is displayed. -
Alert
The alerts meeting the conditions configured in Site Configuration are displayed. -
Event
Event History is displayed.