Template
Use the following view and create templates for the tasks and the configured settings.
- Dashboard
- Task
- Template
You can edit or delete a created template in Template View.
The following are the details for creating the respective templates.
Create backup template
When selecting a shared folder or cloud storage for the backup destination, you may register the storage folder in Site Settings
Source
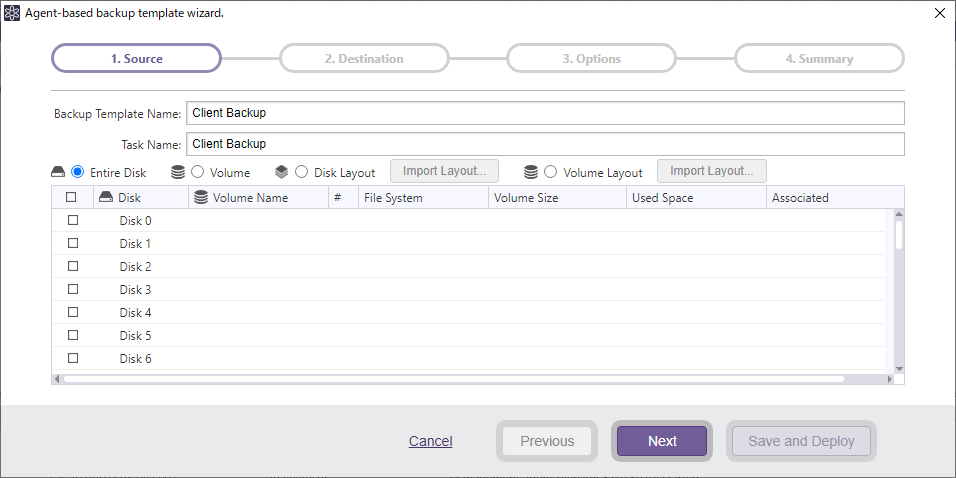
-
Backup Template Name
Specify the template name. -
Task Name
Specify the task name deployed to the client. -
Backup Type and Backup source
Select the backup type and backup source. The specified backup source has to be located on the computer when deploying the template.
When selecting [Disk Layout] or [Volume Layout] and click [Import …] button to import the layout of a specific managed computer and select backup source.
When backing up a CSVFS volume by using Server edition, the volume layout needs to be imported. Then, only one CSVFS volume can be selected as the backup source.
When backing up a cluster shared volume (CSV) by using Cluster Edition, Please use remote console to configure the task settings.
When the settings are configured, click [Next].
Destination
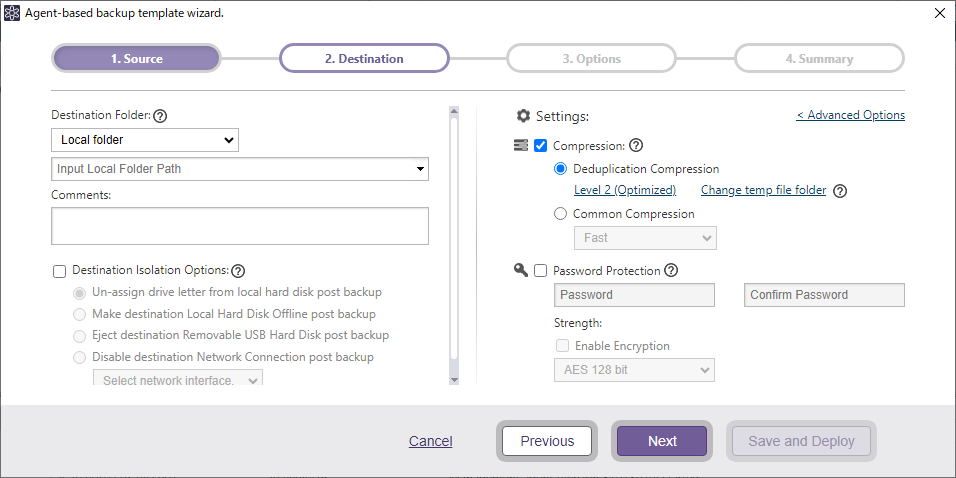
Specify the destination to save the backup images and configure the settings.
-
Destination Folder Select a destination storage for saving the backup image files. When selecting a storage other than a local folder, please select a storage after registering it by selecting [Site Configuration] - [Storage Devices], or select [Add new] to select an unregistered shared folder.
-
Comments Add a comment or description of the backup image file.
-
Destination Isolation Option
Select an option that disconnects access to backup image storage drives after backups complete. Upon completion of the backup task, the specified destination storage becomes inaccessible.
Configure the settings for backup tasks and creation of image files.
-
Compression
Enabling the compression option reduces storage requirements by further compacting the backup image file. Select the desired level of compression.-
Deduplication Compression: Deduplication Compression: Select the level of deduplication available. Click on the current level to change the deduplication level.
-
Level 1 - Deduplication is performed at the highest level and may increase the overall backup processing time but achieves the most tightly compressed image file.
-
Level 2 - This preset level provides the best balance between process time and compression performance. (This is the default setting).
-
Level 3 - The image file will be generated at a lower compression rate and deduplication requires less backup processing time.
Change temp file folder: Click this link to change the location for deduplication to process temporary files.
The maximum size of the temporary folder will be 2.5% of the used space of backup source.
It is recommended to set it on an SSD that delivers fast read and write speeds.
-
-
Common Compression: The dropdown menu provides three levels of standard compression.
-
Standard - Backup processing time and storage requirements are at an optimum.
-
Fast - Backup processing time is the shortest.
-
High - The compression process will place a higher demand on system resource usage and an increase in processing time but the result is a smaller backup image.
-
-
-
Password Protection
Password protect the backup image file by assigning a unique password. This ensures that password input is required for operation with the image file.
Check in the checkbox for [Enable Encryption]. There are three levels of encryption to choose from.
-
RC5 - An early encryption standard with a variable block size, key size and number of rounds. Selecting RC5 encryption provides a faster encryption processing speed.
-
AES 128 bit / AES 256 bit - A stronger encryption method than RC5. Uses a fixed block size and a key size of 128 or 256 bits.
Advanced Backup Options
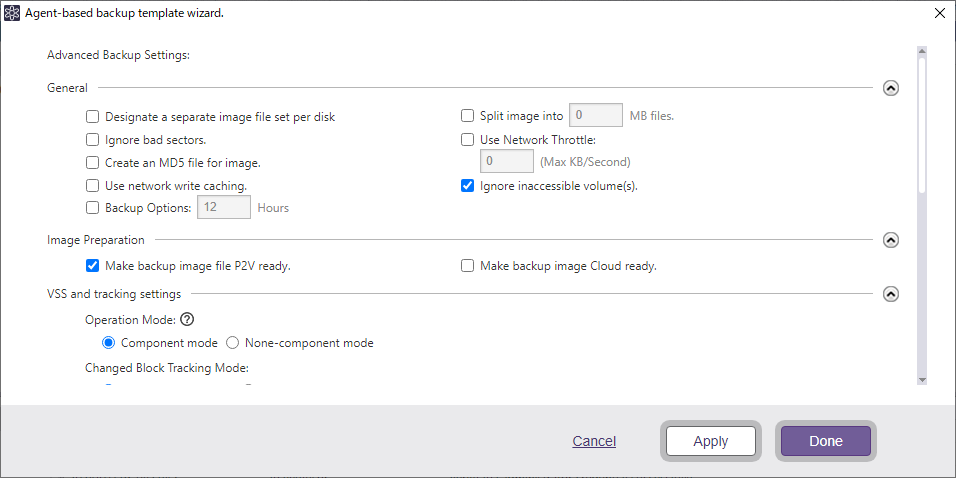
Click [Advanced Options] to access the advanced backup options settings page. Options include streamlining the backup process, verifying the created backup image, generating an MD5 checksum file, and network throttling for the backup task traffic, etc.
-
General
-
Designate a separate image file set per disk
By enabling this option, backup image file is created by disk. -
Ignore bad sectors
By enabling this option, the backup task will continue uninterrupted if encountering unreadable sectors. -
Create an MD5 file for image Creates an MD5 check-sum for the image file. This can be used as a security measure to check if internal tampering of the image file has occurred.
-
Use network write caching
When storing image files in network shared folder, cached data are used. -
Backup Options: xx Hours Time-out occurs to cancel the backup task if the backup process does not complete within the specified time.
-
Split image into xx MB files The backup is split into multiple backups of the specified size (MB).
-
Use network throttle
If the destination drive is on a network share, use network throttle to define the maximum throughput in KB/second to reduce backup traffic over the network. -
Ignore inaccessible volume(s) Enabling this function prevents backup task interruptions when an inaccessible volume is encountered. Desktop Edition does not provide this option.
-
-
Image Preparation
-
Make backup image file P2V ready Performs the same process as required for [Virtualization] during backup but includes the installation of the driver required for virtualization (VMware ESXi/Microsoft Hyper-V), and changing the registry settings, etc. Instead of using [Virtualization], restore the backup directly to a virtual machine.
-
Make backup image file Cloud ready
Performs the same process as required for booting the system in Cloud environment (AWS EC2 / Microsoft Azure) during backup but includes the installation of the driver and changing the settings.When using the backup file created by enabling this option, the required process is performed when booting the system for the first time. [AWSAgent] is added to firewall and enabled, so the firewall is configured to open port 3389 for communication with remote desktop. If not using this setting, please disable / delete the setting.
-
-
VSS and Tracking Settings
* Operation Mode Check in the check box for [Component Mode] to run VSS in component mode in backup process. Enabling VSS component mode runs the additional Verify data task (if supported) before execution of a backup task. * Component Mode - VSS component mode is enabled for every VSS writer. * Non-component Mode - VSS component mode is disabled for every VSS writer. * Changed Block Tracking Mode - When a tracking driver is installed, you can select to use the tracking driver or CBC (Changed Block Comparison) mode for the change tracking method.- Excluding Files
Specify items to exclude from the backup. If selecting the System Volume Information, the [Recovery Point] is excluded.
- Excluding Files
-
Deduplication Compression
-
Auto-switch from default to an alternate folder The temporary folder used by deduplication will automatically switch over if insufficient disk space is detected.
-
Continue operation with [Standard] Compression Will complete the backup task using the default Standard Compression instead of Deduplication Compression.
-
Temporary File Folder Specify the location for deduplication to process temporary files. The maximum size of the temporary folder will be 1% of the used space of backup source or less. The higher the deduplication level, the larger the temporary file size will be.
-
-
Script
-
Script to execute before the snapshot is taken Specify a script to run before the snapshot is taken.
-
Script to execute after the snapshot is taken Specify a script to run after the snapshot is taken.
-
Script to execute after image creation Specify a script to run after the backup image has been created.
-
Force script execution Checking this box ensures that all specified scripts will be executed even if an error occurs during the task execution process.
-
Backup Type You can select the backup type to run the script.
-
After configuring the above settings, click [Next].
Options
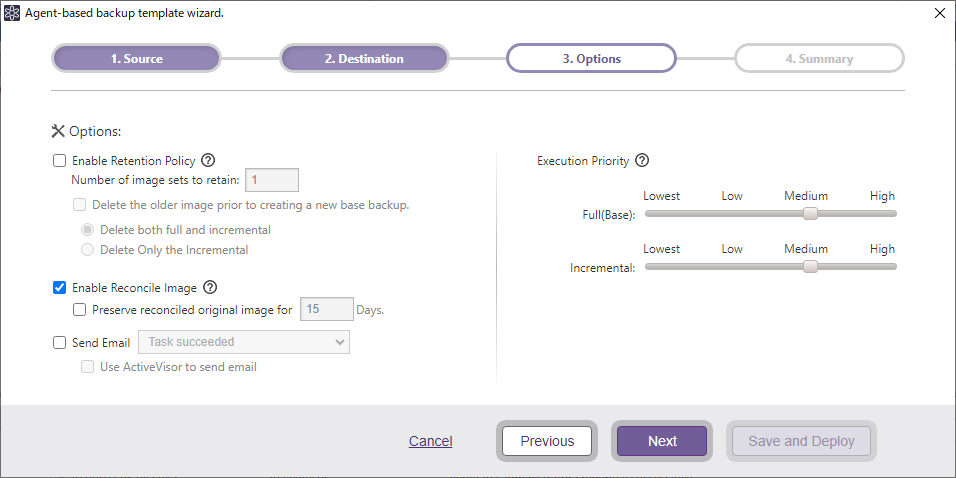
Please configure the option settings.
-
Enable Retention Policy Check this box to enable a retention policy as to how many sets of full and / or incremental backup files to retain before deletion. Enabling [Delete older image before new base backup] option deletes the most obsolete generation before creating a new image set.
-
Delete both full and incremental - Selecting this option deletes both full and incremental files based on the retention policy settings.
-
Delete Only the incremental - Selecting this option retains full backup and deletes only the incremental files based on the retention policy.
-
-
Enable Reconcile Image
The use of an existing incremental backup image file keeps continuity in an incremental image set should an incremental file become compromised, is deleted or corrupted. If not enabling this option, the subsequent incremental backup task creates a base backup image file. -
Send email Check this box to send email informing you of a task completed with a specified status. Predefine the email notification settings by selecting [Preferences] - [Notification] from the menu bar on the client computer. Enabling [Send E-Mail from ActiveVisor] option sends email notifications from ActiveVisor.
-
Execution Priority Select a level of task execution priority.
After configuring the above settings, click [Next].
Summary
Review the configured settings and options.
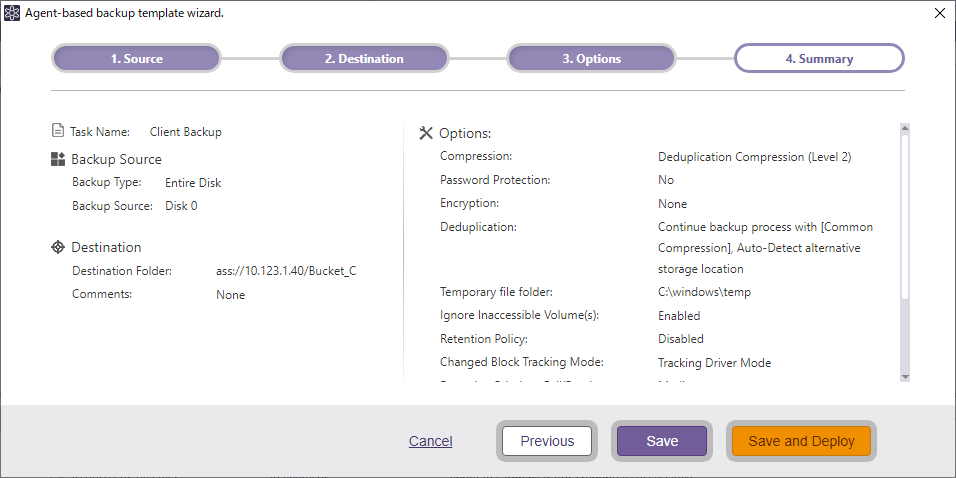
Review the configured settings and click [Save] to save the configured settings in the template. Click [Save and Deploy] to save and deploy the template to the clients.
Create Schedule Template
Schedule
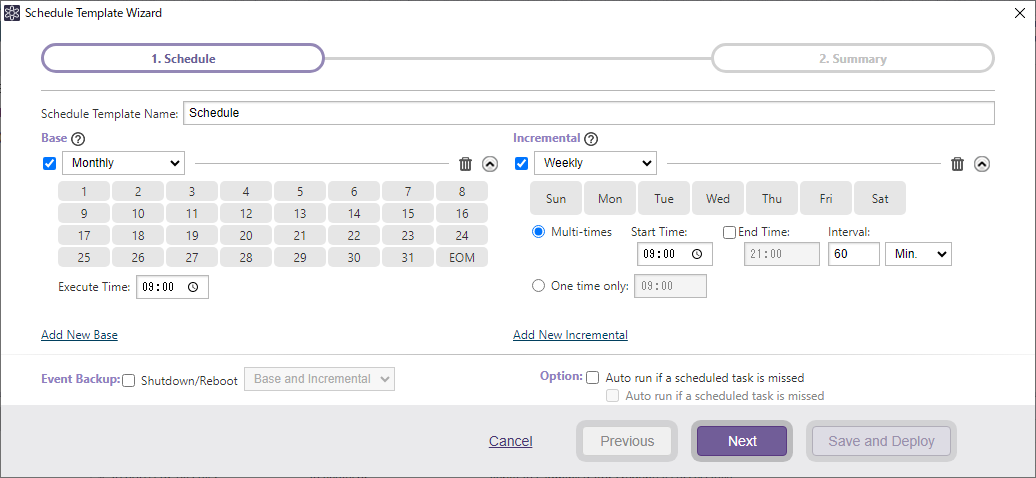
Specify the template name and enable one or more schedule types.
-
Schedule Template Name Provide a name for the newly created template.
-
Base Select a schedule type from the drop-down box. The schedule options are [Weekly], [Monthly], [Specified Date], [Designate Specific Days]. Uncheck the checkbox to disable the schedule instead of deleting. Click [Add New Base] to create an additional schedule. Delete any unnecessary schedule types by emptying the recycle bin.
-
Incremental Select a schedule type from the drop-down box. The schedule options are [Weekly], [Monthly] and [Designate Specific Days]. Uncheck the box to disable the schedule instead of deleting. The following options may be selected for incremental backup tasks:
-
Multi-times - Please specify the time slot of the day and interval to run recurring backup tasks. Without specifying [End Time], the recurring task execution continues until the specified time of the following day.
-
One Time Only - Specify the execution time.
Click [Add New Incremental] to create an additional schedule. Delete any unnecessary schedule types by emptying the recycle bin.
-
-
Event Backup
Enable [Shutdown / Reboot] option for event-triggered backup, so the backup task is started upon system shutdown or restart. This option is not available in Agentless backup. -
Option
With the [Auto run if a schedules task is missed] option enabled, skipped task at system shutdown, if any, is automatically executed when the system is rebooted.
After configuring the above settings, click [Next].
Summary
Please review the configured settings.
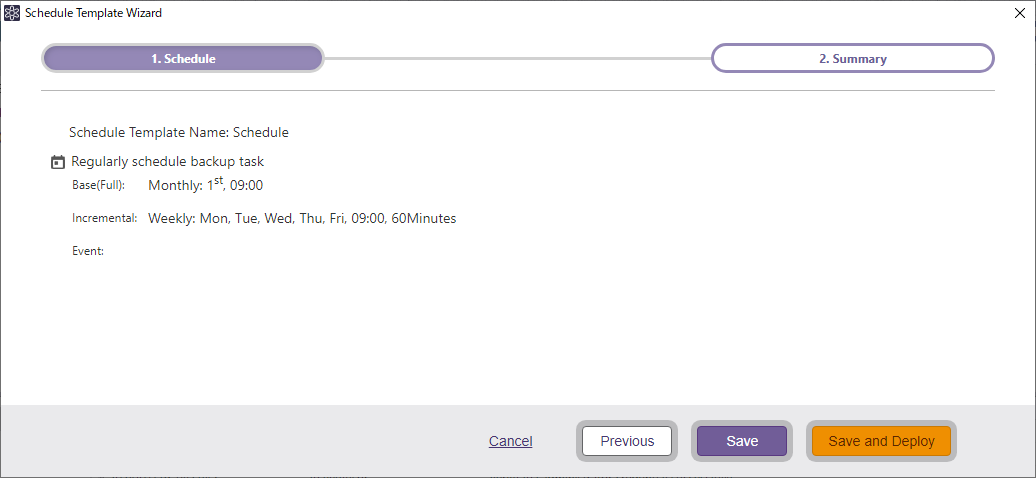
Click [Save] to save the configured settings in the template.
Click [Save and Deploy] to save and deploy the template to the clients.
Create vStandby Template
Please make sure the target hypervisor to create the VSR is registered in Site Configuration.
Source
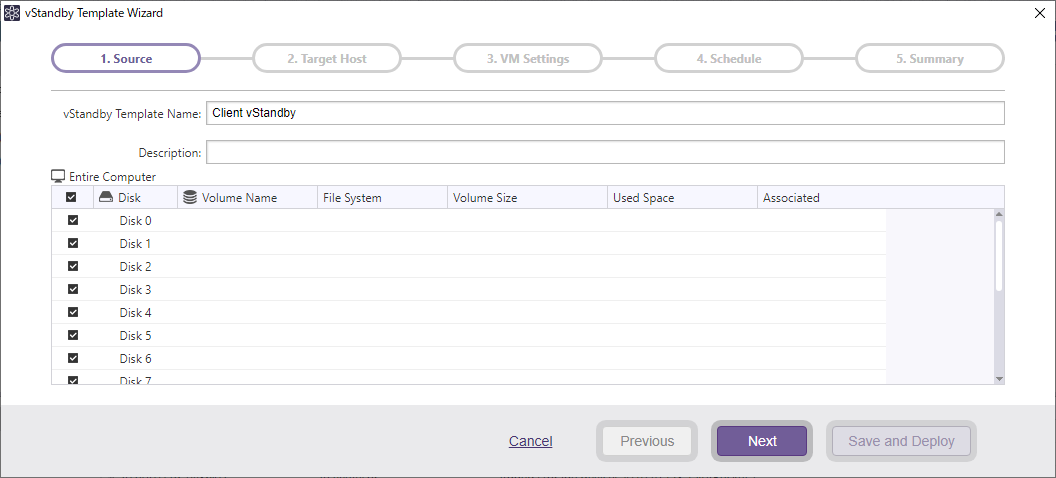
Specify the template name. All disks located on the computer at the time of deployment are configured on the virtual standby replica.
The USB HDD cannot be configured as a backup source if the USB HDD is connected to the deploy target computer.
-
vStandby Template Name Provide a name for the newly created template.
-
Description Add a description of the template.
When the settings are configured, click [Next].
Target Host
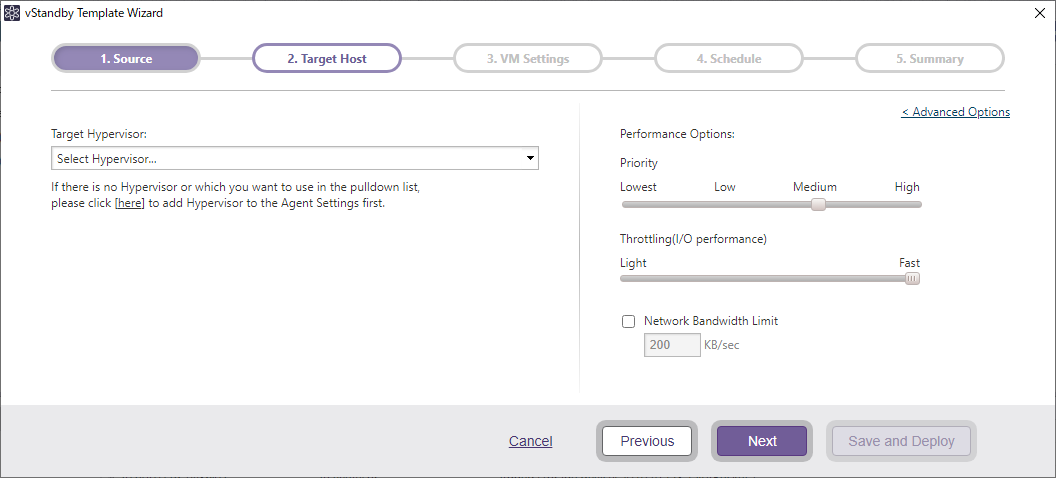
Please specify the target hypervisor to create a virtual standby replica and configure the option settings.
-
Target Hypervisor Please specify the target hypervisor to create the VSR. If the target is not registered in Site Configuration, please click Here to register the target.
-
Performance Options
-
Priority Select a level of task Execution Priority.
-
I/O Performance
Throttle the I/O speed if needed. -
Network Bandwidth Limit
Check the box to define the maximum throughput in KB/second allowed when accessing the target host as vStandby is creating the standby virtual machine or taking incremental P2V boot point snapshots.
-
Advanced Settings
-
Script to execute before the snapshot is taken Specify a script to run before the snapshot is taken.
-
Script to execute after the snapshot is taken Specify a script to run after the snapshot is taken.
-
Script to execute after successful Boot Point creation Specify a script to run after the backup image has been successfully created.
-
Backup Type Specify the backup type to run a script.
After configuring the settings, click [Apply].
VM Setting (Hyper-V)

-
VSR VM naming convention Specify the naming convention to create the VSR.
-
VM Setting
-
CPU
Specify the number of virtual CPUs assigned for the virtual standby replica. -
RAM
Specify the amount of memory allocated to the virtual standby replica.
-
-
VHD (X)
-
VHD (X) Name
Specify the file name of the virtual hard disk for VSR. -
Disk Type
Select Dynamic or Fixed for the disk type to create.-
Dynamic : Depending on the size of the data virtual machine guest OS writes on the file, the file size dynamically expands.
-
Fixed : The same capacity as the virtual disk size is reserved on the physical disk at the beginning.
-
-
Select Volume
Specify the volume and select a folder on the Hyper-V host to create the virtual hard disk.
-
-
Network Settings
-
Virtual Switch Assign the preferred virtual switch to use for the network adapter.
-
IP Configuration Manually configure the static IP settings for the source machine or use DHCP.
-
After configuring the settings, click [Next].
VM Setting (vCenter/ESXi)

-
VSR naming convention Specify the naming convention to create the VSR.
-
VM Setting
-
CPU
Specify the number of virtual CPUs assigned for the virtual standby replica. -
RAM
Specify the amount of memory allocated to the virtual standby replica.
-
-
VMDK
-
Virtual Hardware Version
The version of the virtual hardware is automatically configured. -
VMDK file name
Specify the file name of the virtual hard disk to use for the VSR. -
Disk Provisioning Select Thick or Thin provisioning for the virtual disk type.
-
Thin The VMDK file size will expand accordingly depending on the amount of data that the VM guest OS writes to the file.
-
Thick The VM will retain the same disk capacity as the source physical disk.
-
-
Target Storage
Specify the datastore destination on which to create virtual hard disk. -
Resource pool Specify the resource pool to create the VSR.
-
-
Network Settings
-
Network Select the virtual switch to use for the network adapter.
-
Adapter By default, VMXNET 3 is selected.
-
IP Configuration Manually configure the static IP settings for the source machine or use DHCP.
-
Auto Connect Automatic network connection is established, when the OS boots up.
-
When the settings are configured, click [Next].
Schedule
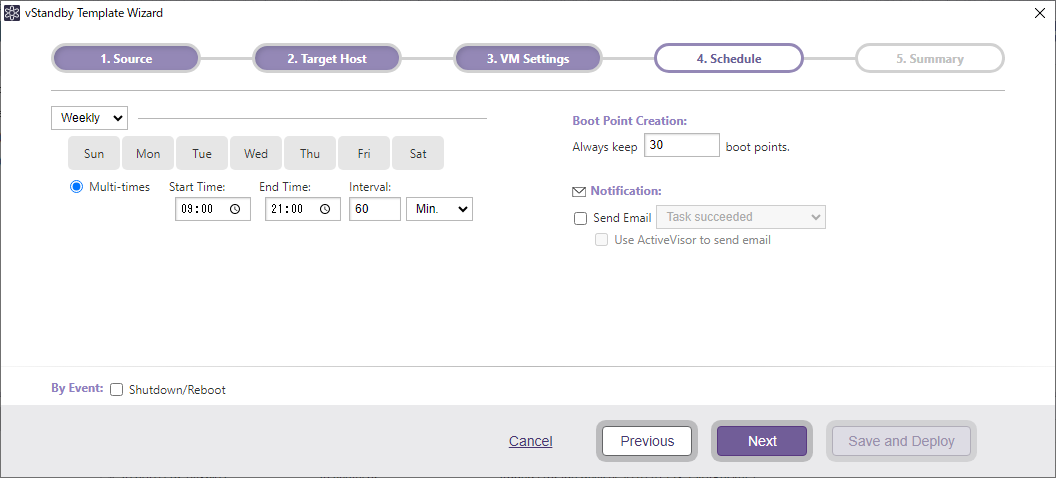
-
Schedule settings for creating boot points
Weekly and Monthly options are provided to create incremental boot points of the standby virtual machine.-
Multi-times Specify the time slot of the day and interval to run recurring backup tasks. Without specifying [End Time] the backup tasks are executed until the specified time of the following day.
-
One Time Only Specify the execution time.
-
-
Boot Point Creation
Specify the maximum number of VSR boot points to create (up to 30). When the created number of boots points reaches the threshold, the oldest and the second oldest boots points are merged. -
Event
Check [Shutdown/Restart] for [Event] to run the scheduled task upon system shutdown or restart. -
Notification Select this option to send email notifications of completed tasks of a specified status. Predefine the email notification settings by selecting [Preferences] -> [Notification] from the menu bar on the client computer. Enabling the [Use ActiveVisor to Send email] option sends email from ActiveVisor.
When the settings are configured, click [Next].
Summary
Please review the configured settings.
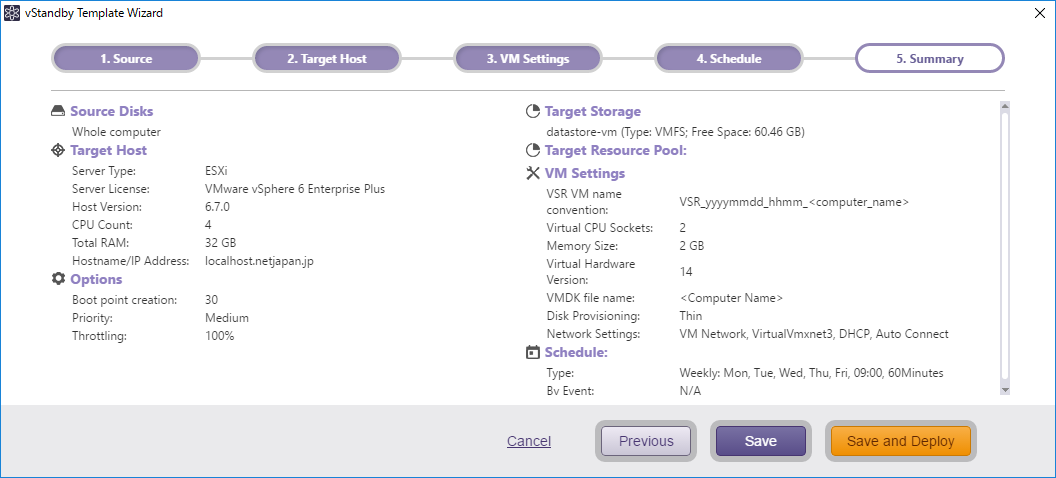
Review the configured settings and click [Save] to save the configured settings in the template. Click [Save and Deploy] to save and deploy the template to the clients.
Create Client Setting template
Create a template for client settings.
General
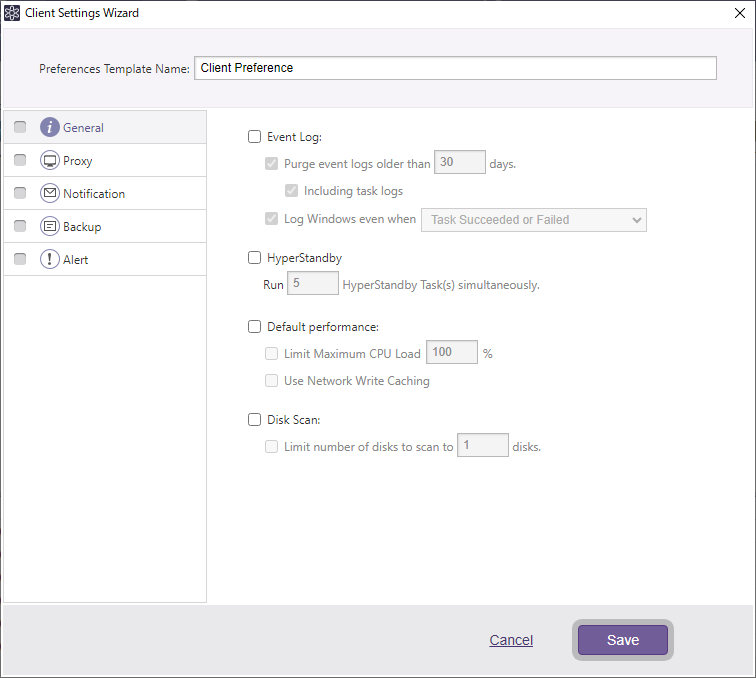
Configure the settings for the number of days to keep event logs, backup options, etc.
-
Event Log
-
Purge event logs older than xx days
Specify the number of days to keep event logs. Log information stored longer than a specified number of days is purged. The [Purge task logs as well] option may be selected to purge the task logs as well. -
Log Windows event when
Enable this option to log the tasks completed in the selected status to the Windows event log.
-
-
HyperStandby
You can specify the number of concurrently executable HyperStandby tasks.
-
Default Performance Configure the settings for default performance (I/O) and the use of cached data for task execution.
-
Disk Scan
With this option enabled, predefine the maximum number of disks connected to the system. When this option is disabled, an unlimited number of disks may be connected to the system.
Proxy
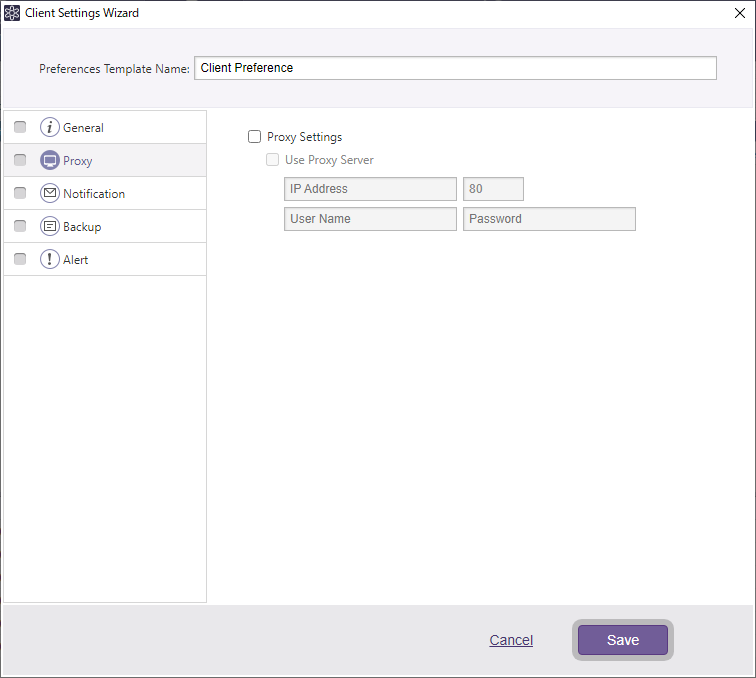
If using a proxy server for internet access, specify the server IP address, user name and password.
Activation and update check are performed using the specified proxy server.
Notification
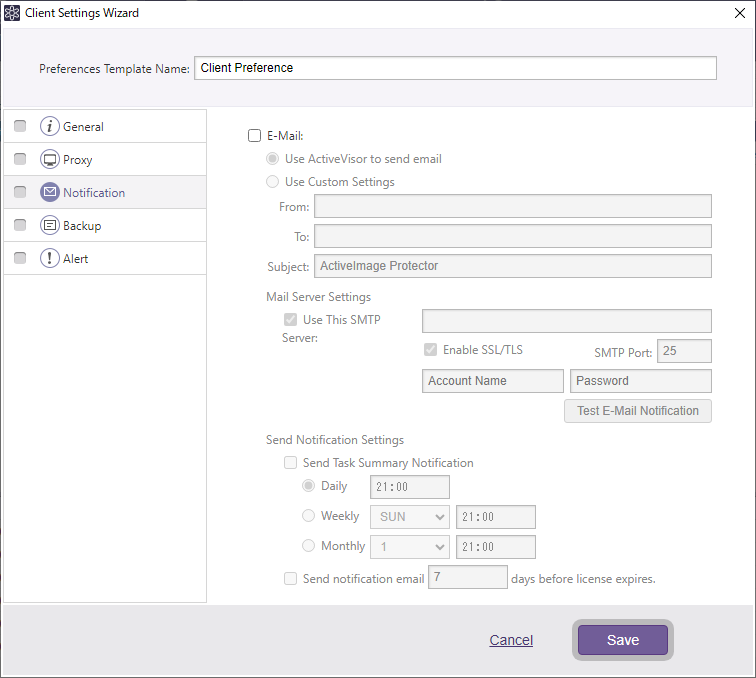
Configure the settings for E-Mail Notification.
-
E-Mail
Enter the sender’s email address into the [From] section, the recipient’s email address into the [To] section, and create a [Subject]. Multiple email addresses may be specified by separating with a comma. -
Mail Server Settings
[Use ActiveVisor to send email] or the [Use custom setting] option may be selected. Select [Use custom setting] and [Use this SMTP server] options to use SMTP server for email notification. If the [Use this SMTP server] option is disabled, email notification is communicated without using an SMTP server. -
Send Notification Settings Send task summary email according to the schedule you specify (daily, weekly, monthly) and license status notifications according to the predefined threshold for the remaining days of a valid license can be configured.
Backup
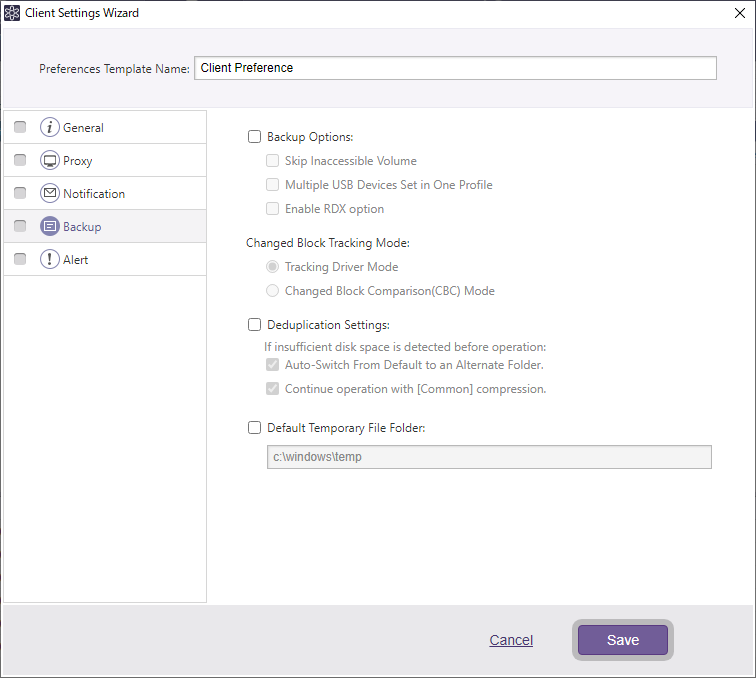
Configure the settings for a backup task.
-
Backup Options
-
Skip inaccessible volume Select this option to prevent backup task interruptions when an inaccessible volume is encountered. Only Server Edition provides this option.
-
Multiple USB Device Set in One Profile Select this option to allow a USB disk detected on the drive assigned with the same drive letter as the originally specified backup destination.
-
Enable RDX options
Enable this option to enable [RDX data cartridge eject setting] option in backup settings instead of Destination Isolation Option.
-
-
Changed Block Tracking Mode
Select one of the following option for change tracking mode.
- Tracking Driver Mode
- Changed Block Comparison (CBC) Mode
-
Deduplication Settings Enable [Deduplication Settings] to use the Deduplication Compression option by default. Select one of the three deduplication levels and options.
-
Auto-switch From Default to an Alternate folder. The temporary folder used by deduplication will automatically switch-over if insufficient disk space is detected. Volumes with required available space are searched in ascending order of the assigned drive letters.
-
Continue operation with [Common] compression Select this option to complete the backup task using the default Standard Compression.
-
-
Default Temporary File Folder Specify the location for deduplication to process temporary files.
Alert
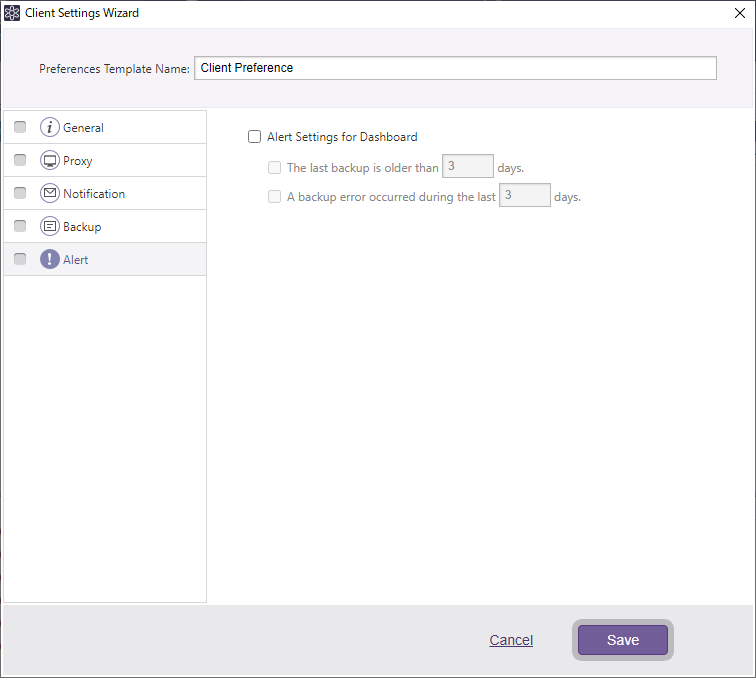
Configure Alert settings for the [Dashboard] - [System Health Status] for managed clients.
Check in the checkbox for [Alert Settings for Dashboard] and select the option.
-
The last backup is older than xx days If the backup task has not been executed for more than the specified number of days since the last backup image file was created, the alerting indication is displayed in the [System Health Status].
-
A backup error occurred during the last xx days If an error occurred with a backup task within the specified days, the alert indication is also displayed in [System Health Status].