Image Manager
These tools provide a number of options that provide efficient management of backups.
The recovery points appearing in bold type are base backups.
When executing a task, login to Azure as authentication is required for accessing Azure Blob storage and selecting a backup.
When the backups are saved in a network shared folder, please mount the network shared folder or use the mount command (cifs) from the terminal.
Quick Verify
Select the backup to verify and click [Quick Verify].
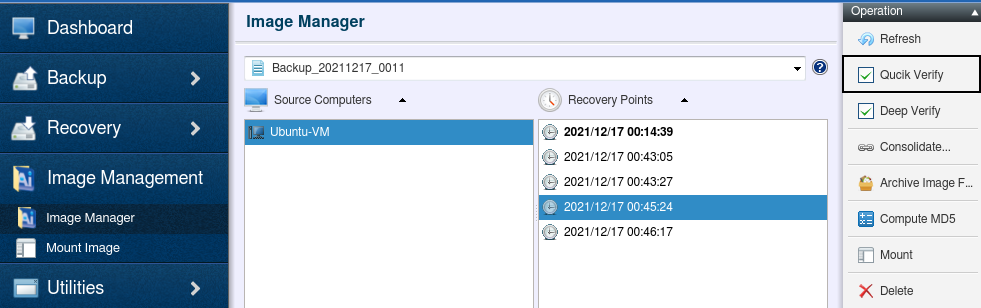
Choices included are to [Reboot] or [Shutdown] once the integrity of the backup is verified. Select [Reboot] or [Shutdown] from the pull-down list and click [OK] button.
The Quick Verify task runs for the same process as when the backup image file was created.
This menu item is displayed only when a backup image created by using Version 2022 is selected to use.
Quick Verify does not support the backup files created by using 7.0.1 or earlier Versions and saved in Actiphy StorageServer.
Deep Verify
Select the backup and click [Deep Verify].
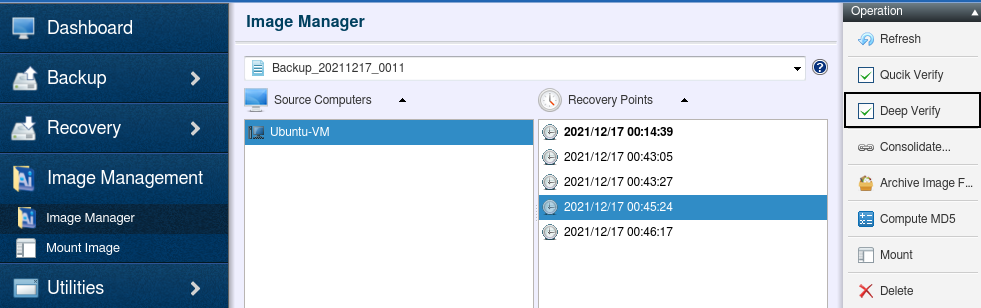
Choices included are to [Reboot] or [Shutdown] once the integrity of the backup is verified. Select [Reboot] or [Shutdown] from the pull-down list and click [OK] button.
Deep Verify verifies the integrity of the backups.
Consolidate Backups
Hold down the SHIFT/CTRL key and click on each selection to highlight multiple files. Once the desired number of incremental files have been highlighted, click [Consolidate…].
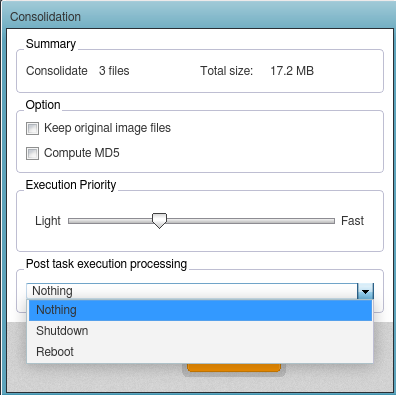
The summary displays the number of files selected and the total output size of the consolidated file.
-
Options
-
Keep original image files By default, the original backups will be deleted after the consolidated file is created. Check this box to retain the original files.
-
Compute MD5 Check this box to create an MD5 checksum file for the consolidated backups.
-
Execution Priority Depending on the number of processes running in the system, adjust the execution priority for the consolidation process.
-
Post task execution processing Choices included are to [Reboot] or [Shutdown] once the consolidated file is created.
-
Click [Done].
Further reduce file clutter by combining both full baseline and incremental backups in the same generation and save the archived backup in the specified location.
Archive Backups
Hold down the SHIFT/CTRL key and click on each selection to highlight multiple files. Click [Archive Image File].
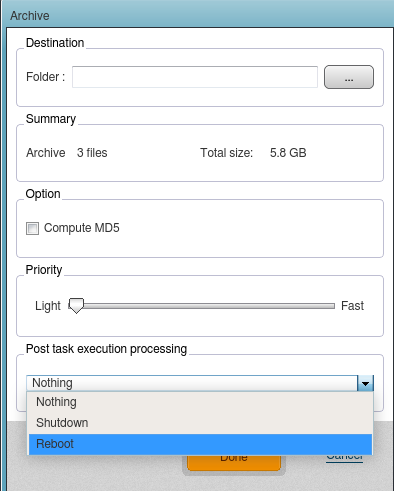
Displays the number of selected backups and the total output size of the archived backup. Depending on the total size, you are recommended to specify the destination to save the archived backup.
-
Option
-
Compute MD5
Creates an MD5 checksum file for the archived backup. -
Priority Depending on the number of processes running on the system, adjust the execution priority for the archiving process.
-
Post task execution processing Choices included are to [Reboot] or [Shutdown] once the archived file is created.
-
Click [Done].
Further reduce file clutter by combining both full baseline and incremental backups in the same generation and save the archived backup in a specified location.
Compute MD5
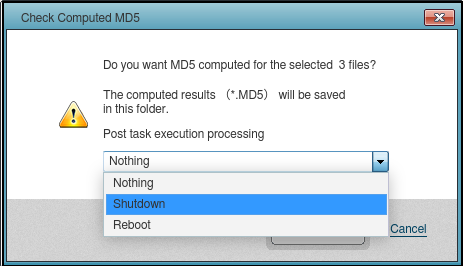
Choices included are to [Reboot] or [Shutdown] once the process completes. Select [Reboot] or [Shutdown] from the pull-down list and click [OK] button.
Create an MD5 checksum for the selected backup. This can be used as a security measure to check if internal tampering of the backup has occurred in a copy of the backup.
Delete
Click [OK] button to delete a base or incremental backup(s). Please keep in mind that this type of deletion cannot be undone.
The specified file can be deleted.
Mount
Mount Backup Image
When the backups are saved in a network shared folder, please mount the network shared folder or use the mount command (cifs) from the terminal.
-
Select the backup to mount. If the selected backup includes multiple disks, select a disk.
Agentless backups created by using HyperBack are not supported.
-
Assign the drive letter to the drive and click on [Mount]. The backup can be mounted as read-only (default) by selecting the [Mount as Read-only] option. The backup can also be mounted as writable. The changes made to the backup are saved in a differential backup (.aix) after the volume is unmounted.
Unmount Backup
-
Select a mount point from the [Mounted Volumes].
-
Click [Unmount] . The [Force Unmount Volume] option can be enabled so that the mounted backup, even if in use, can be unmounted.
The Mount Backup feature in ActiveImage Protector provides browse and copy of files and folders. backups.
The backups saved in cloud storage or Actiphy StorageServer are not supported.