Backup
ActiveImage Protector 提供下列備份功能。
伺服器版本提供基於代理備份與無代理備份功能。
基於代理備份功能包含 [磁碟備份]、[檔案備份] 與 [vStandby],無代理備份功能則僅提供 [HyperBack]。
舉例而言,若您擁有兩種產品金鑰的授權,即可自單一來源虛擬機與 [磁碟備份] 任務建置並執行 [HyperBack] 任務。
選擇磁帶裝置作為備份目標時,請至 [工具] - [磁帶管理] 建立磁帶庫設定。
桌面及雲端版本不支援磁帶裝置作為儲存目標
雲端版本不支援 SFTP 伺服器作為儲存目標。
磁碟區備份
步驟 1:選擇備份來源
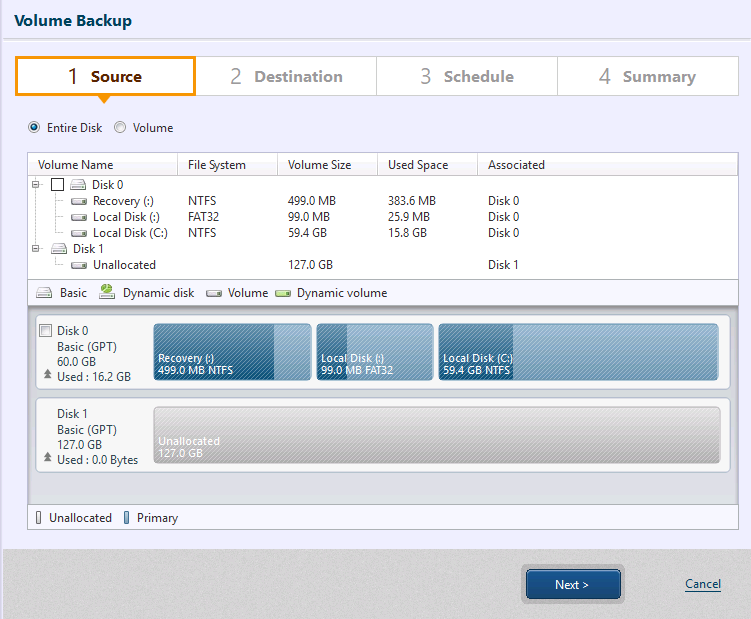
使用下列任一操作程序選擇備份來源。
點按單選按鍵,指定備份類型與備份來源。
-
硬碟:備份完整的實體硬碟(包含其中所有磁碟)。
若要選擇建置為鏡像磁碟的動態硬碟,請選同時包含主要與次要磁碟的硬碟。
於 Azure 備份虛擬機時,不需包含備份來源既有暫存區的硬碟。
-
磁碟:勾選指定備份來源的磁碟區。
ActiveImage Protector 每次備份任務僅支援選擇一個 CSVFS 磁碟。
完成上列建置設定後,請點按 [下一步]。
步驟 2:選擇目標
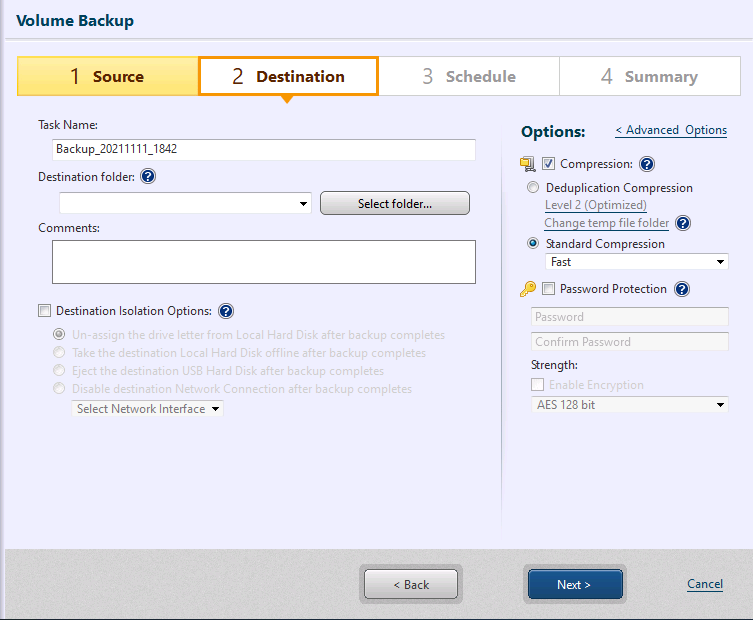
選擇儲存目標並建置設定。
-
任務名稱 指定備份任務名稱。
-
目標資料夾 指定備份目標資料夾。 備份即會建立並儲存於指定目標資料夾的子資料夾中。子資料夾以全新名稱命名建立。
使用雲端還原功能還原儲存於雲端裝置的備份時,僅支援選擇與備份儲存於相同區域的實例作為還原目標。
指定 Amazon S3 作為目標時,若備份大小預計會超出 5TB,請啟用「分割映像檔為 xx MB 檔案」選項,並指定大小為 5TB。
選擇 USB 裝置作為目標時,請參考這裡了解操作方法。
-
附註 在 [附註] 文字欄新增簡短敘述,以定義新建備份。
-
目標隔離選項 備份完成轉檔至無法存取的指定儲存目標後,即會中斷連線至備份映像檔儲存硬體的存取權。
不支援目標隔離功能與備份後流程結合使用。
-
RDX 資料卡匣退出設定 使用 RDX 授權時,不需啟用目標隔離選項,請如下列所示建置「RDX 資料卡匣退出設定」。
-
每週:卡匣於每週指定日排程最後一項增量備份任務時退出。
-
每日:卡匣在完整或增量備份後的指定時間退出。若卡匣退出時間正在進行備份流程,則會暫停退出卡匣。
-
完成備份任務時:卡匣在完整或增量備份完成之後退出。
-
不退出卡匣:不會退出卡匣。
-
-
啟用壓縮 壓縮能藉由壓密備份檔案來降低儲存空間需求。請先檢查 [壓縮] 選項,然後選擇欲使用的壓縮類型。
-
去重覆壓縮:選擇去重覆可用三種級別的其中一種。
-
級別 1 - 以最高等級執行去重覆。該壓縮級別可能會增加整體備份處理時間,但能達成最緊實的壓縮備份結果。
-
級別 2 - 該預設級別提供處理時間與壓縮效能的最佳平衡。(此為預設設定)。
-
級別 3 - 該備份的壓縮率較低,去重覆作業所需的備份處理時間亦較短。
暫存檔案資料夾:設定去重覆作業執行暫存檔的位置。
暫存檔案資料夾的最大容量將為備份來源使用空間的 1%。
建議在讀寫速率高的 SSD 空間指定一個資料夾。
-
-
標準壓縮:下拉式選單提供兩種級別的標準壓縮。
-
快速 - 最佳化備份處理時間與儲存空間需求。
-
高效 - 備份任務對系統來源使用需求較高,處理時間較長,但備份映像成果的容量也較小。
-
-
-
密碼保護 指派一組新密碼,以保護備份映像檔。確保掛載、瀏覽、還原映像檔內容時皆需輸入密碼(但此舉並不會加密內容)。
加密有三種級別可供選擇。
-
RC5 - 早期加密標準,可選擇多種區塊大小、金鑰長度與處理回次。選擇 RC5 加密可提供較快加密處理速度。
-
[AES 128 bit] 和 [AES 256 bit] - 較 RC5 更強的加密方式,固定區塊大小,金鑰長度為 128 或 256 字元。
-
進階備份選項
點按 [進階選項] 以進入進階備份選項設定頁面。
-
一般

-
以硬碟進行備份 若備份來源包含多個硬碟,則依各個硬碟建立備份。
-
分割映像檔為 xx MB 檔案 備份以指定大小 (MB) 分割為多個檔案
-
忽略問題磁區 啟用該選項後,若遇無法讀取的磁區,備份任務將持續進行,不會中斷。
-
建立 MD5 校對檔 依照備份建立 MD5 校對檔。
-
忽略無法存取磁碟 啟用該選項後,若遇無法讀取的磁區,備份任務將持續進行,不會中斷。
-
使用網路節流 若目標硬體位於網路共享資料夾,使用網路節流定義最大傳輸量(KB/秒)。
-
使用網路寫入快取 儲存備份於網路共享資料夾時,會使用快取資料。
-
備份映像檔可虛擬化轉換 備份時執行與 [虛擬化] 所需相同流程,但需包含虛擬化所需安裝的硬體 (VMware ESXi/Microsoft Hyper-V),並變更登錄等設定。不使用 [虛擬化] 而是直接將備份還原至虛擬機。
-
備份暫停 為備份任務指定完成備份流程的暫停時間與最長等候時間。
-
-
VSS 設定 為備份任務編輯 VSS 設定。多數情況下並不需要變更設定(對 IT 技師而言)。

-
操作模式 勾選 [元件模式] 選項,於備份流程中以元件模式運行 VSS。執行備份任務前,啟用 VSS 元件模式運行附加審核資料任務(若有支援)。
-
元件模式:所有 VSS 寫入器皆已啟用 VSS 元件模式。
-
非元件模式:所有 VSS 寫入器皆未啟用 VSS 元件模式。
-
-
檔案除名 備份流程可指定除去某些項目,選擇(系統)磁碟資訊,排除 [還原點]。
-
-
去重覆壓縮 選擇選項以確保:即使操作前偵測到暫存檔案資料夾的磁碟空間不足,備份任務依然可完成不受中斷。

-
自動從預設切換至其他資料夾 若偵測到磁碟空間不足,用於去重覆壓縮的暫存檔案資料夾將會自動切換。
-
繼續 [標準] 壓縮操作 使用預設標準壓縮完成備份任務。
-
暫存檔案資料夾 指定去重覆作業執行暫存檔的位置。暫存檔案資料夾的最大容量將為備份來源使用空間的 1% 以下。去重覆資料級別越高,暫存檔案大小越大。
-
-
語法設定 生成快照前後或備份建立後皆可導入語法運行。使用視窗來執行語法。
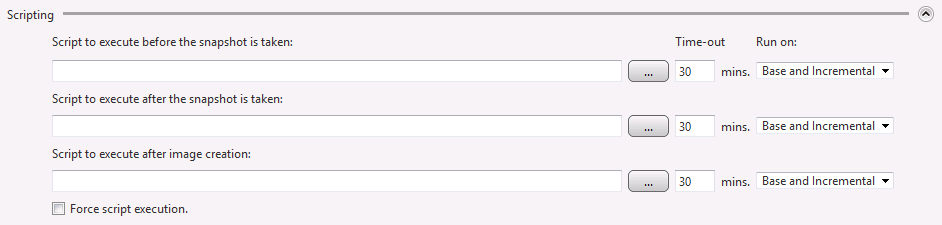
-
快照生成前執行語法 在快照生成前,指定語法或批次檔運行。
-
快照生成後執行語法 在快照生成後,指定語法或批次檔運行。
-
建立映像檔後執行語法 建立備份後,指定語法或批次檔運行。
-
強制執行語法 勾選該選項可確保:即使備份操作中發生錯誤,所有指定語法或批次檔仍會執行。
-
運行 選擇備份類型以運行指定語法。
-
完成設定後,點按 [下一步] 以建立備份排程。
步驟 3:建立備份排程
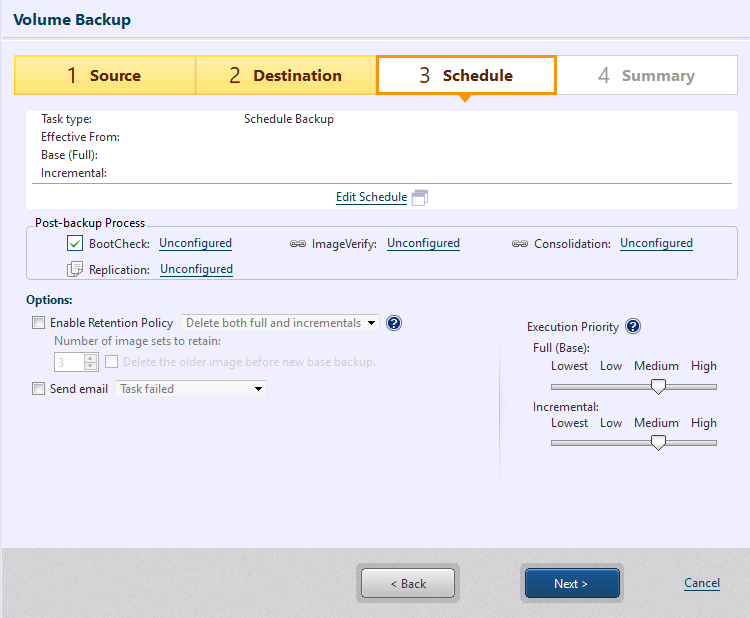
自步驟 [3 排程] 面板點按 [編輯排程] 建置備份排程設定。
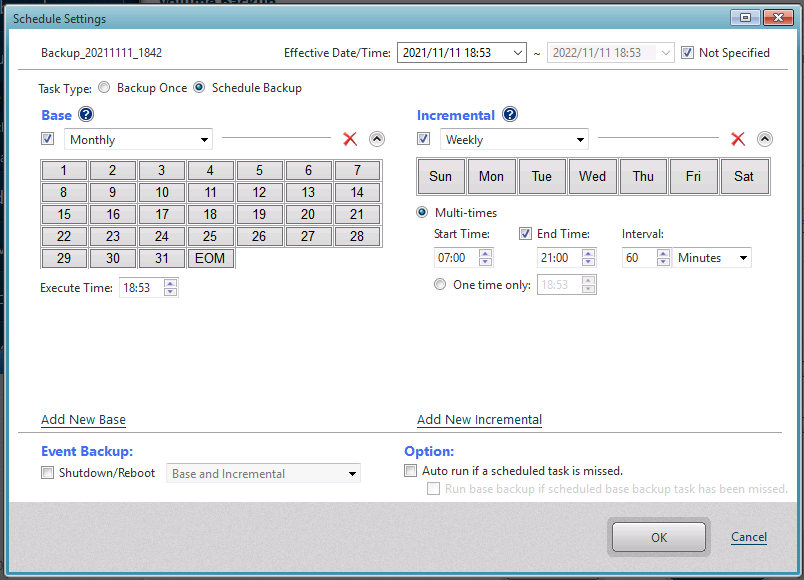
-
有效日期/時間 起始時先指定排程任務啟動的 [有效日期/時間]。預設 [有效日期/時間] 為啟動建置精靈後的 10 分鐘。 亦可選擇 [不指定] 選項,即不限制排程任務啟動期間。
-
備份任務類型 請選擇 [一次性備份] 或 [排程備份]。 選擇 [排程備份] 時,請選擇排程類型。
IT Pro Edition 不支援排程備份。
-
基本 勾選並使用下拉式選單選擇排程類型。選項包含 [每週]、[每月]、[指定日期/時間]、[指派特定日期]。若要停用排程,請取消勾選,而非刪除。 點按 [新增基本備份] 以新增基本備份排程。 點按 ‘x’ 圖示即可刪除不需要的排程。
-
增量 勾選並使用下拉式選單選擇排程類型。 選項包含 [每週]、[每月]、[指定日期/時間]。下列選項可供運行增量備份任務。
-
指定時間內重覆進行備份 - 請指定重覆執行備份任務的時間區間和間隔。若未指定 [終止時間],增量備份任務將會定期運行,直到指定時間隔日停止。
-
一次性 - 請指定執行時間。
點按 [新增增量備份] 以新增增量備份排程。 點按 ‘x’ 圖示即可刪除不需要的排程。
-
-
事件備份 勾選 [關機 / 重新啟動] 選項,備份工作將會在系統關機或重新啟動時開始時執行。
家用版或相同系列的產品不提供監控備份流程或取消執行中備份的功能。
若系統環境啟用快速啟動功能,即無法選擇在系統關機時運行備份任務。
-
選項
-
錯過排程任務時自動運行 啟用該選項時,系統關機時略過的任何任務將會在重新啟動後自動執行。
-
優先執行略過的基本備份任務 啟用該選項時,若基本與增量備份映像皆遭到略過,會優先執行略過的基本備份任務。
由於 Windows 更新系統維護或安裝而略過的任務會在系統重新啟動後自動執行。若不想自動運行略過的任務,建議您停用該選項。
-
若既有排程啟用但未經定義,即無法建置排程設定。請停用或刪除該排程。
完成設定後,點按 [OK] 以建立備份排程。 即會展示建置的排程設定摘要。
備份後流程

選擇 [排程備份] 後,即可建置備份後流程的設定,於建立備份檔案後執行。 更多詳細資訊,請參考這裡。
若指定雲端儲存裝置 (Amazon S3、Microsoft Azure) 作為儲存目標,則不支援備份後流程。
選項
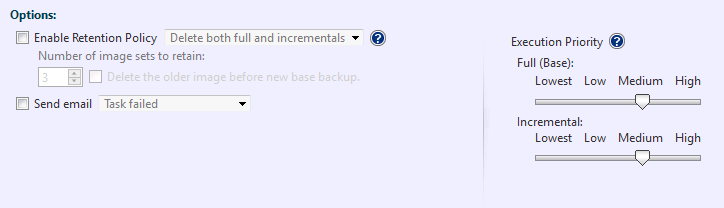
-
啟用保留原則 勾選此選項以啟用保留原則,決定刪除前應保留增量備份檔案集的數量。映像集包含基本備份及其相關的增量或差異備份。 選擇 [新增基本備份前刪除較舊映像檔] 選項,當映像集數量達預定限制時,可在新的映像集建立之前刪除版本最舊的映像集。選擇該選項,在新的映像集建立前刪除最舊的版本。
-
同時刪除完整和增量備份:點按單選按鍵,依照保留原則設定同時刪除完整和增量備份。
-
僅刪除增量備份:選擇此選項,依照保留原則僅刪除增量備份。未刪除完整備份。
-
-
傳送信件 勾選本項,在指定的狀態下傳送 E-Mail 通知任務完成的訊息。自列表選單中選擇 [偏好] - [通知] 以預定 E-Mail 通知設定。
-
執行優先權 設定任務執行優先權的級別。
完成設定後,請點按 [下一步]。
步驟 4:摘要
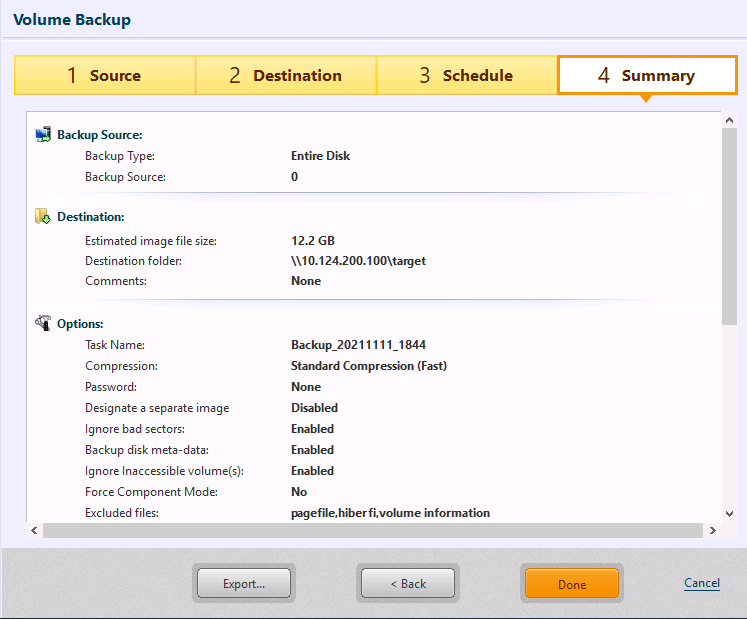
使用摘要面板審核備份建置與選項。
點按 [儲存]。
選擇一次性備份時
點按 [完成] 以顯示建置執行時間設定的視窗。
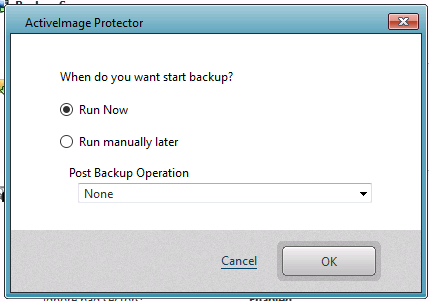
選擇排程備份時
點按 [完成] 以顯示開始首項排程備份任務的確認訊息。
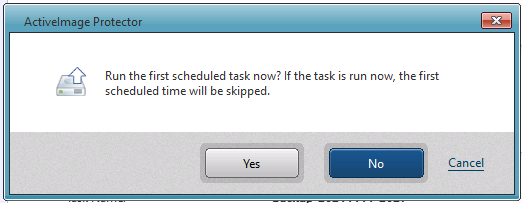
點按 [是] 以立即啟動任務。 點按 [否] 以回到儀表板面板。 點按 [取消] 以回到備份精靈,取消完成建置設定。
若選擇執行備份後流程,則依照建置設定建立備份映像後流程即會立即開始。
可選擇本機系統的指定硬碟或備份來源的磁碟。
檔案備份
步驟 1:選擇備份來源
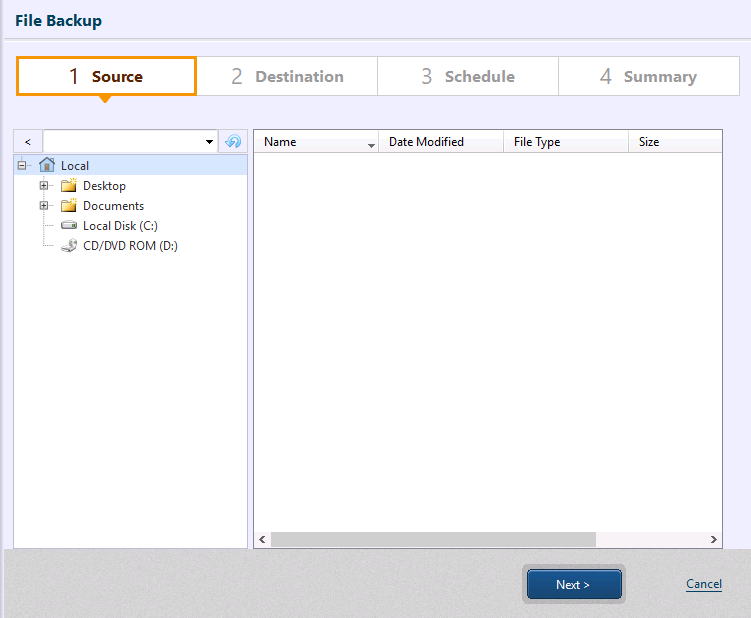
選擇本機檔案 / 資料夾進行備份。 可指定備份流程排除在外的項目。
完成上列建置設定後,請點按 [下一步]。
步驟 2:選擇目標
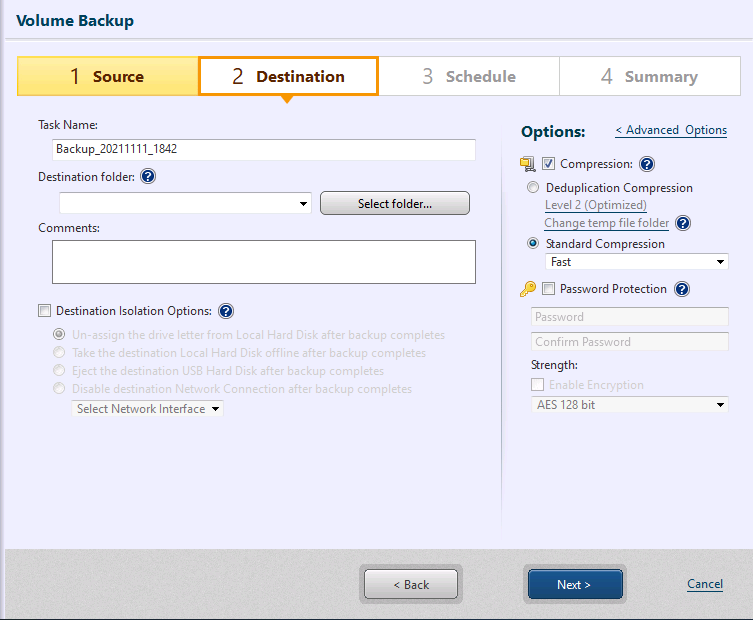
選擇儲存目標並建置設定。
-
任務名稱 指定備份任務名稱。
-
目標資料夾 指定備份目標資料夾。
選擇 USB 裝置作為儲存目標時,請參考這裡。
-
檔案名稱 指定欲建立的映像檔名稱。映像檔預設名稱為當前日期及時間。若有需要請編輯檔案名稱。
-
附註 在 [附註] 文字欄新增簡短敘述,以定義新建備份。
-
目標隔離選項 備份完成轉檔至無法存取的指定儲存目標後,即會中斷連線至備份映像檔儲存硬體的存取權。
不支援目標隔離功能與備份後流程結合使用。
-
RDX 資料卡匣退出設定 使用 RDX 授權時,不需啟用目標隔離選項,請如下列所示建置「RDX 資料卡匣退出設定」。
-
每週:卡匣於每週指定日排程最後一項增量備份任務時退出。
-
每日:卡匣在完整或增量備份後的指定時間退出。若卡匣退出時間正在進行備份流程,則會暫停退出卡匣。
-
完成備份任務時:卡匣在完整或增量備份完成之後退出。
-
不退出卡匣:不會退出卡匣。
-
建置備份任務執行設定,並建立備份。
-
啟用 [備份 ACL] 即會對備份來源的 ACL 進行備份。還原時,備份的 ACL 也會還原。
-
映像檔 指派一組新密碼,以保護備份。確保掛載、瀏覽、還原備份內容時皆需輸入密碼。
加密有三種級別可供選擇。
* RC5 - 早期加密標準,可選擇多種區塊大小、金鑰長度與處理回次。選擇 RC5 加密可提供較快加密處理速度。
* [AES 128 bit] 和 [AES 256 bit] - 較 RC5 更強的加密方式,固定區塊大小,金鑰長度為 128 或 256 字元。
完成上列建置設定後,請點按 [下一步]。
步驟 3:建立備份排程
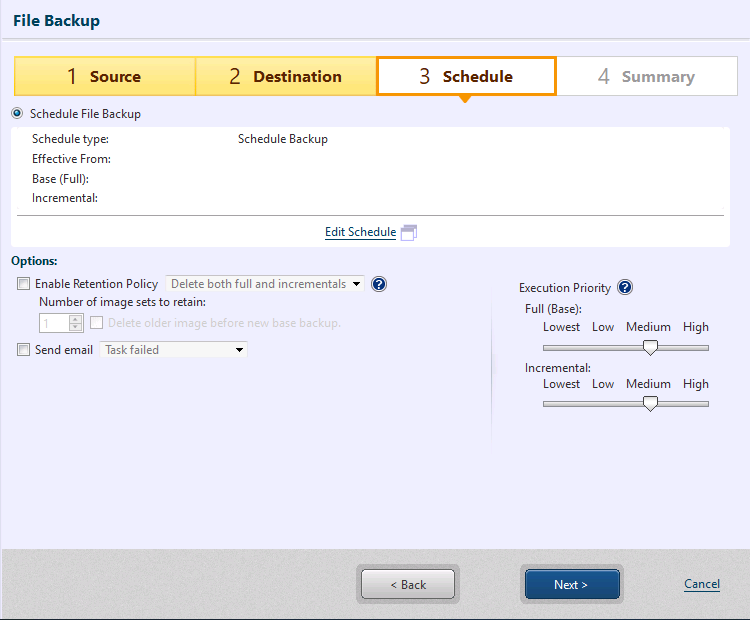
自步驟 [3 排程] 面板點按 [編輯排程] 建置備份排程設定。
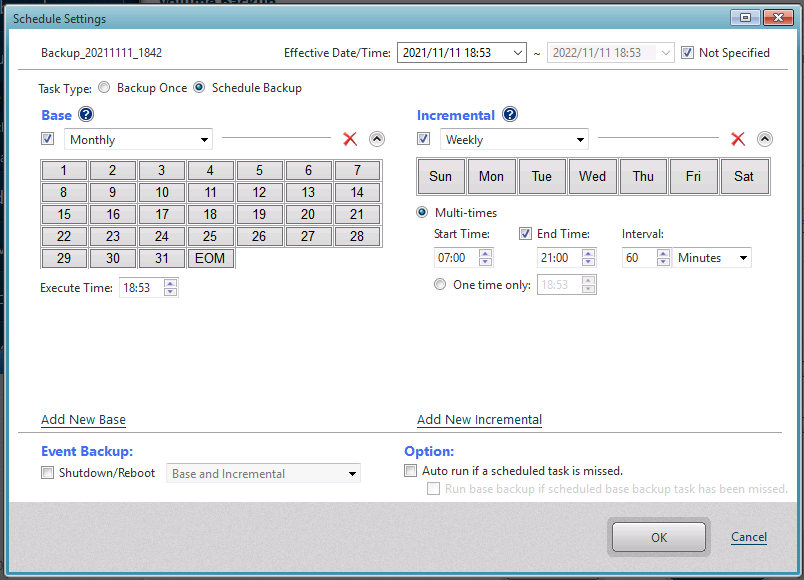
-
有效日期/時間 起始時先指定排程任務啟動的 [有效日期/時間]。 預設 [有效日期/時間] 為啟動建置精靈後的 10 分鐘。 亦可選擇 [不指定] 選項,即不限制排程任務啟動期間。
-
備份任務類型 請選擇 [一次性備份] 或 [排程備份]。 選擇 [排程備份] 時,請選擇排程類型。
IT Pro Edition 不支援排程備份。
-
基本 勾選並使用下拉式選單選擇排程類型。 選項包含 [每週]、[每月]、[指定日期/時間]、[指派特定日期]。 若要停用排程,請取消勾選,而非刪除。 點按 [新增基本備份] 以新增基本備份排程。點按 ‘x’ 圖示即可刪除不需要的排程。
-
增量 勾選並使用下拉式選單選擇排程類型。 選項包含 [每週]、[每月]、[指定日期/時間]。 下列選項可供運行增量備份任務。
-
指定時間內重覆進行備份 - 請指定重覆執行備份任務的時間區間和間隔。若未指定 [終止時間],增量備份任務將會定期運行,直到指定時間隔日停止。
-
一次性 - 請指定執行時間。
點按 [新增增量備份] 以新增增量備份排程。點按 ‘x’ 圖示即可刪除不需要的排程。 點按資源回收筒圖示,移除不需要的排程。
-
-
事件備份 勾選 [關機 / 重新啟動] 選項,備份工作將會在系統關機或重新啟動時開始時執行。
家用版或相同系列的產品不提供監控備份流程或取消執行中備份的功能。
若系統環境啟用快速啟動功能,即無法選擇在系統關機時運行備份任務。
-
選項
-
錯過排程任務 自動運行啟用該選項時,系統關機時略過的任何任務將會在重新啟動後自動執行。
-
優先執行略過的基本備份任務 啟用該選項時,若基本與增量備份映像皆遭到略過,會優先執行略過的基本備份任務。
由於 Windows 更新系統維護或安裝而略過的任務會在系統重新啟動後自動執行。若不想自動運行略過的任務,建議您停用該選項。
-
若既有排程啟用但未經定義,即無法建置排程設定。請停用或刪除該排程。
完成設定後,點按 [OK] 以建立備份排程。 即會展示建置的排程設定摘要。
選項
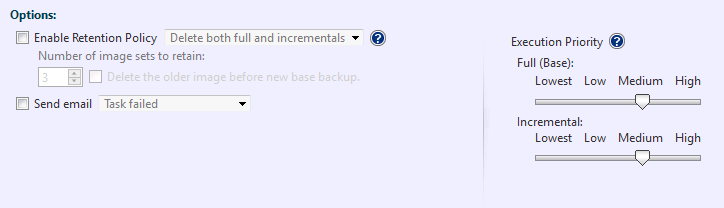
-
啟用保留原則 勾選此選項以啟用保留原則,決定刪除前應保留增量備份檔案集的數量。映像集包含基本備份及其相關的增量或差異備份。 選擇 [新增基本備份前刪除較舊映像檔] 選項,當映像集數量達預定限制時,可在新的映像集建立之前刪除版本最舊的映像集。選擇該選項,在新的映像集建立前刪除最舊的版本。
-
同時刪除完整和增量備份:點按單選按鍵,依照保留原則設定同時刪除完整和增量備份
-
僅刪除增量備份:選擇此選項,依照保留原則僅刪除增量備份。未刪除完整備份。
-
-
傳送信件 勾選本項,在指定的狀態下傳送 E-Mail 通知任務完成的訊息。自列表選單中選擇 [偏好] - [通知] 以預定 E-Mail 通知設定。
-
執行優先權 設定任務執行優先權的級別。
設定一旦完成,請點按 [下一步]。
步驟 4:摘要
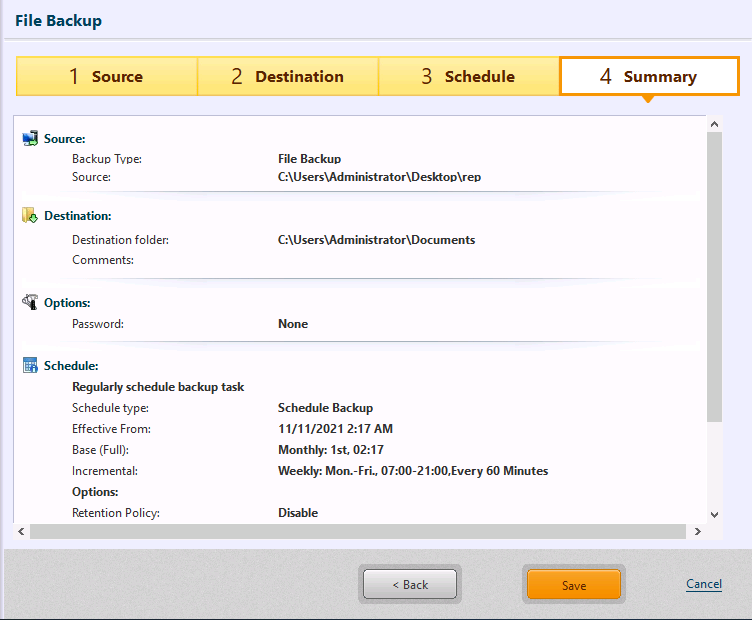
使用摘要面板審核備份建置與選項。點按 [完成]。
選擇一次性備份時
點按 [完成] 以顯示建置執行時間設定的視窗。
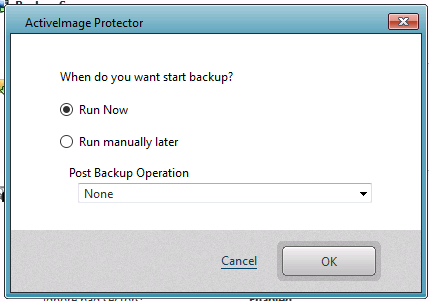
選擇排程備份時
點按 [完成] 以顯示開始首項排程備份任務的確認訊息。
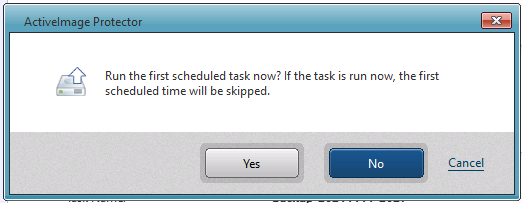
點按 [是] 以立即啟動任務。 點按 [否] 以回到儀表板面板。 點按 [取消] 以回到備份精靈,取消完成建置設定。
若備份來源內沒有檔案變更,則執行增量備份任務不會建立任何備份映像。
選擇本機檔案 / 資料夾進行備份。
HyperBack
步驟 1:選擇備份來源
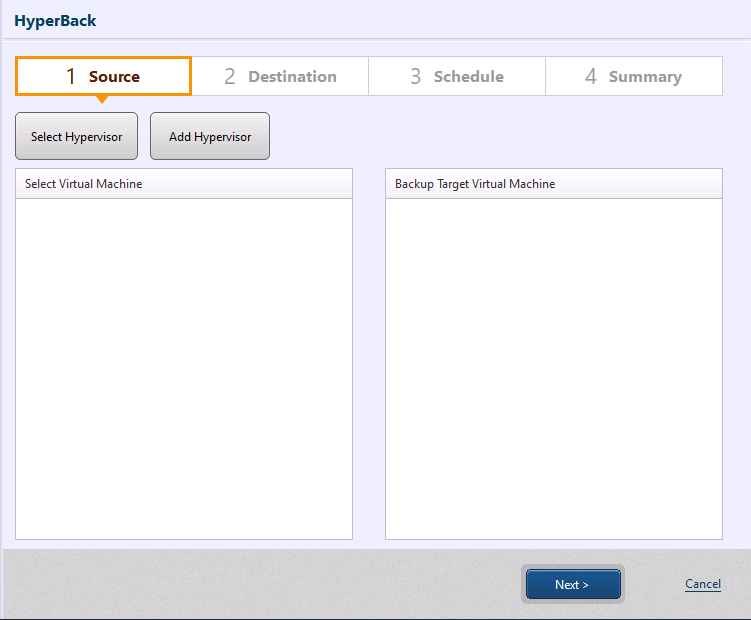
點按 [新增 Hypervisor] 以新增 Hypervisor。 點按 [新增 Hypervisor],即會顯示 [偏好] - [Hypervisor] (preference.html) 以新增 Hypervisor。
使用虛擬 (HyperAgent) 版本時,若需新增 Hypervisor,必須建置[HyperBack(無代理備份)] 設定。 產品授權啟用的 Hypervisor 數量若已達可用數量上限,但 HyperBack 仍需新增備份來源的 Hypervisor,必須先停用目前使用中的 Hypervisor 授權。
使用 vCenter 時,託管 ESXi 主機為獨立個別登記。
若要存取本機代理的 Hyper-V,請選擇 [連線至此台主機]。
自 [選擇 Hypervisor] 選擇虛擬機備份來源。 選取的 Hypervisor 會顯示在 [選擇虛擬機] 點按 [+],雙擊主機名稱或右鍵按出列表選擇 [更新] 以顯示備份來源可選擇的虛擬機列表。
-
點按勾選所有選項時,不論之後硬碟數量增加或減少,所有硬碟皆會選為備份來源的虛擬機。 若將其中的硬碟取消勾選,則其他勾選的硬碟仍會選為備份來源。
-
可選擇多個 Hypervisor 上的虛擬機。
使用伺服器版本時,請選擇與產品金鑰授權分配相同或較少的備份來源虛擬機數量。若啟用任務數超過可用的授權數量,必須停用授權任務。
Hyper-V 2012/2012R2 上虛擬機的檢查點無法與個別虛擬機的 VSS 寫入器共同運作。使用網域控制器、SQL Server、Exchange、Oracle 或不合 VSS 規格的資料庫時,請在個別虛擬機上安裝 ActiveImage Protector 並執行基於代理的備份任務。
點按 [下一步]。
步驟 2:選擇目標
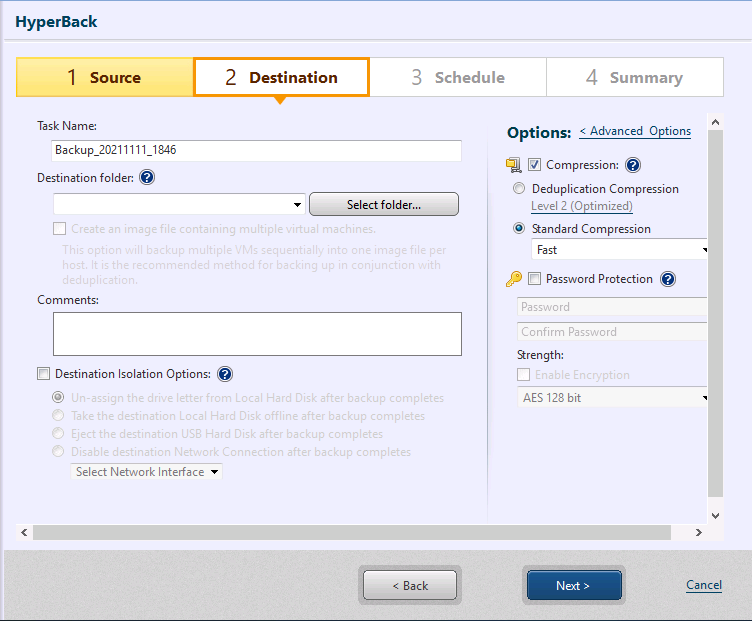
選擇備份儲存目標並建置設定。
-
任務名稱 指定備份任務名稱。
-
目標資料夾 備份即會建立儲存於指定目標資料夾的子資料夾中。子資料夾以全新名稱命名建立。
啟用 [建立多個虛擬機映像檔],單次備份即會在單一 Hypervisor 上備份多個虛擬機。 同時啟用該選項與去重覆壓縮時,整體備份處理時間可能增加,但可最小化備份容量。
-
附註 在 [附註] 文字欄新增簡短敘述,以定義建立的備份。
-
目標隔離選項 備份完成轉檔至無法存取的指定儲存目標後,即會中斷連線至備份映像檔儲存硬體的存取權。
-
RDX 資料卡匣退出設定 使用 RDX 授權時,不需啟用目標隔離選項,請如下列所示建置「RDX 資料卡匣退出設定」。
-
每週:卡匣於每週指定日排程最後一項增量備份任務時退出。
-
每日:卡匣在完整或增量備份後的指定時間退出。若卡匣退出時間正在進行備份流程,則會暫停退出卡匣。
-
完成備份任務時:卡匣在完整或增量備份完成之後退出。
-
不退出卡匣:不會退出卡匣。
-
-
啟用壓縮 壓縮能藉由壓密備份檔案來降低儲存空間需求。請先檢查 [壓縮] 選項,然後選擇欲使用的壓縮類型與級別。
-
去重覆壓縮:選擇去重覆可用三種級別的其中一種。
-
級別 1 - 以最高等級執行去重覆。該壓縮級別可能會增加整體備份處理時間,但能達成最緊實的壓縮備份結果。
-
級別 2 - 該預設級別提供處理時間與壓縮效能的最佳平衡。(此為預設設定)。
-
級別 3 - 該備份的壓縮率較低,去重覆作業所需的備份處理時間亦較短。
暫存檔案資料夾:設定去重覆作業執行暫存檔的位置。
暫存檔案資料夾的最大容量將為備份來源使用空間的 1%。
建議在讀寫速率高的 SSD 空間指定一個資料夾。
-
-
-
標準壓縮:下拉式選單提供兩種級別的標準壓縮。
-
快速 - 最佳化備份處理時間與儲存空間需求。
-
高效 - 備份任務對系統來源使用需求較高,處理時間較長,但備份映像成果的容量也較小。
-
-
密碼保護 指派一組新密碼,以保護備份映像檔。確保掛載、瀏覽、還原備份內容時皆需輸入密碼。
加密有三種級別可供選擇。
* RC5 - 早期加密標準,可選擇多種區塊大小、金鑰長度與處理回次。選擇 RC5 加密可提供較快加密處理速度。
* [AES 128 bit] 和 [AES 256 bit] - 較 RC5 更強的加密方式,固定區塊大小,金鑰長度為 128 或 256 字元。
進階備份選項
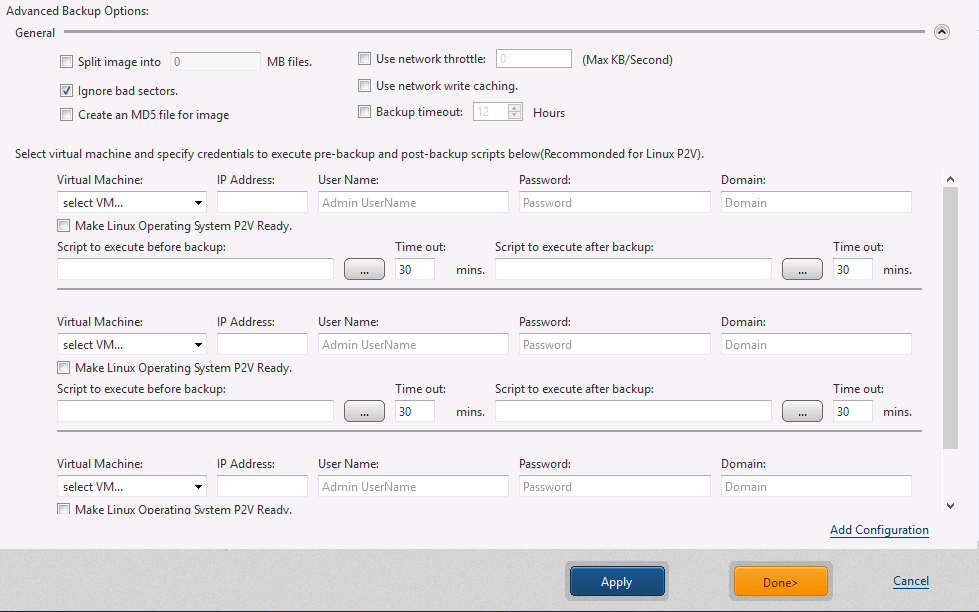
點按 [進階選項] 以進入進階備份選項設定頁面。
-
一般
-
分割映像檔為 xx MB 檔案 備份以指定大小 (MB) 分割為多個檔案。
-
忽略問題磁區 啟用該選項後,若遇無法讀取的磁區,備份任務將持續進行,不會中斷。
-
建立 MD5 校對檔 依照備份建立 MD5 校對檔。
-
使用網路節流 若目標硬體位於網路共享資料夾,使用網路節流定義最大傳輸量(KB/秒)。
-
使用網路寫入快取 儲存備份於網路共享資料夾時,會使用快取資料。
-
備份暫停 為備份任務指定完成備份流程的暫停時間與最長等候時間。
-
語法設定
虛擬機在生成快照前後皆可設定語法運行。
-
虛擬機 選擇一台虛擬機以運行語法。
-
IP 位址 輸入 IP 位址以指派虛擬機。
-
使用名稱 / 密碼 / 網域 輸入帳號資訊以登錄虛擬機。
-
Linux 備份映像檔可虛擬化轉換 進行下列 Linux 分散式備份時執行與 [虛擬化] 所需相同流程:
-
CentOS 5.x 以上版本
-
RHEL 5.x 以上版本
-
Oracle Linux 5.x 以上版本
-
SLES 11 SP3 以上版本
-
OpenSuse 12.1 以上版本
虛擬化前,請在來源 Linux OS 上啟用 SSH,並建置防火牆以開啟連接埠 22。虛擬化流程包含自 ESXi 還原虛擬機至 Hyper-V 的 HyperRestore 流程以及啟動虛擬機開機的 HyperStandby 流程。
-
-
快照生成前執行語法 在 Hypervisor 快照生成前,指定語法或批次檔運行。可自訂暫停執行前的時間總長。
-
快照生成後執行語法 在 Hypervisor 快照生成後,指定語法或批次檔運行。可自訂暫停執行前的時間總長。
輸入路徑與語法以運行或使用瀏覽鍵 […] 以選擇欲執行的語法。(運行的語法必須為非使用者互動式。) 例如:在快照生成前,執行語法將資料庫置入暫停狀態。
-
Windows 備份來源虛擬機 請建置防火牆設定,允許電腦進行 [檔案與印表機共享]。若防火牆設定是透過群組原則所建置的,請至 [網路] - [網路連線] - [Windows 防火牆] 啟用 [允許例外輸入檔案與印表機共享]。
-
Linux 備份來源虛擬機 指定使用者必須已授權連線 SSH。
依備份來源虛擬機數量而定,可點按 [新增設定] 建置附加設定。
點按 [下一步] 建立排程。
步驟 3:建立備份排程
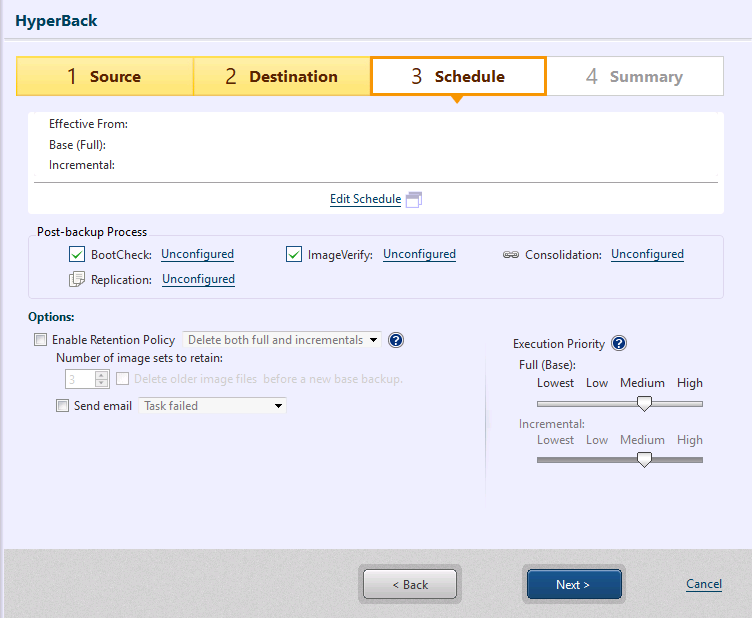
建置排程設定。若要建立排程,至少需啟用一個排程類型。
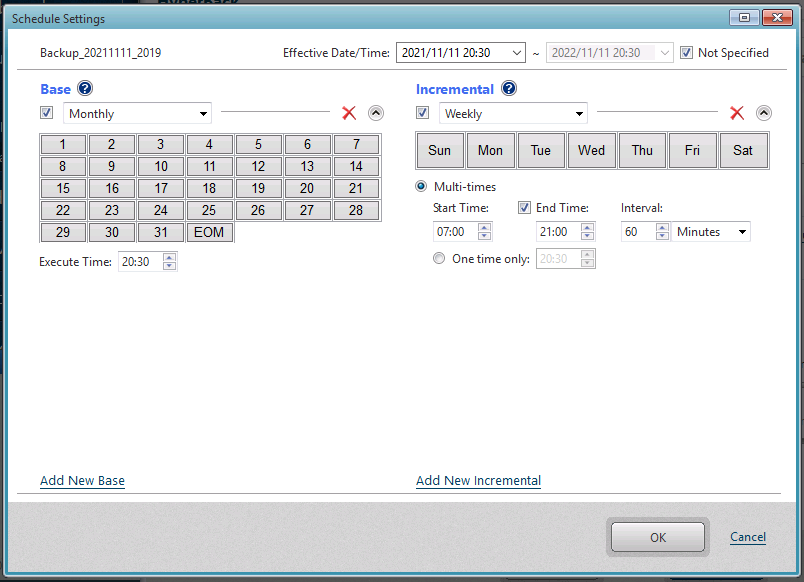
-
有效日期/時間 預設 [有效日期/時間] 為啟動建置精靈後的 10 分鐘。 亦可選擇 [不指定] 選項,即不限制排程任務啟動期間。
-
基本 勾選並使用下拉式選單選擇排程類型。 選項包含 [每週]、[每月]、[指定日期/時間]、[指派特定日期]。若要停用排程,請取消勾選,而非刪除。 點按 [新增基本備份] 以新增基本備份排程。不必要的排程可刪除或移除至資源回收筒。
-
增量 勾選並使用下拉式選單選擇排程類型。選項包含 [每週]、[每月]、[指定日期/時間]。若要停用排程,請取消勾選,而非刪除。 下列選項可供運行增量備份任務。
-
指定時間內重覆進行備份 - 請指定重覆執行備份任務的時間區間和間隔。若未指定 [終止時間],增量備份任務將會定期運行,直到指定時間隔日停止。
-
一次性 - 請指定執行時間。
點按 [新增增量備份] 以新增增量備份排程。 點按 ‘x’ 圖示即可刪除不需要的排程。點按資源回收筒圖示,移除不需要的排程。
-
若既有排程啟用但未經定義,即無法建置排程設定。請停用或刪除該排程。
點按 [下一步]。
備份後流程

建置備份後流程設定,於備份建立時執行。
更多詳細資訊,請參考這裡。
選項
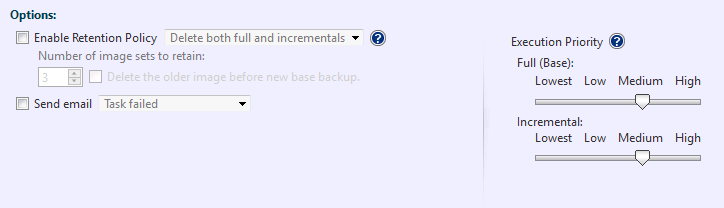
-
啟用保留原則 勾選此選項以啟用保留原則,決定刪除前應保留增量備份檔案集的數量。 映像集包含基本備份及其相關的增量或差異備份。選擇 [新增基本備份前刪除較舊映像檔] 選項,當映像集數量達預定限制時,可在新的映像集建立之前刪除版本最舊的映像集。選擇該選項,在新的映像集建立前刪除最舊的版本。
-
同時刪除完整和增量備份:點按單選按鍵,依照保留原則設定同時刪除完整和增量備份
-
僅刪除增量備份:選擇此選項,依照保留原則僅刪除增量備份。未刪除完整備份。
-
-
傳送信件 傳送通知信件,告知收件人任務執行狀態。至 [偏好] - [通知] 預定 E-Mail 設定。
-
執行優先權: 可選擇任務執行優先權
點按 [下一步]。
步驟 4:摘要
使用摘要面板審核建置與選項。
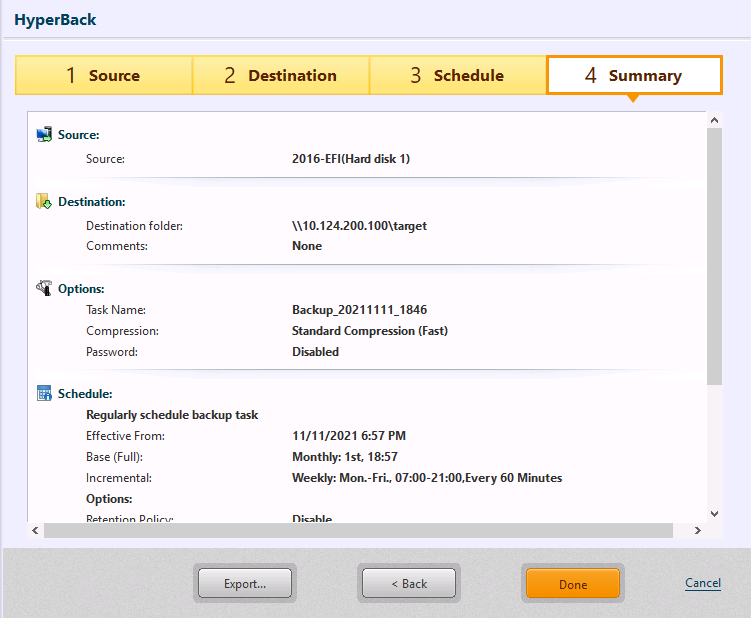
點按 [完成] 以顯示開始首項排程備份任務的確認訊息。
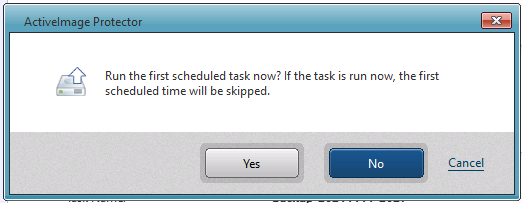
點按 [是] 以立即啟動任務。 點按 [否] 以回到儀表板面板。 點按 [取消] 以回到備份精靈,取消完成建置設定。
指定 Hyper-V 上第 1 代虛擬機為備份來源時,備份任務一完成,即會建立檢查點 ‘VG_Snapshot1(或 2)’。若刪除該檢查點,則後續增量備份流程會花與基本備份幾乎相同的時間長度。
HyperBack (無代理備份)啟用指定 Hypervisor(Microsoft Hyper-V 或 VMware vSphere ESXi)上的虛擬機備份。 HyperBack 不需在來源 Hypervisor 或虛擬機上安裝代理即可備份虛擬機或主機,同時能最小化 CPU 用量與 Hypervisor 機上的記憶體資源。
該功能不適用於桌面、叢集與雲端版本。
備份 CSV
Step 1: 步驟 1:選擇備份來源
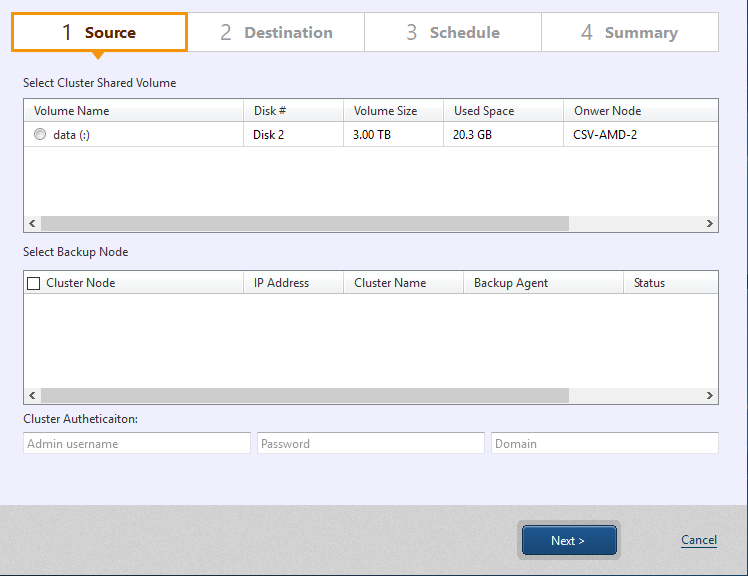
選擇 CSV 磁碟的備份來源。每次備份任務僅選擇一個 CSV。
選擇 CSV 時,會顯示叢集節點。請選擇備份節點。
備份任務於備份來源 CSV 磁碟所屬的節點上運行。建議您將所有節點建置為備份節點,如此即使 CSV 磁碟所屬的節點轉移至其他節點,CSV 磁碟的增量備份鏈仍可繼續在其他節點上運行。
不應選擇已建置代理但未啟用代理的節點作為備份節點。
點按 [下一步]。
步驟 2:選擇目標
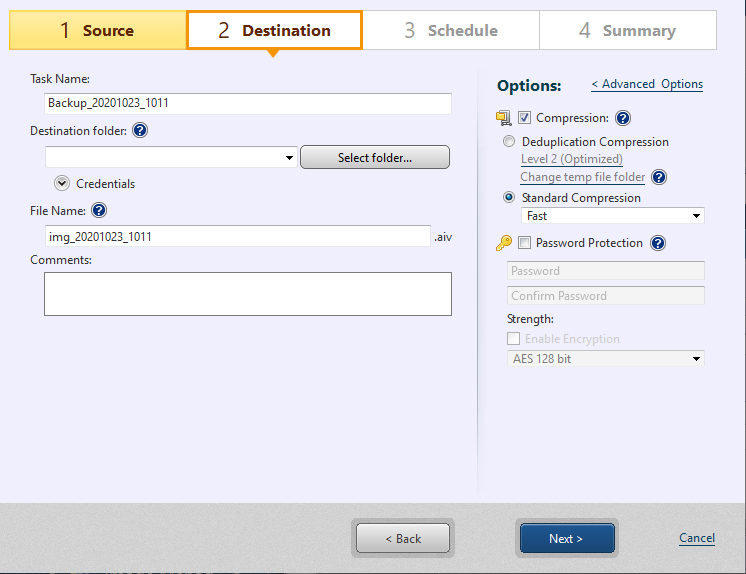
選擇擇備份的儲存目標,為備份及備份任務指定名稱。
-
任務名稱 指定備份任務名稱。
-
目標資料夾 指定備份儲存目標。備份即會建立儲存於指定目標資料夾的子資料夾中。子資料夾以全新名稱命名建立。僅可選擇網路共享資料夾作為儲存目標。
- 附註 在 [附註] 文字欄新增簡短敘述,以定義建立的備份。
-
啟用壓縮 壓縮能藉由壓密備份檔案來降低儲存空間需求。請先檢查 [壓縮] 選項,然後選擇欲使用的壓縮類型。
-
去重覆壓縮:選擇去重覆可用三種級別的其中一種。
-
級別 1 - 以最高等級執行去重覆。該壓縮級別可能會增加整體備份處理時間,但能達成最緊實的壓縮備份結果。
-
級別 2 - 該預設級別提供處理時間與壓縮效能的最佳平衡。(此為預設設定)。
-
級別 3 - 該備份的壓縮率較低,去重覆作業所需的備份處理時間亦較短。
暫存檔案資料夾:設定去重覆作業執行暫存檔的位置。
暫存檔案資料夾的最大容量將為備份來源使用空間的 1%。
建議在讀寫速率高的 SSD 空間指定一個資料夾。
-
-
標準壓縮:下拉式選單提供兩種級別的標準壓縮。
-
快速 - 最佳化備份處理時間與儲存空間需求。
-
高效 - 備份任務對系統來源使用需求較高,處理時間較長,但備份映像成果的容量也較小。
-
-
- 密碼保護 指派一組新密碼,以保護備份。確保掛載、瀏覽、還原備份內容時皆需輸入密碼。
加密有三種級別可供選擇。
* RC5 - 早期加密標準,可選擇多種區塊大小、金鑰長度與處理回次。選擇 RC5 加密可提供較快加密處理速度。
* [AES 128 bit] 和 [AES 256 bit] - 較 RC5 更強的加密方式,固定區塊大小,金鑰長度為 128 或 256 字元。
進階備份選項
點按 [進階選項] 以進入進階備份選項設定頁面。
-
一般

-
以硬碟進行備份 若備份來源包含多個硬碟,則依各個硬碟建立備份。
-
分割映像檔為 xx MB 檔案 備份以指定大小 (MB) 分割為多個檔案
-
忽略問題磁區 啟用該選項後,若遇無法讀取的磁區,備份任務將持續進行,不會中斷。
-
建立 MD5 校對檔 依照備份建立 MD5 校對檔。
-
忽略無法存取磁碟 啟用該選項後,若遇無法讀取的磁區,備份任務將持續進行,不會中斷。
-
使用網路節流 若目標硬體位於網路共享資料夾,使用網路節流定義最大傳輸量(KB/秒)。
-
使用網路寫入快取 儲存備份於網路共享資料夾時,會使用快取資料。
-
備份暫停 為備份任務指定完成備份流程的暫停時間與最長等候時間。
-
-
VSS 設定 為備份任務編輯 VSS 設定。多數情況下並不需要變更設定(對 IT 技師而言)。

-
操作模式 勾選 [元件模式] 選項,於備份流程中以元件模式運行 VSS。執行備份任務前,啟用 VSS 元件模式運行附加審核資料任務(若有支援)。.
-
元件模式:所有 VSS 寫入器皆已啟用 VSS 元件模式。
-
非元件模式:所有 VSS 寫入器皆未啟用 VSS 元件模式。
-
-
檔案除名 可指定備份流程排除在外的項目。若選擇(系統)磁碟資訊,即會排除 [還原點]。
-
-
去重覆壓縮 選擇選項以確保:即使操作前偵測到暫存檔案資料夾的磁碟空間不足,備份任務依然可完成不受中斷。

-
自動從預設切換至其他資料夾 若偵測到磁碟空間不足,用於去重覆壓縮的暫存檔案資料夾將會自動切換。
-
繼續 [標準] 壓縮操作 使用預設標準壓縮完成備份任務。
-
暫存檔案資料夾 指定去重覆作業執行暫存檔的位置。暫存檔案資料夾的最大容量將為備份來源使用空間的 1% 以下。去重覆資料級別越高,暫存檔案大小越大。
-
-
語法設定 生成快照前後或備份建立後皆可導入語法運行。使用視窗來執行語法。
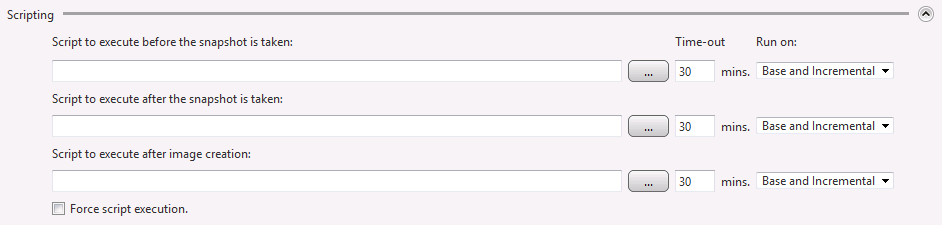
-
快照生成前執行語法 在快照生成前,指定語法或批次檔運行。
-
快照生成後執行語法 在快照生成後,指定語法或批次檔運行。
-
建立映像檔後執行語法 建立備份映像後,指定語法或批次檔運行。
-
強制執行語法 勾選該選項可確保:即使備份操作中發生錯誤,所有指定語法或批次檔仍會執行。
-
運行 選擇備份類型以運行指定語法。
-
點按 [下一步]。
步驟 3:建立備份排程
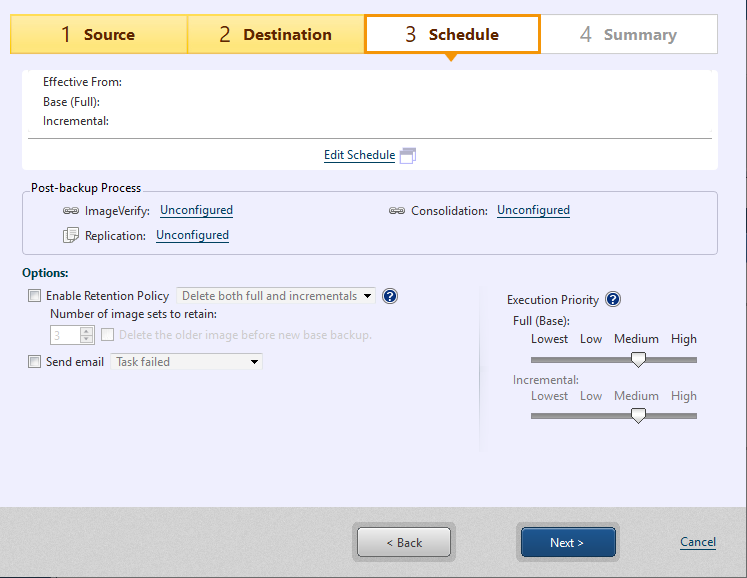
自步驟 [3 排程] 面板點按 [編輯排程] 建置備份排程設定。
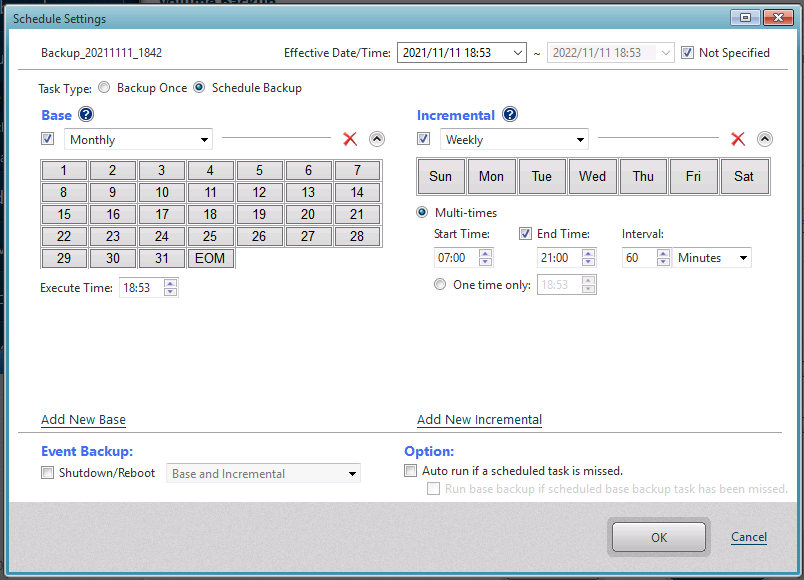
-
有效日期/時間 起始時先指定排程任務啟動的 [有效日期/時間]。 預設 [有效日期/時間] 為啟動建置精靈後的 10 分鐘。 亦可選擇 [不指定] 選項,即不限制排程任務啟動期間。
-
基本 勾選並使用下拉式選單選擇排程類型。 選項包含 [每週]、[每月]、[指定日期/時間]、[指派特定日期]。 若要停用排程,請取消勾選,而非刪除。 點按 [新增基本備份] 以新增基本備份排程。 點按 ‘x’ 圖示即可刪除不需要的排程。
-
增量 勾選並使用下拉式選單選擇排程類型。 選項包含 [每週]、[每月]、[指定日期/時間]。若要停用排程,請取消勾選,而非刪除。 下列選項可供運行增量備份任務。
-
指定時間內重覆進行備份 - 請指定重覆執行備份任務的時間區間和間隔。若未指定 [終止時間],增量備份任務將會定期運行,直到指定時間隔日停止。
-
一次性 - 請指定執行時間。
點按 [新增增量備份] 以新增增量備份排程。點按 ‘x’ 圖示即可刪除不需要的排程。
-
-
選項
-
錯過排程任務時自動運行 啟用該選項時,系統關機時略過的任何任務將會在重新啟動後自動執行。
-
優先執行略過的基本備份任務 啟用該選項時,若基本與增量備份映像皆遭到略過,會優先執行略過的基本備份任務。
由於 Windows 更新系統維護或安裝而略過的任務會在系統重新啟動後自動執行。若不想自動運行略過的任務,建議您停用該選項。
-
若既有排程已啟用但未建置,則無法建立附加排程。請停用或刪除未建置的排程。
完成設定後,點按 [OK] 以建立備份排程。 即會展示建置的排程設定摘要。
備份後流程
選擇 [排程備份] 後,即可建置備份後流程的設定,於建立備份檔案後執行。

更多詳細資訊,請參考這裡。
選項
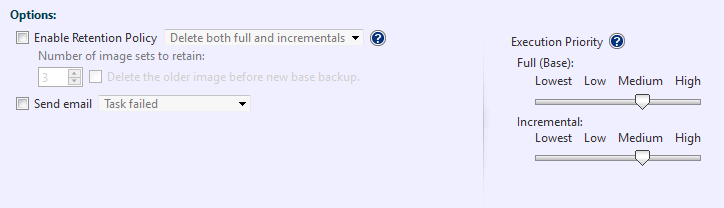
-
啟用保留原則 勾選此選項以啟用保留原則,決定刪除前應保留增量備份集的數量。 映像集包含基本備份及其相關的增量或差異備份。 選擇 [新增基本備份前刪除較舊映像檔] 選項,當映像集數量達預定限制時,可在新的映像集建立之前刪除版本最舊的映像集 選擇該選項,在新的映像集建立前刪除最舊的版本。
-
同時刪除完整和增量備份:點按單選按鍵,依照保留原則設定同時刪除完整和增量備份
-
僅刪除增量備份:選擇此選項,依照保留原則僅刪除增量備份。未刪除完整備份。
-
-
傳送信件 勾選本項,在指定的狀態下傳送 E-Mail 通知任務完成的訊息。自列表選單中選擇 [偏好] - [通知] 以預定 E-Mail 通知設定。
-
執行優先權 設定任務執行優先權的級別。
完成設定後,請點按 [下一步]。
步驟 4:摘要
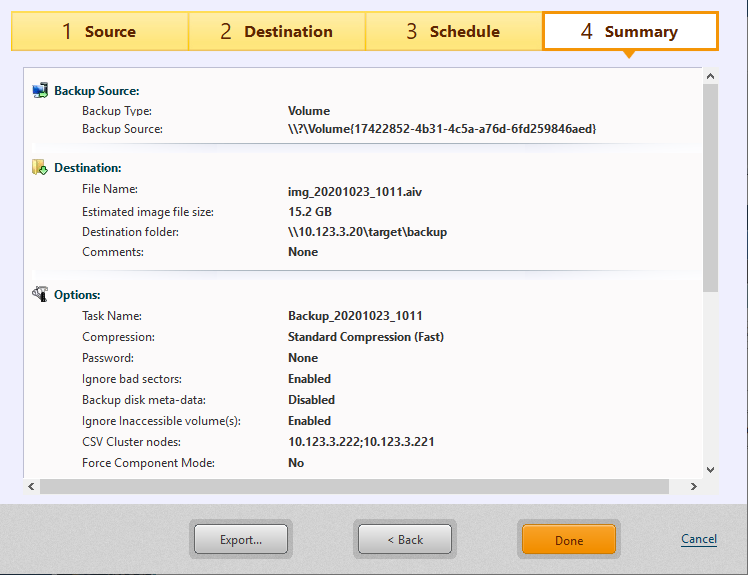
使用摘要面板審核備份建置與選項。
點按 [完成]。
選擇一次性備份時
點按 [完成] 以顯示建置執行時間設定的視窗。
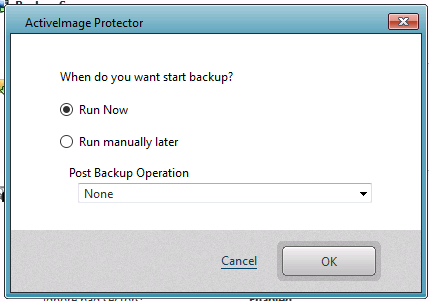
選擇排程備份時
點按 [完成] 以顯示開始首項排程備份任務的確認訊息。
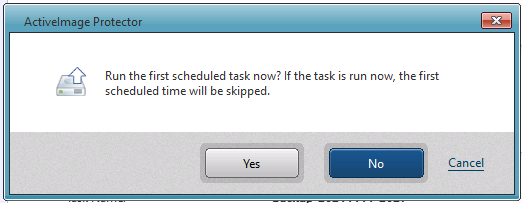
點按 [是] 以立即啟動任務。 點按 [否] 以回到儀表板面板。 點按 [取消] 以回到備份精靈,取消完成建置設定。
若選擇執行備份後流程,則依照建置設定建立備份映像後流程即會立即開始。
CSV(叢集共享磁碟)備份任務會定期執行。
叢集版本僅會顯示面板。
技巧
在開機環境中使用去重覆壓縮進行備份
在開機環境中使用去重覆壓縮備份時,請注意下列幾點。
-
開機環境會在啟動系統的主機上保留最小的所需記憶體空間。
-
使用去重覆壓縮時,需要一個暫存檔案資料夾。暫存檔案資料夾的最大容量將為備份來源使用空間的 1% 以下。
-
預設情況下,部署於開機環境記憶體的資料夾會指為暫存檔案資料夾。
由於上述情況,使用去重覆壓縮的備份任務在處理大量資料時會發生錯誤而失敗。
在開機環境中使用去重覆壓縮執行備份任務時,請確保指定的暫存檔案資料夾有充足可用空間。
指定暫存檔案的附加儲存空間後執行備份任務
-
請將外接儲存裝置如 USB 連線至運行備份任務的系統上。請確保外接儲存裝置可用空間較備份來源系統超出 1%。
-
插入開機環境媒介並啟動開機環境。
-
啟動備份精靈,並選擇 [去重覆壓縮]。
-
選擇 [變更暫存檔案資料夾] 或點按 [< 進階設定]。
-
請選擇外接儲存裝置上與步驟 1 去重覆壓縮暫存檔案資料夾連線的資料夾。
-
完成設定,並啟動備份任務。
指定包含在備份來源的資料夾,並運行備份任務。
-
插入開機環境媒介並啟動開機環境。
-
啟動備份精靈,並選擇 [去重覆壓縮]。
-
選擇 [變更暫存檔案資料夾] 或點按 [< 進階設定]。
-
請選擇外接儲存裝置上與步驟 1 去重覆壓縮暫存檔案資料夾連線的資料夾。
-
完成設定,並啟動備份任務。
備份 Hyper-V 主機注意事項
備份 Hyper-V 主機(虛擬機所在的磁碟/硬碟來源)時,若碰巧遇上虛擬機正在進行 Windows 更新,建議您將備份任務排程至稍晚開始。 依照 Windows 更新的時間點,還原磁碟/硬碟上的虛擬機可能無法正常運行。
備份 Hyper-V 主機時,請注意以下事項。 若未滿足下列情況,自已建立的備份映像檔 (ReZoom) 還原虛擬機將會失敗。
獨立 Hyper-V 主機
若未滿足下列情況,自已建立的備份 (ReZoom) 還原虛擬機將會失敗。
ReZoom 不支援冷備份所建立的備份內容。
- 包含虛擬機建置檔、虛擬硬碟檔與生成快照的磁碟(硬碟),以及系統磁碟(硬碟)必須包含在備份來源。
Hyper-V 主機建置叢集
使用 Windows Server 容錯移轉叢集 (WSFC) 建置在Hyper-V 主機上的叢集共享磁碟 (CSV) 備份時,請注意下列事項。
若未滿足下列情況,自已建立的備份 (ReZoom) 還原虛擬機將會失敗。
-
請選擇包含虛擬機建置檔、虛擬硬碟檔與生成快照的 CSVFS 磁碟,以及系統磁碟(硬碟)必須包含在備份來源。
-
同時排程在多個節點上的多項備份任務時,請確保上述選項未停用。依照所屬的備份來源磁碟,執行備份任務時可能發生 VSS 衝突。
-
一項備份任務僅能建置用以備份一個 CSVFS 磁碟。ReZoom 不支援橫跨多個 CSVFS 磁碟的虛擬機。
-