映像檔管理
映像檔管理工具提供許多選項,可有效的管理備份檔案。
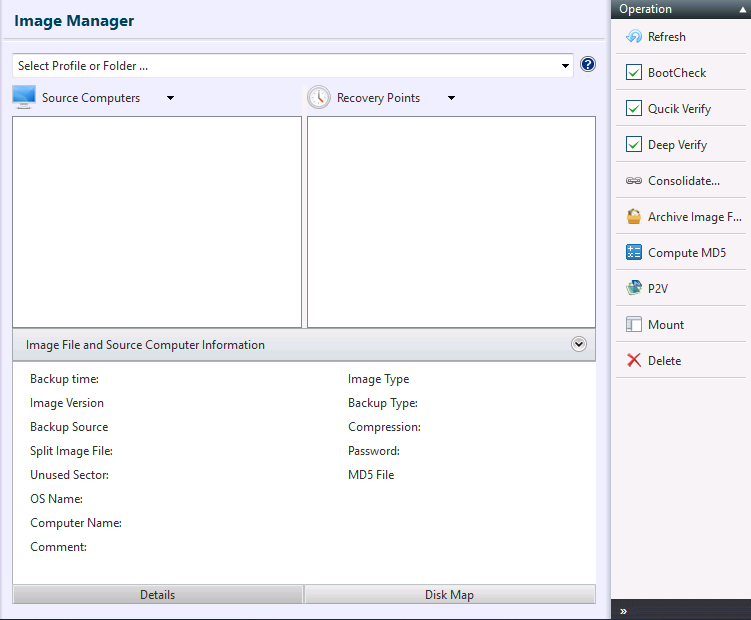
T以粗體顯示的還原點為基本備份。
執行任務時,存取 Azure Blob 儲存體需要登錄 Azure 驗證,並選擇備份。
映像檔管理不支援使用儲存於磁帶裝置的備份。
雲端伺服器不提供 BootCheck 與虛擬化功能。
BootCheck
BootCheck 使用下列 Hypervisor。
- Microsoft Hyper-V:Windows Server 2012 以上版本
BootCheck 流程會使用 Hypervisor 1024 MB 的記憶體容量。
開機分割區與系統分割區若位於不同硬碟上,BootCheck 亦不支援。
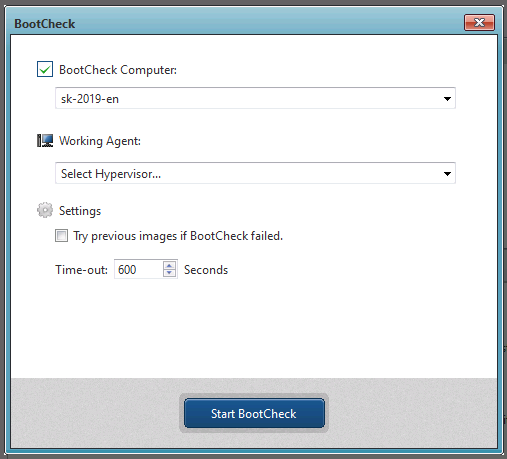
-
運行 BootCheck 的電腦 為多個虛擬機的 HyperBack 備份運行 BootCheck 時,請選擇包含在備份之一的虛擬機,並指定其 OS。
-
工作代理 指定運行 BootCheck 流程的 Hypervisor。
搭載 Windows 10、11 系統的 BootCheck 僅支援本機上的 Hyper-V。
使用 [其他主機的 Hypervisor] 時,請建置防火牆,允許檔案與印表機共享以及 Windows 管理規範 (WMI)。
-
設定
-
若 BootCheck 失敗,嘗試先前版本的映像檔 若 BootCheck 在增量備份時失敗,則 BootCheck 將以失敗任務先前的備份運行。
-
暫停 xx 秒 為備份任務指定 BootCheck 流程的最長等候時間。
-
點按 [啟動 BootCheck] 以開始流程,並會顯示運行狀態。
點按 [取消] 以終止流程進行。
若指定備份可成功以虛擬機在指定主機的 Hypervisor 上開機,即進行 BootCheck 測試。
BootCheck 不支援儲存於雲端儲存裝置或 SFTP 的備份。
快速審核
選擇欲審核的備份,並點按 [快速審核]。
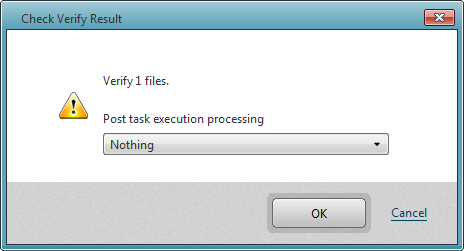
備份完整性一經審核,即可選擇選項 [重新開機] 或 [關機]。自下拉式選單選擇 [重新開機] 或 [關機],並點按 [OK] 按鈕。 快速審核可確保備份檔未遭外洩。
Quick Verify ensures that the backup file is not compromised.
驗證
選擇欲審核的備份,並點按 [驗證]。
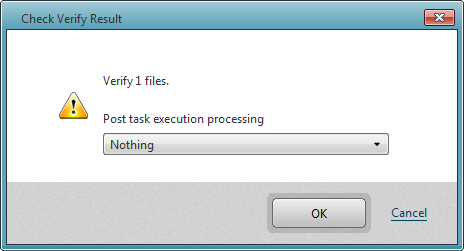
備份完整性一經審核,即可選擇選項 [重新開機] 或 [關機]。 自下拉式選單選擇 [重新開機] 或 [關機],並點按 [OK] 按鈕。
驗證可審核備份完整性。
合併備份
長按 SHIFT/CTRL 鍵並點按選取的所有增量備份以進行合併,然後點按 [合併…]。
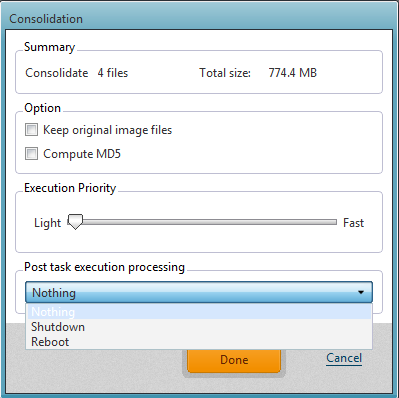
摘要中會顯示選取的檔案數量和合併後檔案的大小。
- 選項
-
保留原始檔案 預設在合併檔案後,原來的檔案將會被刪除。勾選本項目將會保留原始檔案。
-
計算 MD5 勾選本項目將會計算並產生合併後檔案的 MD5 檔案。
-
執行優先權 您可以根據系統執行中的程序,調整合併工作的優先權。
-
任務執行後處理 - 合併完成後可以選擇 [重新啟動] 或 [關機]。
-
點按 [完成]。
將同一系列的基本映像檔和增量映像檔歸檔並儲存在指定位置中。可進一步的減少檔案。
映像檔歸檔
選擇欲歸檔的增量備份,並點按 [歸檔…]。
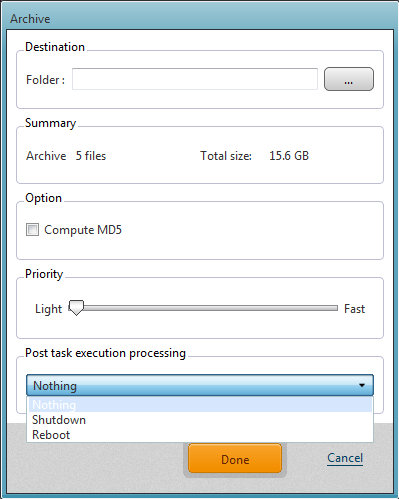
摘要會顯示選取的備份檔數量和合併後歸檔的檔案大小。 依照檔案總量大小,建議您指定儲存映像檔歸檔的目標。
-
選項
-
計算 MD5 為映像檔歸檔建立 MD5 校對檔。
-
執行優先權 您可以根據系統執行中的程序數量,調整歸檔工作的優先權。
-
任務執行後處理 歸檔完成後可以選擇 [重新啟動] 或 [關機]。
-
點按 [完成]。
將同一系列的基本映像檔和增量映像檔歸檔並儲存在指定位置中。可進一步的減少檔案。
計算 MD5
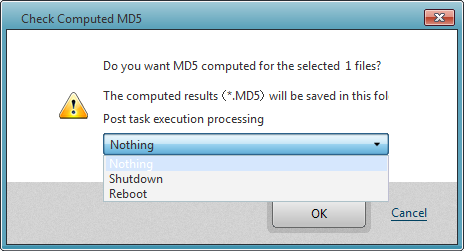
流程一經完成,即可選擇 [重新開機] 或 [關機]。 自下拉式選單選擇 [重新開機] 或 [關機],並點按 [OK] 按鈕。
為選取備份建立 MD5 校對檔。校對檔可用來作為安全措施,檢查備份複本是否有內部竄改情況。
此功能不支援儲存於雲端儲存裝置的備份。
刪除
點按 [OK] 刪除基本或增量備份。請注意,此類刪除無法回復。
指定檔案可能遭到刪除。
此功能不支援儲存於雲端儲存裝置的備份。
掛載
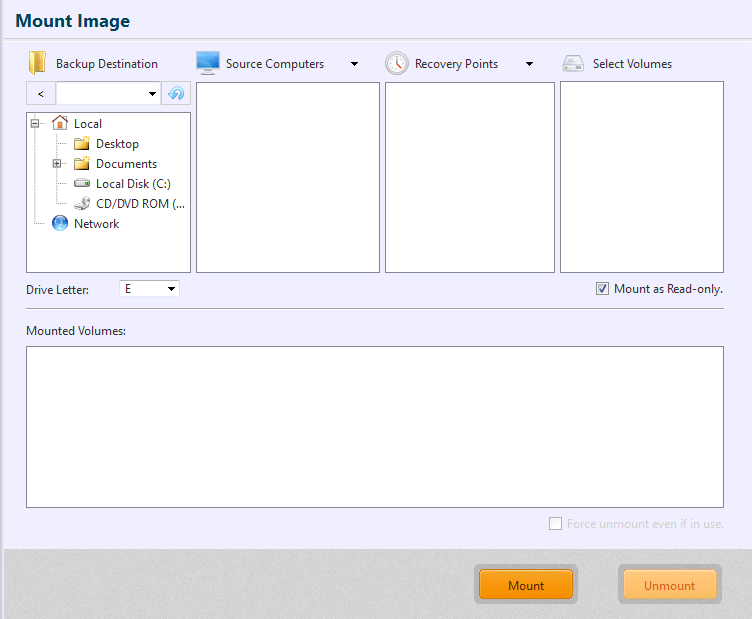
掛載備份映像檔
-
選擇資料夾掛載備份目標、電腦、還原點與磁碟。
不支援 HyperBack 建立的無代理備份映像檔。
-
為硬體指派硬碟編號,並點按 [掛載]。選擇 [掛載為唯讀檔] 選項,即可將備份掛載為唯讀檔(預設)。亦可以可寫入形式掛載備份檔。磁碟卸載後,備份變更會儲存於差異備份 (.aix)。
卸載備份
-
自 [掛載磁碟] 選擇掛載點。
-
點按 [卸載]。可啟用 [強制卸載磁碟] 選項,即使掛載備份尚在使用中,亦可進行卸載。
掛載備份功能可瀏覽並複製 ActiveImage Protector. 備份的檔案與資料夾。
不支援儲存於磁帶裝置或雲端儲存裝置的備份。
映像目標伺服器
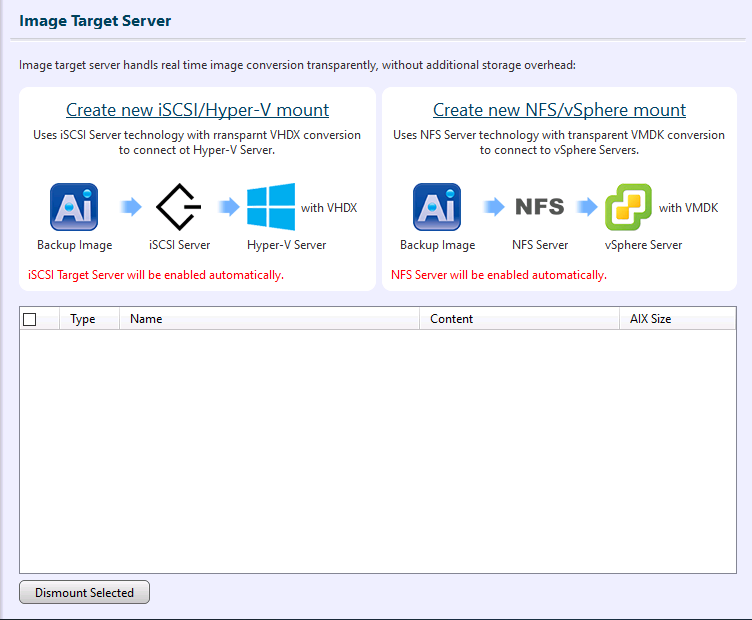
請選擇類型。
-
使用 iSCSI 硬碟
請選擇 [建立新 iSCSI / Hyper-V 掛載] 選項。
自備份儲存目標選擇電腦與硬碟的還原點,並點按 [掛載]。
透過遠端 iSCSI 啟動器連線至備份電腦時,將以 iSCSI 硬碟方式供應備份。iSCSI 硬碟連線至 Hyper-V 上的新虛擬機時,Hypervisor 上虛擬機附加的備份可立即開機。 選擇 Hyper-V [搬移] 選項,可於生產環境中流暢地將已開機的線上虛擬機由 iSCSI 硬碟搬移至 Hypervisor。
結束 iSCSI 硬碟備份使用後,請中斷 iSCSI 啟動器的連線。
若您收到「無法登出此工作階段,因當前工作階段有裝置正在使用中」的訊息,請至 [硬碟管理] 選項將 iSCSI 硬碟設定為離線,然後再試一次。
-
使用 NFS 共享
請選擇 [建立新 NFS / vSphere 掛載]。
自備份儲存目標選擇電腦與硬碟的還原點,並點按 [掛載]。
掛載並自 vSphere ESXi 等主機連線為 NFS 儲存位置後,備份即可作為 VMDK 的儲存位置。 VMDK 連線至 VMware vSphere 等主機上的新虛擬機時,Hypervisor 上虛擬機附加的備份可立即開機。
選擇 VMware vSphere vCenter 的 [搬移] 選項即可流輰搬移虛擬機。
結束使用備份作為 NFS 儲存位置後,請點按 [卸載選取項目]。
ActiveImage Protector 現在可使用 iSCSI 或 NFS 儲存位置作為 iSCSI 目標或 NFS 儲存位置的備份。
不支援 Windows 10、11 系統。桌面與雲端版本不提供此功能。
不支援儲存於磁帶裝置、SFTP 伺服器與雲端儲存裝置的備份。