還原
備份可還原完整硬碟、指定磁碟或選取檔案。
磁碟區還原
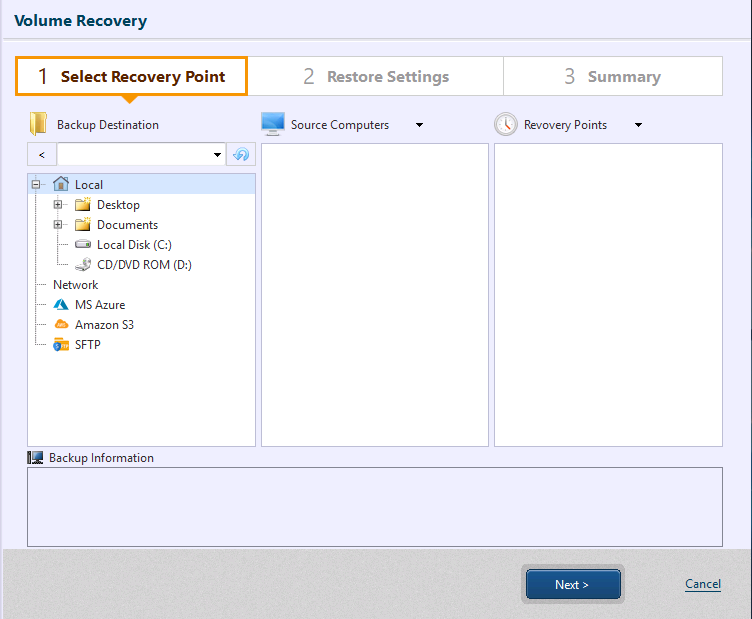
步驟 1:選擇還原點
指定備份檔所在資料夾、主機與還原點。
若磁帶裝置資訊不正確,請點按 [更新] 按鈕。
選取的還原點資訊顯示於 [備份資訊] 中。
點按 [下一步]。
步驟 2:選擇還原目標
步驟 1 選取的硬碟顯示於 [還原項目:] 之下。拖曳該項目(硬碟或磁碟)至還原目標硬碟。亦可右擊還原來源並選擇目標。
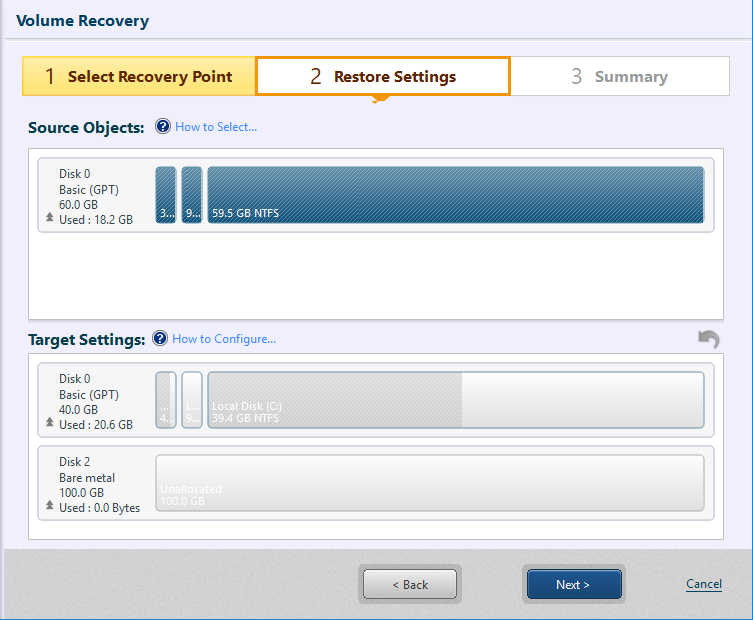
舉例而言,選取顯示於 [還原項目:] 之下的 59.5GB 磁碟以還原至面板底部顯示的硬碟 1 內未分派空間。
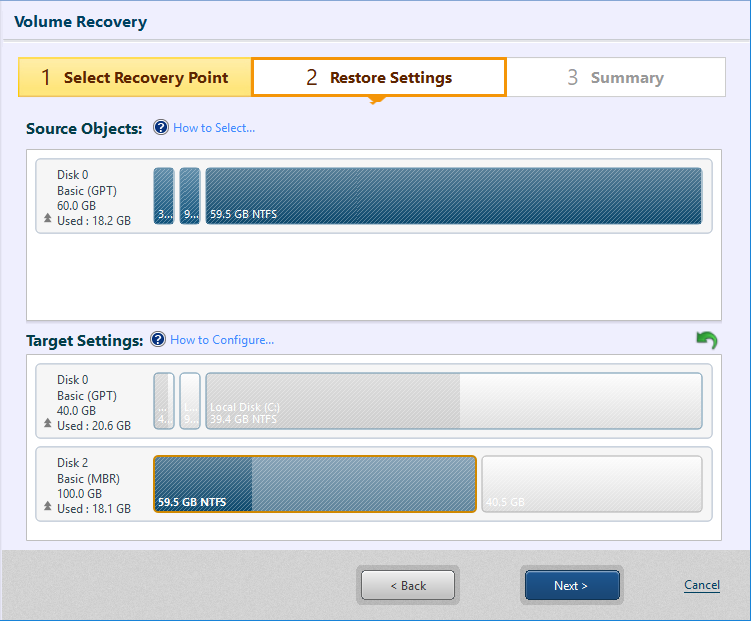
覆寫還原至 Linux 開機環境中既有磁碟時,請確保目標磁碟未卸載。若要卸載目標磁碟,請至 [工具] - [掛載(本機)] 選擇目標磁碟進行卸載。
目標設定
右擊還原目標硬碟的硬碟資訊,硬碟還原選項即顯示於選單中,可還原 MBR、第一磁軌、硬碟簽章。 右擊還原目標硬碟的磁碟,磁碟還原選項即顯示於選單中,可還原硬碟編號、啟動開機分割區、變更磁碟大小(指定大小)。 可拖曳磁碟右側邊緣以調整還原目標的磁碟大小。
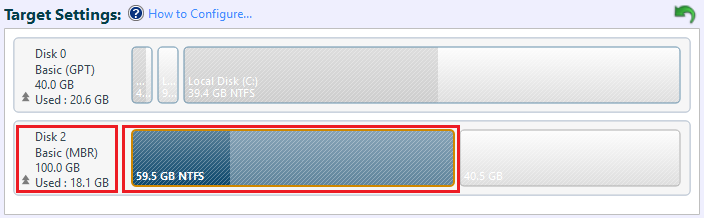
建置目標硬碟
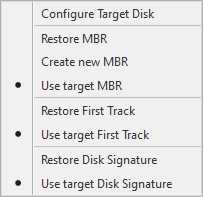
-
MBR MBR(主開機紀錄)包含於硬碟硬體的第一磁區。主開機紀錄是由主開機代碼與分區表所組成。
-
還原 MBR 選擇該選項,還原備份中的主開機紀錄。
-
建立新的 MBR 選擇該選項,建立 Windows 的標準 MBR。
-
使用目標 MBR 使用目標的 MBR。
-
-
第一磁軌 第一磁軌代表硬碟硬體的最初 63 個磁區。ActiveImage Protector 會排除第一磁區 (MBR) 並還原後續的 62 個磁區。 至於 GPT 硬碟的第一磁軌代表硬碟最初的 2048 個磁區。 ActiveImage Protector 會排除第一磁區 (MBR) 並還原後續的 2047 個磁區。 有些開機加載器應用程式會需要該資料以將系統開機。
-
還原第一磁軌 備份的第一磁軌可還原。
-
使用目標的第一磁軌 使用目標的第一磁軌。
-
-
硬碟簽章 硬碟簽章用於 Windows OS 識別實體硬碟。
-
還原硬碟簽章 備份的硬碟簽章可還原。
-
使用目標的硬碟簽章 使用目標的硬碟簽章。
還原連線備份硬碟至擴充容量時,請啟用 [使用目標硬碟簽章] 選項。啟用 [還原硬碟簽章] 選項進行還原時,任務會失敗,錯誤代碼 -999。
-
還原磁碟
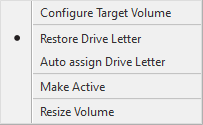
-
硬碟編號 可指定指派硬碟編號的磁碟進行還原的方式。
-
還原硬碟編號 還原備份所指派的硬碟編號。
-
自動指派硬碟編號 自動指派硬碟編號至還原磁碟。
-
-
啟動 為了還原開機分割區,會啟動該分割區。
-
重塑磁碟大小 若選為還原目標的磁碟較大或較小,可選擇下列選項以縮減或擴增大小還原磁碟。 若要還原縮減大小的磁碟,請參考此處的操作程序。
其他
啟用 [忽略校對檔錯誤] 即可忽略備份中的校對檔錯誤,並繼續進行流程。 啟用 [還原後流程] 於還原任務完成後執行還原後流程。
附加選項
-
初始化硬碟 若還原目標硬碟為裸機硬碟,該硬碟即可進行初始化。若於裸機硬碟上執行磁碟還原,請確保該硬碟已初始化。 右擊該硬碟的硬碟資訊,即會顯示功能表。
Linux 開機環境不提供此功能。
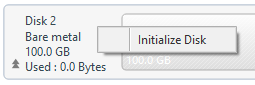
請選擇硬碟初始化類型。
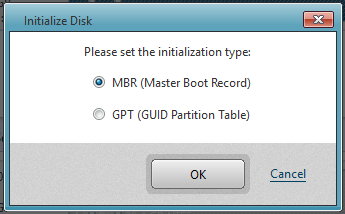
-
建立分割區 若有需要,可分割可用空間。右擊該空間以顯示功能表。
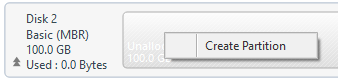
在 [建立分割區] 視窗中輸入磁碟大小。
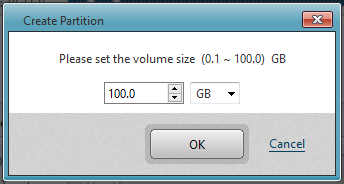
ActiveImage Protector 不支援格式化新建分割區。
單一任務執行無法同時完成 [建立分割區] 並覆寫還原至新建分割區。
點按 [下一步]。
摘要
審核摘要內容。
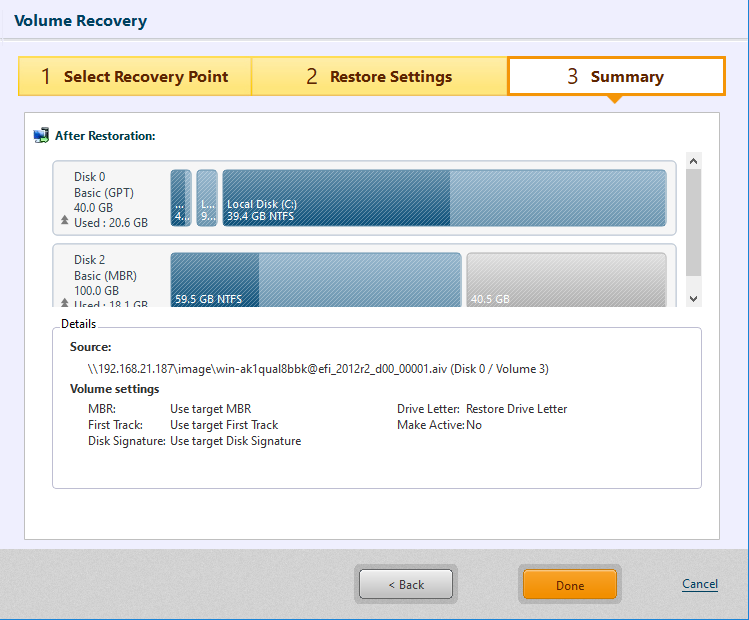
點按 [完成] 以啟動還原任務。
將磁碟或硬碟還原至本機系統。
不支援 HyperBack 建立的無代理備份。
檔案還原
可將指定檔案或資料夾自備份還原至指定位置。
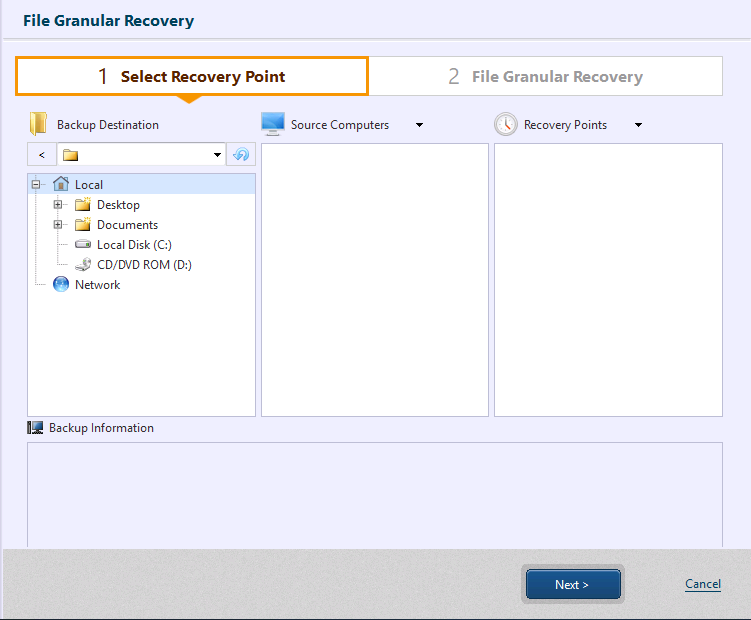
-
指定備份檔所在資料夾、主機與還原點。 選取的還原點資訊顯示於 [備份資訊] 中。
檔案還原不支援儲存於雲端儲存裝置或 SFTP 伺服器的備份。請將備份下載至本機儲存裝置或網路共享資料夾以進行還原。
選擇備份來源主機與還原點,然後點按 [下一步]。
-
點按選擇 [備份檔案] 中的項目進行還原。選取的項目會列在 [還原項目] 中。
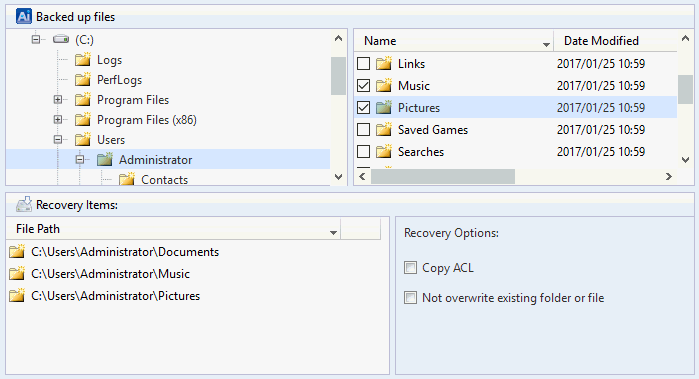
右擊磁碟以顯示隱藏的資料夾。
若要將表列項目排除在還原來源之外,點按 [X] 按鈕或取消勾選 [備份檔案] 的項目。
若要顯示 [X] 按鈕,請將滑鼠移至空白欄位。
即可建置以下還原選項。
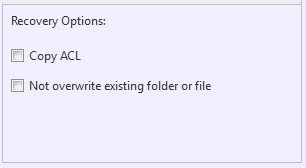
-
複製 ACL 選取檔案還原時會保留還原來源檔建置的存取控制串列 (ACL)。
-
不覆寫既有資料夾或檔案 若目標資料夾已存在同名檔案或資料夾,則還原的檔案或資料夾不會將之覆寫,而是重新命名。
-
-
點按 [..] 指定儲存還原項目的目標。

點按 [運行] 以開始還原流程。
還原後,備份來源硬體指定路徑維持不變。
若還原項目包含位於備份根資料夾的檔案或是隱藏性質資料夾的檔案,則在還原流程完成前,還原目標資料夾都會具備「隱藏」性質。
可還原指定檔案或資料夾。
HyperRestore
步驟 1:選擇還原點
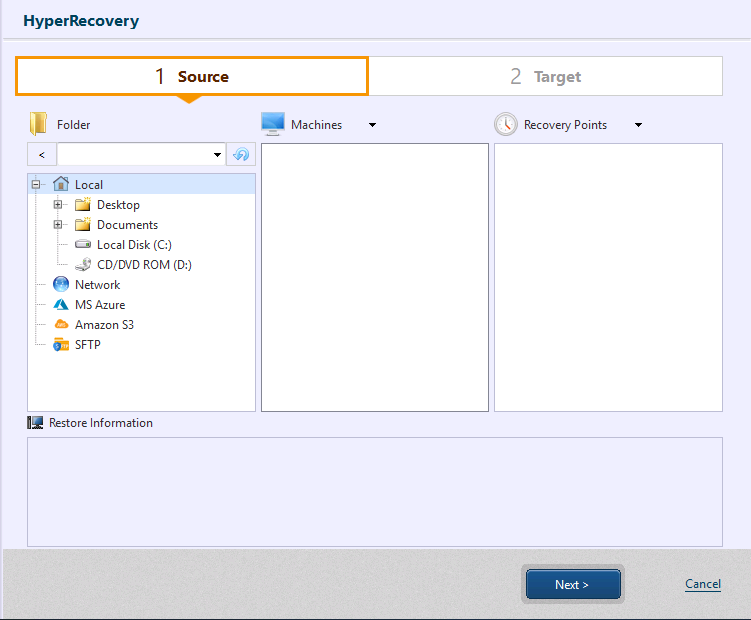
指定備份檔所在資料夾、主機與還原點。 選取的還原點資訊顯示於 [備份資訊] 中。
若磁帶裝置顯示的資訊不正確,請點按 [更新] 按鈕。
可能無法自使用 HyperBack 建立的備份映像檔中獲取 OS 版本資訊。若要將備份映像檔還原至 ESXi 主機,請在步驟 2 還原目標設定的 OS 輸入合適數值。
更多支援 Linux LVM 系統映像的詳細資訊,請點按 [這裡]。
點按 [下一步]。
步驟 2:還原設定
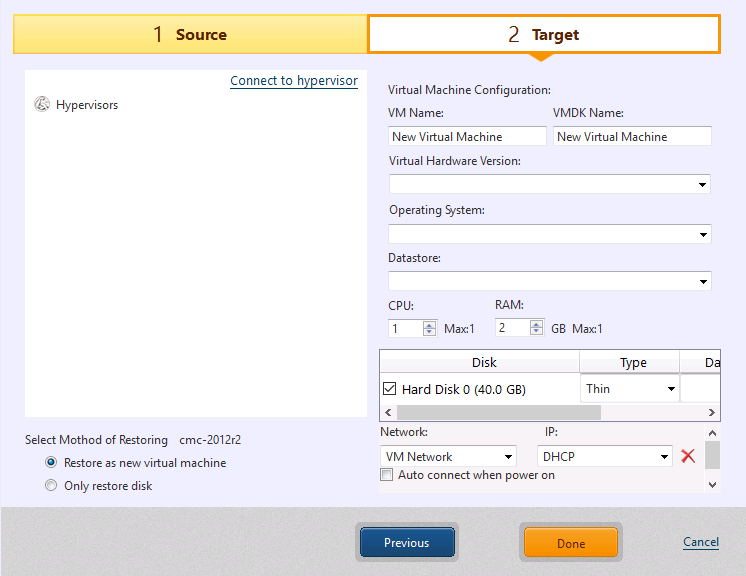
點按 [連線至 Hypervisor] 建立與還原虛擬機的 Hypervisor 連線。 建立連線後,請 [選擇還原方式]。
若要使用 Linux 虛擬機上的備份,請選擇與還原目標相同的 Hypervisor 作為備份來源。
還原目標 (Microsoft Hyper-V)
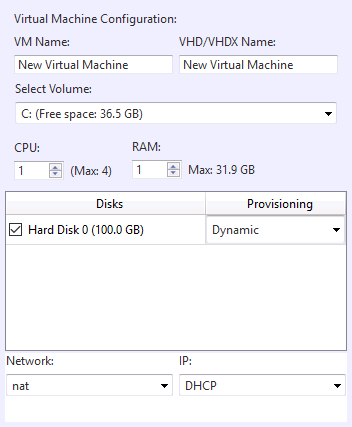
選擇還原資料的指定資料夾。
請確保託管遠端電腦上的 Hyper-V 已啟用管理員共享功能。 還原目標系統支援 Windows Server 2012 R2 以上版本。
請建置下列項目設定。
- 虛擬機名稱 指定還原虛擬機名稱。
無法使用雙位元字元。
- VHD/VHDX 名稱 指定還原 VHD/VHDX 名稱。
無法使用雙位元字元。
- 選擇磁碟
指定還原虛擬機的目標磁碟或 CSVFS 磁碟的掛載點。
選擇資料夾
在所選磁碟中選擇還原資料夾。亦可建立新資料夾。 若選擇 CSVFS 磁碟的掛載點,即無法選擇資料夾。
-
CPU 分派給備用虛擬機的 CPU 數量。目標主機的 CPU 數量即為指派可用容量上限。
-
RAM 分派給備用虛擬機指定的記憶體總量。目標主機的記憶體總量即為指派可用容量上限。
-
硬碟 請選擇還原硬碟。然後選擇硬碟類型的虛擬硬碟提供類型(動態或固定)。
-
網路 在目標主機上指派偏好的可用網路。
-
IP 僅支援 DHCP。
選擇 [僅還原硬碟] 時
請建置 [磁碟] 與 [硬碟設定] 的設定。
完成設定建置後請點按 [完成]。
還原虛擬機至 CSVFS 磁碟後,請進行 [這裡] 所詳載的必要程序。
還原目標 (VMware vSphere ESXi)
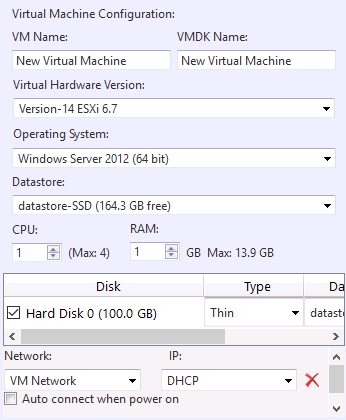
資料會於儲存位置還原。
請建置下列項目設定。
- 虛擬機名稱 指定還原虛擬機名稱。
無法使用雙位元字元。
- VMDK 名稱 指定還原 VMDK 名稱。
無法使用雙位元字元。
-
虛擬硬體版本 指定目標主機上支援的虛擬機版本。
-
OS 指定備份所使用的 OS。
-
若要使用未獲取 OS 資訊的備份映像檔,請在 [OS] 輸入合適數值。
-
儲存位置 指定還原虛擬機的目標儲存位置。
-
CPU 分派給備用虛擬機的 CPU 數量。目標主機的 CPU 數量即為指派可用容量上限。
-
RAM 分派給備用虛擬機指定的記憶體總量。目標主機的記憶體總量即為指派可用容量上限。
-
硬碟 請選擇還原硬碟。指定虛擬硬碟類型並還原個別硬碟的目標儲存位置。
-
網路 在目標主機上指派偏好的可用網路。 使用雙位元字元的網路將無法顯示。
-
IP 僅支援 DHCP。
-
開啟電源時自動連線 啟用該選項時,當系統開機即會自動建立網路連線。
還原虛擬機的硬碟控制器會以指定作業系統新建虛擬機的預設設定進行建置。還原虛擬機後,若有必要,請變更預設設定。
選擇 [僅還原硬碟] 時
請僅建置 [硬碟] 設定。
完成設定建置後請點按 [完成]。
透過將備份還原至新的虛擬機或虛擬硬碟,即會將備用虛擬機導入指定 Hypervisor。
該功能不適用於桌面與雲端版本。
自 VSR 還原至來源電腦
開始使用該功能前,請使用 Windows ADK 建造開機環境。該功能不支援使用 Windows RE 建造的開機環境。
不支援還原建置在 VMware vSphere 6.5 以上版本主機的備用虛擬機複本。請在備用虛擬機複本內建立備份,並將備份還原至來源電腦。
自 Microsoft Hyper-V 主機還原備用虛擬機複本時,請確保 Hyper-V 主機已啟用管理員共享功能。若還原來源主機已停用管理員共享功能,請在備用虛擬機複本內建立備份,並將備份還原至來源電腦。
-
將還原來源的備用虛擬機複本關機。
-
在來源電腦插入 Windows RE/PE 系統開機環境的媒介,自媒介開機。
-
選擇 [還原] - [還原 VSR] 並點按面板中央的按鈕。
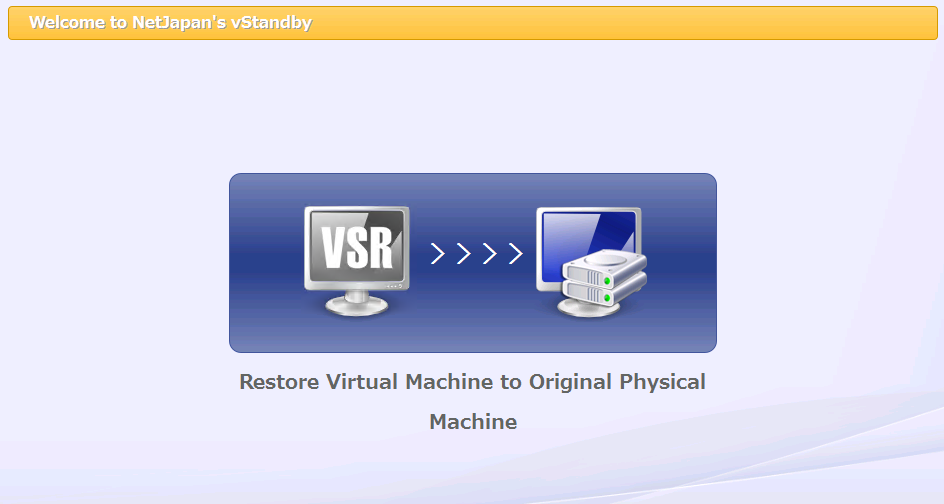
-
指定備用虛擬機複本所在主機,並點按 [連線]。
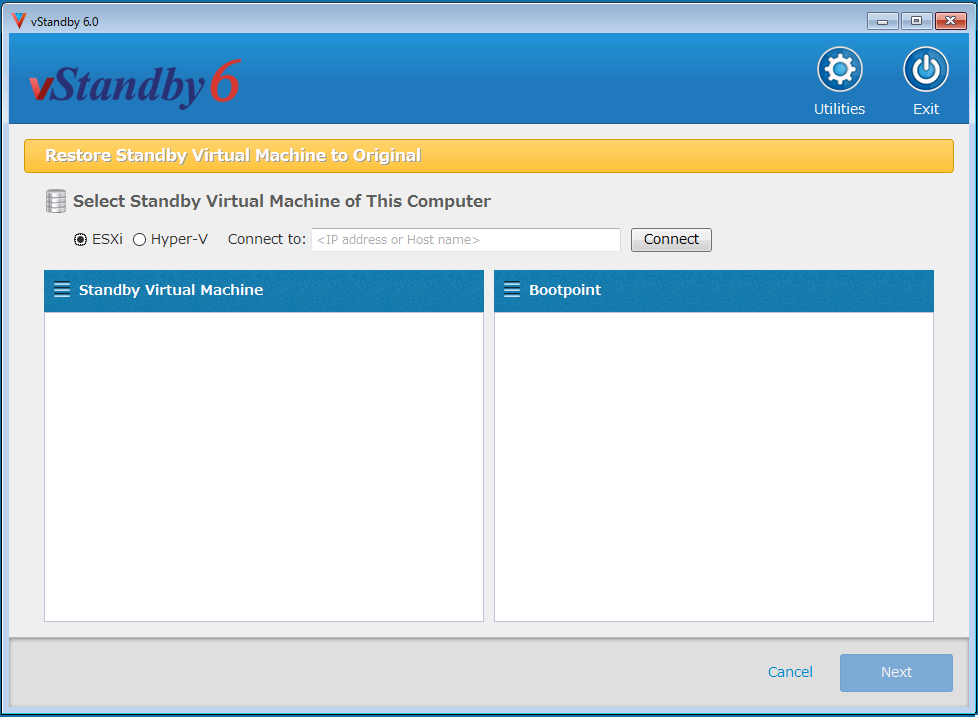
-
位於指定主機的備用虛擬機複本列在 [備用虛擬機] 面板中。選擇還原的備用虛擬機複本,[開機點] 面板會列出備用虛擬機的開機點。
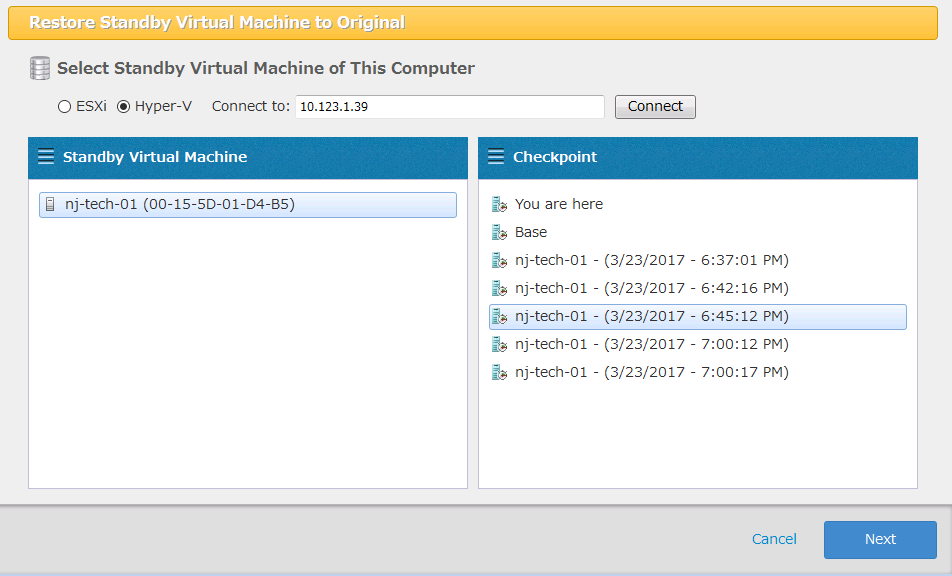
虛擬機開機環境啟動時,僅當機上識別的 NIC 與備用虛擬機複本右方 MAC 位址吻合時才可選擇該備用虛擬機。
選擇還原開機點,並點按 [下一步]。
開始還原任務前,建議您自開機點將備用虛擬機開機,並監控系統狀態。
-
選擇還原目標硬碟,並點按 [還原]。
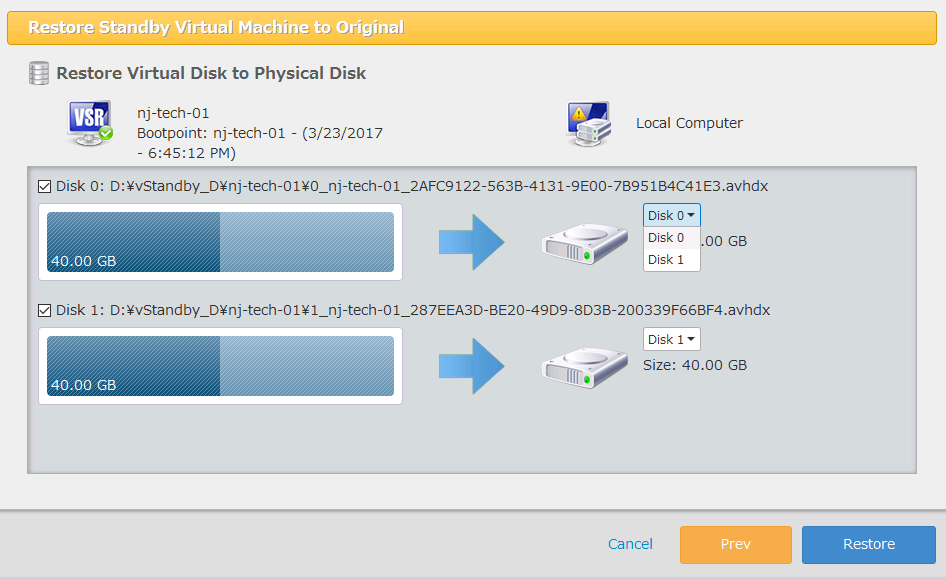
還原流程完成時,請選擇後續操作。
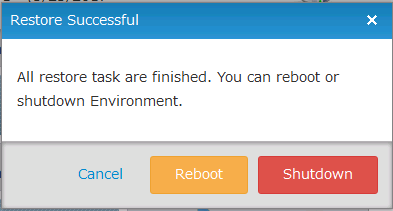
-
取消 關閉視窗。
-
重新開機 結束開機環境並重新啟動系統。重新啟動系統前,建議您退出開機環境媒介。
-
關機 結束開機環境並關閉系統。
-
使用開機環境(以 Windows RE/PE 開機媒介所建造)即會還原 vStandby 建立於來源機的 VSR。
技巧
還原縮減大小的磁碟
若還原來源為 NTFS 磁碟,則可還原至較來源更小的磁碟或可用空間。若磁碟符合上述情況,請確保遵循以下條件。
- 還原來源磁碟的已用空間為 5GB 以下。 已用空間 + 500 MB 以上
- 還原來源磁碟的使用空間為 5GB 以上。 已用空間 + 10% 以上
即使滿足上述條件,依照還原來源磁碟的儲存分區狀態不同,任務執行仍有可能失敗。
已用空間包含在系統區域內。
Linux 開機環境不支援此功能。
-
啟動還原精靈。
-
選擇還原點與硬碟。點按 [下一步 >]。
-
選擇還原系統磁碟,然後將磁碟拖曳至目標上。或者亦可右擊所選磁碟,即可指定還原目標。
指定裸機硬碟作為還原目標前,請確保該硬碟已初始化。若要初始化硬碟,請右擊硬碟資訊,以顯示功能表。
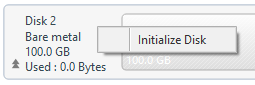
請選擇硬碟初始化類型。
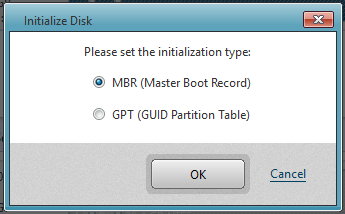
-
若還原目標磁碟或可用空間較來源更小,但滿足上述條件,磁碟即會新增至 [選擇目標:]。若欲進一步縮減磁碟,請右擊磁碟,選擇功能表的 [變更磁碟大小] 選項,或將滑鼠游標移至磁碟右端並拖曳至左方。
單獨還原系統磁碟(BIOS 開機系統)
若僅欲還原 BIOS 開機系統(Windows 7 以上版本)的系統磁碟,請遵循以下程序。
-
啟動還原精靈。
-
選擇還原點與硬碟。點按 [下一步 >]。
-
選擇還原系統磁碟,然後將磁碟拖曳至還原目標上。亦可右擊系統磁碟並選擇還原目標。
指定裸機硬碟作為還原目標前,請確保該硬碟已初始化。若要初始化硬碟,請右擊硬碟資訊,以顯示功能表。
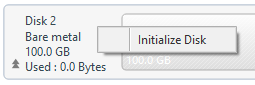
請選擇 [MBR] 作為硬碟初始化類型。
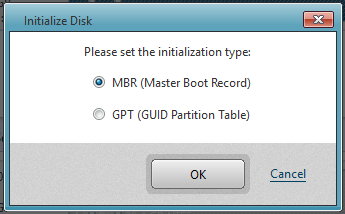
-
[選擇目標:] 會顯示欲還原的磁碟。
硬碟還原設定範例
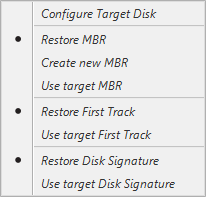
遵循以上範例,即可自備份還原 MBR、第一磁軌與硬碟簽章。 若還原來源位於系統上,建議您不要還原備份的硬碟簽章。若有多個硬碟具備相同簽章,將會導致還原硬碟離線。
磁碟還原設定範例
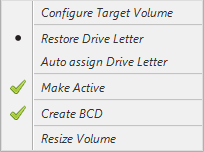
選擇 [啟動] 以自還原磁碟上開機時,請同時選擇 [建立 BCD] 以建立系統開機所需的開機建置資料 (BCD)。
完成以上設定後,請點按 [下一步 >]。
-
審核設定內容,並點按 [完成] 以啟動還原任務。
-
任務一旦完成,請選擇 [操作] 將系統開機。
若未依上述程序建置,而還原任務已執行完畢,請進行以下操作程序。
-
至選單左方面板選擇 [工具] - [還原開機設定]。
-
選擇硬碟並點按還原系統磁碟的單選按鍵。
-
逐一執行以下任何必要的操作程序。
-
自映像還原 MBR 若要還原至裸機硬碟,或是第三方開機加載器並未建置於還原目標硬碟上既有的還原系統磁碟,建議您自備份還原 MBR。
-
建立 BCD 若您在執行還原任務時無法建立 BCD,請使用該功能。
-
啟動 若您在執行還原任務時無法啟動磁碟,請使用該功能。
由於以上操作無法回復,建議您執行操作時務必小心謹慎。
-
-
操作程序一經完成,請至 [操作] 選單重新啟動系統。
單獨還原系統磁碟(uEFI 開機系統)
請遵循以下程序單獨還原 uEFI 開機系統的系統磁碟。
-
啟動還原映像檔精靈。
-
選擇目標還原點與硬碟。點按 [下一步 >]。
-
選擇還原系統磁碟(C 槽),然後將磁碟拖曳至目標磁碟上。亦可右擊系統磁碟並選擇還原目標。
指定裸機硬碟作為還原目標前,請確保該硬碟已初始化。若要初始化硬碟,請右擊硬碟資訊,以顯示功能表
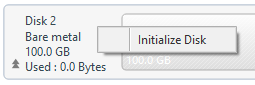
請選擇 [GPT] 作為硬碟初始化類型。
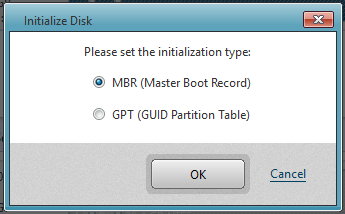
-
指定還原目標磁碟後,會顯示以下訊息。點按 [是]。
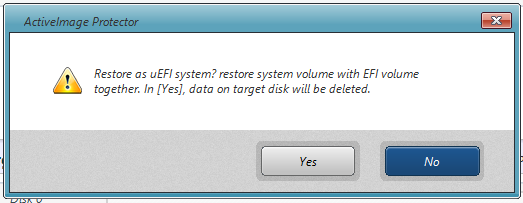
-
以下確認視窗會顯示還原備份。審核完畢,請點按 [完成] 以啟動還原任務。

-
還原任務一旦完成,請選擇 [操作] 選單將系統開機。
還原叢集共享磁碟 (CSV)
若要還原叢集共享磁碟 (CSV),請遵循以下操作程序。
-
還原精靈不支援覆寫還原至包含 CSVFS 磁碟或 CSVFS 磁碟的硬碟。必須使用容錯移轉叢集管理,將還原目標硬碟自叢集共享磁碟 (CSV) 上刪除。
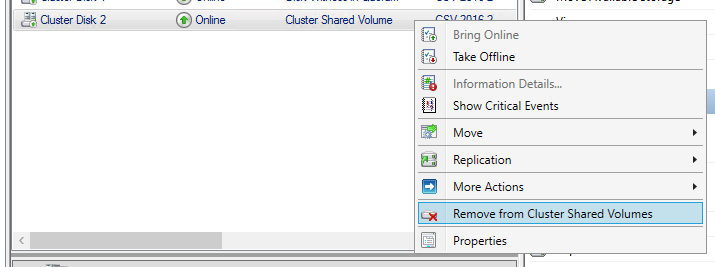
-
自叢集共享磁碟 (CSV) 上刪除還原目標硬碟後,請亦自指定為目標的可用儲存區域內將其刪除。
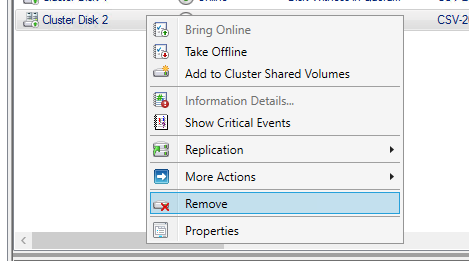
-
使用伺服器管理員(或電腦管理)將還原目標硬碟連接上線。
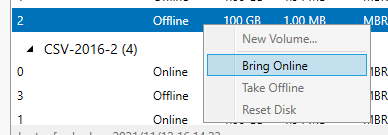
-
啟用本產品,在還原精靈中指定以上還原目標,並運行還原任務。
不支援僅在還原來源備份建立後的新建檢查點將虛擬機開機或進行操作。建議您在還原前刪除任何既有的檢查點。
-
完成上述程序後,請將叢集開機,並新增還原硬碟至叢集與 CSV。
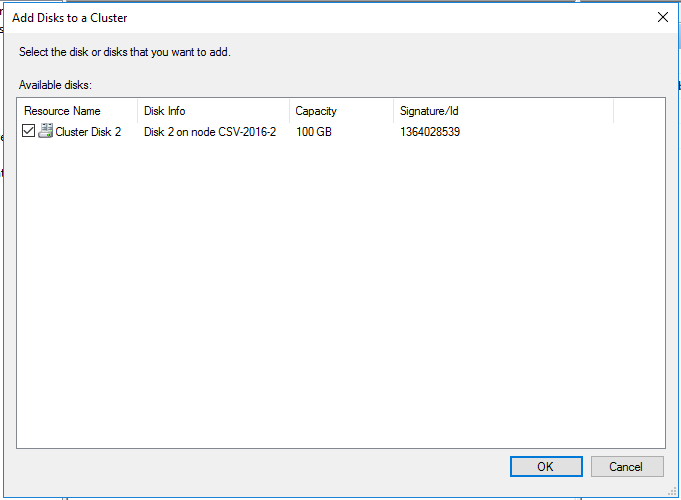
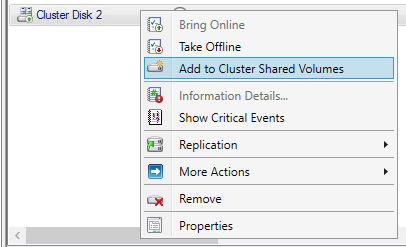
若已建置虛擬機列表,請執行下述操作程序。
若要繼續執行自備份還原 CSVFS 磁碟,請編輯備份排程,並選擇 CSVFS 磁碟作為備份來源。
由於自叢集刪除後重新新增的 CSVFS 磁碟已指派不同 ID,若未編輯排程設定即執行備份任務,將會失敗並產生錯誤訊息。
Hyper-V 虛擬機儲存來源還原後流程
還原儲存虛擬機來源的磁碟 / 硬碟後,請依下列程序操作。
使用既有的虛擬機列表。
-
在 Hyper-V 管理員選擇 [停止服務],停止 Hyper-V 虛擬機管理服務。
-
服務停止後,選擇 [啟動服務],啟動 Hyper-V 虛擬機管理服務。
-
Windows Server 2012 R2 以上版本的 Hyper-V 虛擬機檢查點將會顯示為 [ - backup - (Date)]。在此情況下,以管理員授權運行 PowerShell 與以下命令。
Get-VMsnapshot -ComputerName \'<Host Name>\' -VMName \'<VM Name>\' -SnapshotType Recovery | Remove-VMSnapshot執行命令會啟動合併流程,並不會顯示檢查點。
-
若虛擬硬碟所處位置的資料夾存有 ‘-AutoRecovery.AVHDX’,請將其刪除。
進行上述操作後,使用 Hyper-V 管理員將虛擬機開機。
叢集 Hyper-V
當容錯移轉叢集管理列表存有與備份相同的虛擬機時,虛擬機即會正常開機。
開機前,請檢查建置設定。若網路卡發生「建置錯誤」,虛擬機將會開機失敗。
若容錯移轉叢集管理列表沒有相同的虛擬機,請建置虛擬機以提供高可用性。
自還原磁碟 / 硬碟匯入虛擬機
使用 Hyper-V 管理員匯入虛擬機的檢查點會顯示為 [ - Backup - (Date)]。 在此情況下,以管理員授權運行 PowerShell 與以下命令。
Get-VMsnapshot -ComputerName \'<Host Name>\' -VMName \'<VM Name>>\' -SnapshotType Recovery | Remove-VMSnapshot
執行命令會啟動合併流程,並不會顯示檢查點。
若虛擬硬碟所處位置的資料夾存有 ‘-AutoRecovery.AVHDX’,請將其刪除。
還原至 CSVFS 磁碟 / 轉換後流程
執行虛擬機還原或轉換至 CSVFS 磁碟後,請遵循以下操作程序。
還原 / 轉換至全新虛擬機
使用容錯移轉叢集管理建置的高可用性還原 / 新建虛擬機可用來提供容錯移轉容量。 進行備用虛擬機開機複本或操作時,建議您建置高可用性的備用虛擬機或使用 HyperStandby 新建備用虛擬機。以高可用性建置並自所有權節點容錯移轉至其他叢集節點時,備份任務即會失敗。
僅還原硬碟
於指定 CSVFS 建立以虛擬機命名的資料夾,並還原 / 建立虛擬硬碟。 使用 Hyper-V 管理員於 CSVFS 建立全新虛擬機並連線虛擬硬碟後,使用容錯移轉叢集管理建置的高可用性虛擬機即可使以提供容錯移轉容量。