安裝 / 解除安裝 ActiveImage
安裝 ActiveImage Protector
-
雙擊 Setup.exe 檔案並啟動安裝精靈。
-
選擇安裝類型。
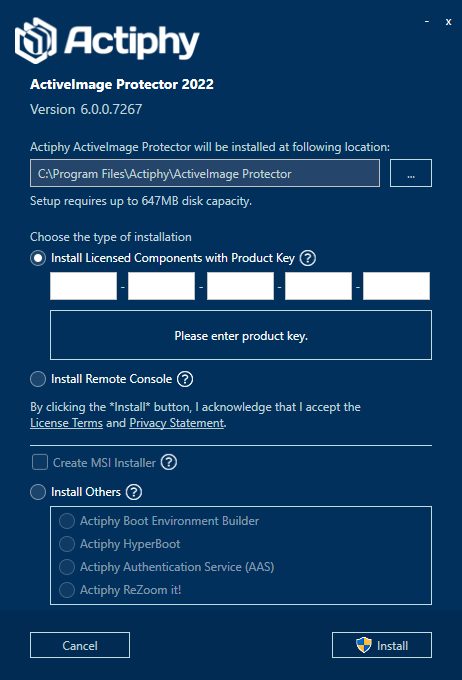
-
輸入產品金鑰並安裝授權元件。選擇此選項以安裝備份代理。個別元件可提供下列功能。 Select this option to install the backup agent. The respective components provide the following features.
-
備份引擎與代理 該元件提供本機電腦的備份功能。
-
映像檔掛載驅動程式 該元件提供掛載功能,可將映像檔視為磁碟掛載至系統上。安裝該元件可提供 [掛載映像檔] 功能。
-
通知區域圖示 該元件提供自通知區域操作備份代理或顯示個別通知的功能。
-
-
主控台 該元件提供安裝於本機電腦或使用 GUI 的遠端電腦操作備份代理的功能。
-
-
若未安裝主控台元件,建立的 RescueBoot 開機環境即不會提供 GUI。若欲控制開機環境中的代理,請在開機環境中執行命令,或自遠端電腦主控台存取開機環境中的代理。 {: .alert .alert-info }
* 映像瀏覽器
該元件提供透過雙擊備份映像檔以存取備份資料的功能。
* 安裝遠端主控台。
若欲存取操作建置於遠端電腦的備份代理,請選擇該選項。
* 安裝相關產品。
選擇此選項以安裝相關產品。
* Actiphy Boot Environment Builder
BE Builder 用以建造開機環境。更多詳細資訊,請參考[這裡](https://webhelp.actiphy.com/BEBuilder/v1/).
* Actiphy HyperBoot
虛擬機可不從備份還原,而在指定的 Hypervisor 上進行開機。更多詳細資訊,請參考[這裡](https://webhelp.actiphy.com/HyperBoot/v4/)。
* Actiphy 驗證服務 (AAS)
Actiphy 驗證服務不需維持網路連線,亦可作為獨立授權伺服器使用。更多詳細資訊,請參考[這裡](https://webhelp.actiphy.com/AAS/v1/)。
* Actiphy ReZoom it!
ReZoom™ it! 功能可還原指定虛擬機,包含整個 Hyper-V 主機上的備份映像檔。更多詳細資訊,請參考[這裡].(https://webhelp.actiphy.com/ReZoom/v3/)。
-
選擇該選項,並點按 [安裝]。
建立 MSI 檔以分散至網域電腦時,請啟用 [建立 MSI 安裝程式]。建立 MSI 檔需要產品金鑰。
解除安裝 ActiveImage Protector
-
請至控制面板 => 程式與功能,並選擇 [解除安裝或變更程式]。
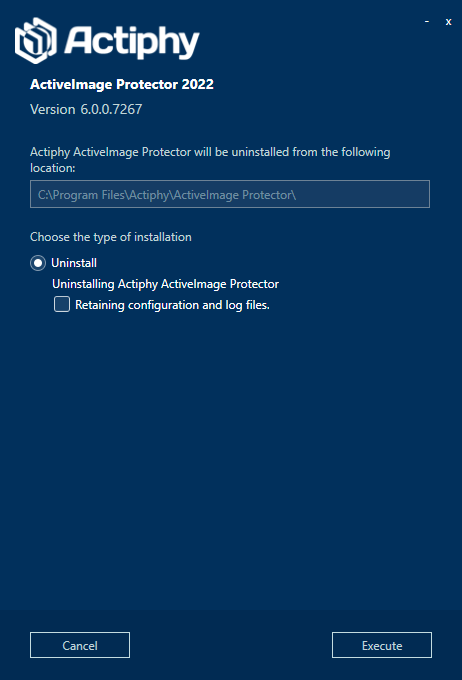
啟用 [保留建置與記錄檔] 選項,以保留設定與記錄檔。點按 [解除安裝] 以開始解除安裝。
-
解除安裝一旦完成,請點按 [完成]。
啟用產品
使用以下任一程序啟用產品。
- 使用授權檔
- 存取 Actiphy 驗證服務 (AAS)
-
存取 Actiphy 啟用伺服器並透過網路啟用產品
- 若欲審核啟用狀態,請至 [協助]- [授權]。
安裝後若啟用產品失敗,由於程序暫停,備份與其他操作將無法完成。
僅限於相同叢集中的節點上使用相同產品金鑰啟用叢集版本。
僅限於登記為 HyperAgent 的 HyperBack(無代理備份)Hypervisor 上的虛擬機使用客體金鑰啟用虛擬版本。
若要指定 AAS 作為授權驗證,請執行以下命令。aipcontrol config AASIP <ip>
授權檔注意事項
不建議使用授權檔來啟用產品。
自安裝於遠端電腦且使用相同產品金鑰的代理方建立授權檔及傳送啟用要求時,不支援透過 AAS 或線上啟用授權。在此情況下,請各別於指派相同產品金鑰的代理安裝電腦上建立授權檔。使用授權檔的電腦會指定其授權檔要求 URL。
變更啟用金鑰
請至 [協助]- [授權] 檢查當前啟用方式。
-
線上啟用 請開啟 [線上啟用] 視窗,輸入產品金鑰以變更,並點按 [啟用]。
-
Actiphy 驗證服務 (AAS)
請開啟 [Actiphy 驗證服務 (AAS)] 視窗,輸入產品金鑰以變更,並點按 [啟用]。
-
使用授權檔
請開啟 [使用授權檔啟用] 視窗,並點按 [取消登記授權檔]。請使用新的產品金鑰並登記該產品金鑰,以重新建立授權檔。
使用授權
產品授權使用方式如下。 使用授權數量超過產品金鑰指派的數量時,必須停用使用中的線上授權驗證。 授權套件與授權檔由不同授權所建立時,請在個別授權發布站址輸入授權還原碼,以還原授權,並透過指派授權所需數量,重新建立授權套件與授權檔。
-
伺服器 若成功啟用產品,即不會使用產品授權。 建立備份(基於代理備份)任務時,會使用產品授權。 建立 HyperBack(無代理備份)時,個別備份來源虛擬機皆會使用產品授權。
- 使用授權超過可用授權時 請刪除或停用其他使用中的任務。 停用任務會失效。 建立於遠端電腦的任務在電腦上啟用時亦會失效。
-
虛擬 (HyperAgent) 若成功啟用授權,即不會使用可用授權。 指定 Hypervisor 作為 HyperBack(無代理備份)的備份來源,會使用一份可用授權。
-
啟用授權數量超過可用授權 必須停用使用中的 Hypervisor。 以停用 Hypervisor 所建置的任務將無法使用。 電腦上的產品停用時,遠端電腦的任務將無法使用。
以相同產品金鑰安裝的代理之間無法共享已登記的 Hypervisor 資訊。備份建置於相同 Hypervisor 的虛擬機時,必須在個別代理上登記 Hypervisor 資訊。
-
若選擇 [環境資訊] - [Hypervisor] 選項刪除 HyperBack 任務來源虛擬建立於本機電腦的已登記 Hypervisor,則該 Hypervisor 無法自線上驗證伺服器刪除。若刪除 HyperBack 任務,已登記的 Hypervisor 亦會自線上驗證伺服器刪除,並還原授權。 {: .alert .alert-info }
登記 Hyper-V 建置的叢集節點、或是登記託管於 VMware vCenter 的 ESXi 主機時,必須為所有節點與主機購買所需授權。建議您將所有節點與主機登記為 HyperBack 任務來源。若僅登記部分節點與主機,當虛擬機搬移至其他節點或主機時,HyperBack 任務在下次啟用時將會遭到停用。
節點與主機搬移之後,若要啟用遭到停用的任務,請使用下列操作程序。
1.選擇 [授權] 進行啟用。
2.至 [偏好] - [Hypervisor] 刪除已登記的節點與主機。
3.將搬移後的新節點與新主機登記至 HyperBack 列表。
4.回到儀表板啟用遭到停用的任務。
{: .alert .alert-info }
本機電腦的備份(基於代理備份)會依照成功啟用順序而使用授權。使用授權數量達到可用授權數量上限時,即會停用基於代理備份。
{: .alert .alert-info }
無法建立授權檔。
{: .alert .alert-info } <br>
- 叢集
若成功啟用授權,即會使用可用授權。僅可於叢集節點上執行產品啟用。
- 啟用授權數量超過可用授權 其他節點必須停用。 以停用節點所建置的任務在後續的啟用中將無法使用。
於叢集版本使用產品金鑰時,所有節點皆需執行相同的啟用程序。
於僅有部分節點啟用授權的節點上使用產品金鑰時,僅可在相同叢集內的節點啟用授權。
若欲於其他叢集使用產品,必須停用當前使用中的叢集授權。請點按所有叢集的選項,以停用授權。 - 桌面/雲端
若成功啟用授權,即會使用可用授權。
- 啟用授權數量超過可用授權 您必須停用其他電腦的授權。 於電腦上停用的任務在後續啟用中將無法使用。
使用 ActiveImage Protector 之前
安裝 ActiveImage Protector 後,建議您建立 ActiveImage Protector 開機環境,並確保可開機使用。
使用下列程序建造開機環境。
-
Build RescueBoot using ActiveImage Protector
使用 ActiveImage Protector 建造 RescueBoot 使用 Windows RE 於系統磁碟建立開機環境。請至 [儀表板] - [系統運作狀態] 點按 [RescueBoot] 開關鈕。
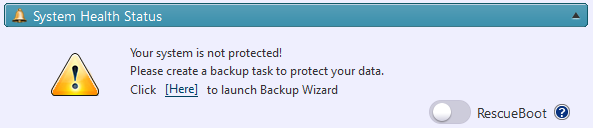
成功建造開機環境後,開關鈕顏色為綠色,並會顯示 [Windows Boot Manager],您可選擇 [Actiphy 開機環境] 進行開機。
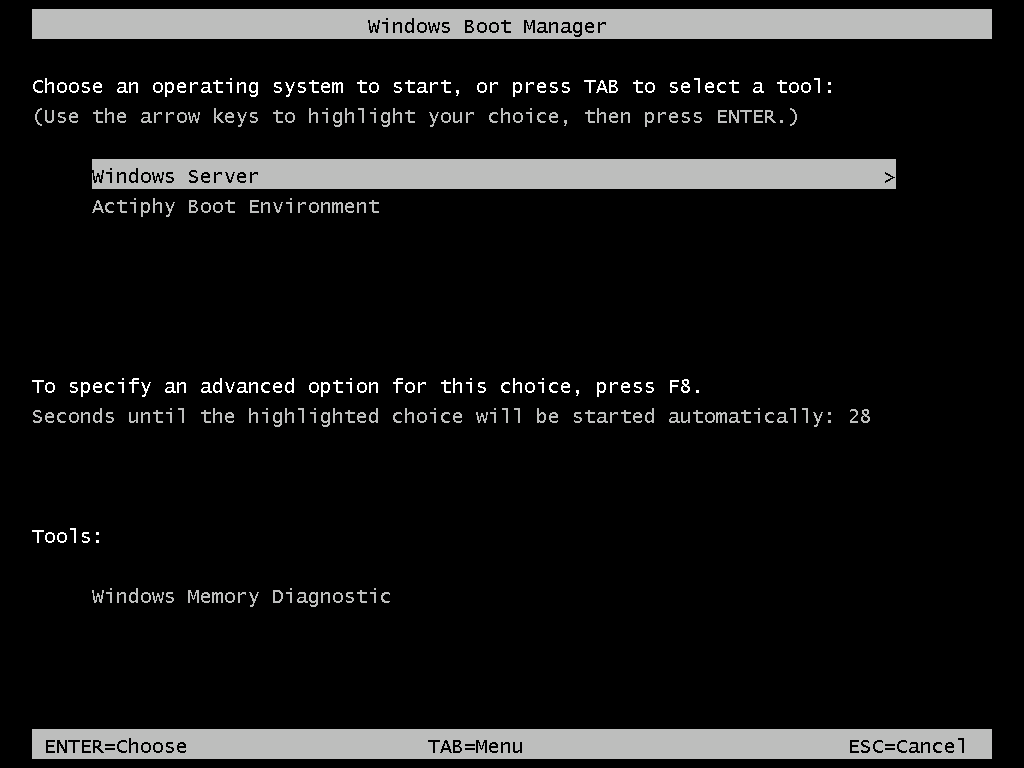
若要停用開機環境的開機設定,請點按開關鈕。開關鈕顏色即會反灰,且不再顯示 Windows Boot Manager。
該功能不適用於 IT Pro Edition 與雲端版本。
若 ActiveImage Protector 安裝於 Windows Server 2012 R2 或沒有還原分割區的環境中,該功能即無法使用。
若未安裝主控台元件,建立的 RescueBoot 開機環境即不會提供 GUI。若欲操作開機環境中的代理,請在開機環境中執行命令,或自遠端電腦主控台存取開機環境中的代理。
-
可開機媒介上的開機環境
將開機環境建為 ISO 檔,或在 USB 裝置上建立開機環境。 Boot Environment Builder 可使用 Windows RE 或 Windows ADK 建立 Windows 或 Linux 系統的開機環境。建造 Windows 系統的開機環境媒介時,可能嵌入所選的裝置驅動程式。更多詳細資訊,請參考這裡。