vStandby
vStandby
軟體解決方案 vStandby 可建立實體或虛擬機的備用休眠虛擬機,以在來源機故障時提供切換選項。 Actiphy 即時虛擬化轉換技術可用來建立來源機基礎架構的虛擬化複本。備用虛擬機複本會導入 ESXi 或 Hyper-V 主機,並藉由取得來源機的排程增量虛擬化轉換開機點維持運作。如此在切換時即可確保備用虛擬機可成功開機。 vStandby 也是將傳統實體機即時搬移至 ESXi 或 Hyper-V 主機的珍貴工具。利用 Actiphy 虛擬化轉換技術搬移傳統機器資料,您將可享有最少的停機時間。
步驟 1:選擇來源
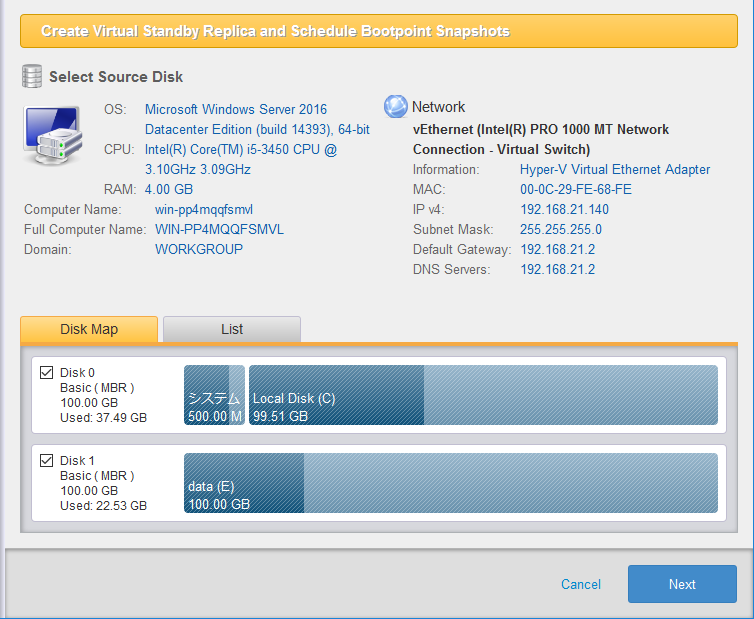
選擇備份來源硬碟。於虛擬機上建立所選硬碟。
於硬碟配置或列表點按勾選來源硬碟,即可選擇來源硬碟以建立備用虛擬機。於虛擬機上建立所選硬碟。
不支援動態硬碟、儲存空間、裸機硬碟、未分割硬碟、離線硬碟作為來源硬碟。
步驟 2:選擇目標主機
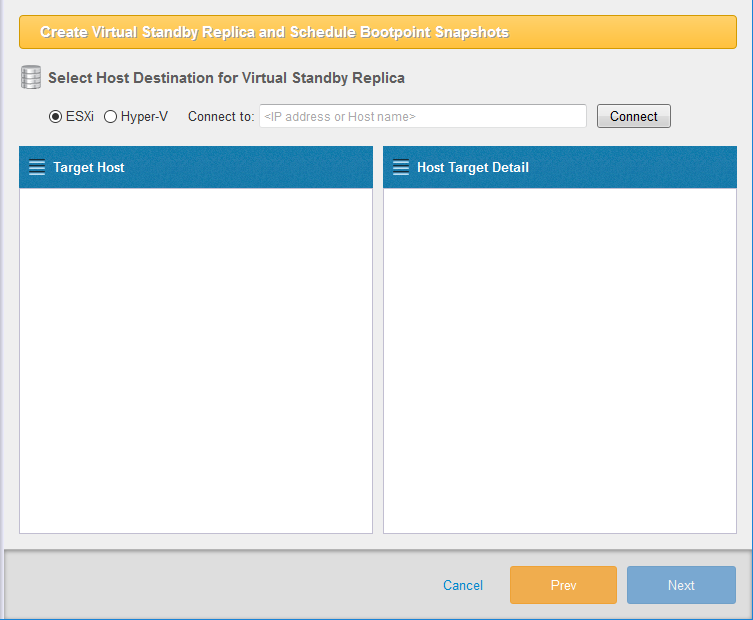
選擇 ESXi 或 Hyper-V 作為建立備用虛擬機複本的目標。選擇目標主機,並點按 [連線]。 若欲詳知各種目標主機的操作程序,請各別選擇以下連結。
選擇 ESXi 主機作為目標主機。
-
選擇 [ESXi],輸入 IP 位址或主機名稱,並點按 [連線]。
-
輸入憑證,登錄 ESXi 主機。勾選 [儲存憑證] 未來即不需再輸入登錄憑證。
若要建立 ESXi 主機連線,請以根帳號登錄。
-
顯示 ESXi 主機資訊後。在 [選擇儲存位置] 選擇用來作為建立虛擬機的儲存位置目標。
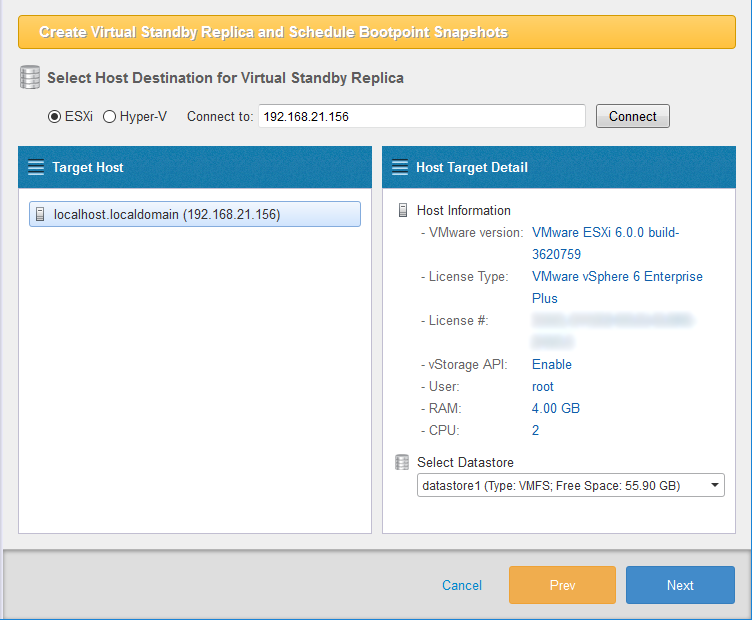
點按 [下一步]。
-
顯示 [建置備用虛擬機複本] 面板,以建置新建備用虛擬機複本設定。
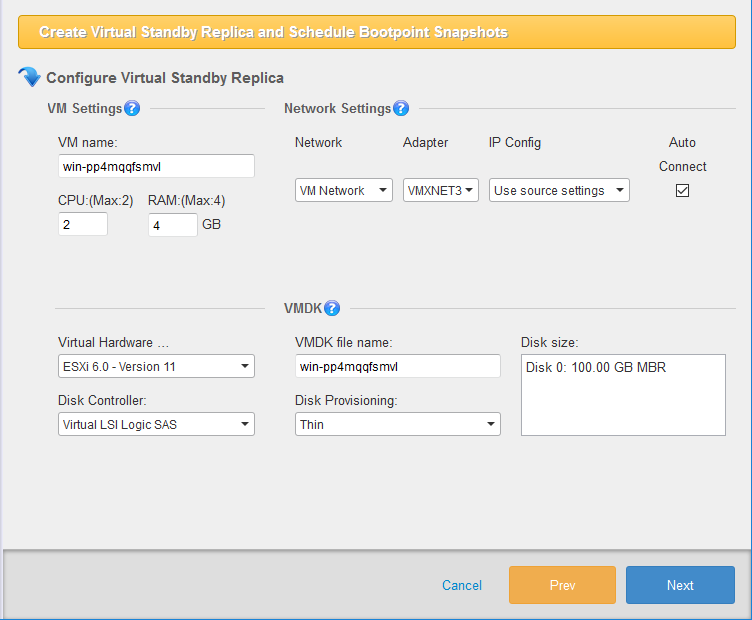
-
建置備用虛擬機
-
虛擬機名稱 為新建立的備用虛擬機指定名稱。
-
CPU 分派給備用虛擬機的 CPU 數量。
-
RAM 分派給備用虛擬機指定的記憶體總量。
-
-
網路設定
-
網路 選擇用來虛擬切換的網路卡。
-
預設選擇的網路卡為 VMXNET 3。
-
建置 IP 使用來源機設定,或選擇 DHCP / 靜態 IP。
-
自動連線 OS 開機時建立自動網路連線。
-
-
VMDK
-
虛擬機版本 會自動偵測出虛擬機版本。
-
硬碟控制器 會自動偵測出使用的硬碟控制器。
-
VMDK 檔案名稱 指定虛擬機使用的虛擬硬碟檔案名稱。
-
硬碟規劃 選擇建立硬碟類型:Thick 或 Thin Provisioning。
-
Thin 依照虛擬機客體 OS 寫入檔案的資料大小而定,檔案大小可動態擴充。
-
Thick(Zeroed) 初始時即保留與實體硬碟相同容量的虛擬硬碟大小。
-
-
來源庫 若來源庫建立於 ESXi 主機,虛擬機應會建立於指定來源庫。
-
完成上列建置設定後,請點按 [下一步]。
-
選擇 ESXi 免費授權版本作為目標主機
-
選擇 [ESXi],輸入 IP 位址或主機名稱,並點按 [連線]。
不支援 VMware vSphere 6.5 以上版本的虛擬轉換。
-
輸入憑證以登錄 ESXi 主機。勾選 [儲存憑證] 選項,未來即無需再輸入登錄憑證。
若要建立 ESXi 主機連線,請以根帳號登錄。
-
顯示 ESXi 主機資訊後。在 [選擇儲存位置] 選擇用來儲存新建 VMDK 檔案的目標。
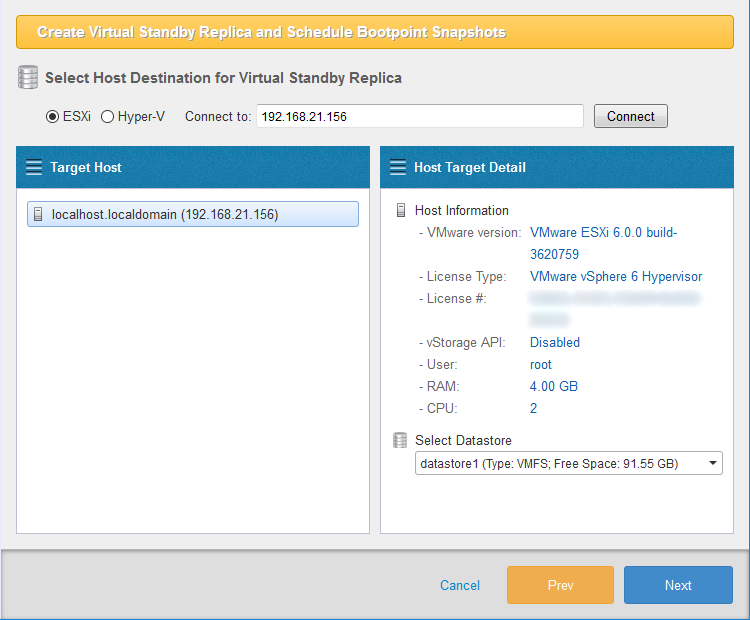
若使用 ESXi 免費授權版本作為目標主機,僅有 VMDK 檔案會建立於指定儲存位置,且僅會更新至上次執行狀態。
點按 [下一步]。
-
使用 [建置備用虛擬機複本] 面板建置新建 VMDK 檔案設定。
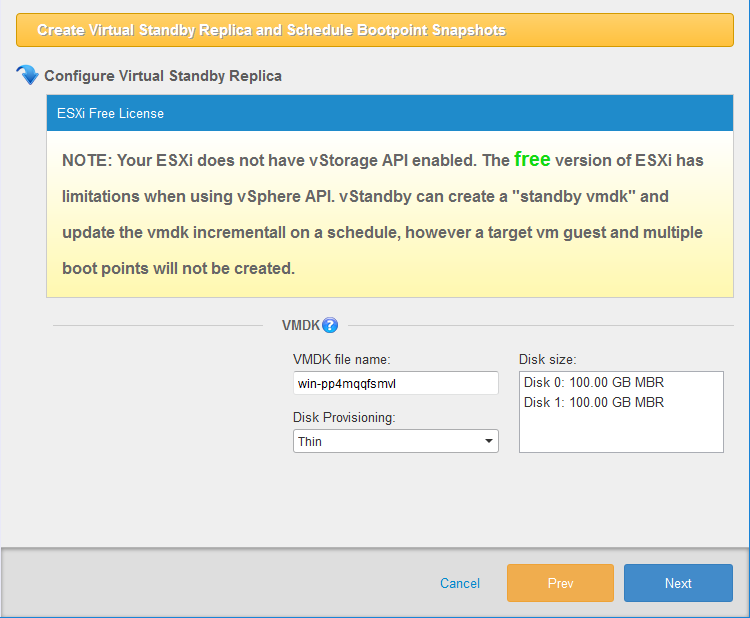
- VMDK
-
VMDK 檔案名稱 指定虛擬硬碟檔案名稱。
-
硬碟規劃 選擇建立硬碟類型:Thick 或 Thin Provisioning。
-
Thin 依照虛擬機客體 OS 寫入檔案的資料大小而定,檔案大小可動態擴充。
-
Thick(Zeroed) 初始時即保留與實體硬碟相同容量的虛擬硬碟大小。
-
-
來源庫 使用 ESXi 免費授權版本作為目標主機時,無法使用來源庫。
-
完成上列建置設定後,請點按 [下一步]。
- VMDK
選擇 Hyper-V 作為目標主機
以下列程序選擇 Hyper-V 主機作為目標主機,建立備用虛擬機複本。
請確保託管遠端電腦已啟用管理員共享功能。
-
選擇 [Hyper-V] 作為目標主機,於 [Hyper-V] 輸入 IP 位址或主機名稱,並點按 [連線] 按鈕。
-
輸入憑證,登錄 Hyper-V 主機。勾選 [儲存憑證] 未來即不需再輸入登錄憑證。
為建立 Hyper-V 主機連線,請以管理員帳號或連線主機網域管理員帳號登錄。
-
Hyper-V 主機資訊顯示如下。點按 [下一步]。
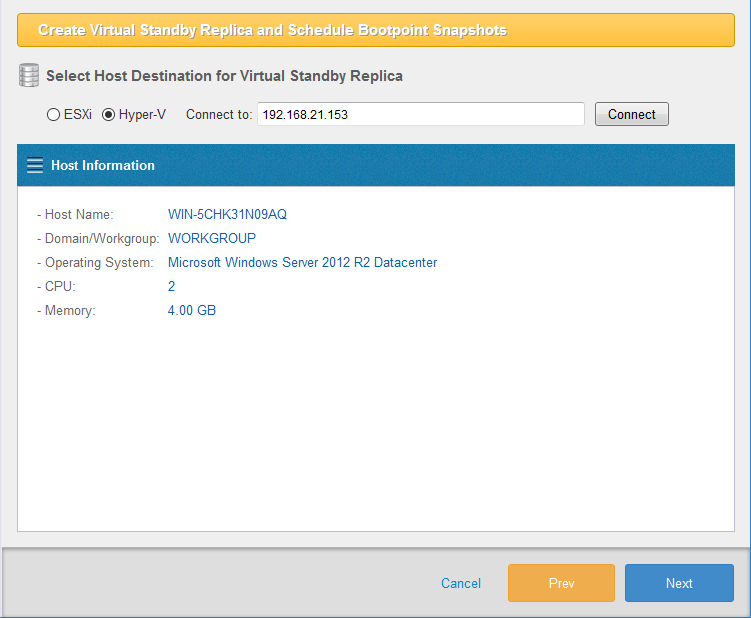
-
顯示 [建置備用虛擬機複本] 面板。請為新建備用虛擬機複本建置設定。
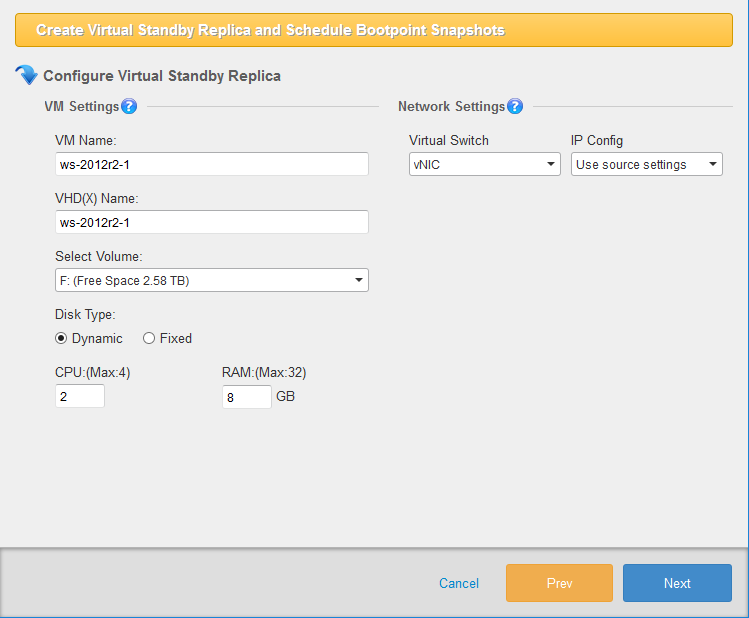
- 建置備用虛擬機複本
-
虛擬機名稱 新建備用虛擬機名稱。
-
VHD(X) 名稱 備用虛擬機的虛擬硬碟名稱。
-
磁碟 指定 Hyper-V 主機上的目標磁碟,以建立虛擬硬碟或 CSVFS 磁碟掛載點。
-
資料夾 在所選磁碟中選擇資料夾。亦可建立新資料夾。
-
硬碟類型 選擇建立硬碟類型:動態或固定。
-
動態 依照虛擬機客體 OS 寫入檔案的資料大小而定,檔案大小可動態擴充。
-
固定 - 初始時即保留與實體硬碟相同容量的虛擬硬碟大小。
-
-
CPU 分派給備用虛擬機指定的虛擬 CPU 數量。
-
RAM 分派給備用虛擬機的記憶體總量。
-
-
網路設定
-
虛擬轉換 使用下拉式選單為備用虛擬機指派偏好網路。
-
IP 位址建置 選擇設定,建置來源機、DHCP 或固定 IP。
-
- 建置備用虛擬機複本
點按 [下一步] 按鈕。
在 CSVFS 磁碟上虛擬轉換虛擬機後,請遵循此處詳述的程序,以使用轉換的目標叢集節點。
{: .alert .alert-info }
步驟 3:排程設定
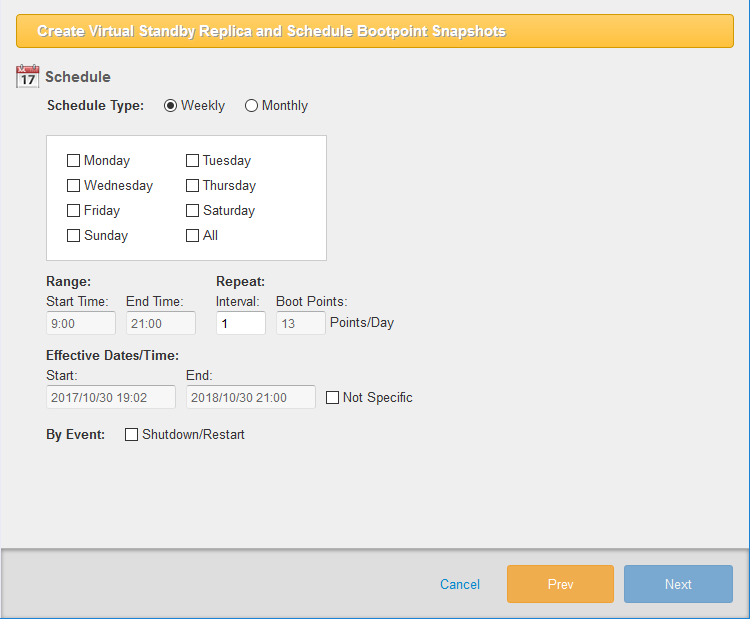
建置每週或每月時間間隔以建立備用虛擬機的增量開機點。
選擇 [每週] 並指定週間日期建置排程設定。
選擇 [每月] 並指定日期建置排程設定。
-
範圍 設定面板的起始與終止時間,以建立開機點。
-
重覆 設定時間間隔,以建立開機點。
-
有效日期/時間 指定建立開機點的起始與終止日期/時間長度。
建置備用虛擬機新建增量開機點的排程設定時,請於 [起始時間] 指定執行任務時間,於 [時間間隔] 指定 ‘24’。 {: .alert .alert-info }
於 [依事件執行] 勾選 [關機/重新開機] 以在系統關機或重新開機時運行排程任務。
點按 [下一步]。
步驟 4:選項
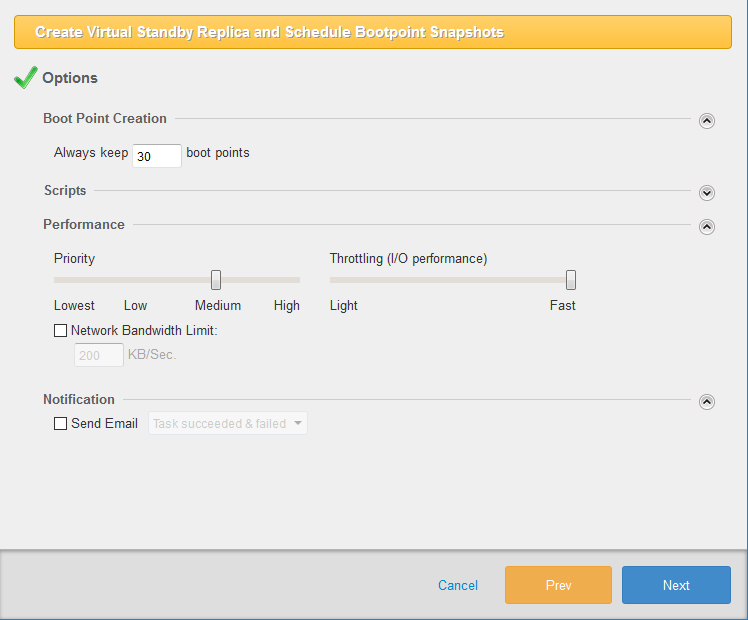
-
建立開機點 指定建立備用虛擬機複本的開機點數量上限(最多 30 個)。當開機點數量達到預定上限時,會合併最舊與次舊的開機點。
-
語法 設定生成快照前後或開機點建立後皆可導入語法運行。如:在快照生成前,「登出所有休眠使用者」或「將資料庫置入暫停狀態」。快照生成後,「重新啟動暫停的資料庫」。
-
效能
-
優先權 設定 vStandby Windows 流程優先權。
-
節流(I/O 效能) 節流 I/O 速度。
-
網路頻寬限制 勾選選項,定義 vStanby 建立備用虛擬機或使用受保護伺服器的增量虛擬化快照時,存取目標主機的最大允許傳輸量KB/秒。
-
-
通知 建置 vStanby 於任務完成時傳送信件通知指定任務狀態。
點按 [下一步]。
步驟 5:摘要/建立備用虛擬機複本
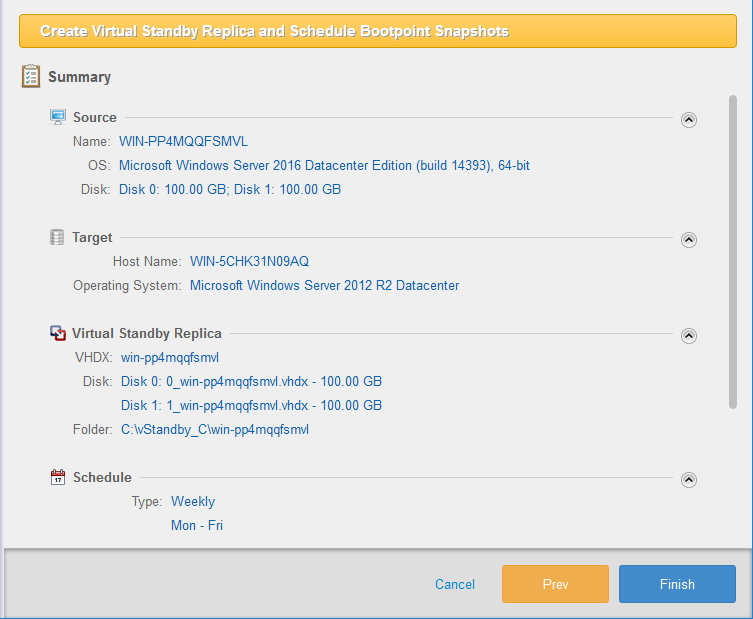
使用摘要面板審核建置與選項。點按 [結束] 以進行處理。
啟動任務,並開始建立備用虛擬機複本。備用虛擬機複本建立後,若第一個建立開機點應運行排程任務,請點按 [OK]。
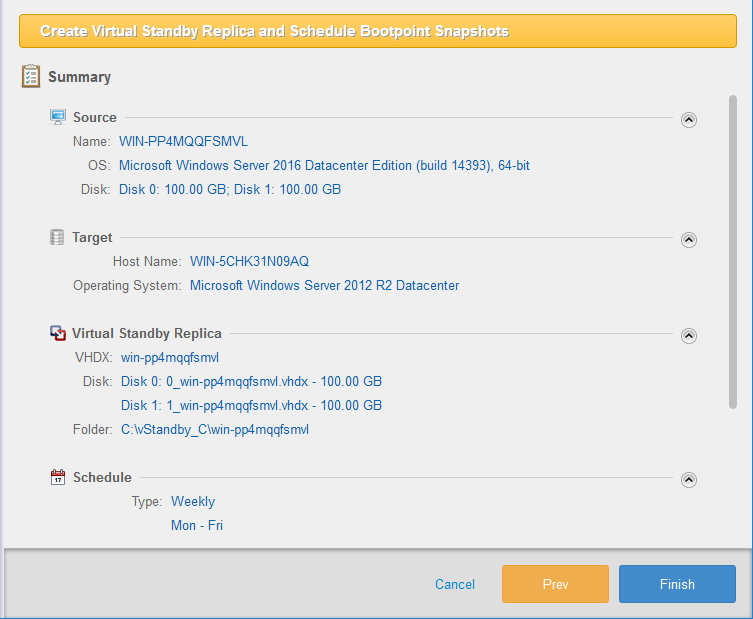
儀表板
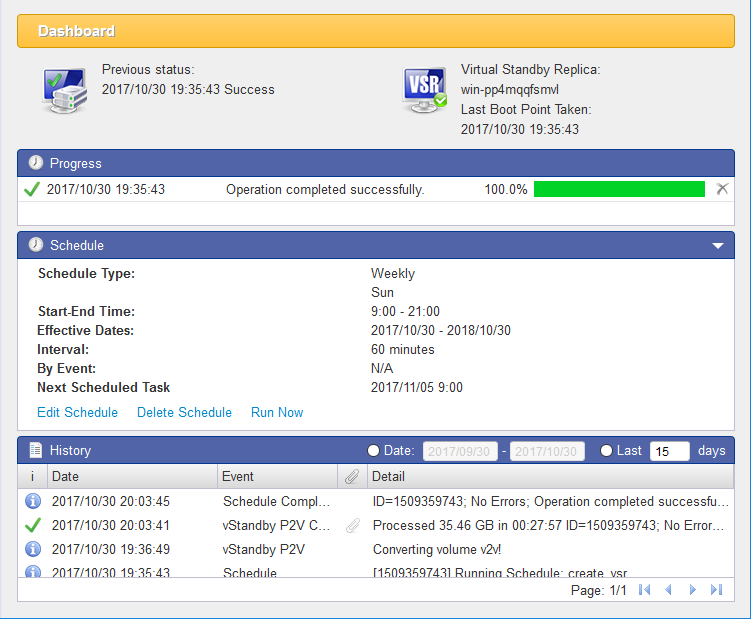
檢視排程任務
任務排程建置後,中控台預設以儀表板檢視。 儀表板會監視與排程相關的維護備用虛擬機重覆運行任務與事件。 不論定期排程的增量虛擬化開機點是否成功建立,儀表板都會提供資訊,因此若有必要切換至備用虛擬機,會提供多張快照選擇。
-
排程任務時的所有事件都會記錄日期與時間。
-
排程任務都會標記個別獨立的 ID 編號,以方便參考。
-
所有增量虛擬化開機點事件的資料總量都予以記錄。這是衡量來源機資料變更程度與頻率的珍貴工具。
事件歷史與任務記錄
點按 [歷史] 條的 [日期] 以設定記錄資訊的起始與終止日期。 或是於 [最近 xx 天] 點按單選按鍵,設定指定日期或僅審核最近事件。 點按欄位標題名稱,以分類顯示項目(如:日期、事件…等。):
單一畫面中可檢視 50 筆記錄資料。使用任務檢視器底部的導引條箭頭逐頁瀏覽每筆記錄資料。
於 [歷史] 條點按事件記錄相關欄位中的迴紋針,以檢視建立開機點的任務細節。
使用捲軸條可從頭到尾瀏覽記錄內容。若要儲存最近分析的記錄,點按 [儲存記錄] 按鈕,儲存至偏好的目錄中。記錄以文字檔形式儲存,可用文字編輯器如 Notepad 檢視。
取消任務
[進度] 條顯示運行任務的狀態。
點按進度條右方的 [X]。即會出現以下視窗。
點按 [OK] 即確認取消當前任務,該事件將會顯示於 [歷史] 中。
編輯排程
中控台中央視窗內有多個選項:編輯排程、摘要、下次運行、刪除。
-
停用/啟用排程 停用或啟用排程。
-
編輯排程 編輯當前排程。
-
立即運行 手動運行任務。
-
刪除排程 刪除該項任務。自目標主機上刪除備用虛擬機複本時,請勾選 [刪除備用虛擬機複本] 選項,以移除目標主機的備用虛擬機與排程。點按 [OK]。
於 Hypervisor 本機系統建立備用虛擬機複本。
叢集、虛擬與雲端版本不提供此功能。
不支援 VMware vSphere Version 5.1 以上版本。若使用 VMware vSphere Hypervisor (ESXi) 免費授權版本作為目標主機,會由 vStandby 建立 VMDK 檔案。
免費授權版本亦支援 Windows Hyper-V Server 2008 R2 以上版本。
HyperStandby
HyperStandby 會自 ActiveImage Protector (AIP) 備份建立實體或虛擬機的休眠虛擬複本並加以維護,當來源機故障時即可提供切換選項。 如此在最近備份時即可確保備用虛擬機可成功開機。 您可享有最少的停機時間,不再受冗長的還原流程或虛擬轉換所擾。 備用虛擬機複本會新增至 ESXi 或 Hyper-V 主機,並藉由取得來源機的排程增量虛擬化轉換開機點維持運作。如此即可確保備用虛擬機可成功開機。
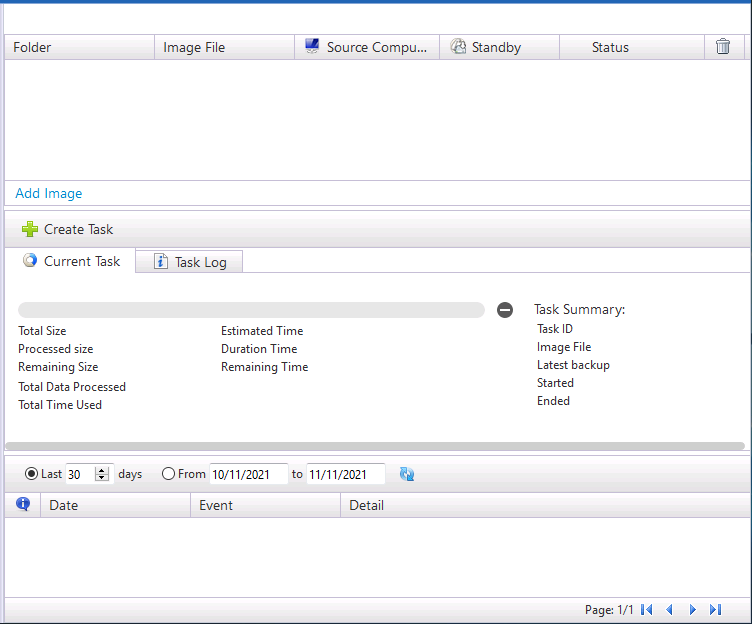
新增映像
於列表視窗點按 [新增映像]。
勾選選項,選擇備份。
備份若有多個版本,此處所選檔案與後續版本即會作為來源檔案。
點按 ← 圖示以回到指定路徑上一層。
以下顯示備份新增後的列表。
建立任務
自備份列表選擇備份,建立備用虛擬機,並點按 [建立 vStandby 任務],或右擊所選備份,於選單中選擇 [建立 vStandby 任務]。
若欲知建置目標設定的詳細操作程序,請點按[這裡] (create_hyperstandby_task.md).
儀表板
儀表板可檢視任務記錄、監控當前運行任務,並為新建檔案進行摘要,若有需要亦可編輯、停用、運行排程建置以外的任務,或刪除設定檔,十分好用。
任務標籤頁
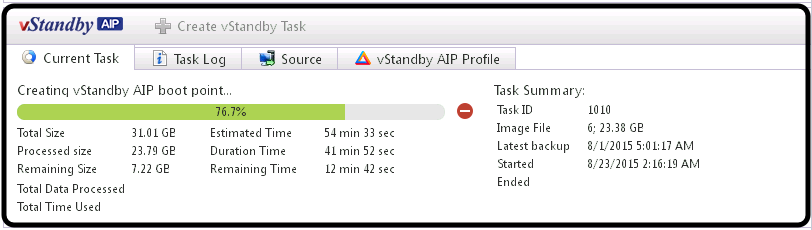
監控當前運行任務進度。
任務記錄標籤頁
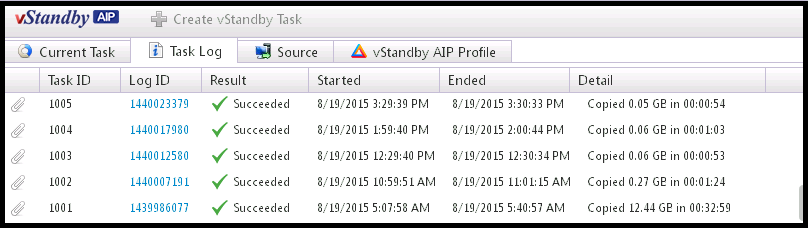
於任務記錄中審核先前完成任務。點按記錄 ID 以檢視詳細記錄內容。
來源標籤頁
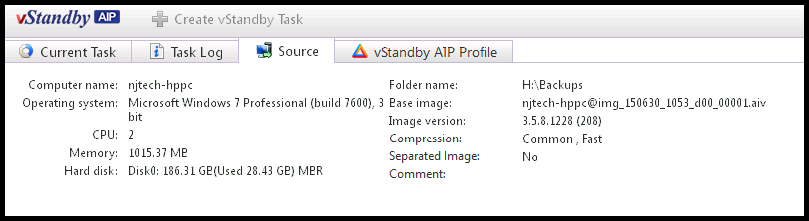
來源標籤頁會顯示轉換為備用虛擬機的來源備份檔案資訊。
設定檔標籤頁
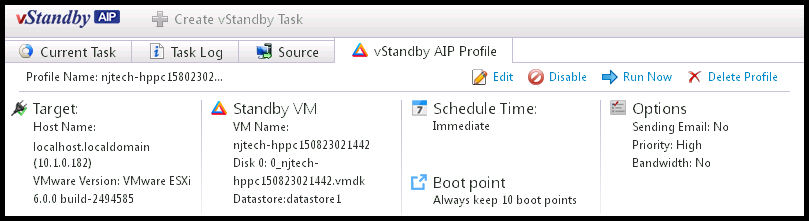
設定檔標籤頁會顯示新建備用虛擬機所建置的設定檔摘要。
亦提供設定檔重新建置的功能選項。
-
編輯 編輯即有設定檔的排程與選項。
-
停用/啟用 停用或啟用排程。
-
立即運行 立即運行已建置的設定檔。建置排程時若選擇 [立即],該選項即無法選取。
-
刪除設定檔 完全刪除已建置的設定檔。
桌面、叢集與雲端版本不提供此功能。
技巧
知識庫
自開機點開機
依照來源機系統故障原因而定,可能建議您使用開機點進行開機。若因病毒或惡意軟體攻擊導致資料外洩或損壞,建議您使用更早之前的開機點將備用虛擬機進行開機。
將備用虛擬機複本開機,而非開機點
依照自從首次建立備用虛擬機至來源機系統故障的經過時間長度而定,若兩者相距時間很短,資料未發生改變,建議您不使用開機點直接啟動備用虛擬機。但若這中間交易資料發生異動、程式或作業系統更新,建議您使用最近一次建立的開機點開機。
如何自開機點進行開機(快照)
VMware Sphere
請在管理主控台(vSphere Client、Web Client 等)選擇備用虛擬機。 右擊備用虛擬機,在跳出的選單中框選 [快照] 並點按 [快照管理]。 將會依時間排序列出標記時間的快照。 選擇最適合的開機點,並自開機點將備用虛擬機複本 / 備用虛擬機進行開機。
Hyper-V
請自 Hyper-V 管理員中選擇備用虛擬機複本 / 備用虛擬機。 [快照] 將顯示標記時間的快照樹狀圖。 選擇最適合的開機點,並將備用虛擬機複本 / 備用虛擬機進行開機。
ESXi 主機的免費授權版本
請在管理主控台(vSphere Client、Web Client 等)建立虛擬機。 選擇 [選擇硬碟] - [使用既有虛擬硬碟],於 [選擇既有硬碟] 選取既有的 VMDK,並點按 [下一步]。 建立虛擬硬碟時,VMDK 會建立於指定儲存位置的根目錄中。
還原至 CSVFS 磁碟 / 轉換後流程
執行虛擬機還原或轉換至 CSVFS 磁碟後,請遵循以下操作程序。
還原 / 轉換至全新虛擬機
使用容錯移轉叢集管理建置的高可用性還原 / 新建虛擬機可用來提供容錯移轉容量。 進行備用虛擬機開機複本或操作時,建議您建置高可用性的備用虛擬機或使用 HyperStandby 新建備用虛擬機。 以高可用性建置並自所有權節點容錯移轉至其他叢集節點時,備份任務即會失敗。
僅還原硬碟
於指定 CSVFS 建立以虛擬機命名的資料夾,並還原 / 建立虛擬硬碟。 使用 Hyper-V 管理員於 CSVFS 建立全新虛擬機並連線虛擬硬碟後,使用容錯移轉叢集管理建置的高可用性虛擬機即可使以提供容錯移轉容量。