管理遠端主機
監控安裝於網路遠端主機的 ActiveImage Protector 代理狀態。
網路客戶管理主控台
監控安裝於網路遠端主機的 ActiveImage Protector 狀態。
若欲啟用該功能,請選擇 [偏好] - [主控台]。
啟用 [偏好] - [網路客戶管理主控台] 功能,建立連線遠端主機列表,監視安裝於表列主機的 ActiveImage Protector 行為。
IT Pro Edition 不支援該功能。
顯示遠端主機列表
使用遠端控制功能前,顯示遠端主機列表。點按主控台左上方的控制器,並點按 [新增電腦]。
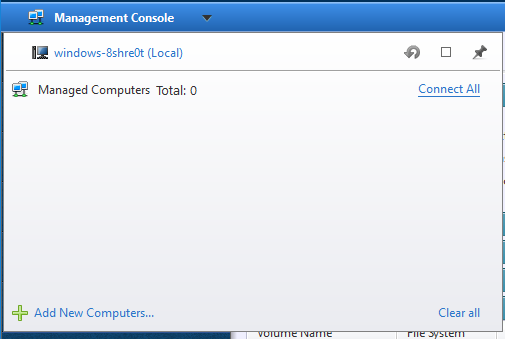
指定新增至列表的主機。
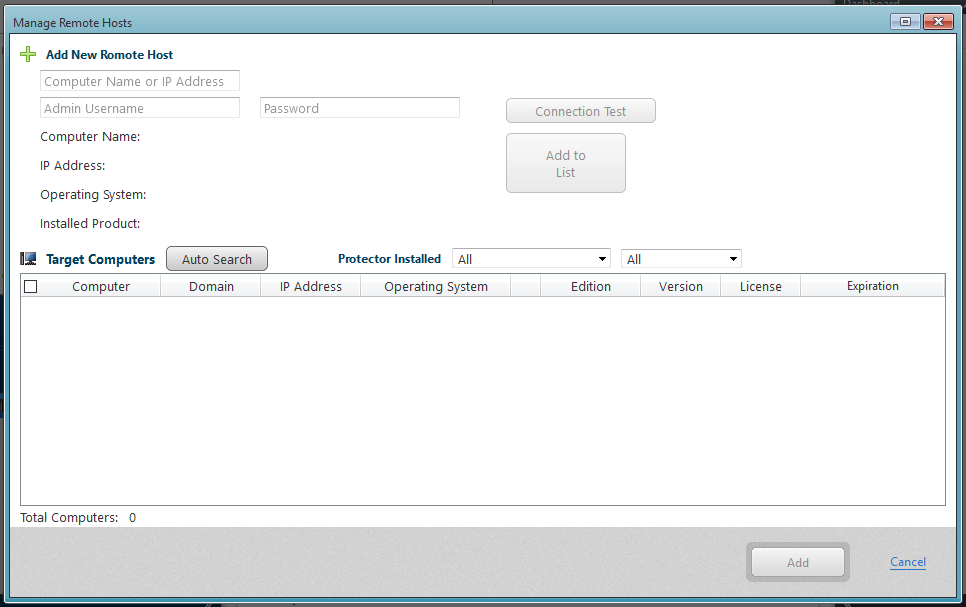
新增指定網路主機至列表時,請輸入欲新增至列表的主機資訊,然後點按 [測試連線]。確認網路連線正常後,點按 [新增至列表],主機即會新增至候選列表中。
ActiveImage Protector 2016 R2 以上版本會顯示 OS 資訊。
點按 [自動搜尋] 以在相同網路內搜尋主機。指定搜尋網路主機的基準與過濾方式。請先選擇 [以安裝產品搜尋] 再指定產品版本與更新版本。搜尋結果會包含在候選列表中。
選擇候選列表中的指定主機,點按 [新增] 以將主機新增至託管列表上。
使用託管主機列表操作
新增完成的主機會顯示在主機列表上,並可監控主機狀態。指定搜尋網路主機的基準與過濾方式。
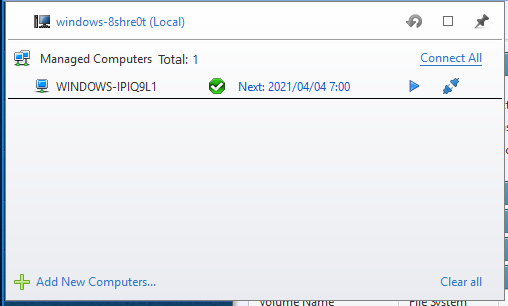
右擊列表上的主機,自功能表中選擇下列操作。
-
取消任務 取消當前運行中的任務。
-
暫停任務 暫停當前運行中的任務。
-
運行任務 執行排程備份任務。
-
遠端 自主控台直接連線至安裝於遠端主機的代理。連線完成後,即會顯示多項可用操作。
-
執行命令列 使用命令列介面操作安裝於遠端主機的 ActiveImage Protector 代理。
-
中斷連線 中斷選取主機的連線,不再傳輸其狀態資訊。
-
連線 連線至選取主機,持續更新其狀態資訊。
-
移除 刪除列表上的主機。
-
升級 升級試用版本至產品版本。
-
更新 更新主機資訊。
-
重新開機 將選取主機的系統重新開機。
-
關機 將選取主機的系統關機。
遠端電腦連線
遠端控制功能會連線至網路遠端主機上的 ActiveImage Protector 代理。
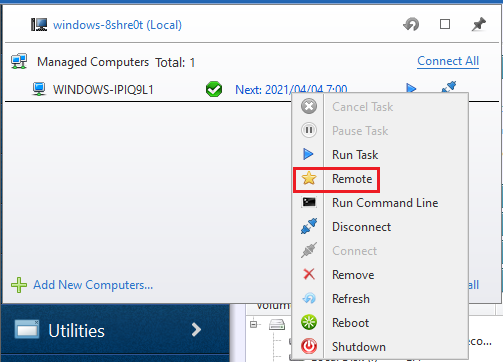
成功建立連線後,狀態列為綠色。此時單擊可於網路遠端電腦執行排程備份任務,並監控記錄資訊。
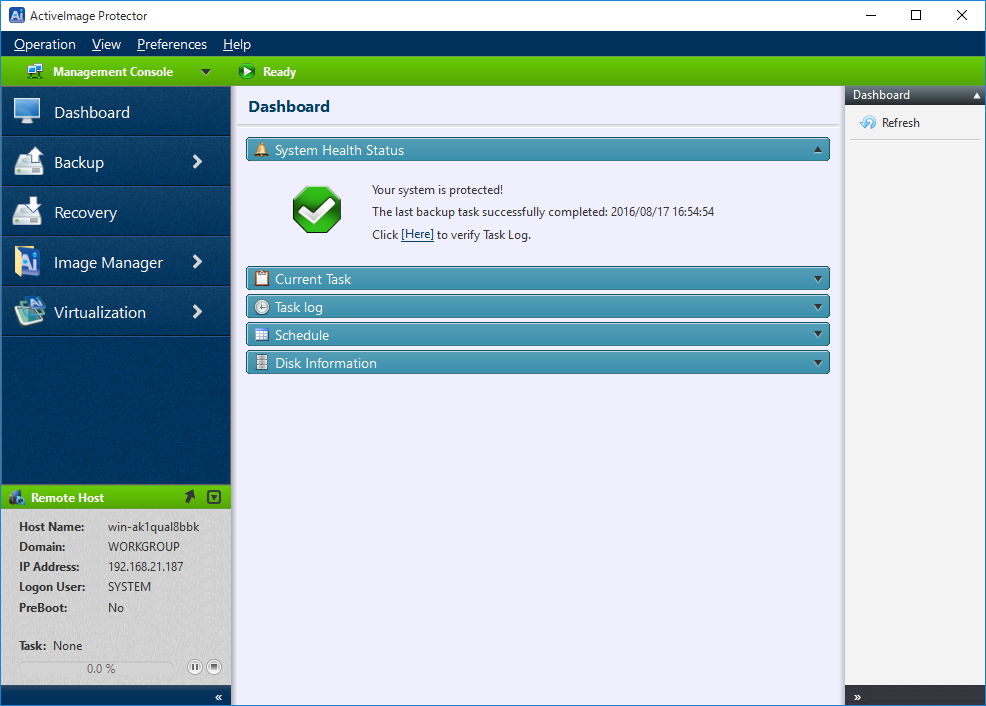
主機列表中的連線主機會有星號標記。
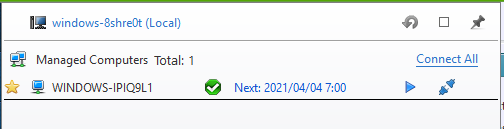
雙擊本機主機名稱,以中斷與遠端主機的連線。
監控安裝於個別電腦上的 ActiveImage Protector。
遠端代理連線
遠端控制功能會連線至網路遠端主機上的 ActiveImage Protector 代理。
於 [偏好] 選單中停用 [主控台] - [網路客戶管理主控台],即會啟用 [連線至新的遠端主機]。
IT Pro Edition 不支援該功能。
若要連線至遠端電腦,請點按狀態列左方顯示的主機名稱,並選擇 [連線至新的遠端主機]。
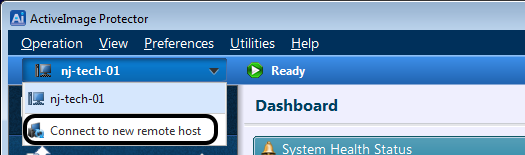
即會顯示安裝 ActiveImage Protector 代理的網路電腦列表。
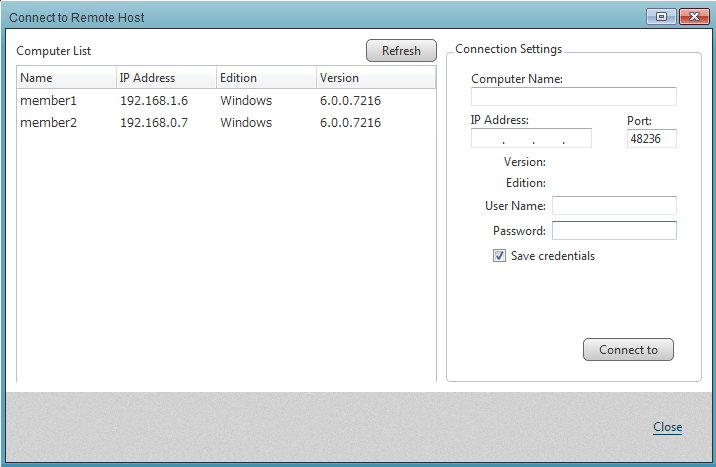
自列表中選擇主機電腦,並輸入憑證資訊登錄 Windows 系統。 若要儲存輸入的憑證資訊,請啟用 [儲存驗證]。 點按 [連線] 按鈕。
成功建立連線後,狀態列為綠色。此時單擊可於網路遠端電腦執行排程備份任務,並監控記錄資訊。
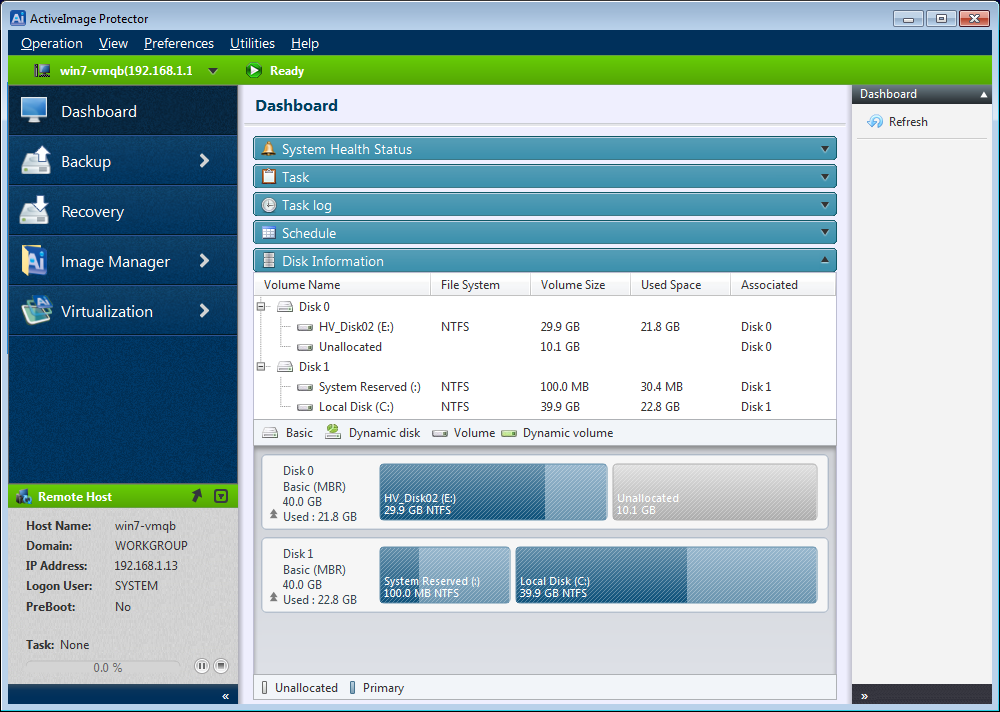
若要重新連線至本機主機,請點按 [連線至本機主機]。
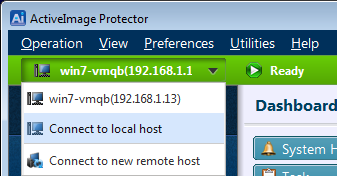
已建立遠端電腦的 ActiveImage Protector 連線。