備份後流程
備份後流程於備份任務完成時或指定時間執行。
備份後流程不支援指定磁帶裝置或雲端儲存裝置為備份目標的備份任務。
BootCheck 與複製功能不支援指定 SFTP 伺服器為備份目標的備份任務。
BootCheck
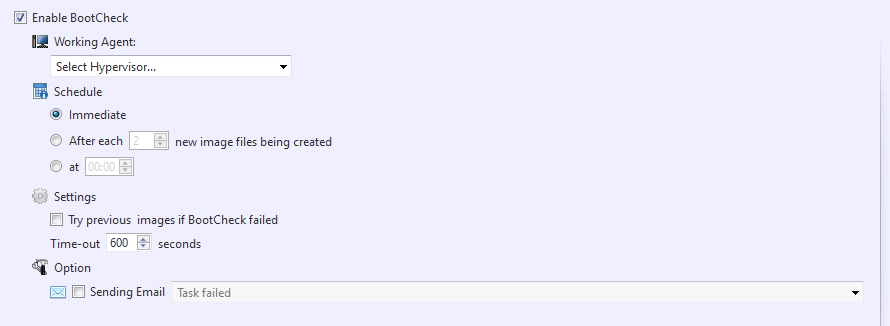
BootCheck 可快速檢測系統磁碟是否能在指定 Hypervisor 上作為虛擬機成功進行開機。
支援下列 Hypervisor。
- Microsoft Hyper-V:Windows Server 2012 以上版本
伺服器、桌面、叢集版本提供此功能。
BootCheck 流程會使用 Hypervisor 1024 MB 的記憶體容量。
若備份不包含系統磁碟,請勿啟用此功能。
安裝於 Windows 7 以上版本時,若啟用分割區(如系統保留分割區)未包含在備份來源之中,BootCheck 即無法成功運行。
開機分割區與系統分割區若位於不同硬碟上,BootCheck 亦不支援。
-
工作代理 指定運行 BootCheck 流程的 Hypervisor。
搭載 Windows 10、11 系統的 BootCheck 僅支援本機上的 Hyper-V。
使用 [其他主機的 Hypervisor] 時,請建置防火牆,允許檔案與印表機共享以及 Windows 管理規範 (WMI)。
-
排程
-
立即 新的備份一經建立,立即啟動 BootCheck 流程。
-
每建立 xx 個新的映像檔 每當建立指定數量的增量備份時,即會啟用 BootCheck 流程。
-
在 xx:xx 時 於指定時間啟用 BootCheck 流程。
-
暫停 xx 秒 指定完成 BootCheck 流程的最長等候時間。
-
-
選項
-
傳送信件 傳送通知信件,告知收件人 BootCheck 執行結果。
-
選擇虛擬機與 BootCheck 設定 使用以 HyperBack 建立的備份時,請指定目標虛擬機與 OS。
-
BootCheck 可快速檢測系統磁碟建立的備份是否能在指定 Hypervisor 上成功進行開機。
映像檔驗證
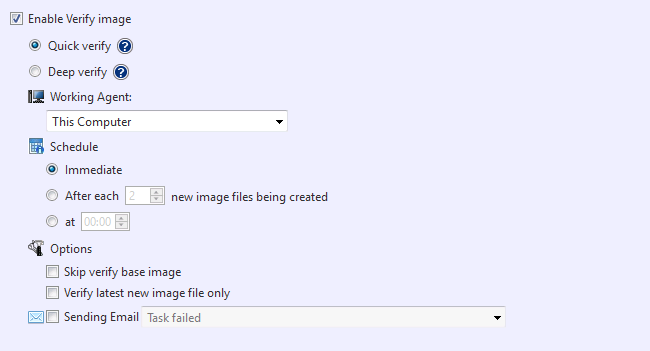
指定啟動映像檔驗證流程的選項與時間點。
選擇執行流程的時間點。
- 排程
-
立即 新的備份一經建立,立即啟動映像檔驗證流程。
-
每建立 xx 個新的映像檔 每當建立指定數量的增量備份時,即會啟用映像檔驗證流程。
-
在 xx:xx 時 於指定時間啟用映像檔驗證流程。
-
-
選項
-
不檢查基本映像檔 略過基本備份。只檢查增量備份檔。
-
只檢查最新的映像檔 只對最新版本的備份檔進行檢查。
-
傳送信件 傳送通知信件,告知指定收件人驗證檢查結果。
-
映像檔驗證會審核所建立的備份檔完整性。
合併
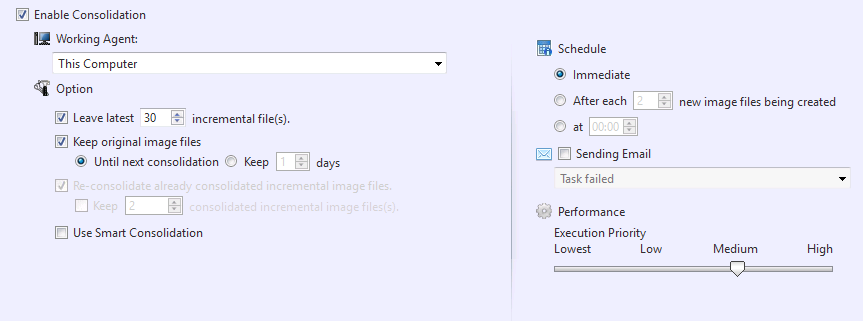
可在單次備份中排程合併增量備份檔。
若使用 ActiveImage Protector 和 ImageCenter 合併相同映像集,可能產生問題。
-
選項
-
保留 xx 個合併增量備份檔 可指定排除於合併以外的增量檔案數量。
-
保留原始檔案 預設在合併檔案後,原始備份將會被刪除。勾選該選項以保留原始備份檔,並於 [保留 xx 天] 指定保留天數,或者亦可選擇單選按鍵 [直到下次合併] 再予以刪除。
-
重新合併已合併的增量映像檔 勾選該選項以重新合併已合併的增量備份。選擇 [保留 xx 個合併增量映像檔] 選項,以保留合併備份,並指定保留備份數量。即將刪除的最舊版本備份檔將會和次舊的檔案進行合併。
-
使用智慧化合併 若欲合併的來源增量備份中含有已刪除的資料,合併備份大小會隨著刪除的資料量而減少。
-
-
排程
-
立即 建立新的備份後立即啟動合併流程。
-
每建立 xx 個新的映像檔後 每建立指定數量的增量備份後,就會啟動合併流程。
-
在 xx:xx 時 於指定時間啟動合併流程。
-
傳送信件 勾選該選項以傳送通知信件,告知指定收件人合併完成結果。
-
-
效能
- 執行優先權 請選擇執行優先權的級別。
依照預定排程合併 ActiveImage Protector 備份。
複製
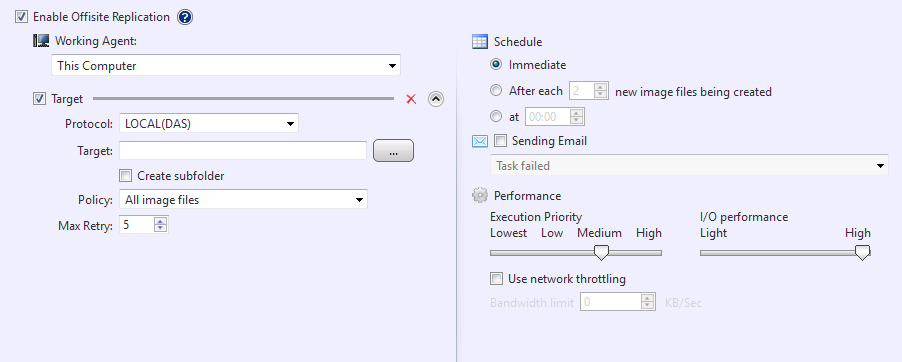
-
協定 自下列選項選擇遠端複製協定目標。點按個別協定的連結,了解更多詳細資訊。
-
[本機資料夾] (#Local Folder)
-
[網路共享資料夾] (#Network shared Folder)
-
[SFTP] (#SFTP)
-
[FTP] (#FTP)
-
[WebDAV (https 或 http)] (#WebDAV(https 或 http)
-
[Amazon S3] (#Amazon S3)
-
[Azure] (#Azure)
-
[OneDrive] (#OneDrive)
-
[Dropbox] (#DropBox)
-
[Google Drive] (#Google Drive)
-
點按 [新增目標] 以新增複製目標。
點按 ‘X’ 刪除不需要的複製目標。
若要停止複製流程,請取消勾選複製目標,不需刪除。
-
目標設定 為個別設定檔建置以下設定與原則。
- 建立子資料夾 子資料夾會建立於指定位置,以儲存複製好的備份(子資料夾以任務名稱建立)。
-
複製原則 自下列選項選擇複製原則:
-
複製所有目標映像檔 勾選該選項,啟用複製所有目標備份。
-
僅複製最新版本 勾選該選項,僅啟用複製最新版本的備份(包含增量備份)。
於目標建立更新版本的備份時,後續複製任務一經執行,最舊版本的備份即會自複製目標上刪除。
-
僅複製增量映像檔 勾選該選項,僅啟用複製增量備份。
-
僅複製最新版本的增量映像檔 勾選該選項,僅啟用複製最新版本的增量備份。 於目標建立更新版本的備份時,後續複製任務一經執行,最舊版本的備份即會自複製目標上刪除。
- 維持目標項目與來源相同 勾選該選項,目標檔案即會自來源鏡像複製。
若未啟用 [維持目標項目與來源相同] 選項,則以調和設定倒序建立的增量備份或合併後的增量備份將不會進行複製。依照預定保留原則自儲存目標刪除的備份將不會自複製目標上刪除。 {: .alert .alert-info }
依照指定排程進行同步。
-
-
重新嘗試次數上限 若初始任務失敗,重新嘗試複製任務的次數上限。
-
排程
-
立即 每當建立新的增量備份時,立即運行複製任務。
-
每 xx 個增量檔案 每建立了指定數量的增量備份後,當即運行複製任務。
-
在 xx 時 在每天指定時間或指定的週間日期執行複製任務。
-
-
傳送信件 勾選該選項以傳送通知信件
-
效能
-
執行優先權 設定複製任務的執行優先權。
-
I/O 效能 設定本機硬碟或網路共享資料夾的複製 I/O 效能。
-
使用網路節流 設定網路頻寬總量 KB/秒,以限制本機硬碟、網路共享資料夾、SFTP 與 FTP 的複製最大傳輸量。
-
支援協定詳細資訊
本機資料夾
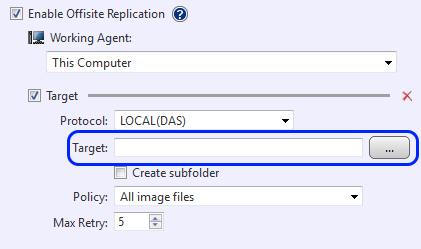
點按目標視窗的 […] 以瀏覽資料夾或指定資料夾位置路徑。 點按 [選用] 或 [結束] 以啟動流程。
網路共享資料夾
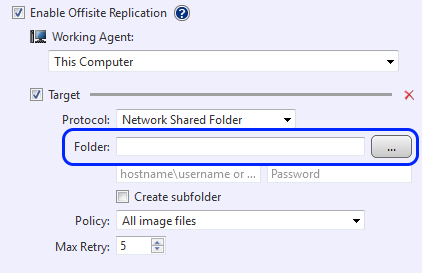
點按 […] 以瀏覽資料夾或指定資料夾位置路徑,並輸入憑證資訊。 點按 [選用] 或 [結束] 以啟動審核流程。
SFTP
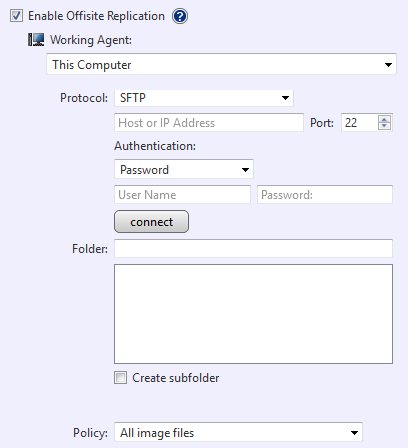
輸入主機名稱或指派至 SFTP 伺服器的 IP 位址與連接埠號。輸入憑證資訊,並點按 [連線]。 可選擇 [密碼] 或 [私有密鑰] 進行驗證。 成功建立伺服器連線後,選擇樹狀圖中的一個資料夾作為複製目標。 右擊指定資料夾,建立新資料夾。 點按 [選用] 或 [結束] 以啟動審核流程。
FTP
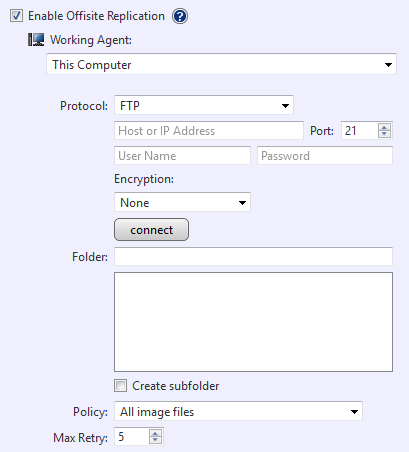
輸入主機名稱或指派至 FTP 伺服器的 IP 位址與連接埠號。 輸入憑證資訊,並點按 [連線]。 選擇加密方式與 FTPS。成功建立伺服器連線後,選擇樹狀圖中的一個資料夾作為複製目標。 右擊指定資料夾,建立新資料夾。 點按 [選用] 或 [結束] 以啟動審核流程。
WebDAV(https 或 http)
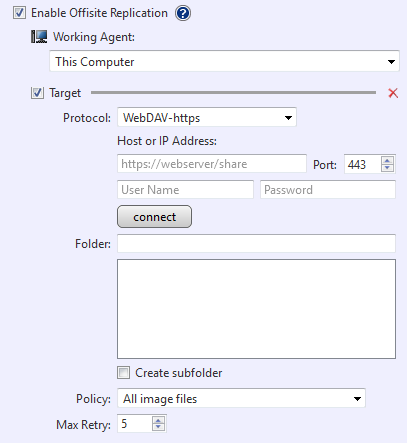
輸入主機名稱或指派至 WebDAV 伺服器的 IP 位址與連接埠號。 輸入憑證資訊,並點按 [連線]。 成功建立伺服器連線後,選擇樹狀圖中的一個資料夾作為複製目標。 右擊指定資料夾,建立新資料夾。 點按 [選用] 或 [結束] 以啟動審核流程。
Amazon S3
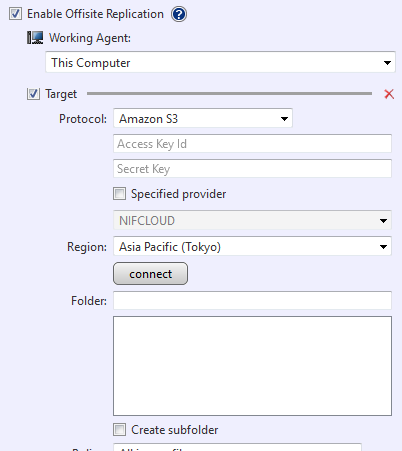
輸入憑證資訊,並點按 [連線]。 成功建立服務連線後,選擇樹狀圖中的一個儲存貯體/資料夾作為複製目標。 右擊指定資料夾,建立新資料夾。 無法建立新的儲存貯體。
點按 [選用] 或 [結束] 以啟動審核流程。
啟用 [輸入供應商] 選項,指定供應商。 預設可選擇 [NIFCLOUD] 或 [Cloudian]。 若需選擇 [NIFCLOUD] 或 [Cloudian] 以外的其他供應商 請點按 [新增目標] 並建置以下設定:
-
名稱 指定您欲顯示的名稱
-
端點 輸入供應商所提供的端點。
-
區域 輸入供應商所提供的區域。若未提供資訊,該項內容會維持空白。
若欲詳知獲取或審核個別資訊的細節,請聯絡供應商。
Azure
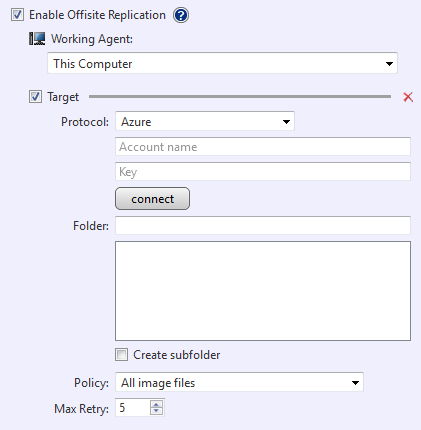
輸入憑證資訊,並點按 [連線]。 成功建立服務連線後,可選擇樹狀圖中的一個容器/資料夾作為複製目標。 右擊指定資料夾,建立新資料夾。 點按 [選用] 或 [結束] 以啟動審核流程。 若欲詳知獲取或審核個別資訊的細節,請聯絡供應商。
OneDrive
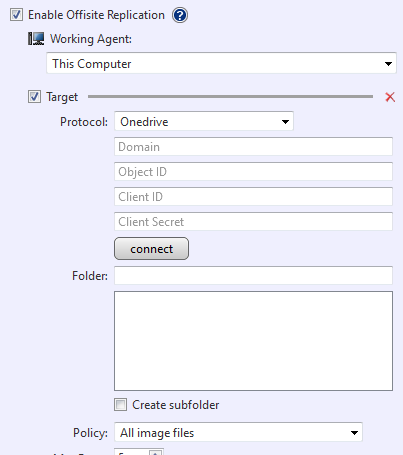
複製任務可支援 Office 365 商務版的 OneDrive。
複製任務可支援處理檔案大小上限為 15360MB。超過上限大小的備份複製任務將會遭到取消。建議您在任務開始前選擇 [進階設定] - [一般] 並啟用 [分割映像檔為 xx MB 檔案]。
輸入憑證資訊,並點按 [連線]。
-
網域 輸入與 Microsoft Azure 入口網確認後的網域名稱。(如: replication.onmicrosoft.com)
-
物件ID 輸入與 Azure 入口網確認後的 OneDrive 帳號使用者物件 ID。
-
客戶機密 輸入與 Microsoft Azure 入口網確認後的客戶機密。
成功建立服務連線後,選擇樹狀圖中的一個資料夾作為複製目標。
右擊指定資料夾,建立新資料夾。 點按 [選用] 或 [結束] 以啟動審核流程。
Dropbox
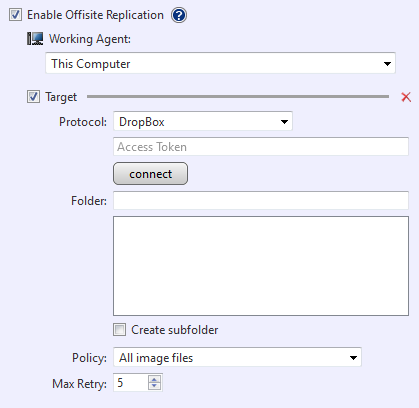
複製任務可支援處理檔案大小上限為 20480MB。超過上限大小的備份複製任務將會遭到取消。建議您在任務開始前選擇 [進階設定] - [一般] 並啟用 [分割映像檔為 xx MB 檔案]。
透過應用登記輸入 Dropbox Developer 生成的存取權杖,並點按 [連線]。 成功建立服務連線後,選擇樹狀圖中的一個資料夾作為複製目標。右擊指定資料夾,建立新資料夾。 點按 [選用] 或 [結束] 以啟動審核流程。 僅可指定位於 ‘Dropbox > Apps >’ 之中的資料夾。若未指定資料夾,則會指定 ‘Dropbox > Apps >’ 作為目標資料夾。
若欲詳知獲取或審核個別資訊的細節,請聯絡供應商。
Google Drive
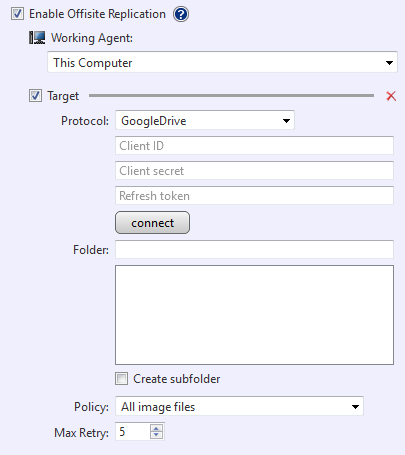
複製任務可支援處理檔案大小上限為 10240MB。超過上限大小的備份複製任務將會遭到取消。建議您在任務開始前選擇 [進階設定] - [一般] 並啟用 [分割映像檔為 xx MB 檔案]。
輸入憑證資訊,並點按 [連線]。
-
客戶 ID 輸入 Google 雲端平台發布的 OAuth 客戶 ID。
-
客戶機密 輸入 Google 雲端平台發布的 OAuth 客戶機密。
-
更新權杖 輸入 Google Developers 發布的更新權杖。
成功建立服務連線後,選擇樹狀圖中的一個資料夾作為複製目標。右擊指定資料夾,建立新資料夾。 點按 [選用] 或 [結束] 以啟動審核流程。
若欲詳知獲取或審核個別資訊的細節,請聯絡供應商。
必須預先在 Google 雲端平台上啟用 Google Drive API。
可依照預定排程執行已建立的備份複製。