エージェントのライフ サイクル管理
エージェントのライフ サイクル管理をプッシュで実行できます。
対象のコンピューターのセキュリティ設定が以下の状態になっていることが必要です。
-
ファイアウォール設定
[ファイルとプリンターの共有]が許可されていること -
グループ ポリシーでファイアウォール設定が定義されている場合
[ネットワーク]-[ネットワーク接続]-[Windows ファイアウォール] で、[着信ファイルとプリンターの共有の例外を許可]が有効になっていること
以下の方法で操作ダイアログを開きます。
-
メニューバー:[操作]-[クライアント プッシュ インストール]
-
操作ボタン:[プッシュ インストール]
-
対象クライアントの右クリック メニュー:[プッシュ インストール]
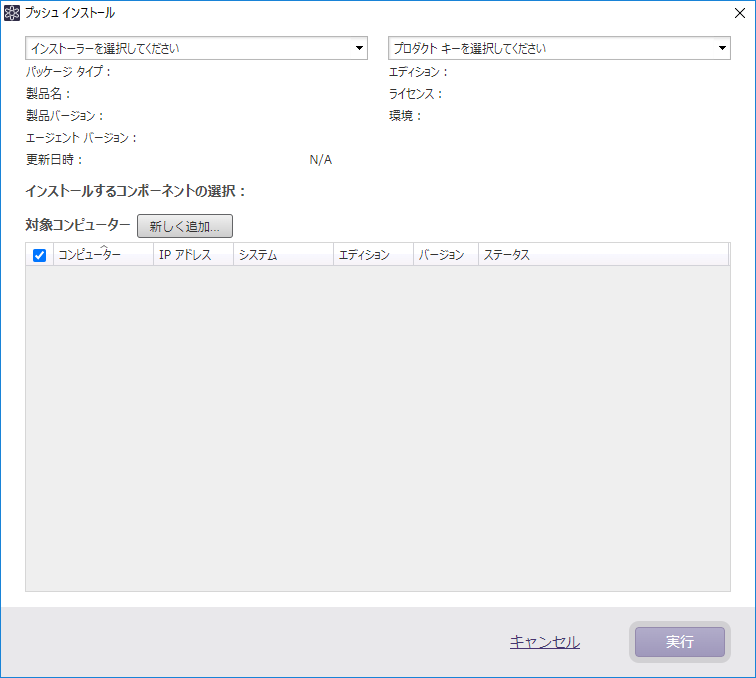
プッシュ インストール
-
インストール パッケージと使用するプロダクト キーを選択します。新規にパッケージとキーを追加する場合はそれぞれ[新しく追加]から行ってください。
使用可能な Setup ファイルはバージョン 6.0.0.7292 以降のエージェントを含むものです。 また、使用可能なプロダクト キーはバージョン2022のもののみです。
ActiveImage Protector 2022 の Setup から作成した MSI インストーラーを使用する場合でもプロダクト キーの指定が必要になります。処理は指定したキーを使用して行われます。
Cloud ライセンスのプロダクト キーを使用したプッシュ インストールはできません。
Linux Edition はプッシュできません。
-
インストールするコンポーネントを選択します。
同じバージョンをインストールしているエージェントのコンポーネント変更を行う場合、対象のコンピューターで一度エージェントがアンインストールされてから再度指定したコンポーネントの構成でインストールが行われます。
-
インストールを行うコンピューターを確認します。コンピューターは[新しく追加…]から追加できます。
-
[実行]をクリックするとインストールが開始されます。
Virtual(Guest)キーを使用して仮想マシンにインストールする場合
-
使用するプロダクト キーとして Virtual(Guest)キーを指定します。
-
インストール対象の仮想マシンが稼働しているハイパーバイザーを指定します。ハイパーバイザーに存在する仮想マシンが全てリストされます。
-
対応する Virtual(HyperAgent)キーを指定してください。キーを指定すると弊社アクティベーション サーバー、または利用可能な Actiphy Authentication Service(AAS)に接続してハイパーバイザーの割り当て処理を行います。
AAS は「サーバー モード」で動作している必要があります。「プロキシ モード」動作している AAS は使用できません。
指定した Virtual(HyperAgent)キーのライセンスが超過している場合は、割り当て済みのハイパーバイザーの登録解除が必要になります。
-
インストール対象となる仮想マシンを選択してください。
対象の仮想マシンは起動している必要があります。
対象の仮想マシンが IP アドレスを取得している必要があります。IP アドレスが空で表示される場合は入力してください。
-
インストールを開始すると認証情報の入力が要求されるので入力してください。
対象の仮想マシンがドメインに参加していても認証情報を入力する必要があります。
複数の仮想マシンを選択する場合でも指定可能な認証情報は一つです。異なる認証情報が必要なコンピューターが含まれている場合は再度試行してください。
インストール後、クライアント リストにはハイパーバイザー上の名前ではなく、仮想マシン ローカルのコンピューター名が追加されます。
プッシュ アンインストール
-
インストール パッケージの選択で[アンインストール]を選択します。
-
アンインストールを行うコンピューターを確認します。コンピューターは[新しく追加…]から追加できます。
-
[実行]をクリックするとアンインストールが開始されます。
プッシュ アップグレード/アップデート
-
インストール パッケージの選択でインストール パッケージ、またはパッチ ファイルを選択します。
使用可能な Setup ファイル、およびパッチ ファイルはバージョン 6.0.0.7292 以降のエージェントを含むものです。 また、使用可能なプロダクト キーはバージョン2022のもののみです。
バージョン2018からバージョン2022へのアップグレードの場合は、バージョン2022のプロダクト キーを指定する必要があります。
-
コンポーネントを選択します。
パッチをプッシュする場合は選択できません。
-
アップグレード/アップデートを行うコンピューターを確認します。コンピューターは[新しく追加…]から追加できます。
-
[実行]をクリックするとアップグレード/アップデートが開始されます。