エージェントの直接操作
エージェントに対して各種タスクと設定を以下の2つの方法で直接作成/編集できます。
オンライン状態(緑のアイコン)になっている必要があります。
- リモート コンソールを使用して操作
バージョン2022以降のエージェントに対して実行できます。
[クライアント]タブで管理対象となっているクライアント コンピューターを選択して、右クリック メニューから[リモート コンソールの実行]を選択します。
コンソールの操作手順は以下を参照してください。 - 直接ウィザードを使用して操作
Linux と RescueBoot 以外のエージェントに対して実行できます。手順は以下を参照してください。
バックアップ タスクの作成
[クライアント]タブで管理対象となっているクライアント コンピューターを選択して、右クリック メニューから[タスクの作成]-[バックアップ]-[エージェント ベース]を選択します。
ソース
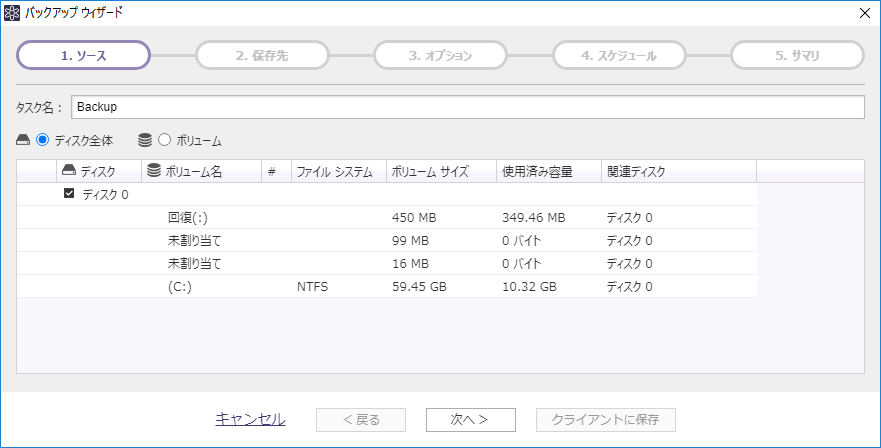
タスク名とバックアップ対象を指定します。
Server で CSVFS ボリュームをバックアップする場合、選択できるボリュームは一つのみとなります。
Cluster でクラスター共有ボリューム(CSV)のバックアップを行う場合は、リモート コンソールを使用してタスクを作成してください。
設定が終わったら[次へ]をクリックしてください。
保存先
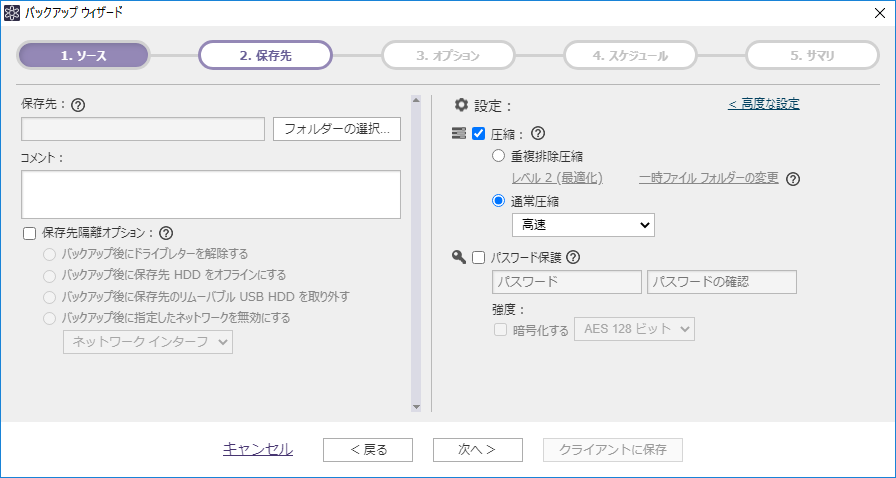
保存先の指定と各種設定をします。
-
保存先
バックアップ イメージ ファイルの保存先を指定します。対象のエージェントでテープ プールにデバイスとメディアが構成されていない場合は、テープ プールへのバックアップはできません。
-
コメント
指定したコメントをバックアップ イメージ ファイルに付けることができます。 -
保存先隔離オプション
タスク終了後に選択した方法で保存先を隔離します。タスク終了後は、エージェントから隔離した保存先にアクセスできなくなりますのでご注意ください。 -
RDX データ カートリッジのイジェクト設定
[環境設定]-[一般設定]で[RDX オプションを有効にする]を有効にしている場合、保存先隔離オプションの代わりに表示されます-
週単位:指定曜日の最後の増分タスクでのみイジェクトされます。
-
日単位:フルもしくは増分バックアップで指定時間にイジェクトされます。バックアップ中に指定時間になるとイジェクトは保留されバックアップが終わるとイジェクトされます。
-
バックアップ終了後:フルもしくは増分バックアップタスク後にイジェクトされます。
-
イジェクトしない:イジェクトしません。
-
バックアップ実行時の設定や、バックアップ作成に関する設定ができます。
-
圧縮
このオプションを有効にするとバックアップ イメージ ファイルを圧縮することができます。 圧縮方式は以下の二種類から選択できます。-
重複排除圧縮:重複排除機能を使用してイメージ ファイルを圧縮します。現在のレベルをクリックすると重複排除レベルを変更できます。
-
レベル1:最高レベルで重複排除を行います。処理にかかる時間は長くなりますが、イメージ ファイルを最も圧縮することができます。
-
レベル2:処理時間、圧縮率ともにバランスのとれた設定です。デフォルトでは推奨値としてこのレベルが設定されています。
-
レベル3:イメージ ファイルの圧縮率は小さくなりますが、処理に必要な時間は最も短くなります。
[一時ファイル フォルダーの変更]をクリックすると重複排除圧縮を実行する際に一時ファイルを作成する一時ファイル フォルダーを変更できます。
作成されるファイル サイズはバックアップ対象の使用サイズの~2.5%程度となります。
データ読み書き速度の速い SSD 上のフォルダーを指定することを推奨します。
-
-
通常圧縮:標準の形式でイメージ ファイルを圧縮します。
-
標準:バックアップに要する時間とディスク使用量のバランスがとれています。
-
高速:バックアップに要する時間が最も短くなります。
-
高圧縮:システム リソースを最大限活用し圧縮を行います。サイズはより小さくなりますが、実行速度は遅くなります。
-
-
-
パスワード保護
イメージ ファイルにパスワードを設定できます。イメージ ファイルを操作する際はパスワードが要求されます。暗号化アルゴリズムは以下から選択することができます。-
RC5:可変ブロック サイズとキー、ラウンド関数を使用する初期の標準的な暗号化方式です。他の方式に比べて暗号化処理にかかる時間が短いの特徴です。
-
AES 128 ビット/AES 256 ビット:固定ブロックサイズとキー(128ビット、または256ビット)を使用する RC5 よりも強度の高い暗号化方式です。
-
バージョン2018のエージェント
上記に加えて以下のオプションを設定できます。
-
クライアントごとにサブ フォルダーを作成して保存する
このオプションを有効にすると、指定したフォルダーにクライアントごとのサブフォルダーが作成され、そこが保存先となります。 -
ファイル名のプレフィックス
作成するバックアップ イメージ ファイル名を指定します。 -
ディスクごとに分割してイメージ ファイルを作成する
このオプションを有効にすると、バックアップ イメージ ファイルをディスクごとに分割して作成します。
高度な設定
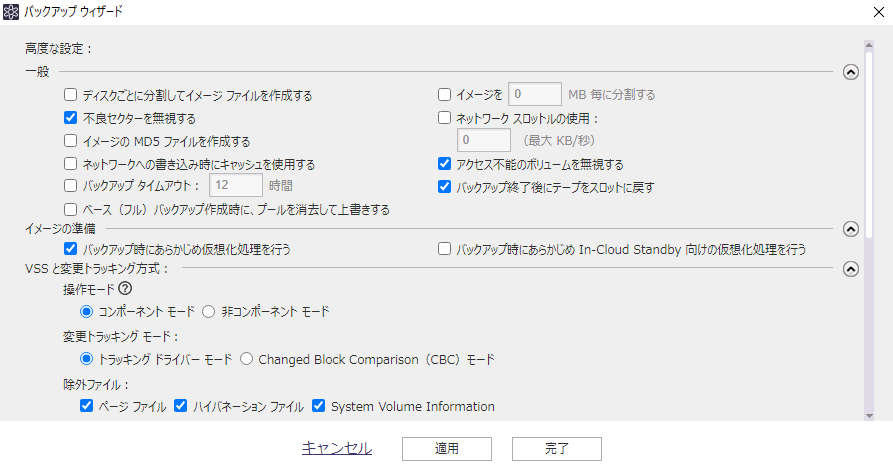
バックアップに関するカスタム設定(バックアップ処理の効率化やタスク終了後のイメージ検証実行、MD5 ハッシュ ファイルの作成、ネットワーク スロットリングなど)が可能です。
-
一般
-
ディスクごとに分割してイメージ ファイルを作成する
このオプションを有効にすると、バックアップ イメージ ファイルをディスクごとに分割して作成します。 -
不良セクターを無視する
バックアップ元のディスク上の不良セクターの存在をエラーとせずに、バックアップ タスクを継続します。 -
イメージの MD5 ファイルを作成する
作成したイメージ ファイルの MD5 ハッシュをファイルに出力します。 -
ネットワークへの書き込み時にキャッシュを使用する
イメージ ファイルの保存先がネットワーク上である場合、キャッシュを使用して書き込み速度を向上させます。 -
バックアップ タイムアウト
指定した時間を経過してもバックアップが終了しない場合、タスクがキャンセルされます。 -
ベース(フル)バックアップ後に、プールを消去して上書きする
テープを保存先にしている場合、ベース(フル)バックアップ後にプールを消去して上書きをします。 -
イメージを XX MB 毎に分割する
任意のサイズ(MB単位)で分割したイメージ ファイルを作成します。 -
ネットワーク スロットルの使用
ネットワーク共有フォルダーにイメージ ファイルを保存する時に利用するネットワーク帯域を、キロバイト単位で制限します。 -
アクセス不能のボリュームを無視する
アクセス不能なボリュームがあってもエラーとせず、バックアップを継続します。Desktop では使用できません。 -
バックアップ終了後にテープをスロットに戻す
テープ ライブラリを使用してテープを保存先にしている場合、バックアップ後にテープをドライブから元のスロット、または空きスロットに移動します。
-
-
イメージの準備
-
バックアップ時にあらかじめ仮想化処理を行う
あらかじめ、エージェントの[仮想化]と同じ処理(VMware ESXi/Microsoft Hyper-V のドライバー追加、レジストリ変更など)を行った状態でバックアップを作成します。エージェントで[仮想化]を行わずに仮想マシンに直接復元する場合はこのオプションを有効にしてください。 -
バックアップ時にあらかじめ In-Cloud Standby 向けの仮想化処理を行う
あらかじめ In-Cloud Standby でシステムを起動した際に場合に必要な処理(ドライバー追加、設定変更)を行う処理をした状態でバックアップを作成します。このバックアップを使用した場合、初回のシステム起動時に必要な処理が行われ、自動的にシステムが再起動します。また、ファイアウォールに[AWSAgent]が追加され有効な状態になり、リモート デスクトップ接続用のポート 3389 への通信が許可されます。この設定を使用しない場合は、任意の設定をした後にこの設定を無効化/削除してください。
-
-
VSS と変更トラッキング設定
-
操作モード
VSS コンポーネント モードで使用される VSS ライターに影響します。VSS コンポーネント モードが有効な場合、バックアップの前に追加のデータ整合性チェックが実行されます(サポートされている場合)。-
コンポーネント モード:すべての VSS ライターで VSS コンポーネント モードが有効になります。
-
非コンポーネント モード:すべての VSS ライターで VSS コンポーネント モードが無効になります。
-
-
変更ブロック トラッキング モード
トラッキング ドライバーがインストールされている場合、CBC(Changed Block Comparison)と変更トラッキングの方式を切り替えることができます。 -
除外ファイル
指定したアイテムをバックアップから除外できます。System Volume Information を選択した場合は[復元ポイント]が除外されます。
-
-
重複排除圧縮
-
自動的に代替フォルダーへ切り替える
システム上のボリュームから、一時ファイル作成が可能な空き領域を持つボリュームを自動的に検出して処理を継続します。 -
[通常圧縮]の設定でバックアップ継続する
重複排除圧縮は行わず、[通常圧縮]でバックアップを継続します。 -
一時ファイル フォルダー
重複排除圧縮で使用する一時ファイル フォルダーです。作成されるファイル サイズは最大でバックアップ対象の使用サイズの1%となり、重複排除レベルが高いほどファイル サイズが大きくなります。
-
-
スクリプト
-
スナップショット実行前に実行するスクリプト
スナップショットを作成する前に実行するスクリプト ファイルを指定できます。 -
スナップショット実行後に実行するスクリプト
スナップショットを保存した後に実行するスクリプト ファイルを指定できます。 -
イメージ ファイル作成成功時に実行するスクリプト
バックアップ イメージ ファイルの作成成功時に実行するスクリプト ファイルを指定できます。 -
タスクの実行エラー時でも指定したスクリプトを全て実行する
バックアップが何らかの問題によりエラーが発生した場合にも、指定した全てのスクリプトが実行されます。 -
実行設定
スクリプトを動作させるバックアップ種別を指定できます。
-
設定が終わったら[次へ]をクリックしてください。
オプション
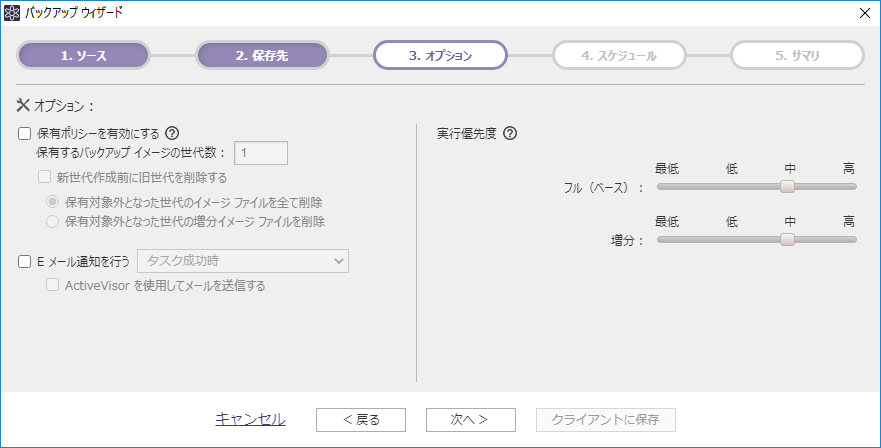
オプションを指定します。
-
保有ポリシーを有効にする
保有するバックアップ イメージ ファイルの世代数を制限できます。世代とは、ベース イメージ ファイルとそれに関連する増分、または差分イメージ ファイルのことです。保有制限に達すると、新しい世代が作成される際に最も古い世代が削除されます。[新世代作成前に旧世代を削除する]を有効にすると、新しい世代の作成前にあらかじめ最も古い世代が削除されます。-
保有対象外となった世代のイメージ ファイルを全て削除:イメージ保存ポリシーに基づいて破棄される、世代内のフルと増分の両方のイメージ ファイルを削除します。
-
保有対象外となった世代のフル以外のイメージファイルを削除:増分バックアップ イメージ ファイルのみを削除します。フル バックアップ イメージ ファイルは削除されません。
-
-
E メール通知を行う
指定したステータスでタスクが終了した場合に E メール通知ができます。あらかじめクライアントの[環境設定]で[E メール通知設定]の送信設定をする必要があります。[ActiveVisor を使用してメールを送信する]を有効にすると、ActiveVisor から E メール送信を行います。 -
実行優先度
タスクの実行優先順位を指定できます。
設定が終わったら[次へ]をクリックしてください。
スケジュール
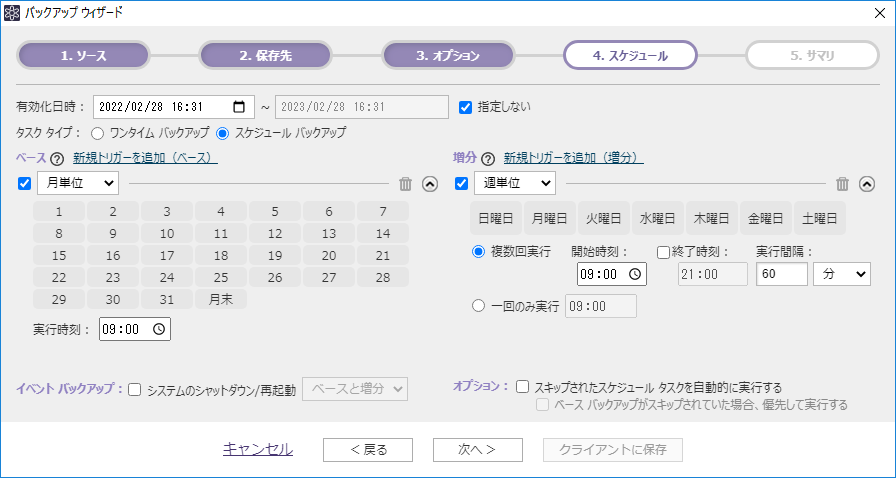
スケジュールを設定します。スケジュールを作成するためには少なくとも有効なトリガーが1つ以上必要です。
-
タスク タイプ
[ワンタイム バックアップ]、または[スケジュール バックアップ]を選択できます。
[スケジュール バックアップ]を選択した場合はトリガーを選択してください。 -
ベース
トリガー タイプをコンボボックスから指定してください。指定可能なタイプは週単位、月単位、指定曜日、指定日時です。チェックボックスのチェックを外すことで、設定したトリガーを削除せずに無効にすることができます。[新規トリガーを追加(ベース)]から新しいトリガーを追加できます。必要ないトリガーはゴミ箱アイコンで削除できます。 -
増分
トリガー タイプをコンボボックスから指定してください。指定可能なタイプは週単位、月単位、指定曜日です。チェックボックスのチェックを外すことで、設定したトリガーを削除せずに無効にすることができます。増分バックアップでは以下の設定ができます。-
複数回実行:指定した日の実行時間帯と実行間隔を指定できます。[終了時刻]を設定しない場合は、翌日の指定時間までタスクが実行されます。
-
一回のみ実行:実行時刻を指定できます。
[新規トリガーを追加(増分)]から新しいトリガーを追加できます。必要ないトリガーはゴミ箱アイコンで削除できます。
-
-
イベント バックアップ
[システムのシャットダウン/再起動]を有効にするとシステムのシャットダウン、または再起動時にバックアップを実行します。 -
オプション
[スキップされたスケジュール タスクを自動的に実行する]を有効にすると、システム シャットダウン状態でスキップされていたタスクがある場合、システム起動後に実行させることができます。
サマリ
設定内容を確認します。
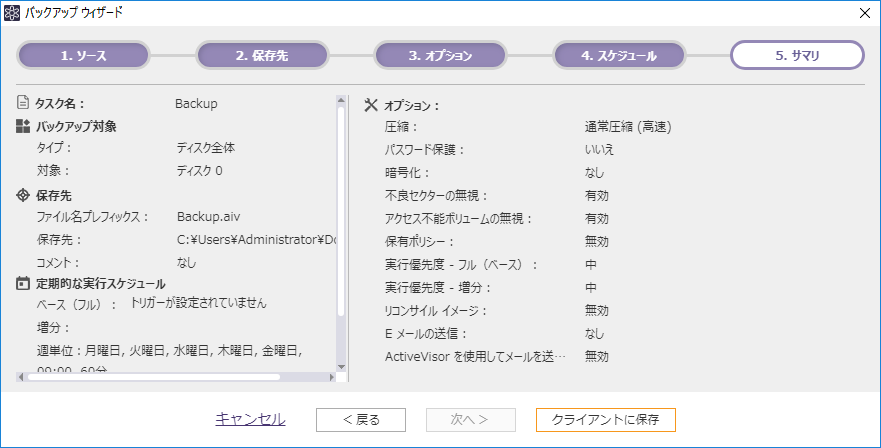
設定内容を確認したら[クライアントに保存]をクリックしてください。タスクが作成されます。
ワンタイム バックアップを選択している場合
実行タイミング指定のダイアログが表示されますので、実行タイミングを指定してください。
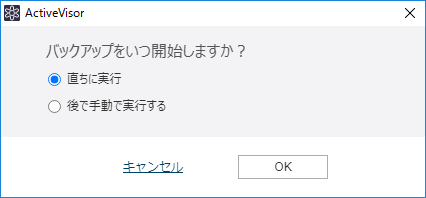
バックアップ タスクの編集
管理対象となっているコンピューターを選択して[+]をクリック、またはダブルクリックしてクライアントの詳細情報を展開してください。[タスク]タブでタスクを選択し[対象][保存先][オプション][高度な設定][スケジュール]の各リンクから設定を変更できます。
ファイル バックアップ タスクの作成
[クライアント]タブで管理対象となっているクライアント コンピューターを選択して、右クリック メニューから[タスクの作成]-[バックアップ]-[ファイル バックアップ]を選択します。
ソース
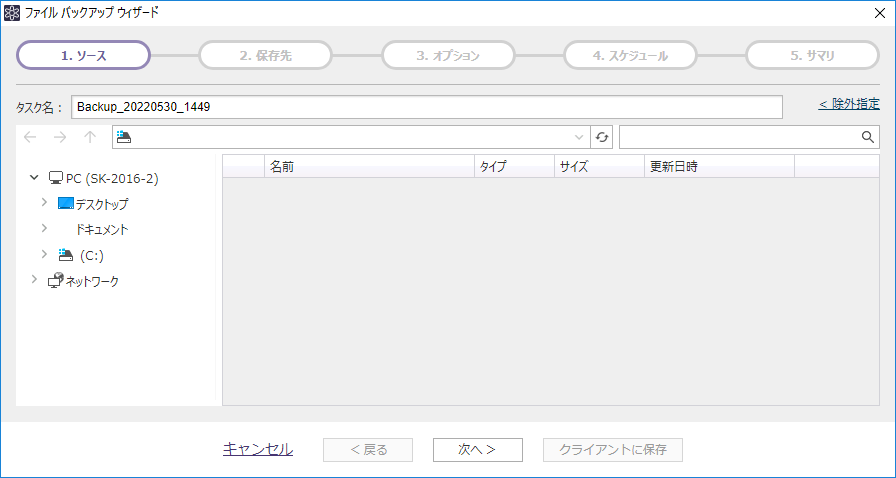
バックアップ対象のファイル/フォルダーを選択します。
Dektop では共有フォルダーのアイテムはバックアップできません。
共有フォルダー上のアイテムのバックアップにはスナップショットは使用されません。そのためバックアップされるのは各ファイルに対して処理が実行された時点の状態となります。
除外設定を行う場合は必要に応じて以下のように指定してください。除外設定を無効にする場合はチェックを外してください。
-
ファイル
特定のファイルのみ除外したい場合は、拡張子を含むファイル名で指定してください。
例:EULA.txt特定の拡張子のファイルのみを除外したい場合は、ワイルドカード「*」を使用して指定してください。
例:*.txtファイル名に特定の文字列を含むファイルのみを除外したい場合は、ワイルドカード「*」を使用して指定してください。
例:EULA.* -
フォルダー
フル パスで指定してください。
例:C:\Windows\Temp
設定が終わったら[次へ]をクリックしてください。
保存先
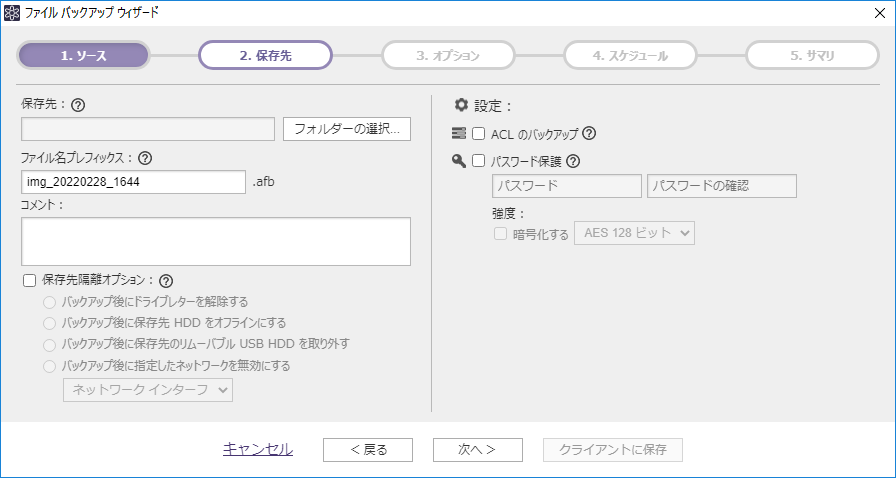
保存先の指定と各種設定をします。
-
保存先
バックアップ イメージ ファイルの保存先を指定します。対象のエージェントでテープ プールにデバイスとメディアが構成されていない場合は、テープ プールへのバックアップはできません。
-
ファイル名のプレフィックス
作成するバックアップ イメージ ファイル名を指定します。 -
コメント
指定したコメントをバックアップ イメージ ファイルに付けることができます。 -
保存先隔離オプション
タスク終了後に選択した方法で保存先を隔離します。タスク終了後は、エージェントから隔離した保存先にアクセスできなくなりますのでご注意ください。 -
RDX データ カートリッジのイジェクト設定
[環境設定]-[一般設定]で[RDX オプションを有効にする]を有効にしている場合、保存先隔離オプションの代わりに表示されます-
週単位:指定曜日の最後の増分タスクでのみイジェクトされます。
-
日単位:フルもしくは増分バックアップで指定時間にイジェクトされます。バックアップ中に指定時間になるとイジェクトは保留されバックアップが終わるとイジェクトされます。
-
バックアップ終了後:フルもしくは増分バックアップタスク後にイジェクトされます。
-
イジェクトしない:イジェクトしません。
-
-
ACL をバックアップする
有効にすると、バックアップ対象の ACL がバックアップされます。復元時にはバックアップされた ACL が復元されます。 -
パスワード保護
バックアップにパスワードを設定できます。バックアップを操作する際はパスワードが要求されます。暗号化アルゴリズムは以下から選択することができます。-
RC5:可変ブロック サイズとキー、ラウンド関数を使用する初期の標準的な暗号化方式です。他の方式に比べて暗号化処理にかかる時間が短いの特徴です。
-
AES 128 ビット/AES 256 ビット:固定ブロックサイズとキー(128ビット、または256ビット)を使用する RC5 よりも強度の高い暗号化方式です。
-
設定が終わったら[次へ]をクリックしてください。
オプション
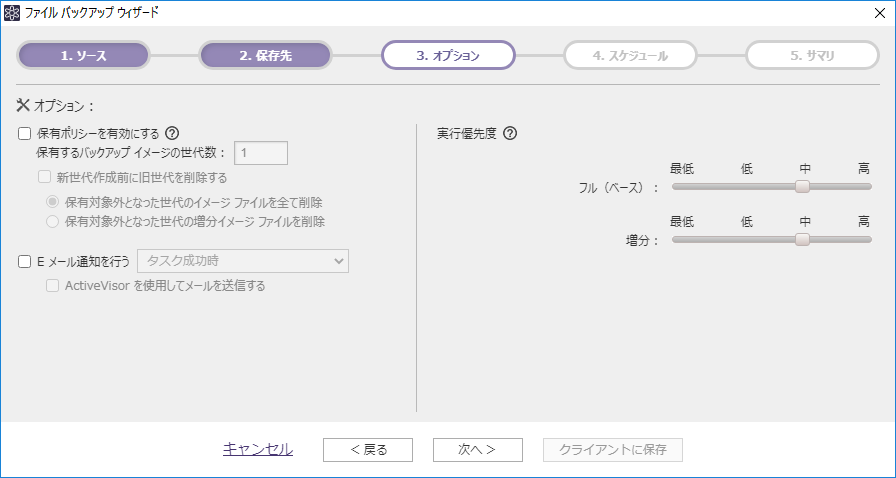
オプションを指定します。
-
保有ポリシーを有効にする
保有するバックアップ イメージ ファイルの世代数を制限できます。世代とは、ベース イメージ ファイルとそれに関連する増分、または差分イメージ ファイルのことです。保有制限に達すると、新しい世代が作成される際に最も古い世代が削除されます。[新世代作成前に旧世代を削除する]を有効にすると、新しい世代の作成前にあらかじめ最も古い世代が削除されます。-
保有対象外となった世代のイメージ ファイルを全て削除:イメージ保存ポリシーに基づいて破棄される、世代内のフルと増分の両方のイメージ ファイルを削除します。
-
保有対象外となった世代のフル以外のイメージファイルを削除:増分バックアップ イメージ ファイルのみを削除します。フル バックアップ イメージ ファイルは削除されません。
-
-
E メール通知を行う
指定したステータスでタスクが終了した場合に E メール通知ができます。あらかじめクライアントの[環境設定]で[E メール通知設定]の送信設定をする必要があります。[ActiveVisor を使用してメールを送信する]を有効にすると、ActiveVisor から E メール送信を行います。 -
実行優先度
タスクの実行優先順位を指定できます。
設定が終わったら[次へ]をクリックしてください。
スケジュール
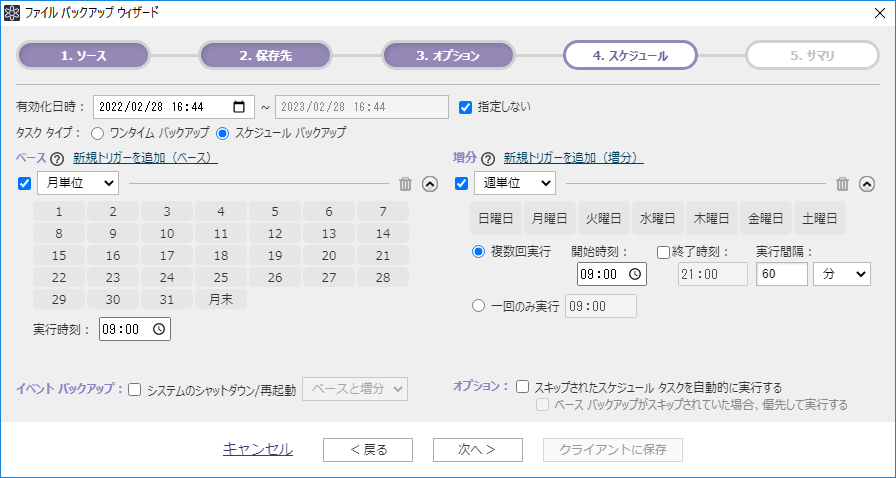
スケジュールを設定します。スケジュールを作成するためには少なくとも有効なトリガーが1つ以上必要です。
-
タスク タイプ
[ワンタイム バックアップ]、または[スケジュール バックアップ]を選択できます。
[スケジュール バックアップ]を選択した場合はトリガーを選択してください。 -
ベース
トリガー タイプをコンボボックスから指定してください。指定可能なタイプは週単位、月単位、指定曜日、指定日時です。チェックボックスのチェックを外すことで、設定したトリガーを削除せずに無効にすることができます。[新規トリガーを追加(ベース)]から新しいトリガーを追加できます。必要ないトリガーはゴミ箱アイコンで削除できます。 -
増分
トリガー タイプをコンボボックスから指定してください。指定可能なタイプは週単位、月単位、指定曜日です。チェックボックスのチェックを外すことで、設定したトリガーを削除せずに無効にすることができます。増分バックアップでは以下の設定ができます。-
複数回実行:指定した日の実行時間帯と実行間隔を指定できます。[終了時刻]を設定しない場合は、翌日の指定時間までタスクが実行されます。
-
一回のみ実行:実行時刻を指定できます。
[新規トリガーを追加(増分)]から新しいトリガーを追加できます。必要ないトリガーはゴミ箱アイコンで削除できます。
-
-
イベント バックアップ
[システムのシャットダウン/再起動]を有効にするとシステムのシャットダウン、または再起動時にバックアップを実行します。 -
オプション
[スキップされたスケジュール タスクを自動的に実行する]を有効にすると、システム シャットダウン状態でスキップされていたタスクがある場合、システム起動後に実行させることができます。
サマリ
設定内容を確認します。
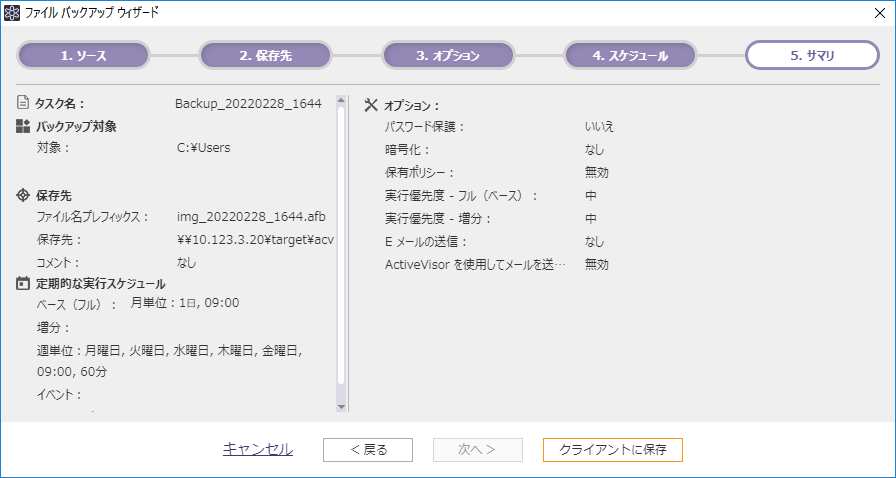
設定内容を確認したら[クライアントに保存]をクリックしてください。タスクが作成されます。
ワンタイム バックアップを選択している場合
実行タイミング指定のダイアログが表示されますので、実行タイミングを指定してください。
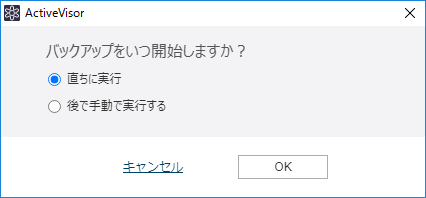
ファイル バックアップ タスクの編集
管理対象となっているコンピューターを選択して[+]をクリック、またはダブルクリックしてクライアントの詳細情報を展開してください。[タスク]タブで選択したタスクの右クリック メニューからスケジュールを変更できます。
HyperBack タスクの作成
[クライアント]タブで管理対象となっているクライアント コンピューターを選択して、右クリック メニューから[タスクの作成]-[バックアップ]-[HyperBack]を選択します。
ソース
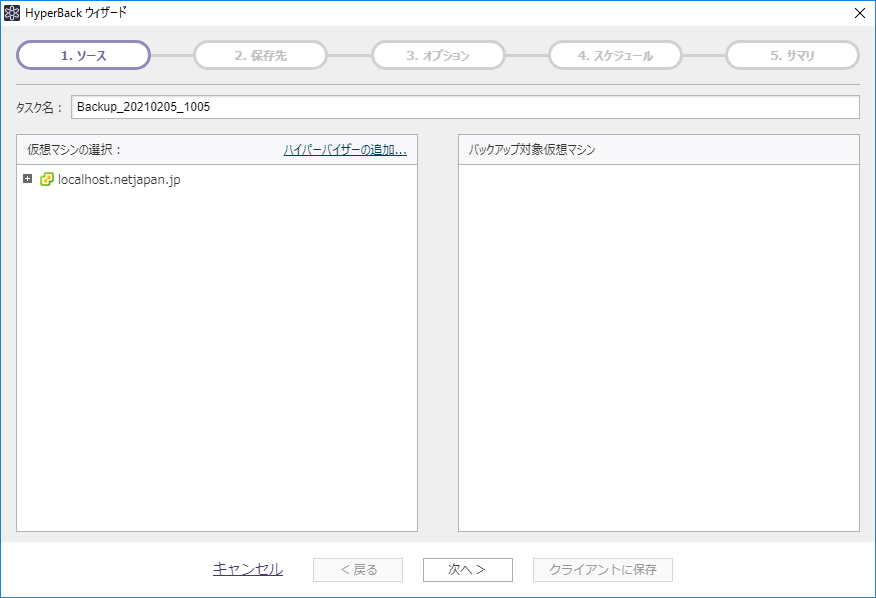
-
タスク名
エージェントへデプロイした際のタスク名を指定します。 -
仮想マシンの選択
バックアップ対象の仮想マシンを指定します。[ハイパーバイザーを追加]をクリックすると、ハイパーバイザーへの接続ダイアログが表示されます。登録済みのハイパーバイザーがある場合は、それらのホスト名があらかじめリストされた状態で表示されます。[+]ボタン、ホスト名のダブルクリックを行うと仮想マシンがリストされます。ハイパーバイザーは[サイト設定]-[ハイパーバイザー]で登録/管理できます。
接続に成功すると仮想マシンがリストされるのでバックアップ対象を選択してください。
対象にした仮想マシンの全てのディスクがチェックがオンになっている場合は、その後にディスクの増減があっても全てのディスクがバックアップ対象となります。
チェックを一つでもオフにした場合は、チェックがオンになっているディスクのみをバックアップします。
複数のハイパーバイザーの仮想マシンを同時に選択することができます。
Hyper-V 2012/2012R2 のチェックポイントは各仮想マシンの VSS Writer と連携を行いません。仮想マシン内でドメイン コントローラー、SQL Server、Exchange、Oracle、VSS非対応のデータベースなどをご使用の場合には各仮想マシンに ActiveImage Protector をインストールして(エージェント ベース)バックアップによる運用を行ってください。
設定が終わったら[次へ]をクリックしてください。
保存先
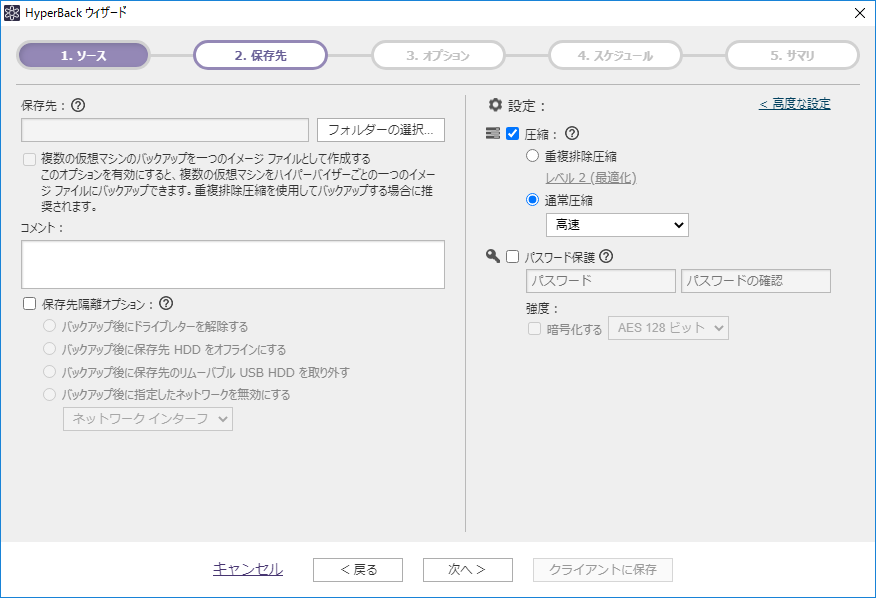
保存先やバックアップ イメージ ファイルについての基本設定をします。
-
保存先
[フォルダーの選択]からブラウズして指定してください。[サブ フォルダー作成]を有効にすると「<ハイパーバイザー名><仮想マシン名><タスク名>」のサブフォルダーが作成され、そこにイメージ ファイルが保存されます。 -
コメント
簡単な説明をイメージ ファイルに追加します。 -
保存先隔離オプション
タスク終了後に選択した方法で保存先を隔離します。タスク終了後は、エージェントから隔離した保存先にアクセスできなくなりますのでご注意ください。 -
RDX データ カートリッジのイジェクト設定
[環境設定]-[一般設定]で[RDX オプションを有効にする]を有効にしている場合、保存先隔離オプションの代わりに表示されます-
週単位:指定曜日の最後の増分タスクでのみイジェクトされます。
-
日単位:フルもしくは増分バックアップで指定時間にイジェクトされます。バックアップ中に指定時間になるとイジェクトは保留されバックアップが終わるとイジェクトされます。
-
バックアップ終了後:フルもしくは増分バックアップタスク後にイジェクトされます。
-
イジェクトしない:イジェクトしません。
-
バックアップ実行時の設定や、バックアップ作成に関する設定ができます。
-
圧縮
このオプションを有効にするとバックアップ イメージ ファイルを圧縮することができます。 圧縮方式は以下の二種類から選択できます。-
重複排除圧縮:重複排除機能を使用してイメージ ファイルを圧縮します。現在のレベルをクリックすると重複排除レベルを変更できます。
-
レベル1:最高レベルで重複排除を行います。処理にかかる時間は長くなりますが、イメージ ファイルを最も圧縮することができます。
-
レベル2:処理時間、圧縮率ともにバランスのとれた設定です。デフォルトでは推奨値としてこのレベルが設定されています。
-
レベル3:イメージ ファイルの圧縮率は小さくなりますが、処理に必要な時間は最も短くなります。
[一時ファイル フォルダーの変更]をクリックすると重複排除圧縮を実行する際に一時ファイルを作成する一時ファイル フォルダーを変更できます。
作成されるファイル サイズはバックアップ対象の使用サイズの~2.5%程度となります。
データ読み書き速度の速い SSD 上のフォルダーを指定することを推奨します。
-
-
通常圧縮:標準の形式でイメージ ファイルを圧縮します。
-
高速:バックアップに要する時間とディスク使用量のバランスがとれています。
-
高圧縮:システム リソースを最大限活用し圧縮を行います。[高速]よりファイル サイズは小さくなりますが、実行速度は遅くなります。
-
-
-
パスワード保護
イメージ ファイルにパスワードを設定できます。イメージ ファイルを操作する際はパスワードが要求されます。暗号化アルゴリズムは以下から選択することができます。-
RC5:可変ブロック サイズとキー、ラウンド関数を使用する初期の標準的な暗号化方式です。他の方式に比べて暗号化処理にかかる時間が短いの特徴です。
-
AES 128 ビット/AES 256 ビット:固定ブロックサイズとキー(128ビット、または256ビット)を使用する RC5 よりも強度の高い暗号化方式です。
-
高度な設定
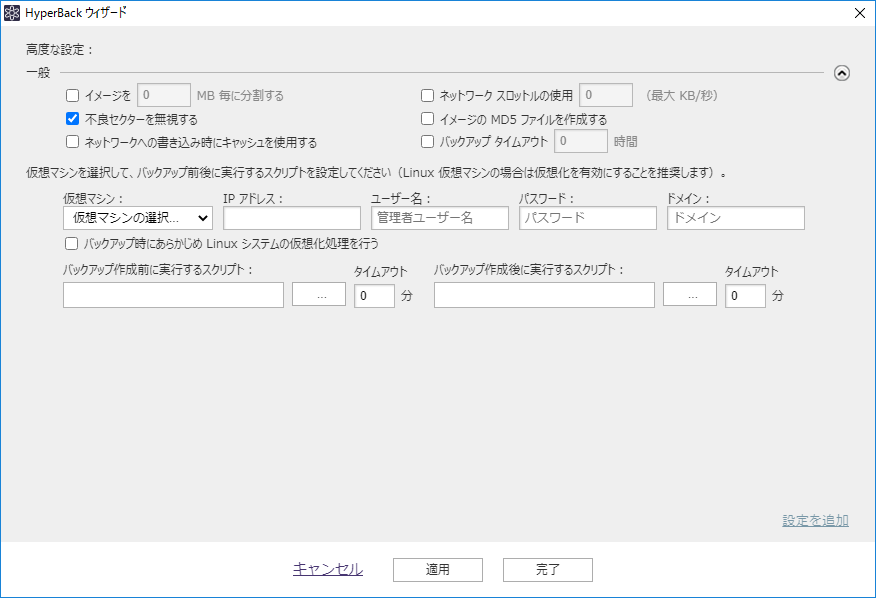
バックアップに関するカスタム設定(バックアップ処理の効率化やタスク終了後のイメージ検証実行、MD5 ハッシュ ファイルの作成、ネットワーク スロットリングなど)が可能です。
-
一般
-
イメージを XX MB 毎に分割する
任意のサイズ(MB単位)で分割したイメージ ファイルを作成します。 -
不良セクターを無視する
バックアップ元のディスク上の不良セクターの存在をエラーとせずに、バックアップ タスクを継続します。 -
ネットワークへの書き込み時にキャッシュを使用する
イメージ ファイルの保存先がネットワーク上である場合、キャッシュを使用して書き込み速度を向上させます。 -
ネットワーク スロットルの使用
ネットワーク共有フォルダーにイメージ ファイルを保存する時に利用するネットワーク帯域を、キロバイト単位で制限します。 -
イメージの MD5 ファイルを作成する
作成したイメージファイルの MD5 ハッシュをファイルに出力します。 -
バックアップ タイムアウト
指定した時間を経過してもバックアップが終了しない場合、タスクがキャンセルされます。
-
仮想マシンに対してスクリプト処理を設定できます。
-
仮想マシン
スクリプトを実行する仮想マシンを選択します。 -
IP アドレス
選択した仮想マシンの IP アドレスを入力します。 -
ユーザー名/パスワード/ドメイン
仮想マシンにログインするためのアカウントを入力します。 -
バックアップ時にあらかじめ Linux システムの仮想化処理を行う
サポートしている以下のディストリビューションの Linux 仮想マシンであらかじめ仮想化処理を行います。-
CentOS 5.x 以降
-
RHEL 5.x 以降
-
Oracle Linux 5.x 以降
-
SLES 11 SP3 以降
-
OpenSuse 12.1 以降
仮想化処理を行うには、対象の Linux OS で SSH を有効、ファイアウォールでポート22を開ける必要があります。仮想化処理では、ESXi から Hyper-V、Hyper-V から ESXi の異なる仮想プラットフォーム上に仮想マシンを HyperRecover、HyperStandby して起動できるようになります。
-
-
バックアップ前に実行するスクリプト
バックアップ開始前に実行するスクリプトを指定します。タイムアウトの時間を設定できます。 -
バックアップ後に実行するスクリプト
バックアップ終了後に実行するスクリプトを指定します。タイムアウトの時間を設定できます。
バックアップ対象として選択した仮想マシンの数に応じて設定を追加できます。追加する場合は[設定を追加]をクリックしてください。
設定が終わったら[次へ]をクリックしてください。
オプション
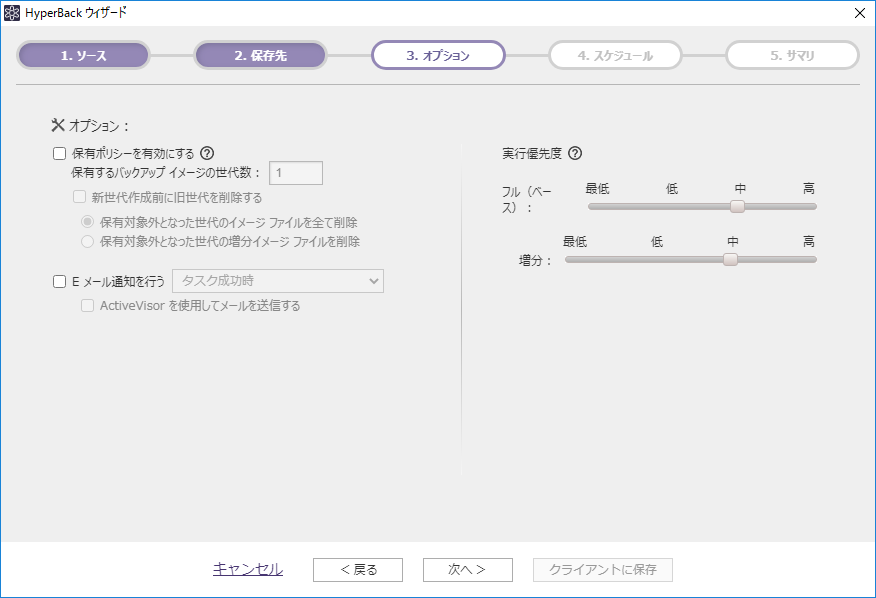
タスクをスケジュール化した際のオプションなどを設定できます。
-
保有ポリシーを有効にする
保有するバックアップ イメージ ファイルの世代数を制限できます。世代とは、ベース イメージ ファイルとそれに関連する増分、または差分イメージ ファイルのことです。保有制限に達すると、新しい世代が作成される際に最も古い世代が削除されます。[新世代作成前に旧世代を削除する]を有効にすると、新しい世代の作成前にあらかじめ最も古い世代が削除されます。-
保有対象外となった世代のイメージ ファイルを全て削除:イメージ保存ポリシーに基づいて破棄される、世代内のフルと増分の両方のイメージ ファイルを削除します。
-
保有対象外となった世代のフル以外のイメージファイルを削除:増分バックアップ イメージ ファイルのみを削除します。フル バックアップ イメージ ファイルは削除されません。
-
-
E メール通知を行う
指定したステータスでタスクが終了した場合に E メール通知ができます。あらかじめクライアントの[環境設定]で[E メール通知設定]の送信設定をする必要があります。[ActiveVisor を使用してメールを送信する]を有効にすると、ActiveVisor から E メール送信を行います。 -
実行優先度
タスクの実行優先順位を指定できます。
設定が終わったら[次へ]をクリックしてください。
スケジュール
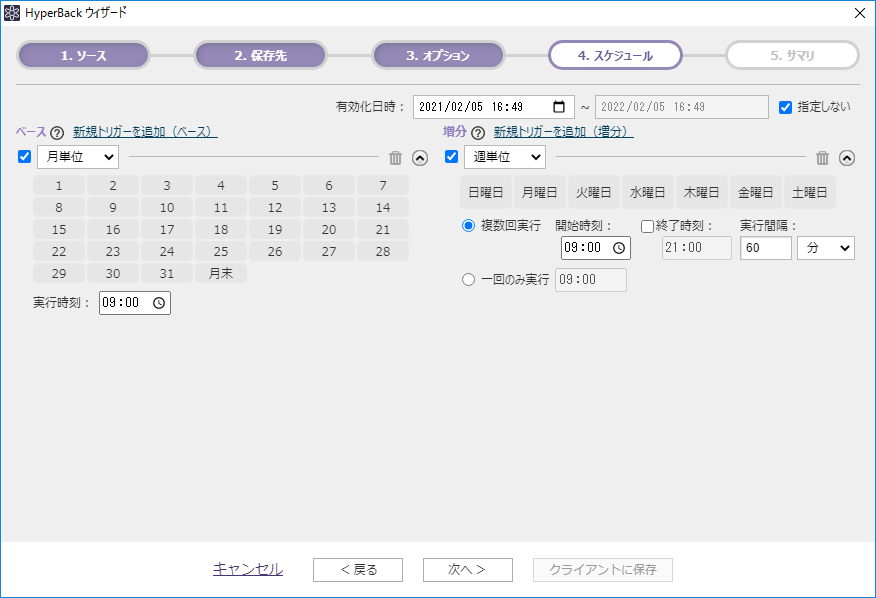
スケジュールを設定します。スケジュールを作成するためには少なくとも有効なトリガーが1つ以上必要です。
-
ベース
トリガー タイプをコンボボックスから指定してください。指定可能なタイプは週単位、月単位、指定曜日、指定日時です。チェックボックスのチェックを外すことで、設定したトリガーを削除せずに無効にすることができます。[新規トリガーを追加(ベース)]から新しいトリガーを追加できます。必要ないトリガーはゴミ箱アイコンで削除できます。 -
増分
トリガー タイプをコンボボックスから指定してください。指定可能なタイプは週単位、月単位、指定曜日です。チェックボックスのチェックを外すことで、設定したトリガーを削除せずに無効にすることができます。増分バックアップでは以下の設定ができます。-
複数回実行:指定した日の実行時間帯と実行間隔を指定できます。[終了時刻]を設定しない場合は、翌日の指定時間までタスクが実行されます。
-
一回のみ実行:実行時刻を指定できます。
[新規トリガーを追加(増分)]から新しいトリガーを追加できます。必要ないトリガーはゴミ箱アイコンで削除できます。
-
設定が終わったら[次へ]をクリックしてください。
サマリ
設定内容を確認します。
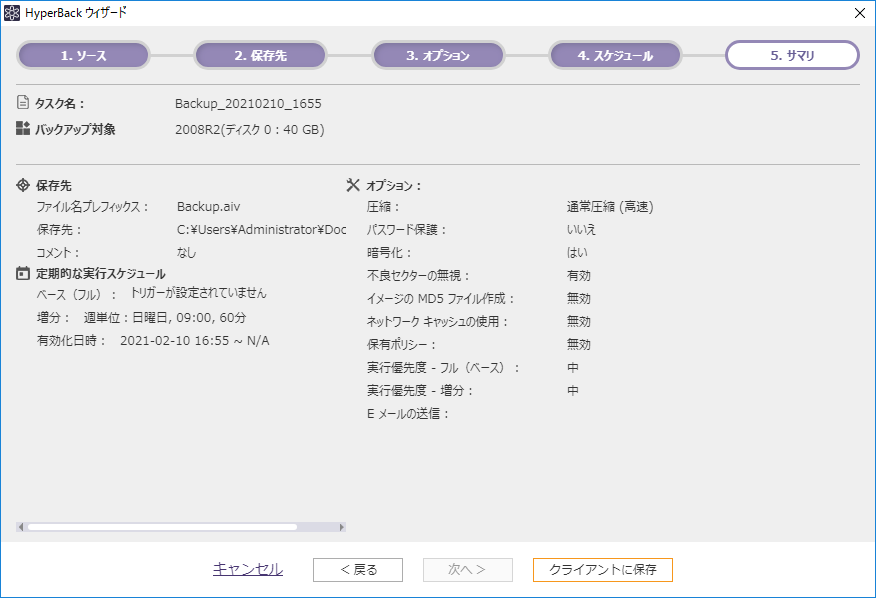
設定内容を確認したら[保存]をクリックしてください。内容がテンプレートに保存されます。
[保存してデプロイ]をクリックするとテンプレート保存の後、デプロイを続けて行えます。
HyperBack タスクの編集
管理対象となっているコンピューターを選択して[+]をクリック、またはダブルクリックしてクライアントの詳細情報を展開してください。[タスク]タブで選択したタスクの右クリック メニューからスケジュールを変更できます。
vStandby タスクの作成
[クライアント]タブで管理対象となっているクライアント コンピューターを選択して、右クリック メニューから[タスクの作成]-[vStandby]を選択します。
ソース
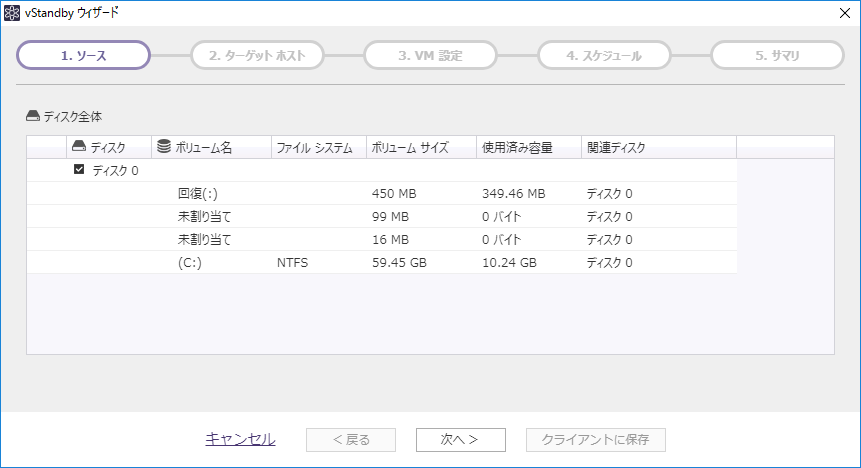
ソースを選択します。
コンピューターに USB HDD が接続されていても処理の対象とはなりません。
設定が終わったら[次へ]をクリックしてください。
ターゲット ホスト
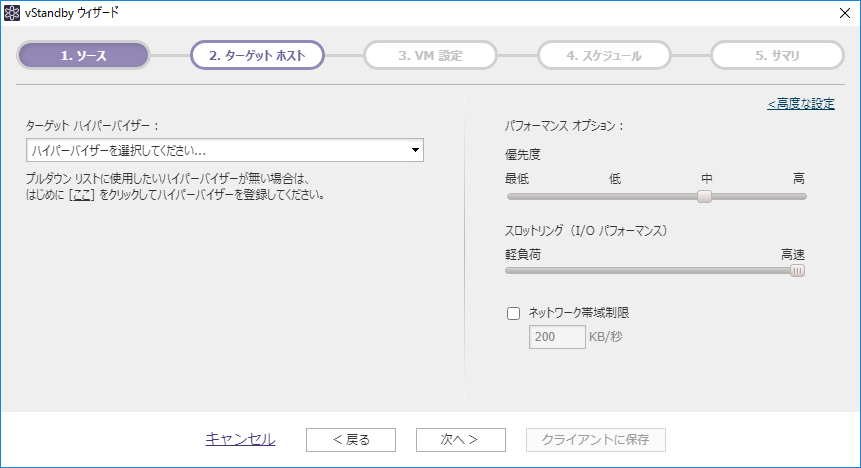
VSR の作成先となるハイパーバイザーのターゲット ホストと、オプションを指定します。
-
ターゲット ハイパーバイザー
VSR の作成先となるハイパーバイザーを指定します。あらかじめサイト設定で登録を行っていない場合は[ここ]をクリックして登録を行ってください。 -
パフォーマンス オプション
-
優先順位
プロセスの実行優先度を設定します。 -
I/O パフォーマンス
I/O パフォーマンスを設定します。 -
ネットワーク帯域制限
VSR やブートポイント作成時に使用するネットワーク帯域を制限します。
-
高度な設定
-
スナップショット実行前に実行するスクリプト
スナップショットを作成する前に実行するスクリプト ファイルを指定できます。 -
スナップショット実行後に実行するスクリプト
スナップショットを保存した後に実行するスクリプト ファイルを指定できます。 -
イメージ ファイル作成成功時に実行するスクリプト
バックアップ イメージ ファイルの作成成功時に実行するスクリプト ファイルを指定できます。 -
実行設定
スクリプトを動作させるバックアップ種別を指定できます。
設定が終わったら[次へ]をクリックしてください。
VM 設定(Hyper-V)
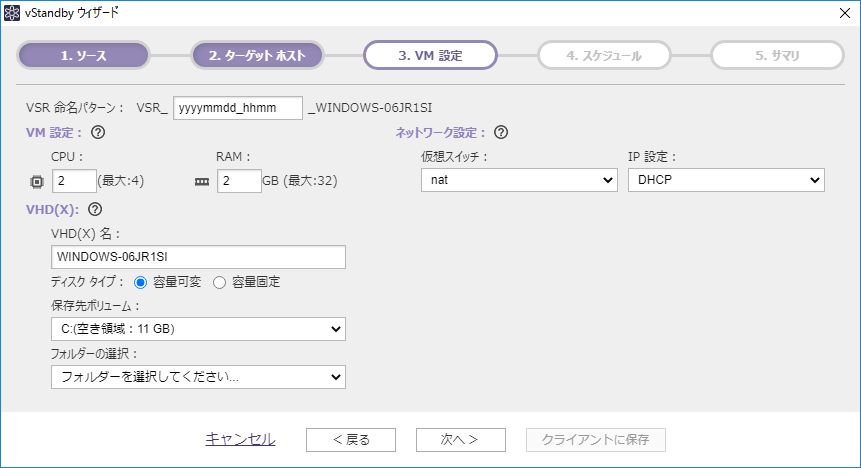
VSR 作成の設定をします。
-
VSR 命名パターン
作成する VSR の命名パターンを指定します。 -
VM 設定
-
CPU
VSR に割り当てる仮想プロセッサ数を指定します。 -
RAM
VSR に割り当てるメモリ サイズを指定します。
-
-
VHD(X)
-
VHD(X)名
VSR で使用する仮想ハードディスクのファイル名を指定します。 -
ディスク タイプ
仮想ディスクの作成方法を選択できます。-
容量可変:仮想マシンのゲスト OS が実際に書き込んだ容量に応じて、ファイルサイズが動的に拡張していきます。
-
固定容量:仮想ディスクのサイズと同じ容量の領域を最初からディスク上に確保します。
-
-
保存先ボリューム
仮想ハードディスクの作成先となる Hyper-V ホストのボリュームを指定します。指定したボリュームに vStandby_<ドライブレター> の形式で共有フォルダーが作成され、そこに仮想ハードディスクが作成されます。作成された共有フォルダーは everyone フルコントロールで設定されます。
-
-
ネットワーク設定
-
仮想スイッチ
ネットワーク アダプターで使用する仮想スイッチを選択します。 -
IP 設定
ソース マシンの設定を使用するか、DHCP にするかを選択できます。
-
設定が終わったら[次へ]をクリックしてください。
VM 設定(vCenter/ESXi)
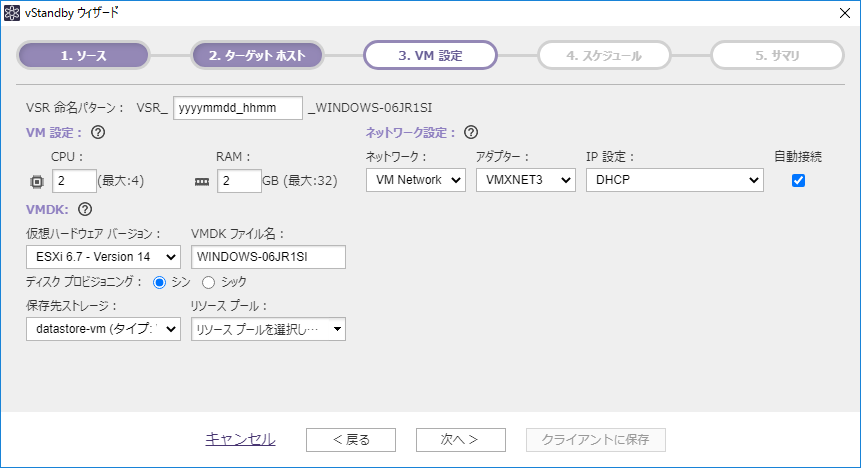
VSR 作成の設定をします。
-
VSR 命名パターン
作成する VSR の命名パターンを指定します。 -
VM 設定
-
CPU
VSR に割り当てる仮想プロセッサ数を指定します。 -
RAM
VSR に割り当てるメモリ サイズを指定します。
-
-
VMDK
-
仮想ハードウェア バージョン
VSR の仮想ハードウェア バージョンが自動的に設定されます。 -
VMDK ファイル名
VSR で使用する仮想ハードディスクのファイル名を指定します。 -
ディスク プロビジョニング
仮想ディスクの作成方法を選択できます。-
シン:仮想マシンのゲスト OS が実際に書き込んだ容量に応じて、ファイルサイズが動的に拡張していきます。
-
シック(Zeroed):は仮想ディスクのサイズと同じ容量の領域を最初からディスク上に確保します。
-
-
保存先ストレージ
仮想ハード ディスクの作成先となるデータストアを指定します。 -
リソース プール
VSR を作成するリソース プールを指定します。
-
-
ネットワーク設定
-
ネットワーク
ネットワーク アダプターで使用する仮想スイッチを選択します。 -
アダプター
自動的に VMXNET 3 が設定されます。 -
IP アドレスの設定
ソース マシンの設定を使用するか、DHCP にするかを選択できます。 -
自動接続
OS 起動時にネットワークに接続するか選択します。
-
設定が終わったら[次へ]をクリックしてください。
VM 設定(ESXi 無償ライセンス)
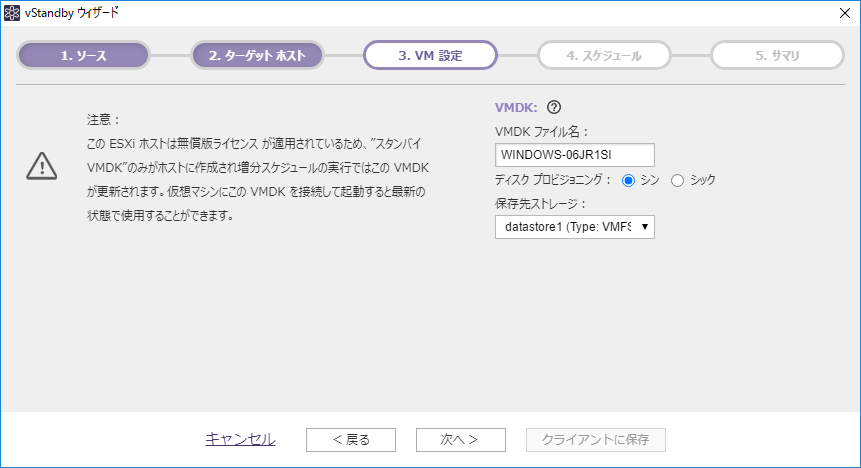
無償ライセンスを適用した ESXi をターゲットにする場合は VSR は作成されず、VMDK ファイルのみが作成されます。VMDK ファイルは指定したデータストア直下に作成され、タスク実行のたびに VMDK ファイルが更新されます。
-
VMDK ファイル名
VSR で使用する仮想ハードディスクのファイル名を指定します。 -
ディスク プロビジョニング
仮想ディスクの作成方法を選択できます。-
シン:仮想マシンのゲスト OS が実際に書き込んだ容量に応じて、ファイルサイズが動的に拡張していきます。
-
シック(Zeroed):仮想ディスクのサイズと同じ容量の領域を最初からディスク上に確保します。
-
-
保存先ストレージ
仮想ハード ディスクの作成先となるデータストアを指定します。
設定が終わったら[次へ]をクリックしてください。
スケジュール
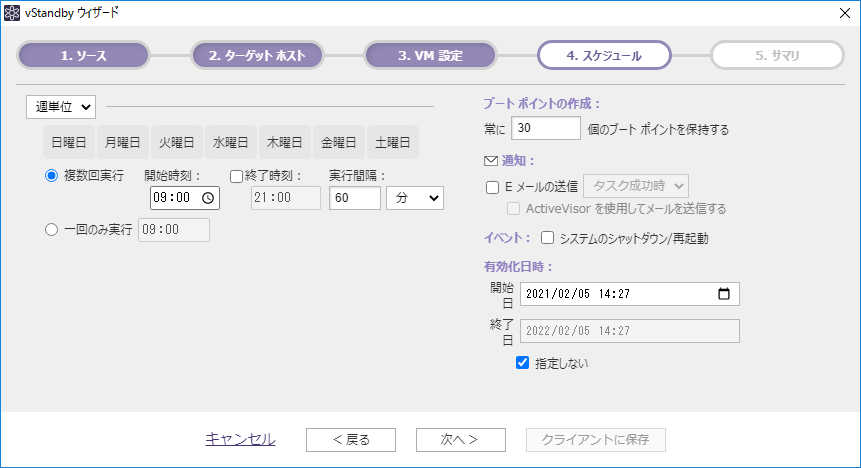
-
ブートポイント作成のスケジュール
スケジュール タイプをコンボボックスから指定してください。指定可能なタイプは週単位、月単位です。実行タイプは以下から選択できます。-
複数回実行
指定した日の実行時間帯と実行間隔を指定できます。[終了時刻]を設定しない場合は、翌日の指定時間までタスクが実行されます。 -
一回のみ実行
実行時刻を指定できます。
-
-
ブートポイントの作成
VSR で作成されるブートポイントの上限を設定できます(最大30個)。ブートポイントが指定した数に達すると、一番古いものと2番目に古いものがマージされます。 -
イベント
[システムのシャットダウン/再起動時]を有効にするとシステムのシャットダウン、または再起動時にブートポイント作成が実行されます。 -
通知
指定したステータスでタスクが終了した場合に E メール通知ができます。あらかじめクライアントの[環境設定]-[E メール通知設定]で送信設定をする必要があります。[ActiveVisor を使用してメールを送信する]を有効にすると、ActiveVisor から E メール送信を行います。
設定が終わったら[次へ]をクリックしてください。
サマリ
設定内容を確認します。
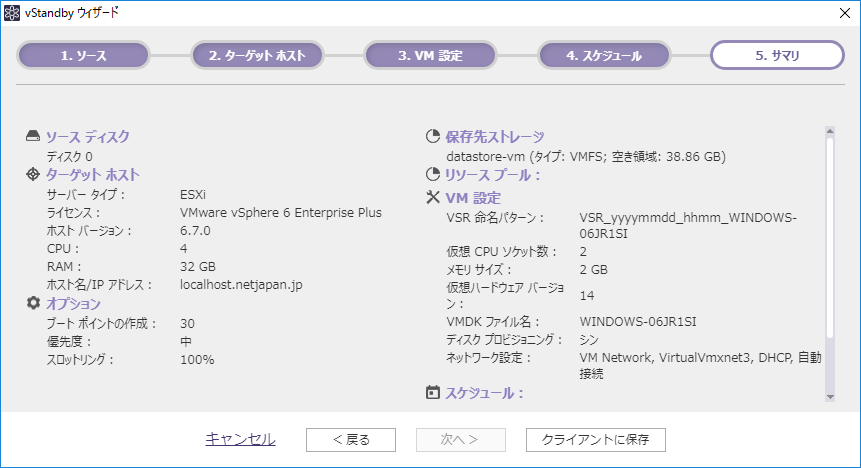
設定内容を確認したら[クライアントに保存]をクリックしてください。クライアントにタスクが作成されます。
vStandby タスクの編集
管理対象となっているコンピューターを選択して[+]をクリック、またはダブルクリックしてクライアントの詳細情報を展開してください。[タスク]タブでタスクを選択し[オプション][スケジュール]の各リンクから設定を変更できます。
エージェント設定の編集
管理対象となっているコンピューターを選択して[+]をクリック、またはダブルクリックしてクライアントの詳細情報を展開してください。[ステータス]タブの右上にある ![]() アイコンから設定の変更ができます。
アイコンから設定の変更ができます。
一般
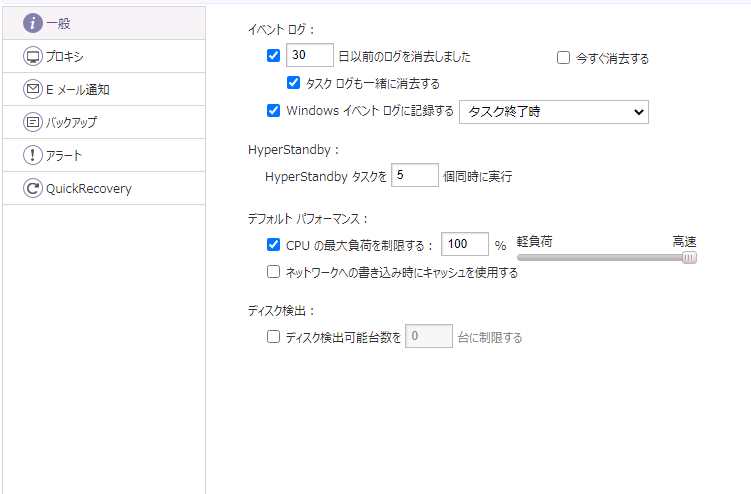
ログの保存期間やバックアップ時の設定などができます。
-
イベント ログ
-
次の日数を経過したイベント ログを自動消去する
イベント ログの保存期間を設定できます。指定した日数が経過すると、対象の履歴が削除されます。[タスク ログも一緒に消去する]を有効にするとタスク ログも合わせて消去することができます。[今すぐ消去する]にチェックを入れると、デプロイ時に全てのイベント履歴とタスク ログが消去されます。 -
Windows イベント ログに記録する
指定したステータスで終了したタスクのログを Windows イベント ログに記録します。
-
-
HyperStandby
HyperStandby タスクの同時実行数を指定できます。 -
デフォルト パフォーマンス
タスク実行時の CPU の最大負荷とネットワーク キャッシュの使用について設定できます。 -
ディスク検出
システムに接続されているディスク数を制限することができます。チェック無効の場合、制限はありません。
プロキシ
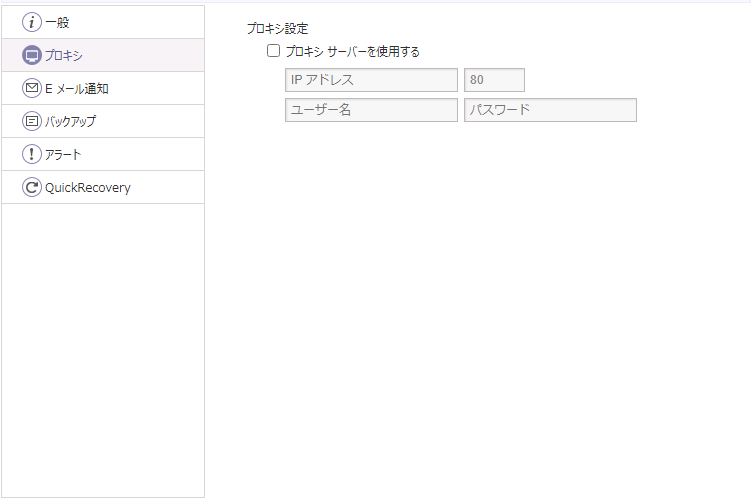
プロキシ サーバーの設定ができます。
指定したプロキシ サーバーを使用してアクティベーションとアップデート チェックを行います。
E メール通知
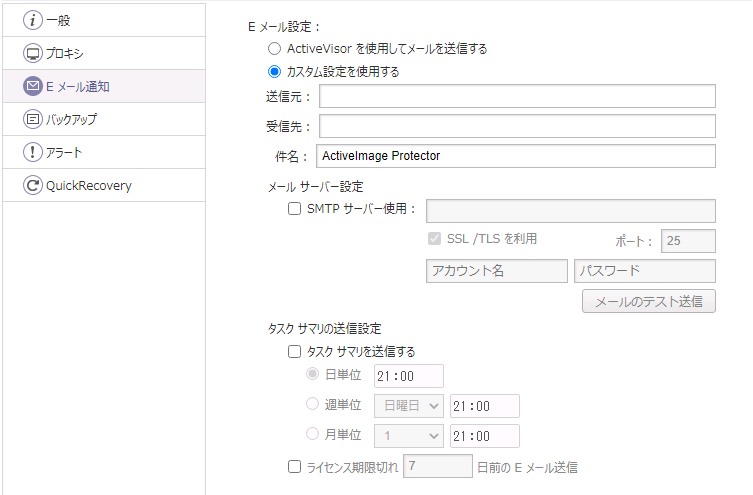
E メール通知を使用する際の設定ができます。
-
E メール設定
送信元と受信先アドレス、メールの件名を指定します。受信先のアドレスを「,」で区切ることにより、複数のアドレスに送信することができます。 -
メールサーバー設定
ActiveVisor 経由で送信を行うか、またはカスタム設定をするかを選択できます。カスタム設定を選択し、SMTP サーバー使用を有効にすると、指定した SMTP サーバーを使用して通知メールを送信できます。このオプションが無効の場合は、SMTP サーバーを使用せずに通知メールを送信します。 -
タスク サマリの送信設定
指定した日時にタスクのサマリ メールを送信します(日単位、週単位、月単位)。また、ライセンスの残り使用期限が指定日数より少なくなると通知メールを送信するようにも設定できます。
バックアップ
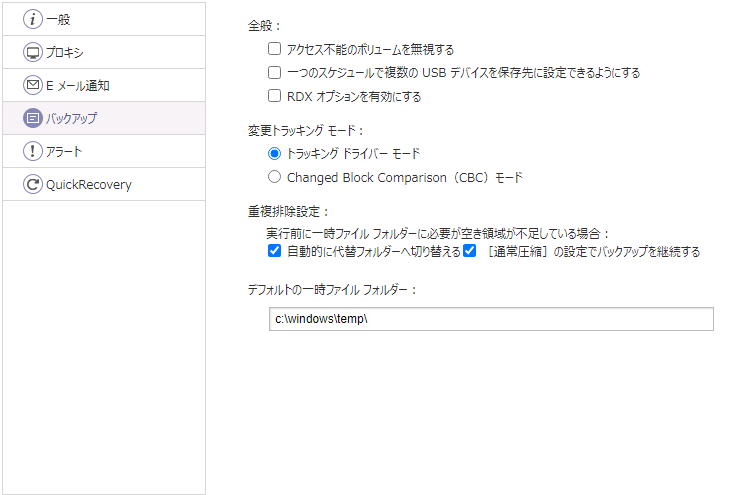
バックアップの設定ができます。
-
バックアップ オプション
-
アクセス不能のボリュームを無視する
アクセス不能ボリュームがあってもエラーとせず処理を継続します。Server Edition でのみ動作します。 -
一つのスケジュールで複数の USB デバイスを保存先に設定できるようにする
バックアップ保存先に指定したものとは異なる USB ディスクが、同じドライブ レターで検出された際に保存先として使用します。 -
RDX オプションを有効にする
有効にすると[保存先隔離オプションの]の代わりに[RDX データ カートリッジのイジェクト設定]を各種バックアップで使用できるようになります。
-
-
変更ブロック トラッキング モード
トラッキング ドライバーがインストールされている場合、CBC(Changed Block Comparison)と変更トラッキングの方式を切り替えることができます。 -
重複排除設定
重複排除圧縮をデフォルトで使用するように設定できます。その場合、重複排除レベルと、以下の重複排除オプションを設定できます。-
自動的に代替フォルダーへ切り替える
必要な空き領域を持つドライブをドライブ文字の若い順に探索します。必要な空き容量を持つドライブを見つけた場合はそこに一時作業フォルダーを作成します。 -
[通常圧縮]の設定でバックアップを継続する
重複排除圧縮は使用せずにバックアップを継続します。
-
-
デフォルトの一時ファイル フォルダー
デフォルトで使用する一時ファイル フォルダーを指定できます。
アラート
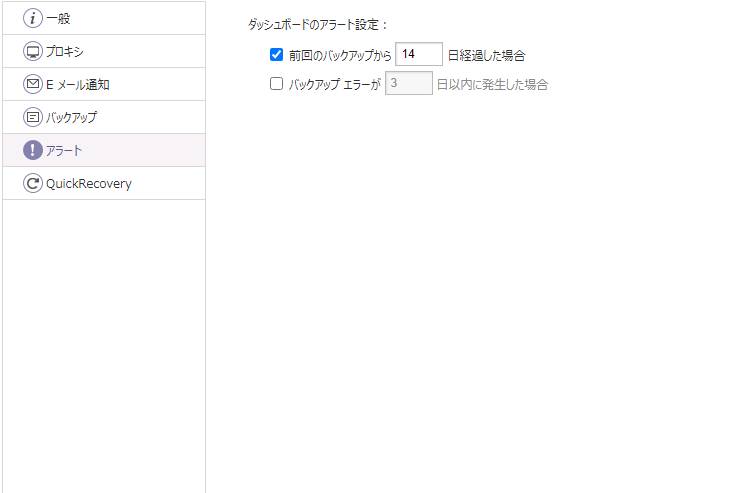
エージェントの ActiveImage コンソールで表示するダッシュボードの[システム健全性ステータス]でのアラート表示に関する設定ができます。
-
前回のバックアップから xx 日経過した場合
最新のバックアップ イメージ ファイルの作成から指定した日数が経過した場合、ダッシュボードの[システム健全性ステータス]にアラートを表示します。 -
バックアップ エラーが xx 日以内に発生した場合
指定した日数以内にバックアップ エラーが記録されている場合、ダッシュボードの[システム健全性ステータス]にアラートを表示します。
QuickRecovery
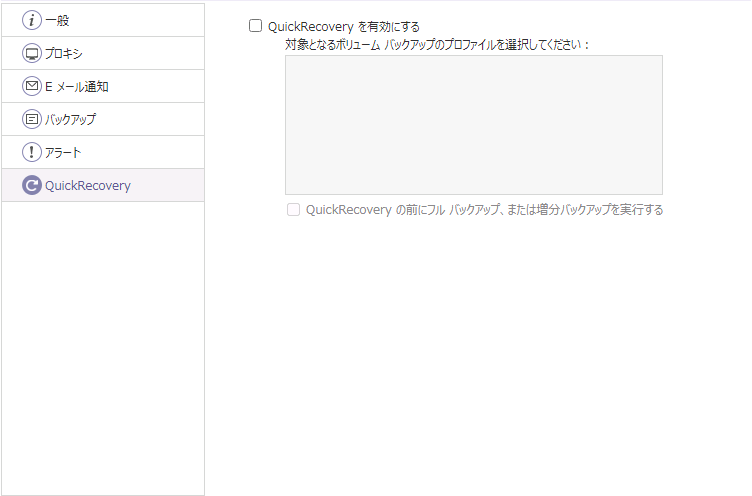
QuickRecovery に関する設定ができます。
QuickRecovery を有効化すると、指定したプロファイルで作成したバックアップからの復元ができます。
[QuickRecovery の実行前にフル バックアップ、または増分バックアップを実行する]を有効にしている場合は、QuickRecovery の起動前にバックアップが実行されます。
HyperAgent 設定の編集
管理対象となっている Virtual のクライアントを選択して[+]をクリック、またはダブルクリックしてクライアントの詳細情報を展開してください。[ステータス]タブの右上にある ![]() アイコンから設定の変更ができます。
アイコンから設定の変更ができます。
オプション
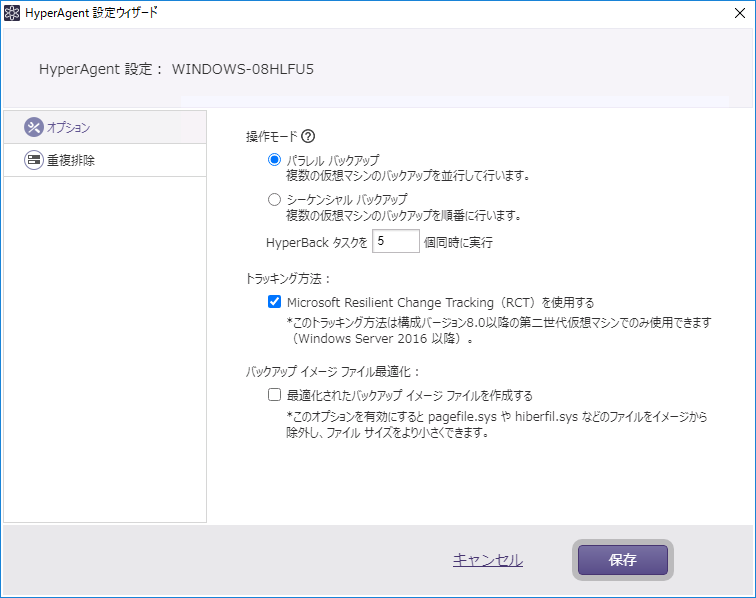
エージェントレス バックアップなど HyperAgent 機能の設定ができます。
-
操作モード
操作モードを[パラレル バックアップ]、または[シーケンシャル バックアップ]から選択できます。[パラレル バックアップ]を選択している場合は、HyperBack と HyperStandby タスクの同時実行数を指定できます。バージョン2018のエージェントでは HyperStandby の設定がここに表示されます。
HyperBack にポスト バックアップ プロセスを設定している場合は以下のように動作します。
* BootCheck:一つずつ処理
* BootCheck 以外:最大で HyperBack の設定数と同数を同時に処理
-
トラッキング方式
Microsoft Hyper-V の仮想マシンをバックアップする際のトラッキング方法を指定できます。RCT はWindows Server 2016 以降の Hyper-V で稼働する、構成バージョン8.0以降の第二世代仮想マシンでのみ使用できます。-
RCT を使用しない場合:処理終了後にチェックポイントが残る
-
RCT を使用する場合:処理終了後にチェックポイントが残らない
-
-
バックアップ イメージ ファイル最適化
Microsoft Hyper-V の仮想マシンをバックアップする際の最適化を行うかどうかを設定できます。
重複排除
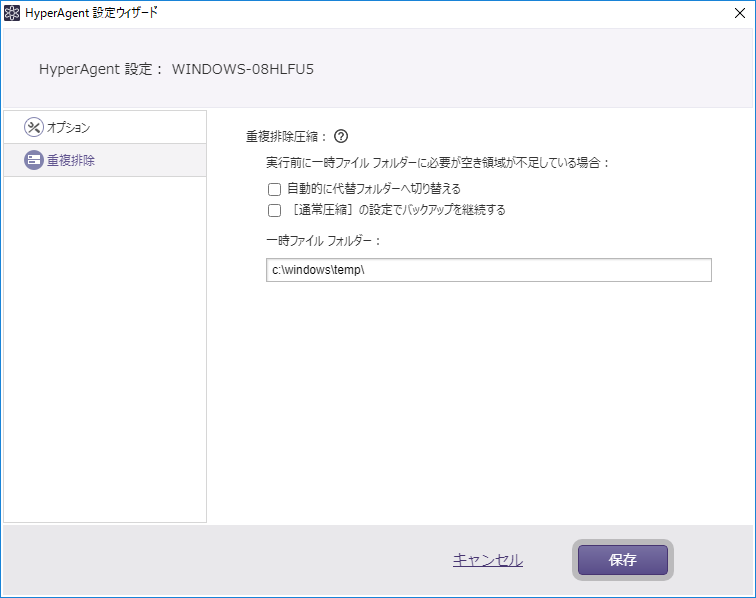
重複排除圧縮の設定ができます。
-
重複排除設定
重複排除圧縮をデフォルトで使用するように設定できます。その場合、重複排除レベルと、以下の重複排除オプションを設定できます。-
自動的に代替フォルダーへ切り替える
必要な空き領域を持つドライブをドライブ文字の若い順に探索します。必要な空き容量を持つドライブを見つけた場合はそこに一時作業フォルダーを作成します。 -
[通常圧縮]の設定でバックアップを継続する
バックアップ ウィザードでの[通常圧縮]の設定でバックアップを継続する - 重複排除圧縮は使用せずにバックアップを継続します。
-
-
デフォルトの一時ファイル フォルダー
デフォルトで使用する一時ファイル フォルダーを指定できます。
RescueBoot
以下の条件に合致するエージェントに RescueBoot を作成して起動させることができます。
-
エージェント バージョンが6.0.2 以降、7.0.0 未満
- Windows RE が使用可能(システムが Windows 10、または Windows Server 2016 以降で、回復パーティションが存在している状態)
-
エージェント バージョンが7.0.1 以降
- Windows RE、または ADK が使用可能
任意のエージェントの右クリックメニューから[RescueBoot]をクリックすると、作成が開始され、作成が成功すると自動的に RescueBoot から起動します。
起動した RescueBoot を操作する場合は、右クリックメニューから[リモート コンソールを実行]、または[VNC Viewer の起動]を実行してください。
リモート コンソール、または VNC Viewer を通じてバックアップや復元操作を行えます。
バージョン 6.5.0 未満のエージェントで起動した RescueBoot には VNC 接続はできません。
あらかじめローカル システムで RescueBoot を作成している場合でも、再作成を行います。作成/起動した RescueBoot を終了すると次回システム起動時に削除されます。
Web アクセスした場合は RescueBoot で起動しているエージェントの操作はできません。
QuickRecovery
以下の条件に合致するエージェントで QuickRecovery を起動させることができます。
-
エージェント バージョンが7.0.0 以降
- Windows RE、または ADK が使用可能
任意のエージェントの右クリックメニューから[QuickRecovery]をクリックすると、[エージェント設定]-[QuickRecovery]で必要な設定がされている場合は準備が開始され、自動的に QuickRecovery が起動します。
設定が設定がされていない場合は[エージェント設定]-[QuickRecovery]が表示されるので設定を行ってください。設定を保存した後は再度右クリックメニューから[QuickRecovery]をクリックしてください。
起動した QuickRecovery を操作する場合は、右クリックメニューから[VNC Viewer の起動]を実行してください。
VNC Viewer を通じて復元操作を行えます。
バージョン 7.0.1 未満のエージェントで起動した QuickRecovery には VNC 接続はできません。
Web アクセスした場合は QuickRecovery で起動しているエージェントの操作はできません。