サイト設定
ActiveVisor のエージェント、およびコンソールの各種設定ができます。
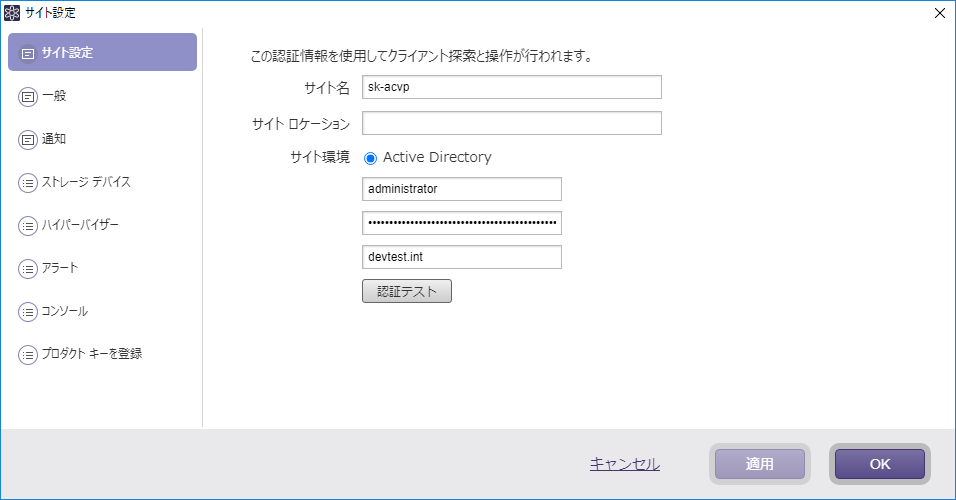
サイト設定
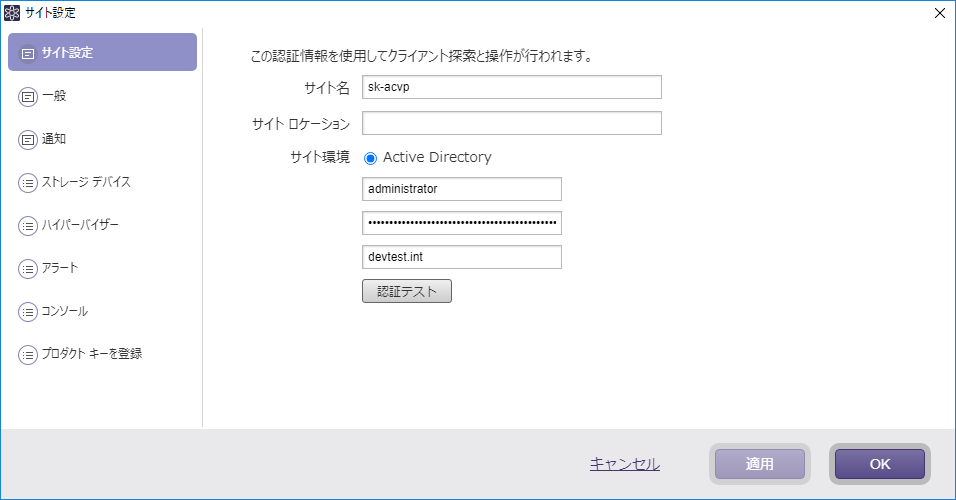
初期設定で指定した内容を変更することができます。
一般
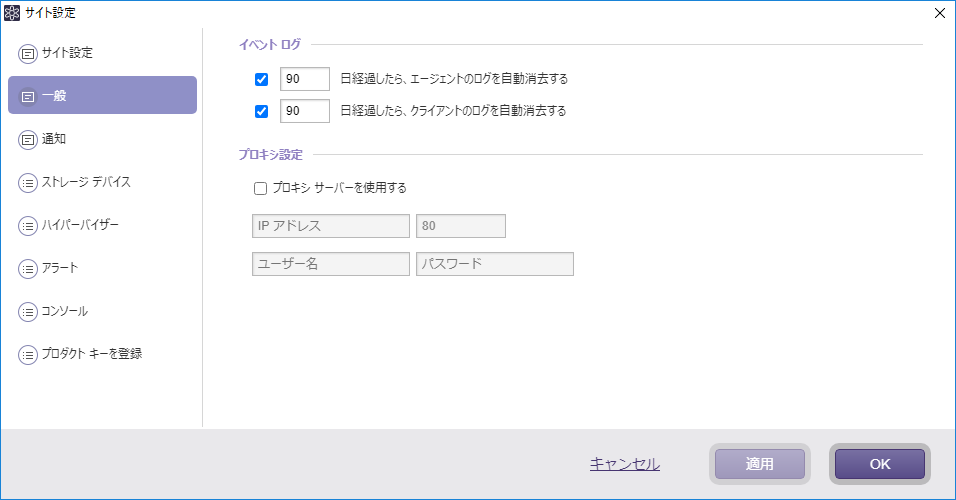
ActiveVisor エージェントに関する設定ができます。
-
イベント ログ
-
xx 日経過したら、エージェントのログを自動消去する
指定日数に達すると、それ以前のエージェント(ActiveVisor)のイベントログが削除されます。 -
xx 日経過したら、クライアントのログを自動消去する
指定日数に達すると、それ以前のクライアント(ActiveImage Protector)から収集したログが削除されます。
-
-
プロキシ設定
- インターネット接続にプロキシ サーバーを使用している場合は設定してください。Actiphy のアクティベーション サーバーに接続できないと ActiveVisor のアップデートはできませんのでご注意ください。
通知
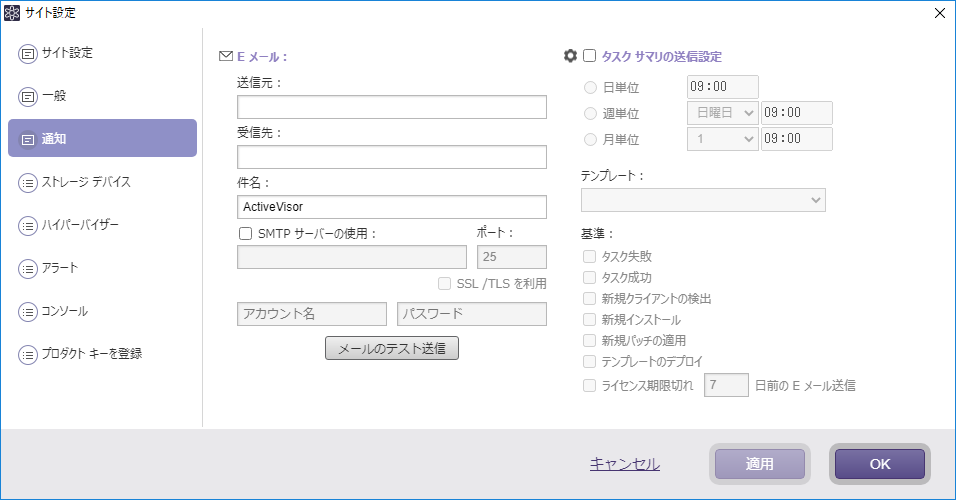
ActiveVisor での E メール通知設定ができます。
-
SMTP サーバーの使用
指定した SMTP サーバーを使用して通知メールを送信します。このオプションが無効の場合は、SMTP サーバーを使用せずに通知メールを送信します。 -
タスク サマリの送信設定
指定したタイミングで ActiveVisor のイベント サマリを受け取ることができます。 -
テンプレート 標準で、English(Concise)、English(Detailed)、English(HTML).html が用意されています。
-
Concise
発生したイベントのみをメールに出力します。 -
Detailed
設定されたすべてのイベントをメールに出力します。例えば、すべてのバックアップが成功した場合、Concise では発生した成功の情報のみが出力され、発生しなかった失敗、その他の情報は全く出力されませんが、Detailed では発生した成功の情報以外についても、出力されます。その場合タイトルのみが出力され内容は空の状態になります。 -
HTML
Concise の HTML 版です。
-
ストレージ デバイス
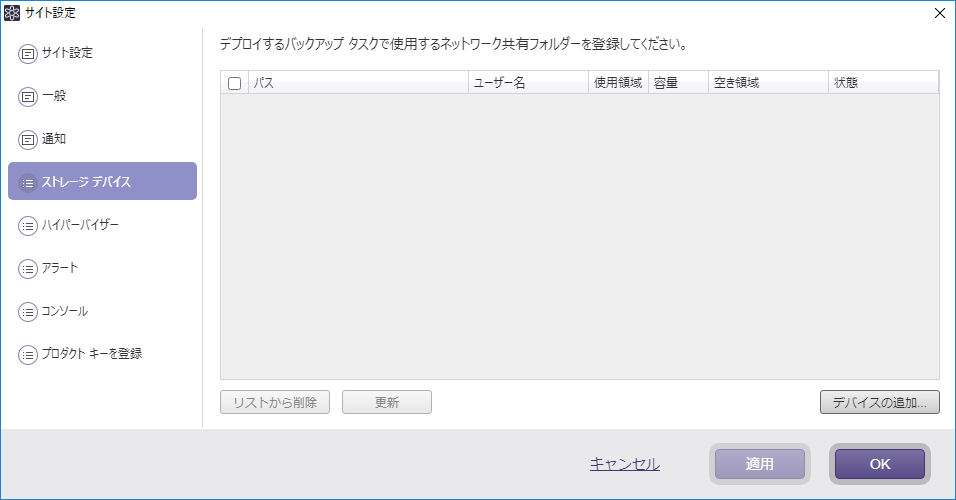
バックアップ テンプレートを作成する際に使用するネットワーク共有フォルダーとクラウド ストレージを登録できます。
[デバイスの追加…]から任意のデバイスを追加できます。
[更新]をクリックすると使用状況などの情報が更新されます。
不要なデバイスはリストでチェックをして[リストから削除]をクリックすると削除できます。
管理対象となったエージェントに ActiveImage Protector のバックアップ タスクが設定してある場合、そのタスクで使用している共有フォルダー/クラウド ストレージが自動的に登録されます。保存先が秘密鍵を使用する SFTP の場合は登録されませんので、必要に応じて再度登録をしてください。
ハイパーバイザー
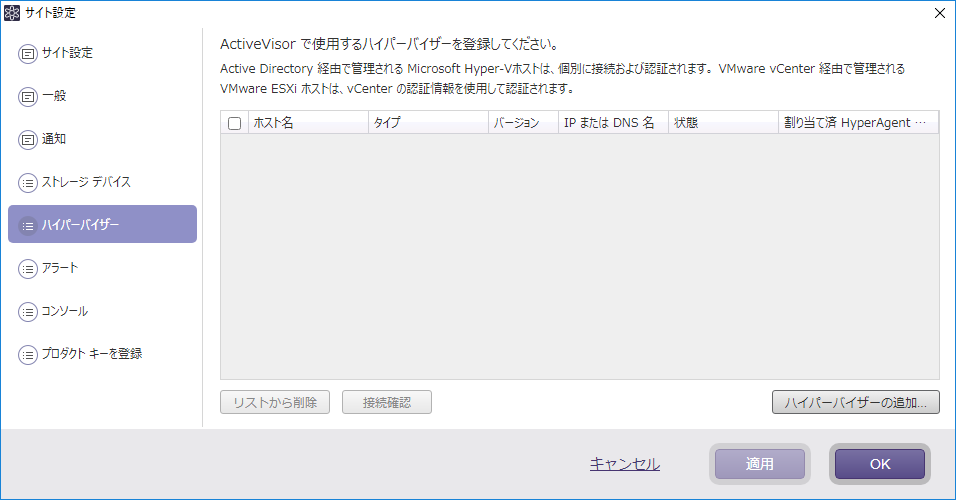
ActiveVisor で使用するハイパーバイザーを登録できます。
サイト初期設定で登録したホストはあらかじめ登録されます。その他のハイパーバイザーは[ハイパーバイザーの追加…]から追加できます。
追加するハイパーバイザーのタイプをプルダウン リストから選択してから、接続先と認証情報を入力して[OK]をクリックしてください。
Nutanix Acropolis を追加する際は、CVM を 接続先に指定して Prism の認証情報を指定してください。
接続に成功するとリストに追加されます。
追加後、[接続確認]をクリックすると接続状況を確認できます。
不要なハイパーバイザーはリストでチェックをして[リストから削除]をクリックすると削除できます。
管理対象に移動したエージェントに ActiveImage Protector の vStandby タスクが設定してある場合、そのタスクで使用しているハイパーバイザーが自動的に登録されます。
Virtual ライセンス使用時の注意
仮想マシンに Virtual ライセンスの Guest キーを使用してインストールした ActiveImage Protector エージェントでアクティベーションを行うためには、以下のいずれかの条件を満たす必要があります。
-
Virtual(HyperAgent)キーを使用してインストールした ActiveImage Protector エージェントで、Guest キーを使用してインストールする仮想マシンが稼働しているハイパーバイザーを登録する。
-
ActiveVisor で Guest キーを使用してインストールする仮想マシンが稼働しているハイパーバイザーを登録し、Virtual(HyperAgent)キーを割り当てる。
ActiveVisor で Virtual(HyperAgent)キーをハイパーバイザーに割り当てるには、登録したハイパーバイザーを右クリックして[プロダクト キーの割り当て]を選択し、設定ダイアログで割り当てるキーを入力して[OK]をクリックします。
キーの割り当てを解除する場合は、対象のハイパーバイザーを右クリックして[プロダクト キーの削除]をクリックしてください。
ライセンス超過状態でキーの割り当てを行う場合は、割り当て済みのハイパーバイザーの登録解除が必要です。 設定ダイアログに表示される登録済みハイパーバイザーのリストから、割り当てを解除するハイパーバイザーのチェックを外して[OK]をクリックしてください。
キーの割り当て/解除を行うためには、弊社アクティベーション サーバー、またはサーバーモードで動作する Actiphy Authentication Service(AAS)への接続が必要です。
割り当て済みのハイパーバイザー上で稼働する仮想マシンに Guest キーを使用してインストールした後にアクティベーションに失敗する場合は、Virtual(HyperAgent)キーの再割り当て後アクティベーションを再度試行してください。
アラート
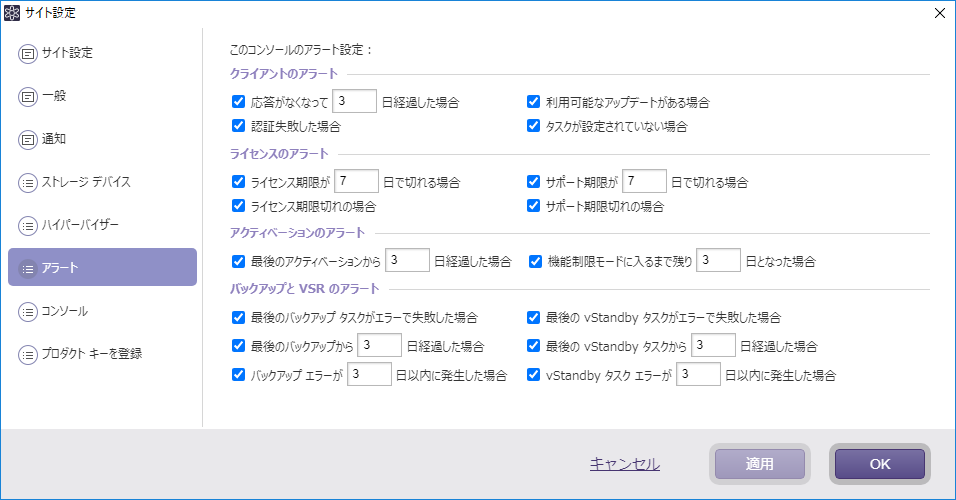
クライアント タブで表示するアラートに関する設定ができます。
-
クライアントのアラート
クライアントに関するアラートを表示します。 -
ライセンスのアラート
エージェントのライセンスに関するアラートを表示します。 -
アクティベーションのアラート
エージェントのアクティベーション状態に関するアラートを表示します。
「機能制限」とは、MSP/サブスクリプション ライセンスを使用している場合、最後のアクティベーションから一定期間経過すると ActiveImage Protector の機能が使用できなることを指します。アクティベーション後は再度使用可能な状態となります。
- バックアップと VSR のアラート
クライアントのバックアップと vStandby タスクに関するアラートを表示します。
コンソール
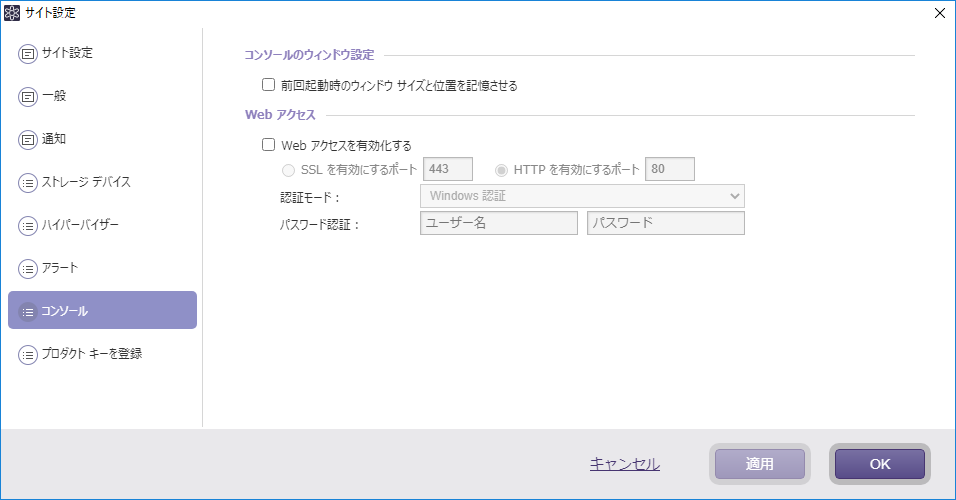
コンソールに関する設定ができます。
-
コンソールのウィンドウ設定
ウィンドウの表示サイズ/位置を記憶させることができます。 -
Web アクセス
有効化することで Web ブラウザーから ActiveVisor を操作することができるようになります。
接続時に使用するポートや認証モードが指定できます。-
Windows 認証
Windows のログイン ユーザーでの接続認証を行います。 -
パスワード認証
指定したユーザーとパスワードを使用して接続認証を行います。
サポートする Web ブラウザーについてはこちらを参照してください
-
Web アクセスの方法
設定後、Web ブラウザーを起動し URL に Web アクセスを有効にした ActiveVisor が稼働するホスト名、または IP アドレスを入力して接続してください。
Web アクセスを行うためには、ActiveVisor が動作するホストのファイアウォールで指定したポートへの接続が許可されている必要があります。
-
https://<ActiveVisor のホスト名、または IP アドレス>:443
ポートを 443 以外に変更した場合は変更したポート番号を 443 の代わりに指定してください
プロダクト キー登録
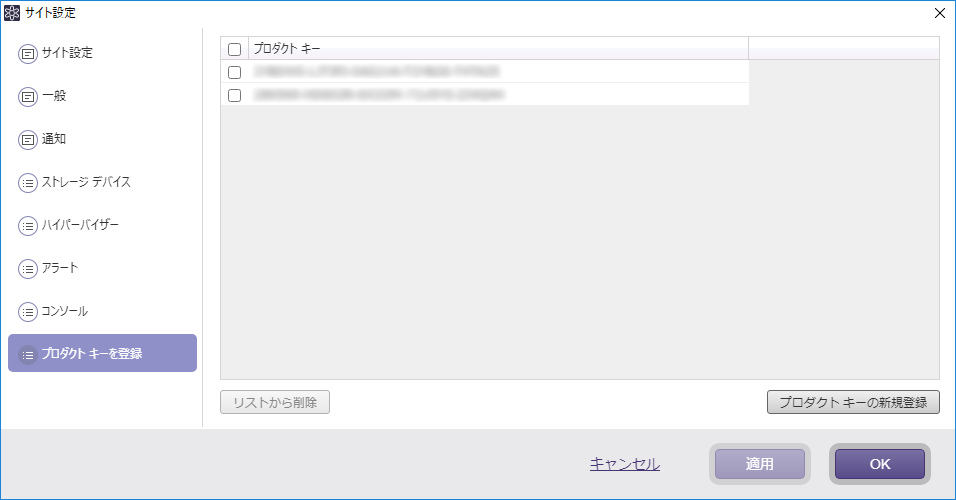
プッシュ インストールする際に使用するプロダクト キーを登録できます。
[プロダクト キーの新規登録]から任意のキーを追加できます。
不要なキーはリストでチェックをして[リストから削除]をクリックすると削除できます。
管理対象となったクライアントのプロダクト キーは自動的に登録されます。バージョン2018のキーは登録されません。
Cloud ライセンスのプロダクト キーは登録できません。