Site Configuration
Configuration settings for ActiveVisor agents and console.
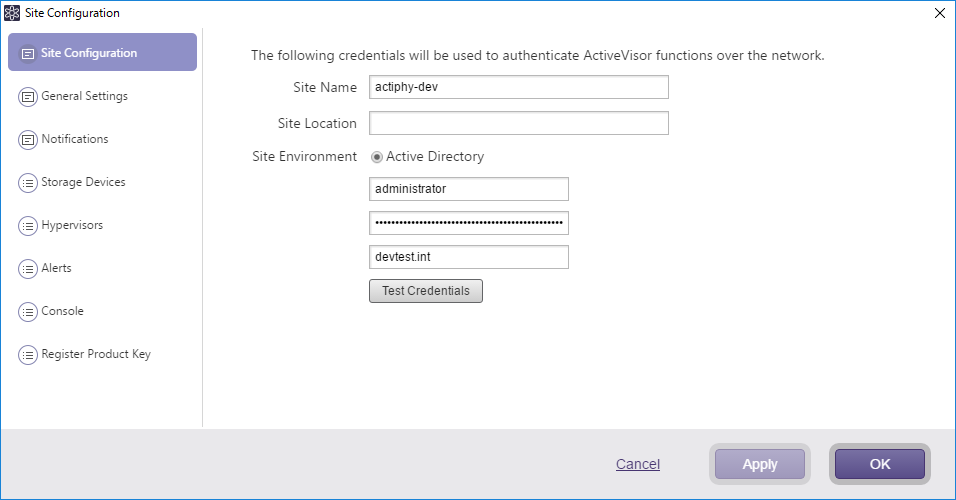
Site Configuration
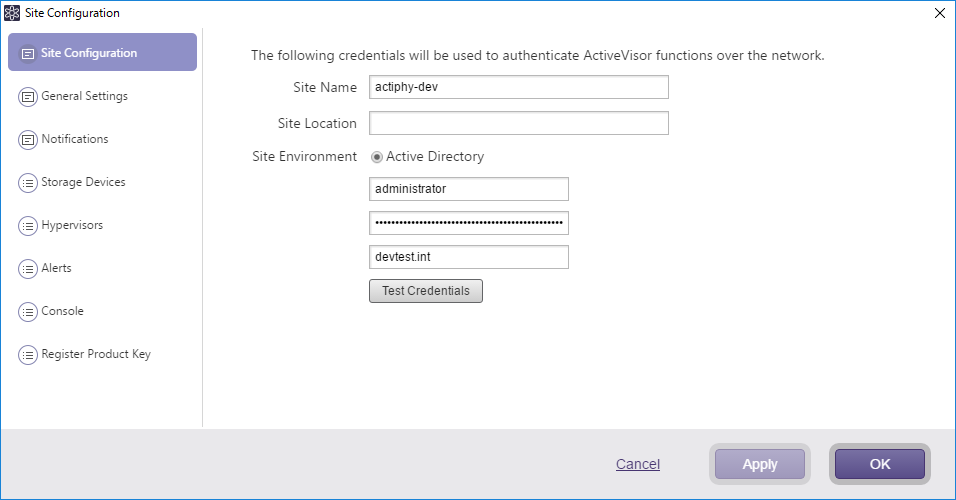
Edit the configured initial settings.
General Settings
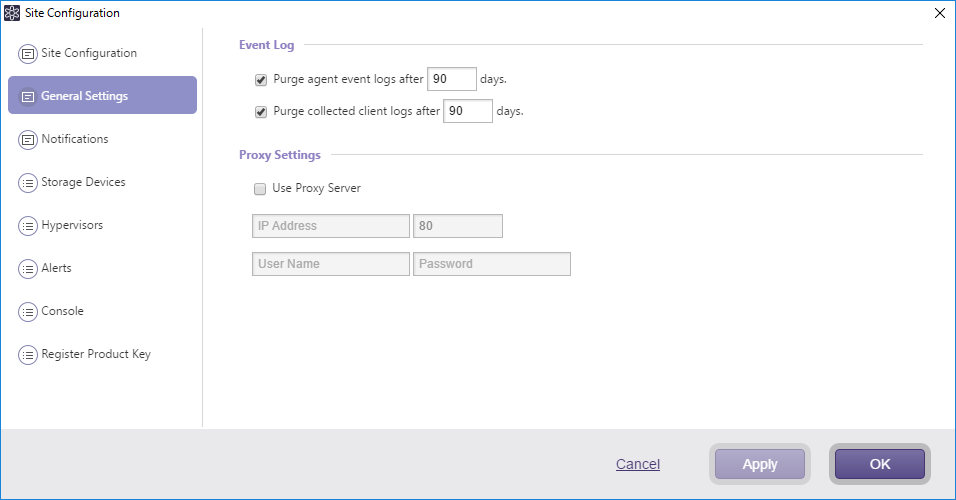
Configure the settings for the ActiveVisor agents.
-
Event Log
-
Purge agent event logs after xx days.
The event log information of the agent (ActiveVisor) is stored for a specified number of days, and will then be purged. -
Purge collected client logs after xx days
The log information is collected from the clients (ActiveImage Protector) and are saved for a specified number of days and is then purged.
-
-
Proxy Setting
- If using a proxy server for internet access, select this option and configure the settings. When communication with Actiphy’s activation server fails, the ActiveVisor update fails.
Notification
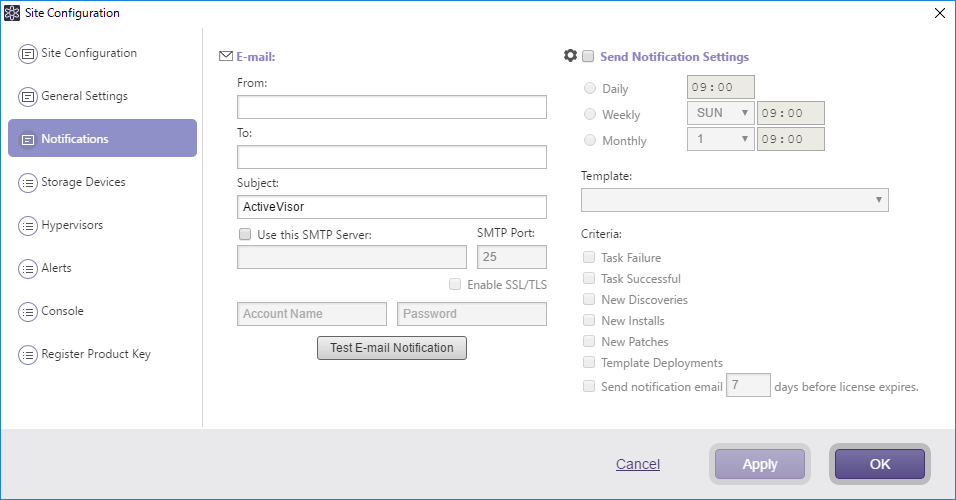
Configure the settings for ActiveVisor to send email notifications.
-
Use this SMTP Server
Enable the [Use this SMTP Server] option to use a specified SMTP server for email notifications. If this option is not selected, email notifications are sent without using SMTP server. -
Send task summary
Select this option to send ActiveVisor event summary mail according to the schedule you specify. -
Template English (Concise), English (Detailed) and English (HTML).html come standard with [Template].
- Concise
Only occurred events are notified by email.
- Detailed
The all configured events are sent via email notifications.
For example, when all the backup tasks complete successfully and if [English (Concise)] is selected, only the events of the successfully completed tasks are sent via email notification. As a result, the events of passed tasks or other information notifications are not sent. If [English (Detailed)] is selected, the information other than successfully completed tasks are sent via email, in which case only the mail title with an empty mail body is sent.
- HTML Concise HTML.
Storage Device
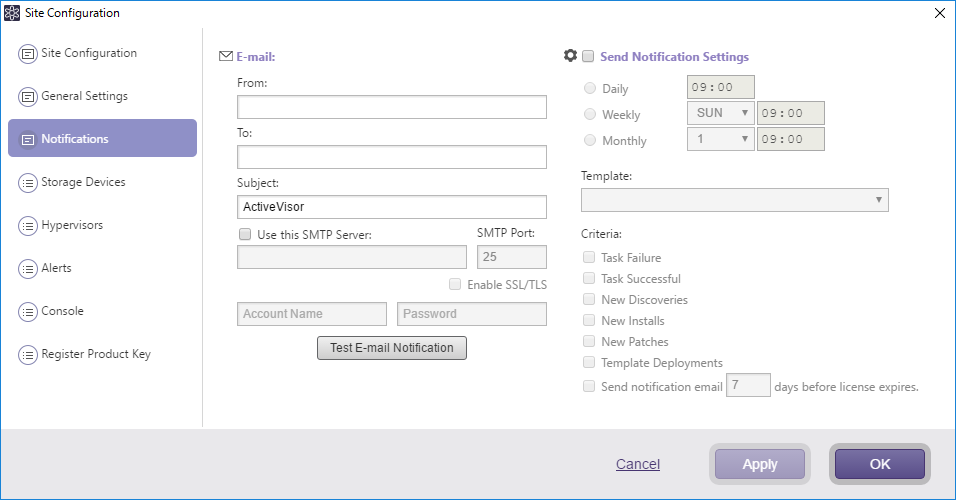
Register the network shared folders and cloud storage to save the backup templates.
Click [Add Device] to add a specific device.
Click [Update] to provide updated status information.
Check the unnecessary devices and click [Remove from list] to remove them.
If ActiveImage Protector backup tasks are created on the managed agents, the shared folders and cloud storage specified as the destination for the tasks are automatically registered. When SFTP server is specified as the destination and a private key is required for access authentication, the SFTP is not registered. If necessary, please register the SFTP server again.
Hypervisor
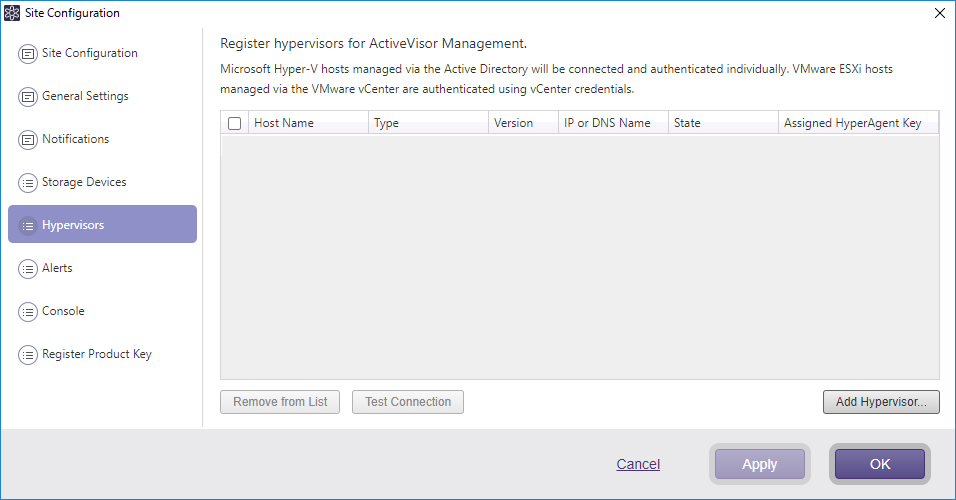
Register the hypervisor for use in ActiveVisor by selecting [Site Configuration]. The other hypervisors may be added by selecting [Add Hypervisor].
Select a hypervisor type from the pull-down list, enter credential information to communicate with the target host and click [OK].
To add Nutanix Acropolis, specify CVM for the target and enter credential information for Prism.
When the connection is successfully established, the hypervisor is added to the list. After adding the hypervisor, click [Test Connection] to confirm the connection.
Check the unnecessary hypervisors in the list and click [Remove from list] to remove them.
If ActiveImage Protector’s vStandby tasks are created on the managed agents, the hypervisor specified as the target host for the task is automatically registered.
When using Virtual license
When activating the product on ActiveImage Protector agent installed by using Guest key of Virtual license on virtual machine, please make sure the following conditions are met.
-
On an ActiveImage Protector agent installed by using Virtual (HyperAgent) key, register the hypervisor on which the active target virtual machine to install the product with a Guest key.
-
Register the hypervisor on which the running target virtual machine to install the product by using Guest key in ActiveVisor and allocate Virtual (HyperAgent) key.
When allocating the Virtual (HyperAgent) key to hypervisor in ActiveVisor, right-click on the registered hypervisor, select [Allocate product key], enter the product key to allocate in [Configuration] dialog and click [OK].
When cancelling the allocated key, right-click on the target hypervisor and click [Delete product key].
When the number of activated instances exceeds the licensed number, it becomes necessary to cancel the registered hypervisor in which the license is allocated. Uncheck the hypervisors to cancel allocation of the license key from the list of registered hypervisors in Configuration dialog, click [OK].
To allocate / cancel a license key, the connection to Actiphy Activation Server or Actiphy Authentication Service (AAS) in server mode must be established.
When activation fails after installation of the product by using a Guest key to the virtual machine running on the hypervisor in which the key is already allocated, please try activation after reallocation of Virtual (HyperAgent) key.
Alerts
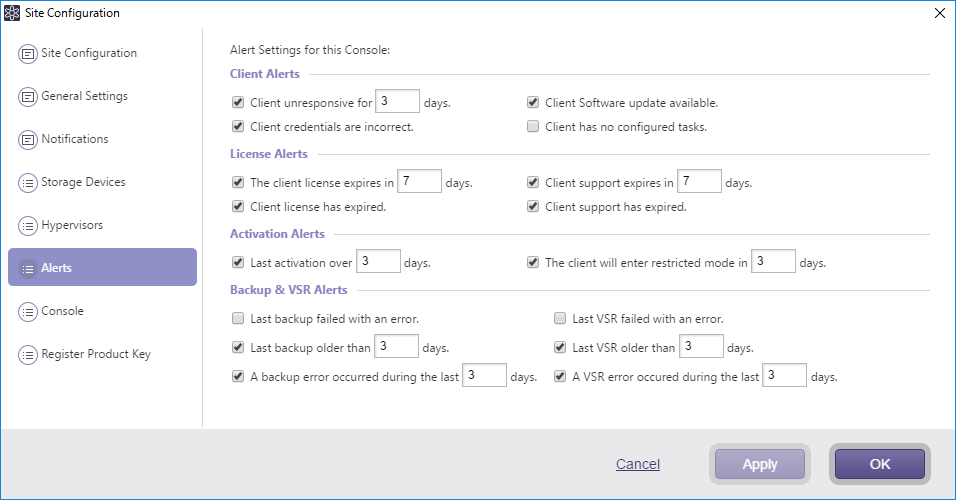
Configure the settings for Alerts in the [Client] tab.
-
Client Alerts
Configure Alerts settings for clients. -
License Alerts
Configure Alerts settings for the license status of agents. -
Activation Alerts
Configure Alerts settings for the activation status on agents.
‘Restricted Mode’ means that in the event that an MSP or subscription license is used, after a predetermined period from the last activation, some of ActiveImage Protector features are no longer available. When activated, the features are re-enabled.
- Backup & VSR Alerts
Configure Alerts settings for the backup and vStandby tasks on clients.
Console
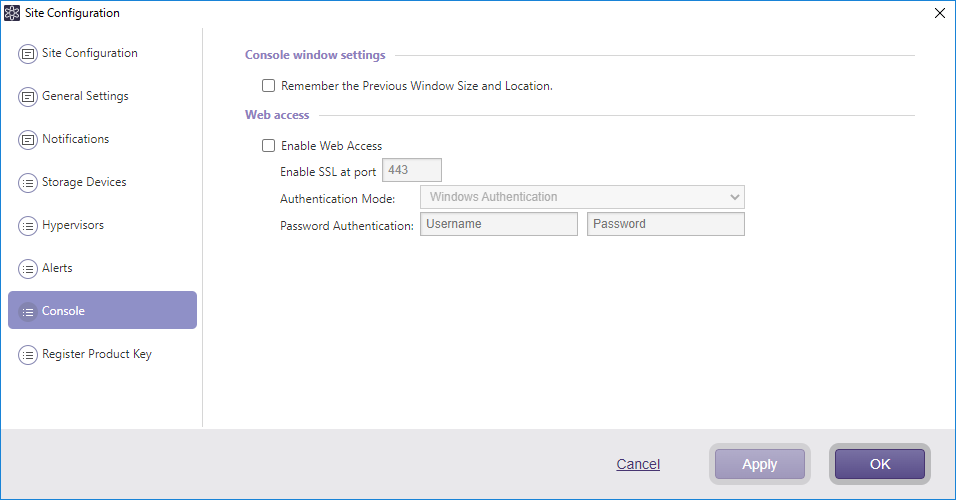
Configure the settings for the ActiveVisor console.
-
Console Window Setting
The [Remember the previous window size and location] option is provided. -
Web Access
Enable this option to operate ActiveVisor via web browser. Please specify the port to use for web access and authentication mode.-
Windows authentication Enter the credential information to login to Windows.
-
Password authentication Enter the specified User ID and password for access authentication.
For more details about supported web browsers, please refer here.
-
Web Access
After configuring the above setting, launch a web browser and enter the host name which ActiveVisor with web enabled access runs on or use the IP address in the address bar [URL] to establish the connection.
To access ActiveVisor via Web browser, please configure firewall setting on the host which ActiveVisor runs on and allow access to the specified port.
-
https://<the host name which ActiveVisor runs on or IP address>:443
If you changed the port number from ‘443’, please specify the changed port number instead of ‘443’.
Register Product Key
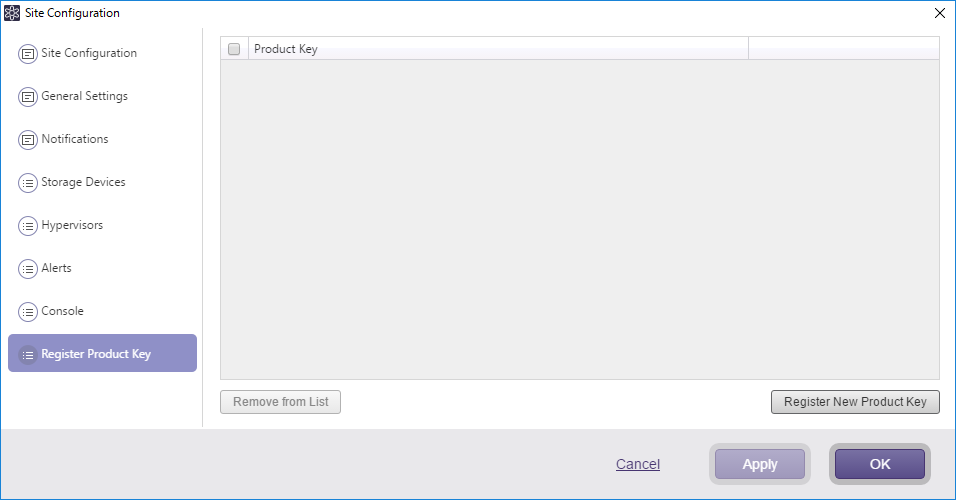
Register the product key to use for push install.
A new product key may be added by selecting [Register New Product Key].
Check the unnecessary keys and click [Remove from list] to remove them.
The product keys used for the managed clients are automatically registered. The product key for Version 2018 will not be registered.
You are not allowed to register the product key for Cloud license.