Tips
セットアップに必要なパッケージとドライバーのインストール方法や事前設定を解説します。
セットアップに必要なパッケージとドライバーのインストール
製品メディア内のスクリプトを使用した必要なパッケージとドライバーのインストール
ActiveImage Protector のセットアップ前に様々なパッケージをインストールする必要があります。
このスクリプトを使用すると必要なパッケージやドライバーを容易にインストールすることができます。
システムがインターネットに接続している場合は、必要なパッケージがインストールされます。
※Red Hat Enterprise Linux および同等のクローン OS の 7.0 から 7.5 は、インターネット経由のパッケージ インストールは行えません。
システムがインターネットに接続されていない場合は、事前に各ディストリビューション OS のセットアップ DVD を準備してください。
yum のリポジトリが各ディストリビューション OS のセットアップ DVD から作成されます。
そして、パッケージは各ディストリビューション OS のセットアップ DVD のリポジトリからインストールされます。
※カーネルバージョンをリリースバージョンよりアップデートしている場合は、OS のセットアップ DVD からパッケージをインストールすることができませんので、インターネット接続が必要です。
注意
CentOS 7.x の場合は必要なパッケージが Everything ISO に含まれているため、Everything ISO を準備してください。
- rootでログインします。
-
製品メディアにあるスクリプト AIP-packages-tool.sh をターミナルで実行します。
# ./AIP-packages-tool.sh
インストール メニューの項目は以下のとおりです。
※Red Hat Enterprise Linux 8 以降、および同等のクローン OS のみ [8] の項目が表示されます。
- [1] Agent エージェント を使用するために必要なモジュールのインストール
- [2] GUI GUI を使用するために必要なモジュールのインストール
- [3] [1]-[2]All エージェント と GUI モジュールのインストール
- [4] Kernel-devel Kernel-devel のインストール
- [5] Install datto driver datto ドライバー関連のインストール
- [6] Install AIPLinux AIPLinux のインストール
- [7] Uninstall datto driver datto ドライバー関連のアンインストール
- [8] AAS Actiphy Authentication Service のインストール、アンインストール
- [9] help 各項目の説明
- [10] exit Exit
MySQL / MariaDB の事前設定
MySQL / MariaDB のバックアップを実行する前に、以下の事前設定を行ってください。
-
下記のいずれかのパッケージをインストールしてください。 mysql-devel mariadb-devel mariadb-connector-c-devel
-
パッケージインストール後に下記コマンドが実行できるか確認してください。
# mysql_config
-
ActiveImage コンソールを起動し、[環境設定]-[MySQL 設定]で管理者アカウントを指定してください。
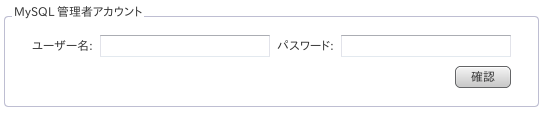
-
設定後、バックアップを実行してください。バックアップ処理の開始時(スナップショットの作成時)に、MySQL データベースを一時的にロックしてバックアップ イメージ ファイルを作成します。
VG 構成変更を伴う LVM システムの復元
通常、LVM システムのベアメタル リカバリーを行うためには、バックアップ元と同数の同容量以上のデバイスが必要になりますが、復元時に同数のデバイスを確保できない場合など VG 構成を変更して LVM システムの復元を実行する場合は以下の手順で操作を行ってください。
-
Boot Environment(起動環境)を起動します。
-
[イメージの復元]から復元ウィザードを起動し、ステップ1でバックアップタイプ[LVM]で作成したイメージ ファイルを選択してください。[次へ]をクリックすると「LVM 構成情報を復元しますか?」のダイアログが表示されますので[はい]を選択してください。起動環境メディアを挿入し起動環境を起動してください。
-
ステップ 2 でブート ボリュームが存在するディスク(通常 /dev/sda )のみを新たに構成するデバイスに復元してください。
処理を開始すると、2 つの復元タスクが実行されます。2 つ目のタスクで VG の復元が試行されますが、対象となる VG はこの時点で正しく構成されていないのでエラーで終了します。 -
[ユーティリティ]からターミナルを開いて下記の操作を行ってください。
# vgdisplay → /dev/sda に復元されたメタ データによりバックアップした VG の情報が表示されます # vgremove -f 復元された VG 名 → 復元された VG を強制的に削除してください # fdisk /dev/sda → /dev/sda2 に PV 用のパーティションをタイプ Linux LVM(8e)で新規作成してください *復元する VG 以上の容量である必要があります # pvcreate /dev/sda2 → /dev/sda2 を PV にします # vgcreate <元の VG名> /dev/sda2(VG に参加させる PV を指定) → 復元先となる VG を 作成します -
[表示]メニューの[最新の情報に更新]で、ディスク情報を更新してください。新規作成した VG が[ディスク情報]に表示されます。
-
[イメージの復元]から復元ウィザードを起動し、ステップ 1 で再度同じイメージファイルを選択してください。[次へ]をクリックすると「LVM 構成情報を復元しますか?」のダイアログが表示されますので[いいえ]を選択してください。
-
ステップ 2 で VG のイメージを、新規作成した VG へ復元してください。復元が終了したら[操作]メニューの[システム再起動]で Boot Environment(起動環境)を終了してください。VG 構成を変更した LVM システムから起動します。