バックアップ
各種バックアップが実行できます。
ボリューム バックアップ
ステップ1:バックアップ対象の選択
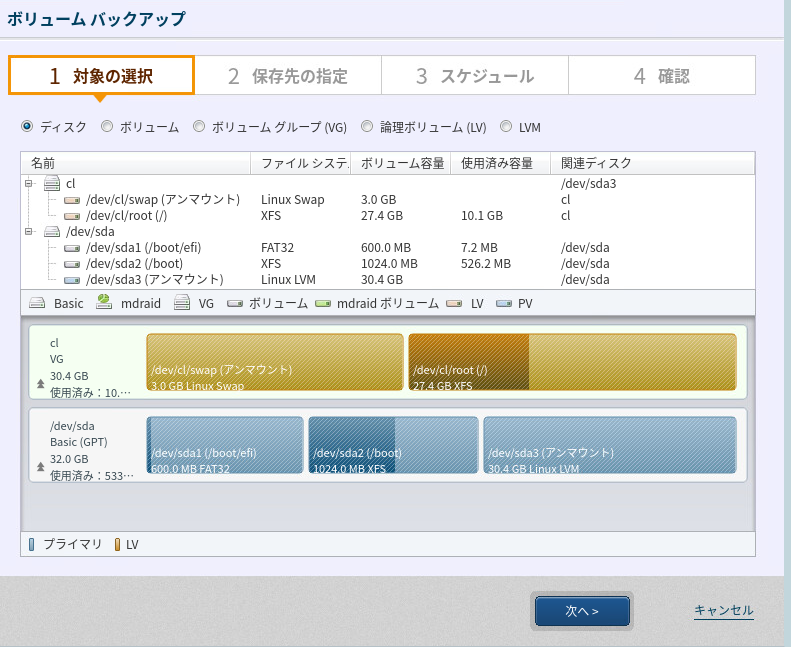
バックアップ対象を選択します。
ラジオ ボタンでバックアップ タイプを指定して対象を選択してください。

-
ディスク:指定したディスク全体をバックアップします。
-
ボリューム:指定したボリュームのみをバックアップします。
-
ボリューム グループ(VG):指定したボリューム グループのみをバックアップします。
-
論理ボリューム(LV):指定した論理ボリュームのみをバックアップします。
-
LVM:指定した LVM をバックアップします。
ボリューム グループ(VG)と 関連するディスクを選択してください。
設定が終わったら[次へ]をクリックしてください。
ステップ2:保存先の選択
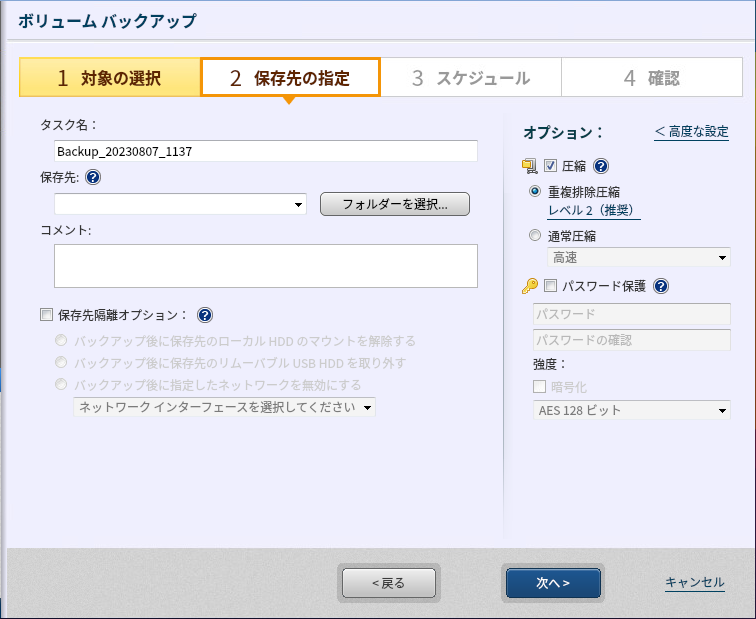
保存先の指定と各種設定をします。
-
タスク名
バックアップ タスク名です。 -
保存先
バックアップの保存先を指定します。バックアップは指定した保存先に作成されるサブ フォルダーの下に保存されます。サブ フォルダーはユニークな名称で作成されます。バックアップ イメージ ファイルに任意の名前を付けることはできません。
クラウド ストレージを保存先に指定する場合、こちらの挙動となります。
-
コメント
指定したコメントをバックアップに付けることができます。 -
保存先隔離オプション
タスク終了後に選択した方法で保存先を隔離します。これらはあくまでも AIP がインストールされたシステム上で機能するものです。タスク終了後は、エージェントから隔離した保存先にアクセスできなくなりますのでご注意ください。ポスト バックアップ プロセスとの併用はできません。
-
バックアップ後に 保存先のローカル HDD のマウントを解除する:タスク実行後、保存先 HDD のマウントポイントを自動で解除(削除)します。スケジュールにより次のタスクが動作するとき自動的に、そのタスクの保存先と同じマウントポイントを作成しタスクを実行します。この処理の繰り返しによってタスク動作時以外に対象のマウントポイント内のデータ改竄を抑制します。
-
バックアップ後に 保存先 のリムーバブル USB HDD を取り外す:タスク実行後、保存先フォルダーが存在するハードディスクに対してマウントポイントを自動で解除(削除)します。そのため手動で USB の再接続を行う必要があります。
-
バックアップ後に指定したネットワークを無効にする:タスク実行後、保存先として使用しているネットワークデバイスを無効にします。スケジュールにより次のタスクが動作するとき、自動的にネットワークを有効にしてからタスク処理を行います。
-
-
圧縮
このオプションを有効にすると圧縮してバックアップを作成することができます。 圧縮方式は以下の二種類から選択できます。-
重複排除圧縮:重複排除機能を使用してバックアップを圧縮します。現在のレベルをクリックすると重複排除レベルを変更できます。
-
レベル1:最高レベルで重複排除を行います。処理にかかる時間は長くなりますが、最も圧縮することができます。
-
レベル2:処理時間、圧縮率ともにバランスのとれた設定です。デフォルトでは推奨値としてこのレベルが設定されています。
-
レベル3:圧縮率は小さくなりますが、処理に必要な時間は最も短くなります。
[一時ファイル フォルダーの変更]をクリックすると重複排除圧縮を実行する際に一時ファイルを作成する一時ファイル フォルダーを変更できます。
作成されるファイル サイズはバックアップ対象の使用サイズの1%程度となります。
データ読み書き速度の速い SSD 上のフォルダーを指定することを推奨します。
-
-
通常圧縮:標準の形式でバックアップを圧縮します。
-
高速:バックアップに要する時間とディスク使用量のバランスがとれています。
-
高圧縮:システム リソースを最大限活用し圧縮を行います。[高速]よりサイズは小さくなりますが、実行速度は遅くなります。
-
-
-
パスワード保護
バックアップにパスワードを設定できます。バックアップを操作する際はパスワードが要求されます。暗号化アルゴリズムは以下から選択することができます。-
RC5:可変ブロック サイズとキー、ラウンド関数を使用する初期の標準的な暗号化方式です。他の方式に比べて暗号化処理にかかる時間が短いの特徴です。
-
AES 128 ビット/AES 256 ビット:固定ブロックサイズとキー(128ビット、または256ビット)を使用する RC5 よりも強度の高い暗号化方式です。
-
高度な設定
バックアップに関するカスタム設定が可能です。
-
一般

-
ディスクごとにイメージ ファイルを分割する
複数ディスクをバックアップ対象にしている場合、バックアップをディスクごとに分割して作成します。 -
イメージに未使用のセクターを含める
空き領域を含む、ボリュームの全セクターをバックアップします。 -
イメージを XX MB 毎に分割する
任意のサイズ(MB単位)で分割したバックアップを作成します。 -
不良セクターを無視する
バックアップ元のディスク上の不良セクターの存在をエラーとせずに、バックアップ タスクを継続します。 -
MD5 ファイルを作成する
作成したバックアップの MD5 ハッシュをファイルに出力します。 -
ネットワーク スロットルを使用する
ネットワーク共有フォルダーやクラウド ストレージにバックアップを保存する時に利用するネットワーク帯域を、キロバイト単位で制限します。 -
ネットワークへの書き込み時にキャッシュを使用する
バックアップの保存先がネットワーク上である場合、キャッシュを使用して書き込み速度を向上させます。 -
バックアップ タイムアウト
指定した時間を経過してもバックアップが終了しない場合、タスクがキャンセルされます。
-
-
重複排除圧縮
重複排除圧縮を有効にしたタスク開始前に一時ファイル フォルダーに十分な空き容量が無い場合の挙動や、一時ファイル フォルダーのパスを指定できます。
* [通常圧縮]の設定でバックアップ継続する
重複排除圧縮を途中で停止し、[通常圧縮]でバックアップを継続します。
なお、バックアップ イメージは重複排除圧縮として認識されます。
* 一時ファイル フォルダー
重複排除圧縮で使用する一時ファイル フォルダーです。作成されるファイル サイズは最大でバックアップ対象の使用サイズの1%となり、重複排除レベルが高いほどファイル サイズが大きくなります。
-
スクリプト
指定したスクリプトをスナップショット実行前、実行後、およびバックアップ作成後に実行することができます。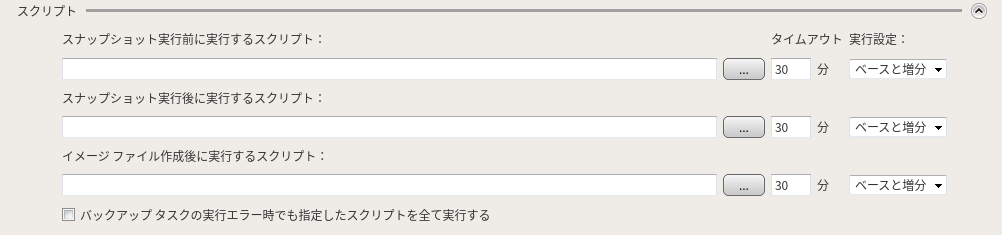
-
スナップショット実行前に実行するスクリプト
スナップショットを作成する前に実行するスクリプト ファイルを指定できます。 -
スナップショット実行後に実行するスクリプト
スナップショットを保存した後に実行するスクリプト ファイルを指定できます。 -
イメージ ファイル作成成功時に実行するスクリプト
バックアップの作成成功時に実行するスクリプト ファイルを指定できます。 -
タスクの実行エラー時でも指定したスクリプトを全て実行する
バックアップが何らかの問題によりエラーが発生した場合にも、指定した全てのスクリプトが実行されます。 -
実行設定
スクリプトを動作させるバックアップ種別を指定できます。
-
-
仮想化
仮想化オプションを指定できます。
- 仮想ディスクへ変換可能なバックアップ イメージを作成する
仮想ディスク(Hyper-V、VMware、KVM)へ復元した際に起動可能なバックアップ イメージを作成することができます。
コールド バックアップでは使用できません。
- 仮想ディスクへ変換可能なバックアップ イメージを作成する
設定が終わったら[次へ]をクリックしてください。
ステップ3:スケジュール
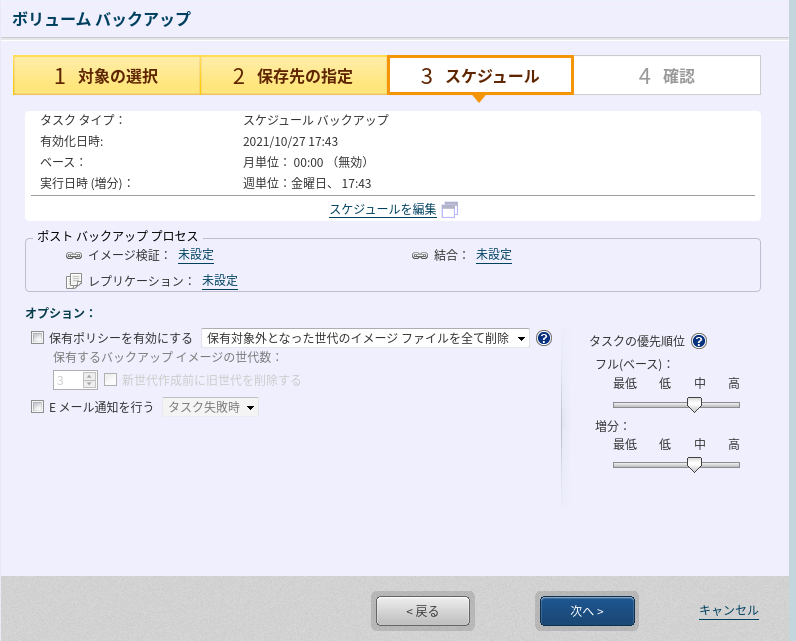
このステップへの遷移時、または[スケジュールを編集]からスケジュールを設定することができます。
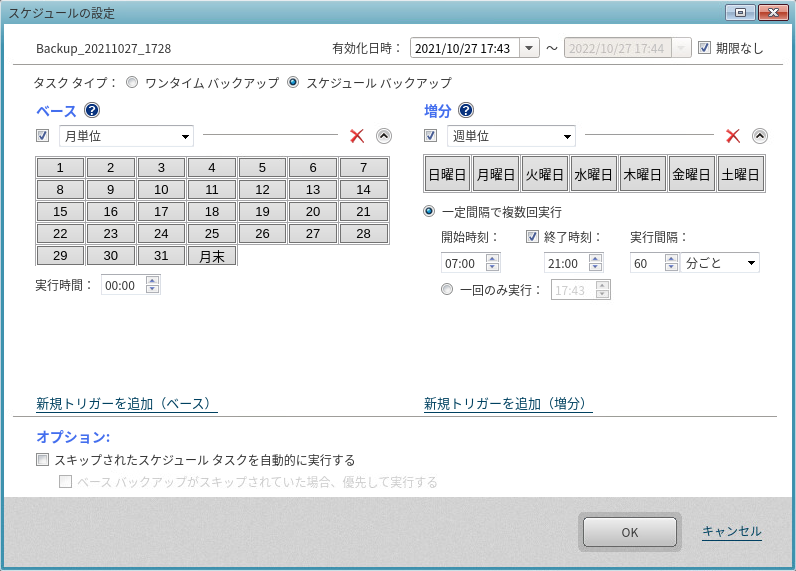
-
スケジュールの有効化期限
有効化開始日時はあらかじめウィザード開始時刻の10分後が指定された状態となっています。期限を指定しない場合はスケジュールは期限なしで動作します。 -
タスク タイプ
[ワンタイム バックアップ]、または[スケジュール バックアップ]を選択できます。
[スケジュール バックアップ]を選択した場合はトリガーを選択してください。 -
ベース
トリガー タイプをコンボボックスから指定してください。指定可能なタイプは週単位、月単位、指定曜日、指定日時です。チェックボックスのチェックを外すことで、設定したトリガーを削除せずに無効にすることができます。
[新規トリガーを追加(ベース)]から新しいトリガーを追加できます。
必要ないトリガーはXアイコンで削除できます。 -
増分
トリガー タイプをコンボボックスから指定してください。指定可能なタイプは週単位、月単位、指定曜日です。チェックボックスのチェックを外すことで、設定したトリガーを削除せずに無効にすることができます。
増分バックアップでは以下の設定ができます。-
複数回実行:指定した日の実行時間帯と実行間隔を指定できます。[終了時刻]を設定しない場合は、翌日の指定時間までタスクが実行されます。
-
一回のみ実行:実行時刻を指定できます。
[新規トリガーを追加(増分)]から新しいトリガーを追加できます。
必要ないトリガーはXアイコンで削除できます。 -
-
イベント バックアップ
[システムのシャットダウン/再起動]を有効にするとシステムのシャットダウン、または再起動時にバックアップを実行します。 -
オプション
-
スキップされたスケジュール タスクを自動的に実行する
有効にすると、システム シャットダウン状態でスキップされていたタスクがある場合、システム起動後に実行させることができます。 -
ベース バックアップがスキップされていた場合、優先して実行する
有効にすると、スキップされたタスクの中にベース バックアップと増分バックアップがあった場合、ベース バックアップが優先して実行されます。
-
未設定の有効状態のトリガーがある状態ではスケジュールの作成はできません。トリガーを無効にするか削除してください。
設定が終わったら[OK]をクリックしてください。
設定したスケジュールのサマリが表示されます。
ポスト バックアップ プロセス

[スケジュール バックアップ]を指定した場合は、バックアップ後に実行する処理を設定できます。詳細はこちらを参照してください。
保存先に Amazon S3、Microsoft Azure を指定した場合は使用できません。
オプション
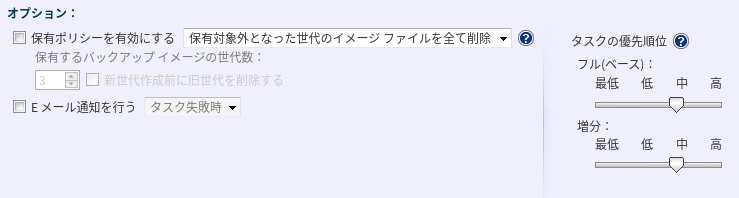
-
保有ポリシーを有効にする
保有するバックアップ イメージ ファイルの世代数を制限できます。世代とは、ベース バックアップとそれに関連する増分、または差分バックアップのことです。保有制限に達すると、新しい世代が作成される際に最も古い世代が削除されます。[新世代作成前に旧世代を削除する]を有効にすると、新しい世代の作成前にあらかじめ最も古い世代が削除されます。-
保有対象外となった世代のイメージ ファイルを全て削除:保有ポリシーに基づいて破棄される、世代内のフルと増分の両方のバックアップを削除します。
-
保有対象外となった世代のフル以外のイメージファイルを削除:増分バックアップのみを削除します。フル バックアップは削除されません。
-
-
E メール通知を行う
指定したステータスでタスクが終了した場合に E メール通知ができます。あらかじめ[環境設定]の[E メール通知設定]で送信設定をする必要があります。 -
実行優先度
タスクの実行優先順位を指定できます。
設定が終わったら[次へ]をクリックしてください。
ステップ4:サマリ
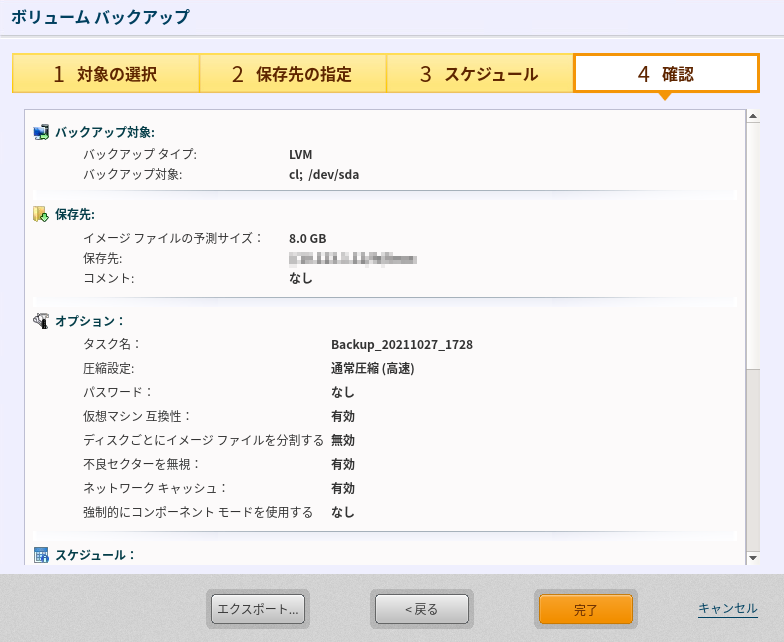
設定内容を確認します。
設定内容を確認したら[完了]をクリックしてください。
ワンタイム バックアップを選択している場合
[完了]をクリックすると実行タイミング指定のダイアログが表示されますので、実行タイミングを指定してください。
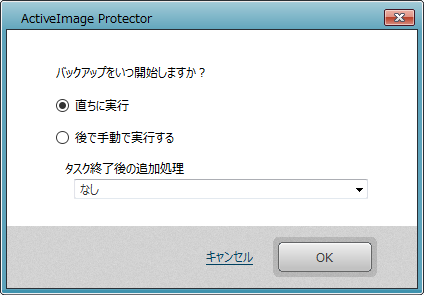
スケジュール バックアップを選択している場合
[完了]をクリックするとスケジュールされた初回のバックアップを開始するかの確認ダイアログが表示されます。
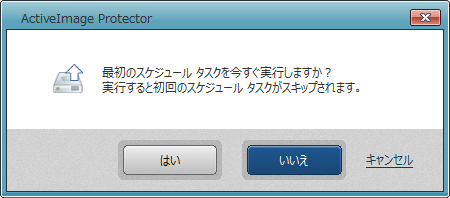
[はい]をクリックするとタスクが開始されます。 [いいえ]をクリックするとダッシュボードに戻ります。 [キャンセル]をクリックすると設定は完了せずにウィザードに戻ります。
ポスト バックアップ プロセスなどイメージ作成後の処理を設定している場合、バックアップの作成が終了すると設定した内容に応じて処理が実行されます。
ローカル システムのディスク、またはボリュームをバックアップします。
Tips
LVM システム バックアップの対象選択
ステップ1:バックアップ対象の選択
LVM システムのバックアップを行う場合、以下の手順で対象を選択します。
-
ボリューム バックアップの対象の選択画面で LVM を選択します。
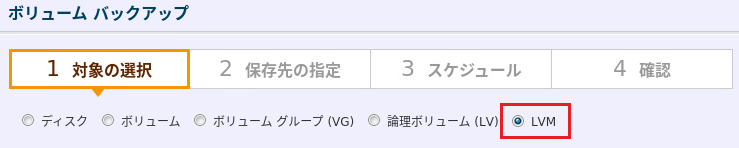
-
バックアップするボリューム グループと関連ディスクを選択します。
-
ボリューム グループ(VG)
-
選択したボリューム グループ(VG)を構成する物理ボリューム(PV)と「/boot」や「/boot/efi」を含むディスク
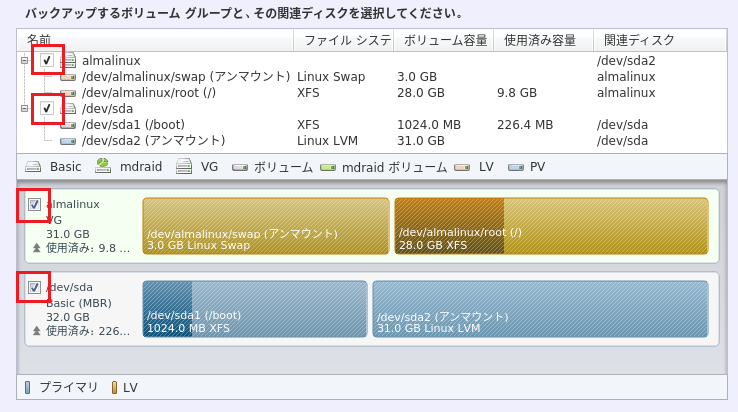
-
対象選択はここまでです。[次へ]をクリックして保存先やスケジュールを設定してください。
KVM の仮想マシンをバックアップするスクリプトを使用する
製品に付属しているスクリプトを使用することでバックアップを実行するために KVM の仮想マシンを停止する必要はありません。
KVM ホストに AIP Linux をインストールして、ホストのバックアップで VM を停止することなくバックアップが取れます。
設定方法
-
KVM ホスト側でバックアップスケジュールを作成します。
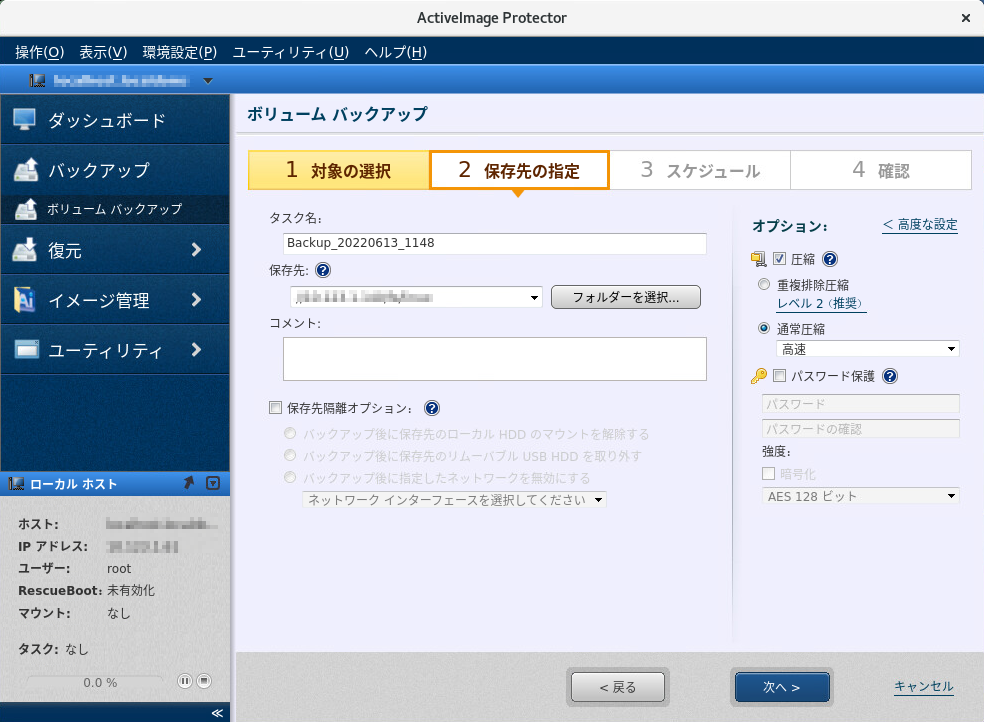
-
高度な設定よりスクリプトを設定します。
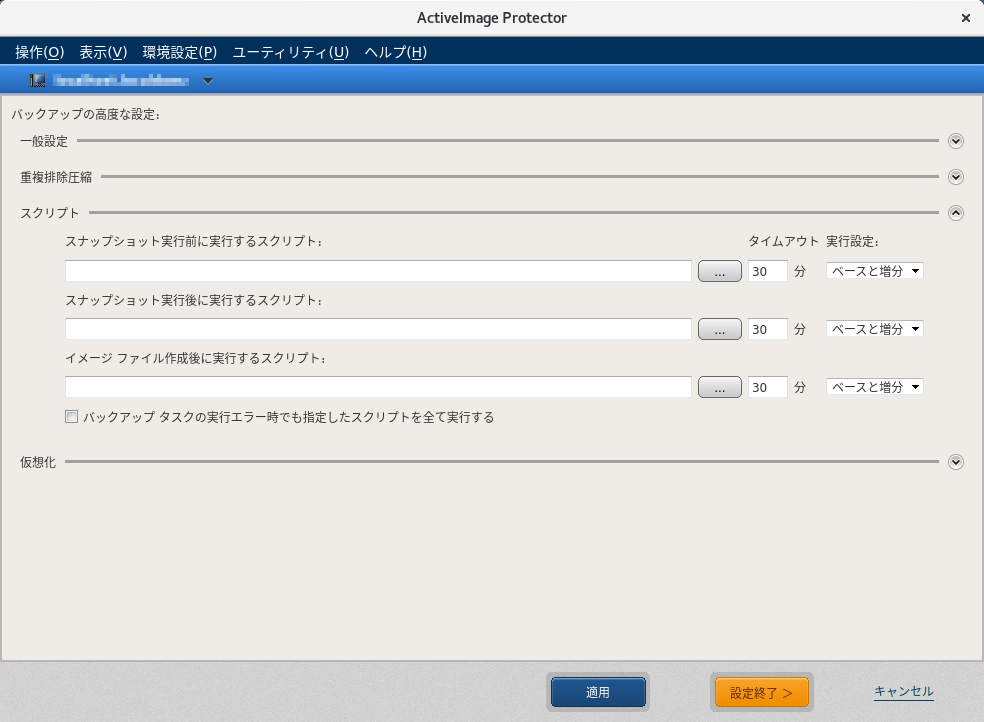
スナップショット実行前に実行するスクリプトに /opt/Actiphy/scripts/vm_freeze.sh を設定します。
スナップショット実行後に実行するスクリプトに /opt/Actiphy/scripts/vm_thaw.sh を設定します。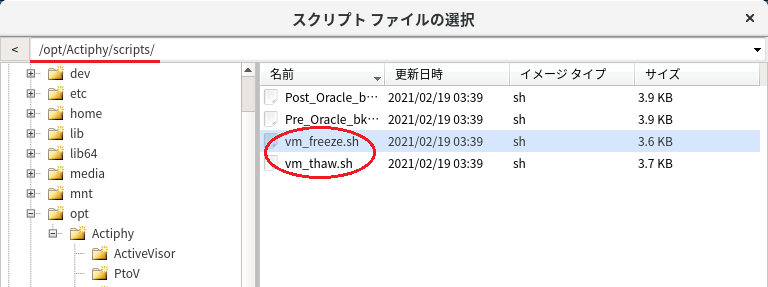
タイムアウトは 3 分に設定します。
この時間は環境によって適宜変更してください。
バックアップ タスクの実行エラー時でも指定したスクリプトを全て実行する にチェックを入れてください。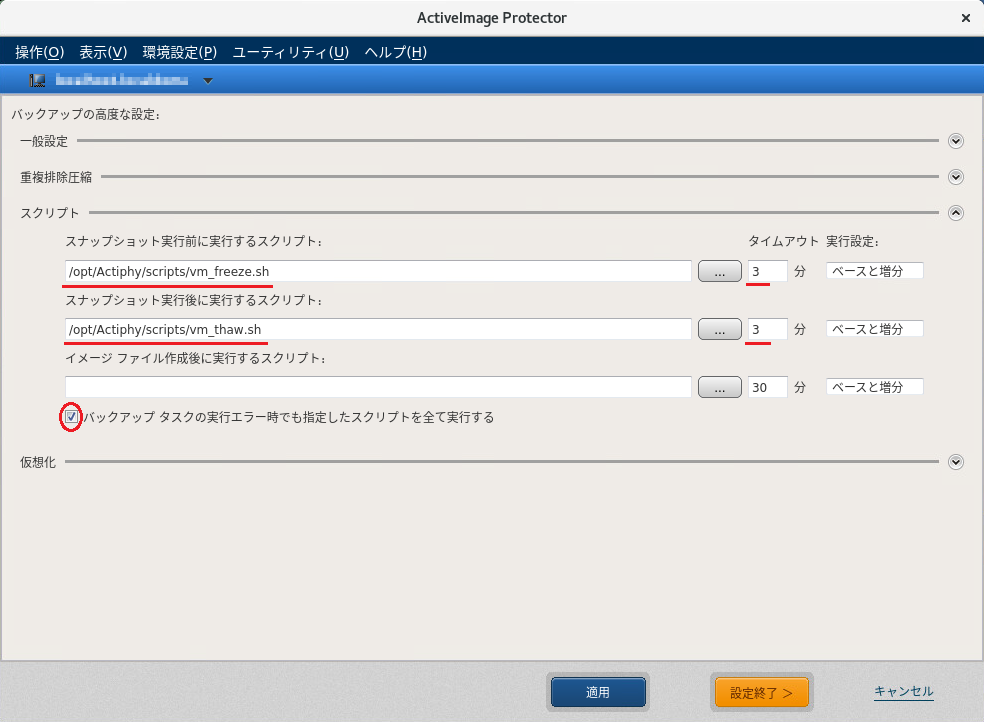
-
バックアップを実行してください。
リストア方法
仮想マシンのリストア
- 仮想マシンが格納されているパーティションをイメージから復元してください。 もしくはホスト全体をイメージから復元してください。
個別の仮想マシンのリストア
- バックアップイメージをマウントしてください。
- マウントしたディレクトリ内から復元したい仮想マシンの仮想ハードディスクを上書きコピーしてください。
Oracle Database をバックアップするスクリプトを使用する
製品に付属しているスクリプトを使用することでバックアップを実行するためにデータベースを停止する必要はありません。
要件
アーカイブログモードであること。
アーカイブログモードでない場合は、予めアーカイブログモードに変更してください。
設定方法
-
バックアップスケジュールを作成します。
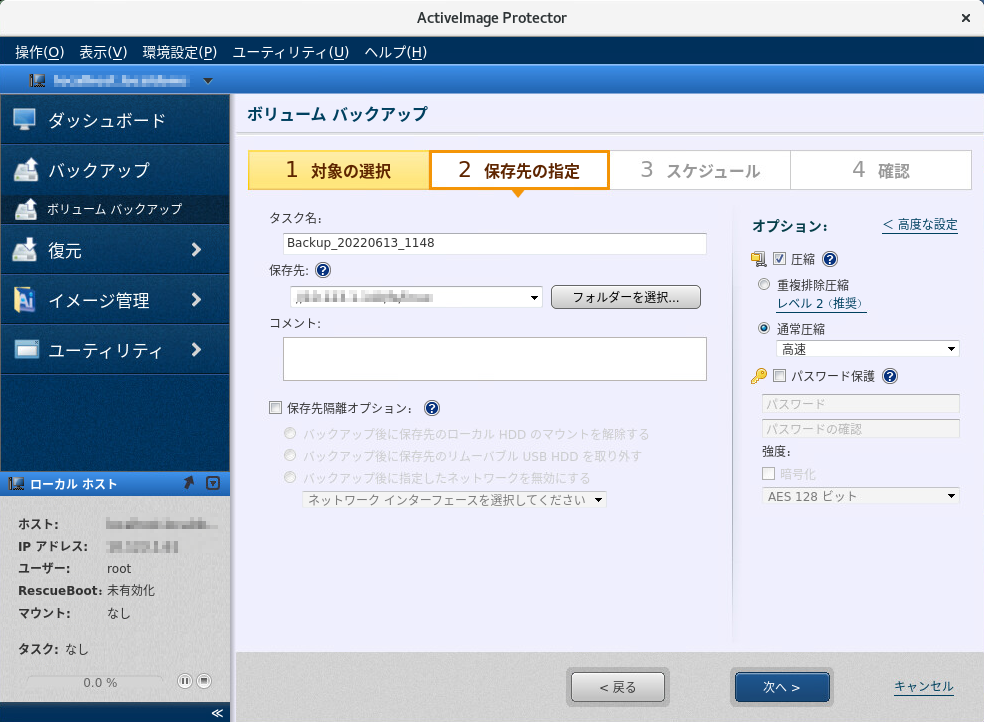
-
高度な設定よりスクリプトを設定します。
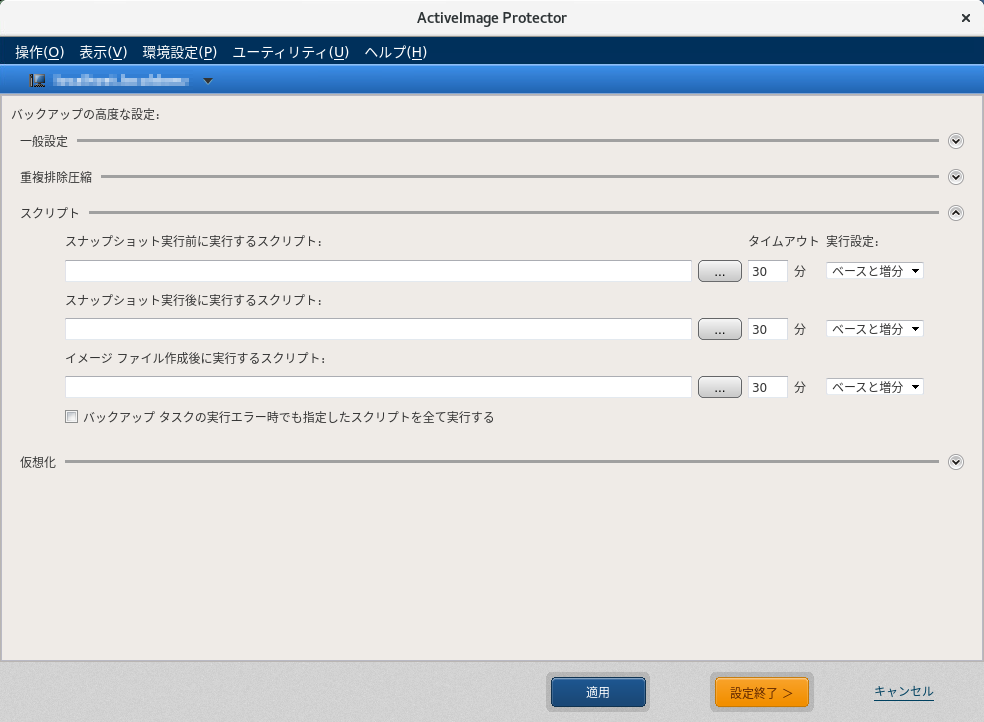
スナップショット実行前に実行するスクリプトに /opt/Actiphy/scripts/Pre_Oracle_bkmode.sh を設定します。
スナップショット実行後に実行するスクリプトに /opt/Actiphy/scripts/Post_Oracle_bkmode.sh を設定します。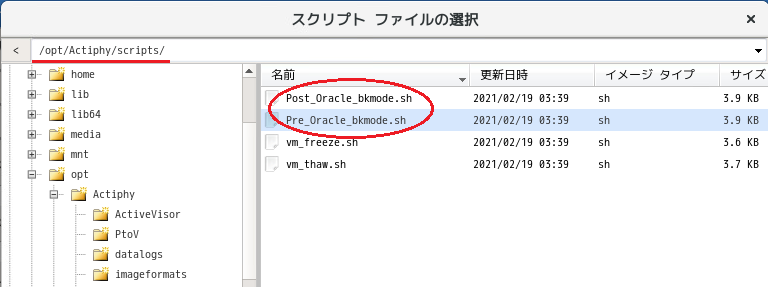
タイムアウトは 1 分に設定します。
この時間は環境によって適宜変更してください。
バックアップ タスクの実行エラー時でも指定したスクリプトを全て実行する にチェックを入れてください。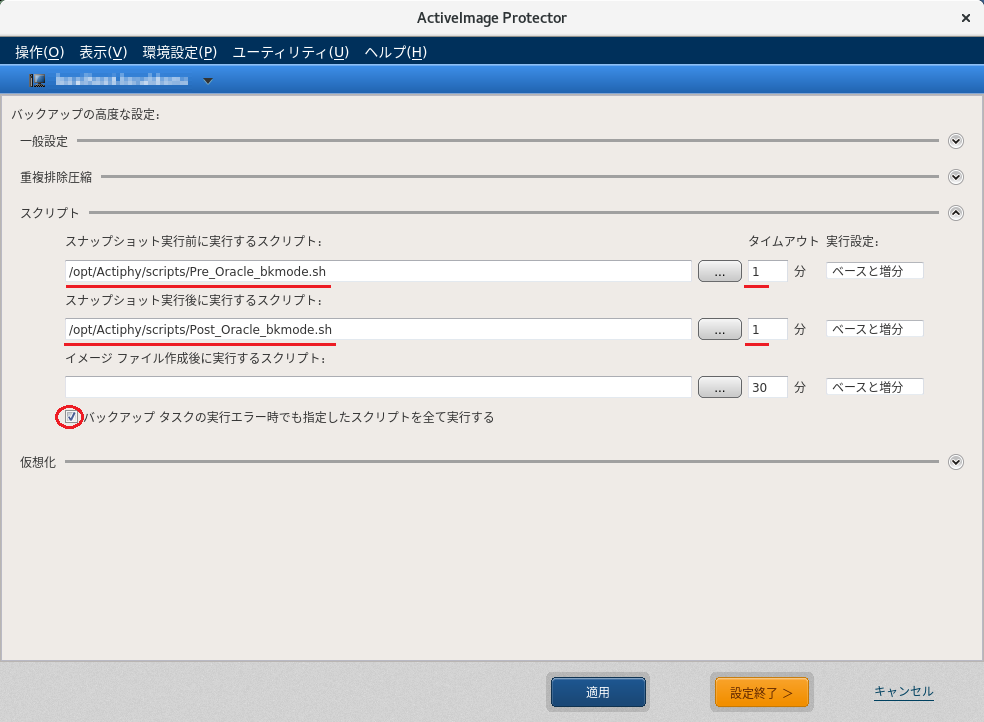
-
バックアップを実行してください。
Oracle のリストア方法
-
イメージから復元してください。
-
OS を起動させます。
-
バックアップモードを解除します。
復元後データベースをマウント状態にしてください。
バックアップモードの状態になっているため、データベースはオープンできません。
/opt/Actiphy/scripts/Post_Oracle_bkmode.sh を実行するとバックアップモードが解除されます。
-
データベースをオープンしてください。
起動環境での重複排除圧縮使用時のポイント
起動環境でバックアップを行う際に重複排除圧縮を使用する場合は以下のポイントに留意してください。
-
起動環境は、そのシステムの起動に必要な最低限のサイズの領域のみをホストのメモリ上に確保して起動します。
-
重複排除圧縮を行う際には、一時作業ファイルを作成する必要があります。これは最大でバックアップ対象のデータ量の1%のサイズとなります。
-
デフォルトでは、メモリ上に展開された起動環境上のフォルダーが一時作業ファイルの作成先として指定されています。
上記の状態のため、処理対象のデータ量が多い場合は重複排除圧縮を使用したバックアップがエラーで終了します。
起動環境上で重複排除圧縮を行う場合は、以下のように一時作業ファイルの作成先フォルダーを変更してからバックアップを開始してください。
一時作業ファイルの作成先となるストレージを追加してからバックアップを行う
-
USB メモリなどの外部ストレージをバックアップを行うシステムに接続してください。接続するストレージにはバックアップ するシステムのデータ量の1%以上の空き領域がある必要があります。
-
起動環境メディアを挿入し、起動環境を起動してください。
-
バックアップ ウィザードを開始し、圧縮形式で[重複排除圧縮]を選択してください。
-
[一時ファイル フォルダーを変更]、またはオプションの[< 高度な設定]をクリックしてください。
-
1.で接続したストレージ上のフォルダーを重複排除圧縮の一時ファイル フォルダーとして選択してください。
-
設定を終了し、バックアップを開始してください。
バックアップ対象の適当なフォルダーを指定してからバックアップを行う
-
起動環境メディアを挿入し、起動環境を起動してください。
-
バックアップ ウィザードを開始し、圧縮形式で[重複排除圧縮]を選択してください。
-
[一時ファイル フォルダーを変更]、またはオプションの[< 高度な設定]をクリックしてください。
-
バックアップ対象上のフォルダーを重複排除圧縮の一時ファイル フォルダーとして選択してください。
-
設定を終了し、バックアップを開始してください。