復元
バックアップ イメージから各種復元ができます。
仮想環境の再作成やマザーボードの交換を行った場合はブートエントリをあらかじめ設定いただく必要があります。
ボリューム復元
ステップ1:復元ポイントの選択
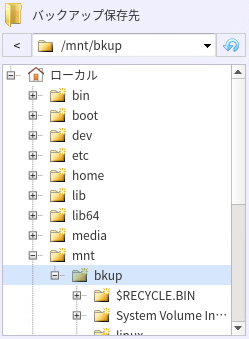
バックアップが保存されているフォルダーを選択してください。
バックアップの保存先がネットワークの場合、事前に該当フォルダーを cifs などでローカルマウントしてください。
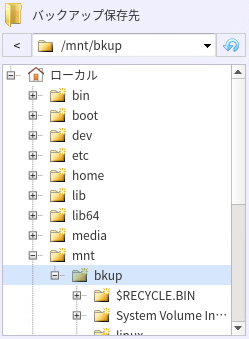
バックアップ元ホストと復元ポイントを指定してください。
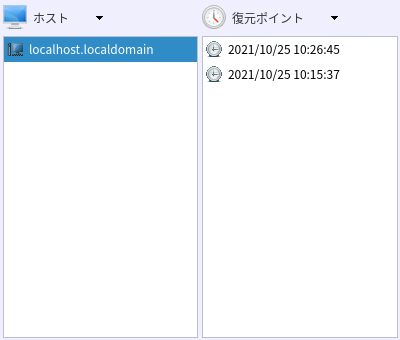
選択した復元ポイントの情報は[バックアップ情報]に表示されます。

[次へ]をクリックしてください。
ステップ2:復元設定
ステップ1で選択したディスクが[復元アイテム:]に表示されます。復元したいアイテム(ディスク、またはボリューム)をマウスでドラッグし、復元対象となるディスクにドロップしてください。復元先は、復元したいアイテムの右クリック メニューからも指定できます。
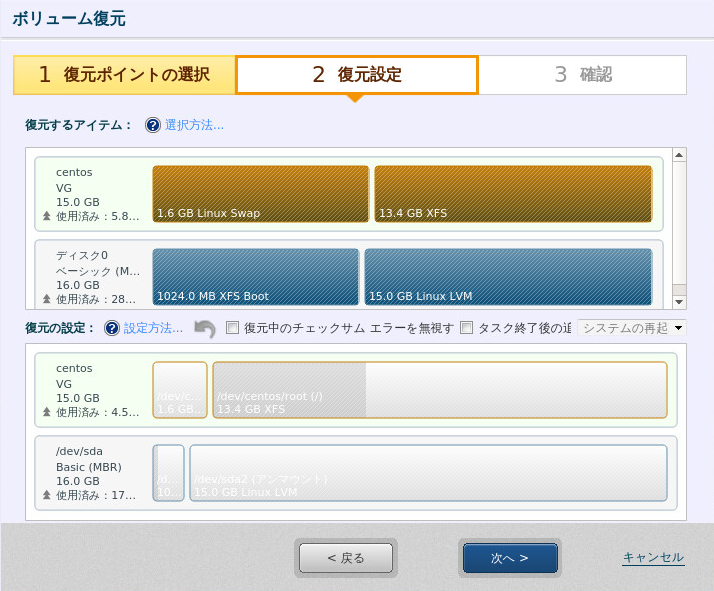
復元対象は、画面上部に表示されたディスク マップからマウス コントロールにより、ディスク(VG)単位、またはボリューム(LV)単位で選択可能です。
復元先は、選択した対象を画面下部に表示されているディスク マップへドラッグ アンドドロップすることで指定します。
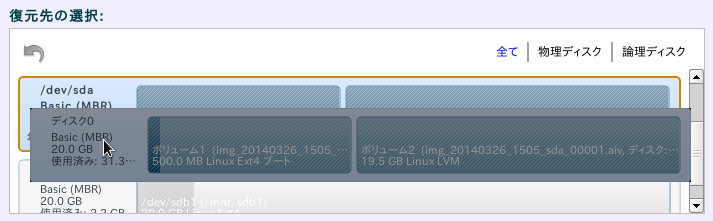
復元先は右クリック メニューからも指定することができます。
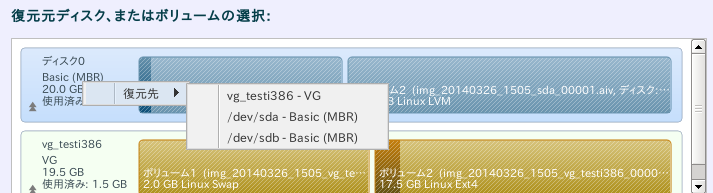
Linux 起動環境で既存のボリュームに上書き復元する場合は、あらかじめ対象となるボリュームをアンマウントしておく必要があります。アンマウントの操作は、ユーティリティの[マウント(ローカル)]より該当するボリューム選択してマウント解除を行ってください。
復元の設定
復元先に指定したディスクのディスク情報部分を右クリックすると MBR、ファースト トラック、ディスク署名の復元設定ができます。
復元先に指定したディスクのボリューム部分を右クリックするとドライブ レターの復元設定とパーティションのアクティブ化の設定、ボリューム サイズの変更(サイズ指定)ができます。
ボリューム サイズは復元するボリュームの右端をドラッグすることでも変更できます。
VG に対して復元の設定はできません。
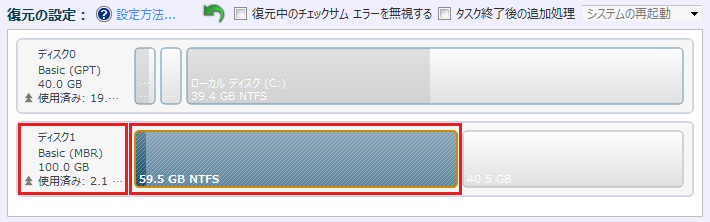
ディスクの設定
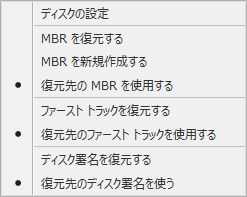
-
MBR の設定
MBR(マスター ブート レコード)は、ハードディスクの先頭セクターに記録されています。マスター ブート レコードは、マスター ブート コードとディスクのパーティション テーブルで構成されます。-
MBR を復元する
バックアップの MBR を復元します。 -
MBR を新規作成する
Windows 標準の MBR を新規作成します。 -
復元先の MBR を使用する
復元先の MBR をそのまま使用します。
-
-
ファースト トラックの設定
ファースト トラックは MBR ディスクの場合は最初の63セクターを指し、先頭の1セクター(MBR)を除いた62セクターのデータを復元します。GPT ディスクの場合は最初の2048セクターを指し、先頭の1セクター(MBR)を除いた2047セクターのデータを復元します。
ブートローダー プログラムの中には、システムを起動するためにこのデータが必要になるものがあります。-
ファースト トラックを復元する
バックアップのファースト トラックを復元します。 -
復元先のファースト トラックを使用する
復元先のファースト トラックをそのまま使用します。
-
-
ディスク署名の設定
ディスク署名は、Windows OS が物理ディスクを識別するために使用しています。-
ディスクの署名を復元する
バックアップのディスク署名を復元します。 -
復元先のディスク署名を使う
復元先のディスク署名をそのまま使用します。
バックアップ元のディスクが接続された状態で拡大復元を行う場合、[復元先のディスク署名を使う]を選択して実行してください。[ディスクの署名を復元する]を選択して実行するとエラー-999で処理が失敗します。
-
ボリュームの設定
Linux システム上ではボリューム設定をサポートしていません。
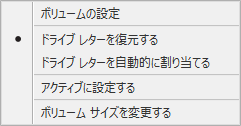
-
ドライブ レターの設定
復元するボリュームへのドライブ レター割り当ての設定です。-
ドライブ レターを復元する
バックアップのドライブ レターを復元します。 -
ドライブ レターを自動的に割り当てる
復元したボリュームにはドライブ レターが自動的に割り当てられます。
-
-
アクティブ設定
起動パーティションを復元する場合、パーティションをアクティブに設定する必要があります。 -
ボリュームサイズの設定
ボリュームを縮小/拡大して復元する場合、復元後のサイズを指定できます。
ボリュームを縮小して復元する場合の操作手順はこちらを参照してください。
その他の設定
[復元中のチェックサム エラーを無視する]を有効にすると、バックアップにチェックサム エラーがある場合でもそれを無視して処理を継続できます。
[タスク終了後の追加処理]を有効にすると、指定した処理を処理終了後に実行します。
復元時の補足操作
Linux 起動環境ではこの操作を実行できません。
-
ディスクの初期化
対象のディスクがベア メタル ディスクの場合、ディスクの初期化が実行できます。ベア メタル ディスクにボリューム単位で復元する場合は最初に任意のタイプにディスクを初期化する必要があります。
ディスクのディスク情報部分を右クリックするとメニューが表示されます。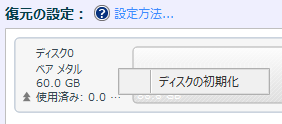
ディスクの初期化タイプを選択してください。
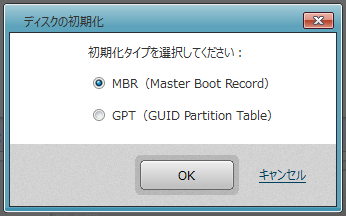
-
パーティションの作成
必要に応じて空き領域にパーティションを作成することができます。空き領域を右クリックするとメニューが表示されます。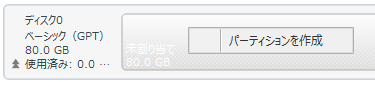
設定ダイアログでサイズを指定します。
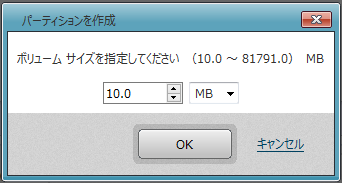
作成したパーティションを製品からフォーマットすることはできません。
一回のタスクでパーティションを作成し、そこに上書き復元することはできません。
[次へ]をクリックしてください。
確認
復元処理の設定内容を確認してください。
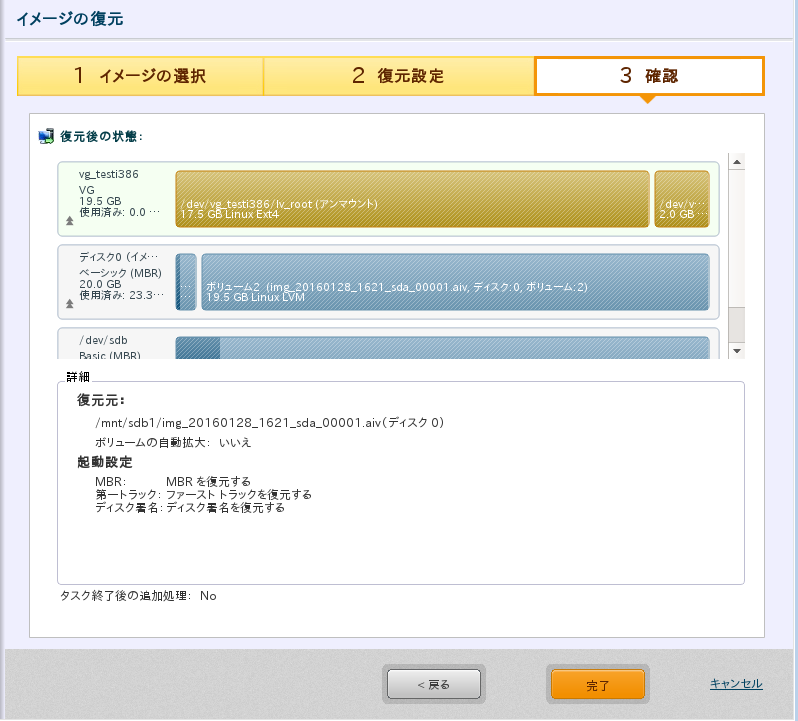
[完了]をクリックすると復元が開始されます。
ボリューム、またはディスクをローカル システムに復元します。
HyperBack で作成したエージェントレス バックアップはサポートしません。
ファイル復元
バックアップからファイル、またはフォルダーを個別に任意の場所に復元することができます。
バックアップの保存先がネットワークの場合、事前に該当フォルダーを cifs などでローカルマウントしてください。
クラウド ストレージ、SFTP に保存したバックアップは直接復元できません。あらかじめローカル ストレージやネットワーク共有フォルダーにダウンロードしてから選択してください。
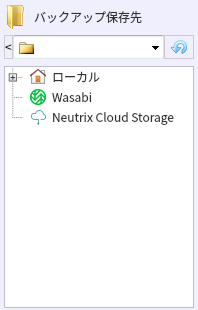
-
バックアップが保存されているフォルダーを選択してください。
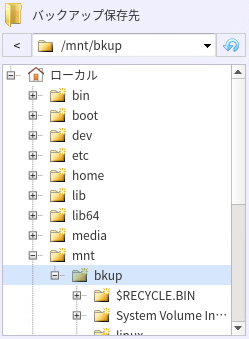
-
バックアップ元ホストと復元ポイントを指定したら[次へ]をクリックします。
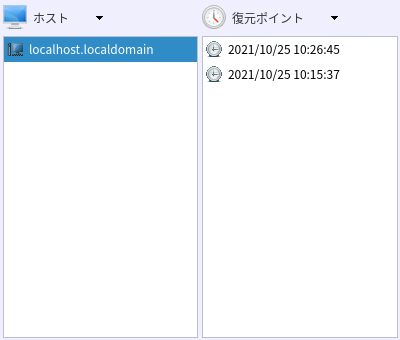
[バックアップ情報]には選択した復元ポイントの情報が表示されます。
-
[バックアップされたファイル]から復元を行うアイテムにチェックを入れてください。
チェックされたアイテムは[復元するアイテム]にリストされます。
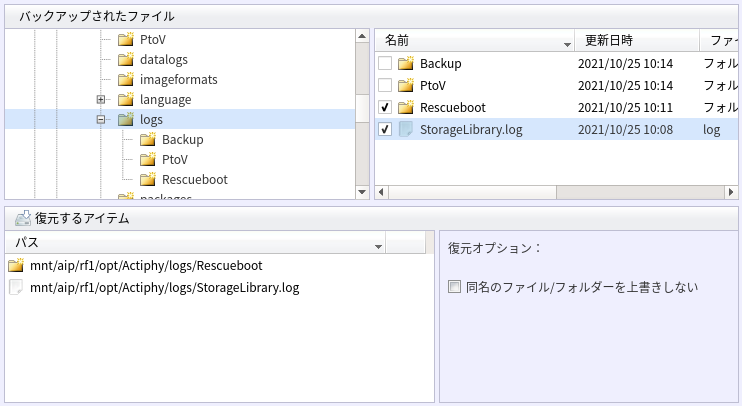
リストされたアイテムを復元対象から外す場合は、Xボタンをクリックするか[バックアップされたファイル]でチェックを外します。
Xボタンはアイテムの空白カラム部分をマウスオーバーすると表示されます。
復元時のオプションとして以下を設定できます。

- 同名のファイル/フォルダーを上書きしない
保存先に同名のファイル/フォルダーがある場合、上書きせずに別名で復元します。
- 同名のファイル/フォルダーを上書きしない
-
復元するアイテムの保存先を[…]から指定してください。

[実行]をクリックすると処理が開始されます。
バックアップ元ドライブからのパスが維持された状態で復元されます。
ファイル、またはフォルダーを復元します。
Tips
LVM システムのベアメタル リカバリー
ステップ1:復元ポイントの選択
以下の手順で LVM のベアメタル リカバリーが行えます。復元先のシステムに、バックアップ元よりも大きい容量を持つハードディスクがバックアップ時と同じ台数必要となります。
-
起動環境(LinuxBE)からシステムを起動します。
-
バックアップ タイプ[LVM]で作成したイメージファイルを復元するイメージとして選択します。
-
ディスクまたはボリューム グループ(VG)のいずれか一つのイメージを選択してください。同時に作成した他のディスク、ボリュームグループ(VG) のイメージファイルが読み込まれます。
-
[次へ]をクリックすると以下のダイアログが表示されます。
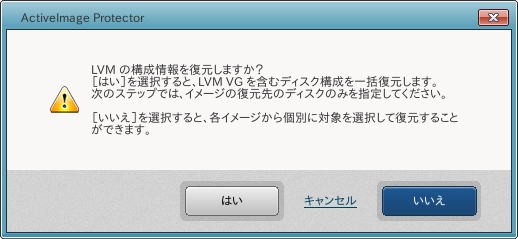
-
[はい]をクリックして次のステップへ進みます。
ステップ2:復元設定
-
物理ディスクの復元先のみを選択してください。
-
ボリューム グループ(VG)が複数のディスク上の物理ボリューム(PV) から構成されている場合は、全てのディスクの復元先を指定してください。 ※ 復元オプションを有効にする必要はありません。
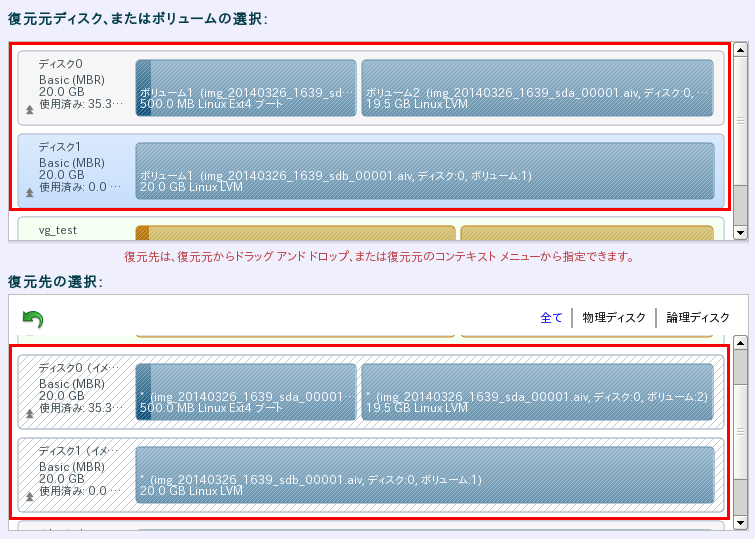
ステップ3:確認
-
設定した復元内容を確認します。
-
以下は、ボリュームグループ(VG)が複数のディスク上の物理ボリューム(PV)から構成されている場合の設定例です。
例: ボリューム グループ(VG)を構成する物理ボリューム(PV)が("/dev/sda" と "dev/sdb" に存在する場合)
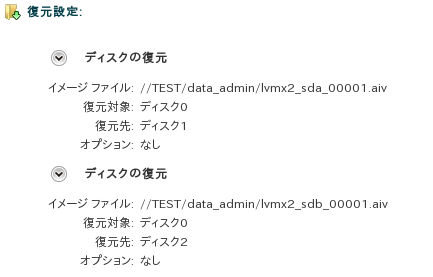
処理を開始すると、[ダッシュボード]の[タスク]では以下のように表示されます。
物理ディスクの復元の後、ActiveImage Protector は、自動的に継続してボリューム グループ(VG)の復元を行います。
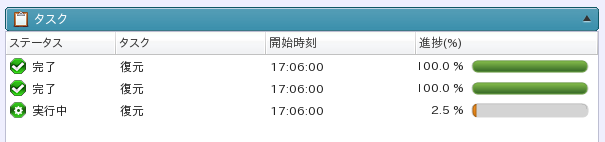
LVM バックアップ イメージをベアメタル ディスクに復元します。
HyperBack で作成したエージェントレス バックアップはサポートしません。