インストールと起動
インストール
ActiveImage Protector のセットアップ前に様々なパッケージをインストールする必要があります。スクリプト [AIP-packages-tool] を使用すると必要なパッケージやドライバー、ActiveImage Protector を容易にインストールすることができます。
※詳細は Tips の セットアップに必要なパッケージとドライバーのインストール を参照してください。
-
コンピューターのメディアドライブに製品メディアをセットします。
-
製品メディアのルートディレクトリ上のスクリプト [AIP-packages-tool] をターミナルで実行し、セットアップに必要なエージェントやモジュール、Kernel-devel をインストールします。
- root以外のユーザーの場合はスーパーユーザーへ変更後、製品メディアのルート ディレクトリ上のスクリプト [AIP-packages-tool] をターミナルで実行してください。
# su
root のパスワード入力
# <製品メディアのマウントポイント>/AIP-packages-tool -
[AIP-packages-tool] 画面の [6] Install AIPLinux を選択するとターミナルが起動しインストール画面が表示されますので [Install] を選択します。
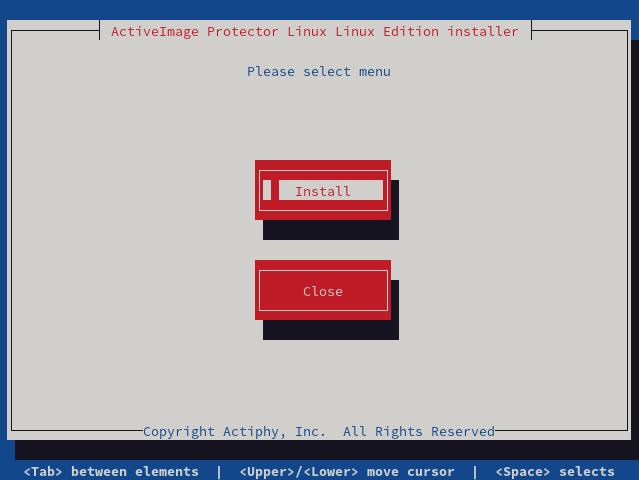
- ターミナル内の操作はキーボード操作のみ可能です。カーソル移動は Tab、または矢印キー、項目選択はスペース、または Enter キーで行えます。
-
プロダクト キーを入力します。
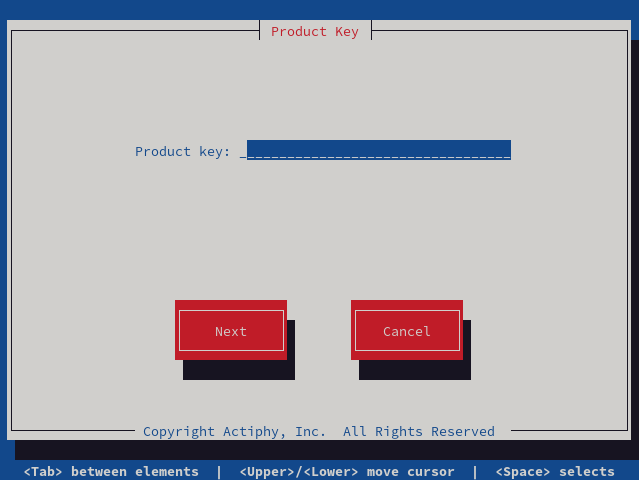
-
エンドユーザー ライセンス契約書の内容を確認し、インストールを継続する場合は[AGREE]を選択します。
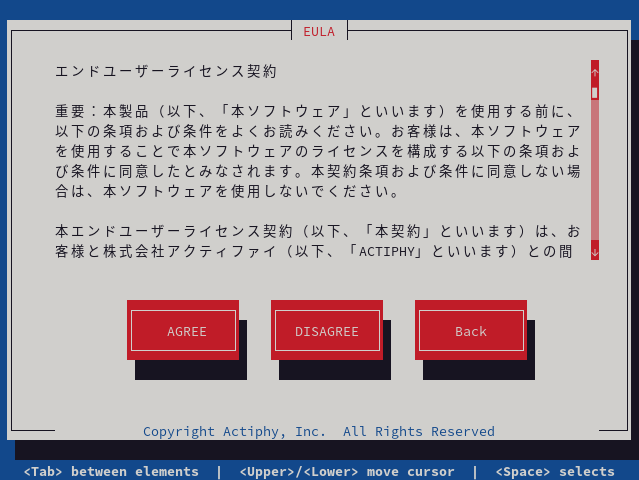
-
インストールするコンポーネントとオプションを選択します。
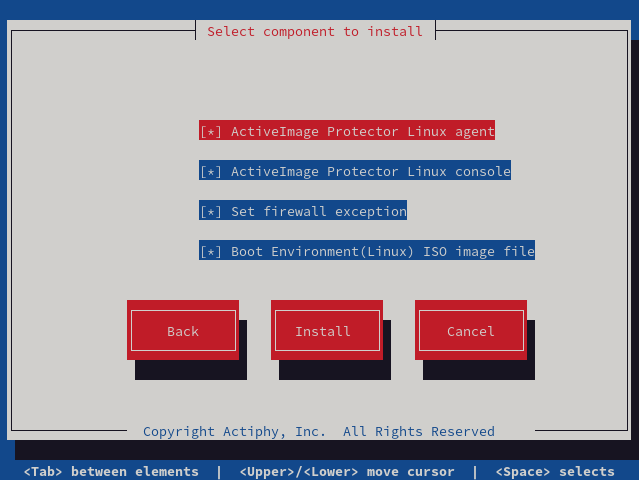
- コンポーネント
-
ActiveImage agent(ActiveImage エージェント)
サービス、コピー エンジン、ドライバー類です。ローカル ホストでバックアップなどの処理を実行するのに必要です。 -
ActiveImage console(ActiveImage コンソール)
ActiveIamge エージェントを操作するためのコンソール(GUI)です。リモート ホスト上の ActiveImage エージェントに接続して操作を行うことも可能です。
2022 は、2022 のエージェントにのみ接続可能です。2018 のエージェントへのリモート接続は未サポートです。
ActiveImage コンソールは "root" ユーザー、もしくは "Wheel" グループに属するユーザーのみが起動できます。その他のユーザーで起動する場合は、ターミナルから以下のコマンドで実行してください。
# sudo /opt/Actiphy/AIProtector
root のパスワード入力 -
- オプション
-
Set firewall exception
インストール時に "Set firewall exception" にチェックを入れることで、自動的に下記ポートが開放されます。
TCPポート 48236 (リモート接続)
UDPポート 48238 (Agent ローカル ブラウズ)
UDPポート 48239 (Agent ネットワーク内 ブラウズ)
UDPポート 55238 (Actiphy Authentication Service アクティベーション サーバー)
UDPポート 55239 (Actiphy Authentication Service アクティベーション サーバー) -
Boot Environment(Linux) ISO image file
RescueBoot や 起動環境(LinuxBE)を作成する場合に必要です。
-
- コンポーネント
-
インストール処理が開始されます。
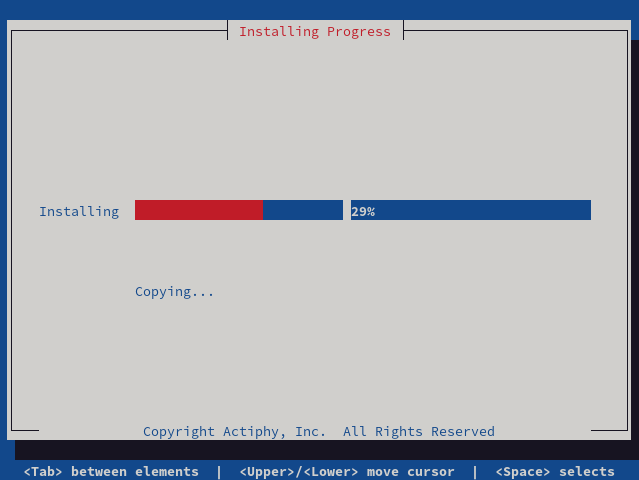
-
プログラムが "/opt/Actiphy" にセットアップされ、システム起動時に ActiveImage Protector サービスが自動的に起動するように構成されます。
-
ActiveImage コンソールをインストールした場合は、[アプリケーション]-[システムツール]から GUI を起動することができます。
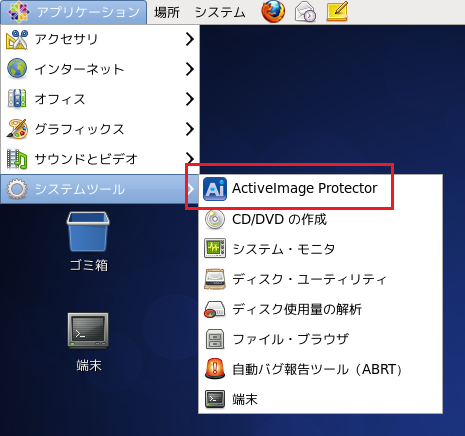
アンインストール
-
ActiveImage Protector がインストールされている状態から [AIP-packages-tool] 画面の [6] Install AIPLinux を選択するとターミナルが起動しインストール画面が表示されますので [Uninstall] を選択します。
- root以外のユーザーの場合はスーパーユーザーへ変更後、製品メディアのルート ディレクトリ上のスクリプト [AIP-packages-tool] をターミナルで実行してください。
# su
root のパスワード入力
# <製品メディアのマウントポイント>/AIP-packages-tool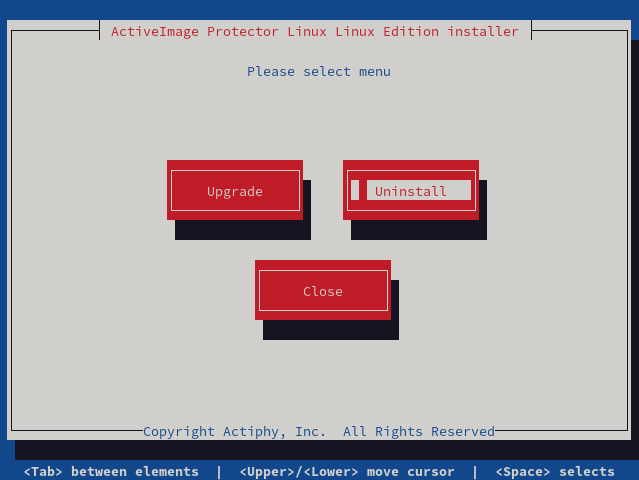
-
アンインストール後も現在の設定やバックアップ スケジュールなどを保持する場合は[Keep current configuration]のチェックを入れたまま[YES]を選択します。保持しない場合はチェックを外して[YES]を選択します。
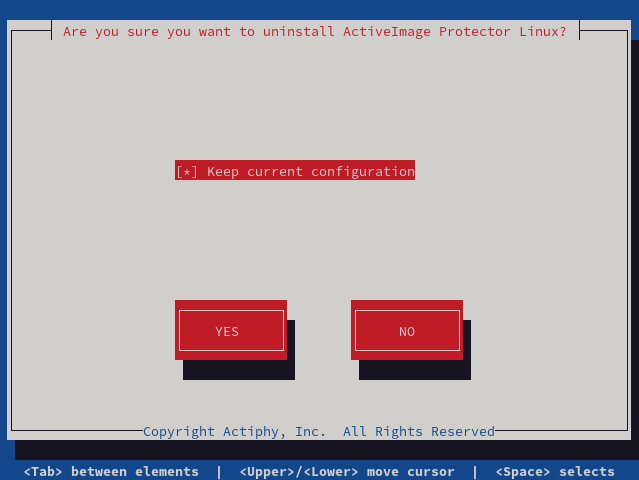
-
アンインストール処理が開始されます。終了するまでお待ちください。
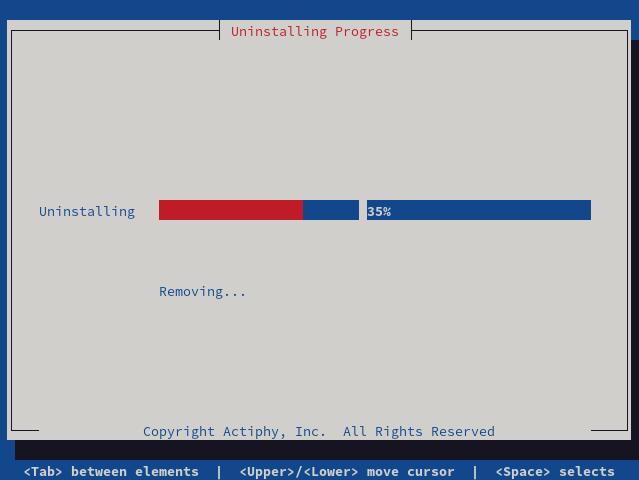
アップグレード
-
ActiveImage Protector がインストールされている状態から [AIP-packages-tool] 画面の [6] Install AIPLinux を選択するとターミナルが起動しインストール画面が表示されますので [Upgrade] を選択します。
- root以外のユーザーの場合はスーパーユーザーへ変更後、製品メディアのルート ディレクトリ上のスクリプト [AIP-packages-tool] をターミナルで実行してください。
# su
root のパスワード入力
# <製品メディアのマウントポイント>/AIP-packages-tool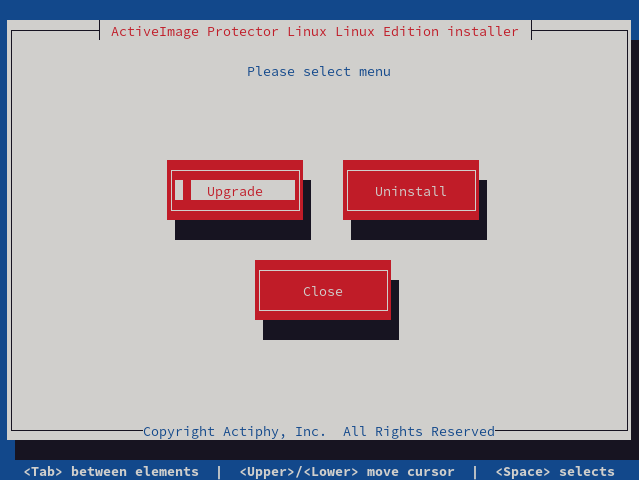
-
アップグレード後も現在の設定やバックアップ スケジュールなどを保持する場合は[YES]を選択します。
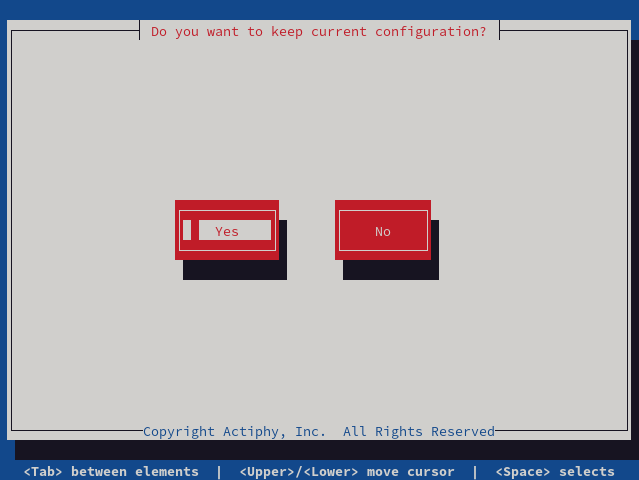
-
アンインストール処理が開始されます。終了するまでお待ちください。
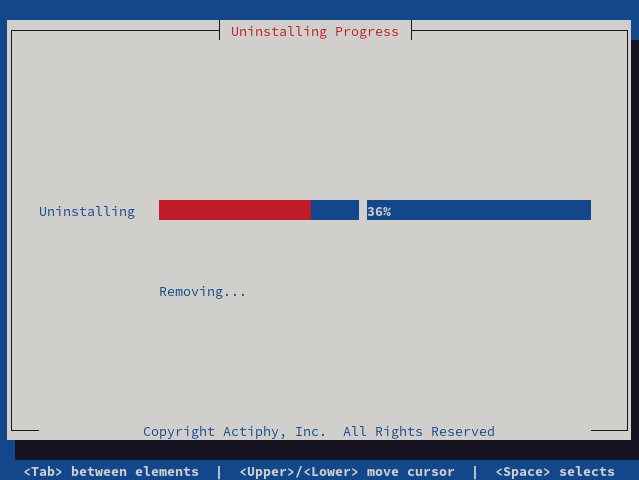
-
プロダクト キーを確認し、[Next]を選択します。
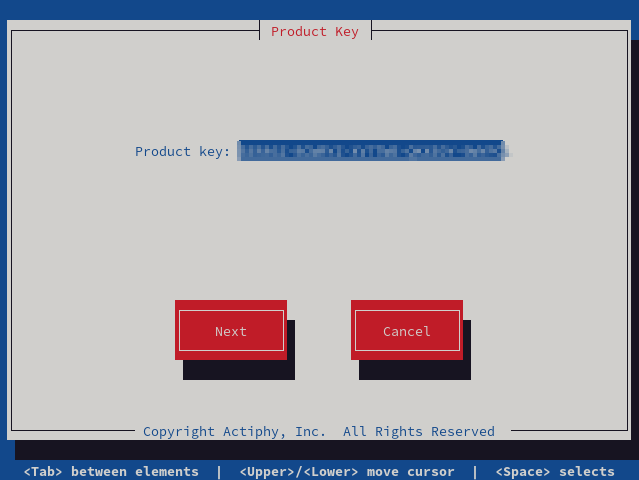
-
エンドユーザー ライセンス契約書の内容を確認し、インストールを継続する場合は[AGREE]を選択します。
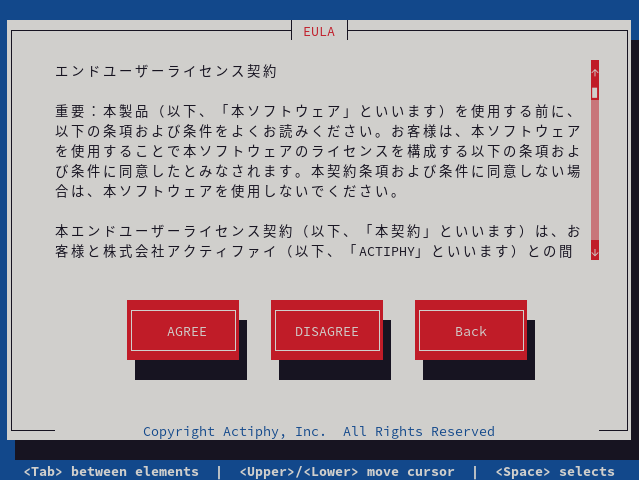
-
インストールするコンポーネントとオプションを選択して[Install]を選択します。
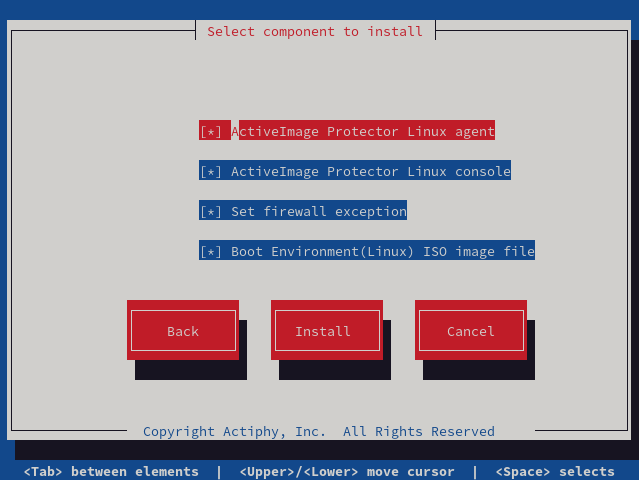
-
インストール処理が開始されます。終了するまでお待ちください。
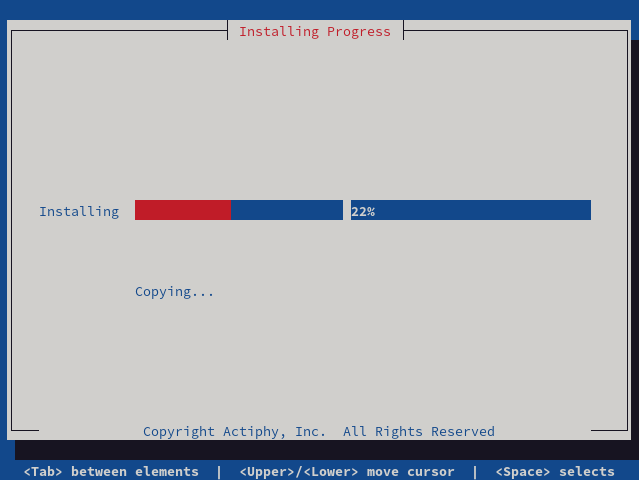
アクティベーション
製品は以下の順番でアクティベーションを試行し、いずれか一つの方法で認証を行います。
- ライセンス ファイル認証
- Actiphy Authentication Service(AAS)認証
- 弊社アクティベーション サーバーに接続してのオンライン認証
認証状況については[ヘルプ]メニューの[ライセンス]から確認ができます。
製品インストール後、アクティベーションに成功しないと一定期間経過後にバックアップ等の操作ができなくなります。
認証を行う AAS を指定したい場合は、コマンドラインから以下を実行してください。
aipcontrol config AASIP <ip>
ライセンス ファイルについて
ライセンス ファイルを作成した場合、同一のプロダクト キーを使う別のコンピューターのエージェントから AAS 認証、オンライン認証を行う場合はサポート対象外となります。その場合は、同一プロダクト キーを使用するエージェントが動作するコンピューターごとにライセンス ファイルを作成してください。
ライセンス ファイルは使用するコンピューターごとにライセンス ファイル発行 URL を生成し、発行する必要があります。
キーの変更
[ヘルプ]メニューの[ライセンス]を表示し、現在の認証方法を確認してください。
-
オンライン認証時
[オンライン認証]を開き、変更するプロダクト キーを入力してから[アクティベーション]をクリックしてください。
-
AAS 認証時
[Actiphy Authentication Service(AAS)認証]を開き、変更するプロダクト キーを入力してから[アクティベーション]をクリックしてください。
-
ライセンス ファイル認証時
[ライセンス ファイル認証]を開き、[ライセンス ファイルの登録解除]をクリックしてください。その後、変更するプロダクト キーを使用して再度ライセンス ファイルを発行してから登録してください。
ライセンス消費
各製品でのライセンス消費は以下のように行われます。
プロダクト キーに割り当てられているライセンスを超過している場合、オンライン認証ではライセンスを消費している既存のアクティベーションを解除する必要があります。
ライセンスを分割してライセンス バンドル、ライセンス ファイルを作成している場合は、ライセンスの復元コードを各発行サイトで入力してライセンスを復元した後、必要な数を再度割り当ててからライセンス バンドル、ライセンス ファイルを再作成してください。
-
Linux
アクティベーションが成功するとライセンスを消費します。- ライセンス数を超過している場合
他のコンピューターのアクティベーション解除をする必要があります。
アクティベーション解除されたコンピューターのタスクは、次回アクティベーション時に無効化されます。
ライセンス ファイルを作成する場合は、1ライセンスを割り当ててください。2ライセンス以上を割り当てても、他の環境では使用できません。
- ライセンス数を超過している場合
使用開始前の準備
製品をインストール後、Boot Environment(起動環境)の作成とその起動確認を行っていただくことを強く推奨します。
起動環境は以下の方法で作成できます。
-
本製品で LinuxBE を作成 [ユーティリティ] から起動環境(isoファイル)を作成
-
本製品で RescueBoot を作成
LinuxBE を使用して grub から選択可能な起動環境を作成します。
作成はダッシュボードの[システム健全性ステータス]で[RescueBoot]のスイッチをクリックすると作成ができます。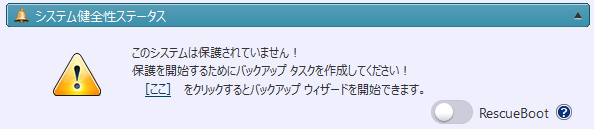
作成に成功するとスイッチはグリーンになります。作成後、システム起動時の grub から[AIPBE]を選択すると起動ができます。
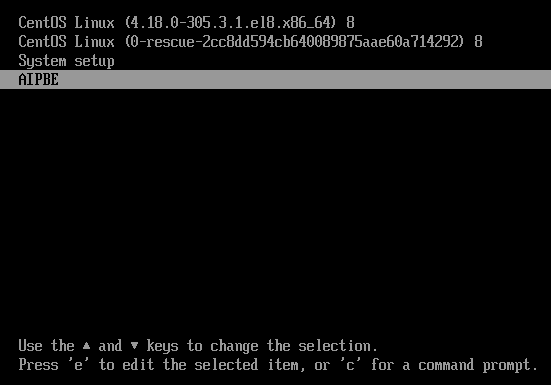
起動環境の起動設定を無効にする場合はスイッチをクリックしてグレーの状態にしてください。システム起動時の grub に AIPBE が表示されなくなります。
mdraid が構成されている環境には対応していません
-
本製品で RDP 接続可能なワンタイム RescueBoot を作成
LinuxBE を使用して grub から選択可能かつ RDP から接続可能な起動環境を作成します。
作成はコマンドライン インターフェース(/opt/Actiphy/aipcontrol)から次のコマンドを入力します。rescueboot runonce
システム再起動後は grub の AIPBE が一度だけ自動選択され Debian12 画面が起動します。この状態から RDP で接続可能になります。
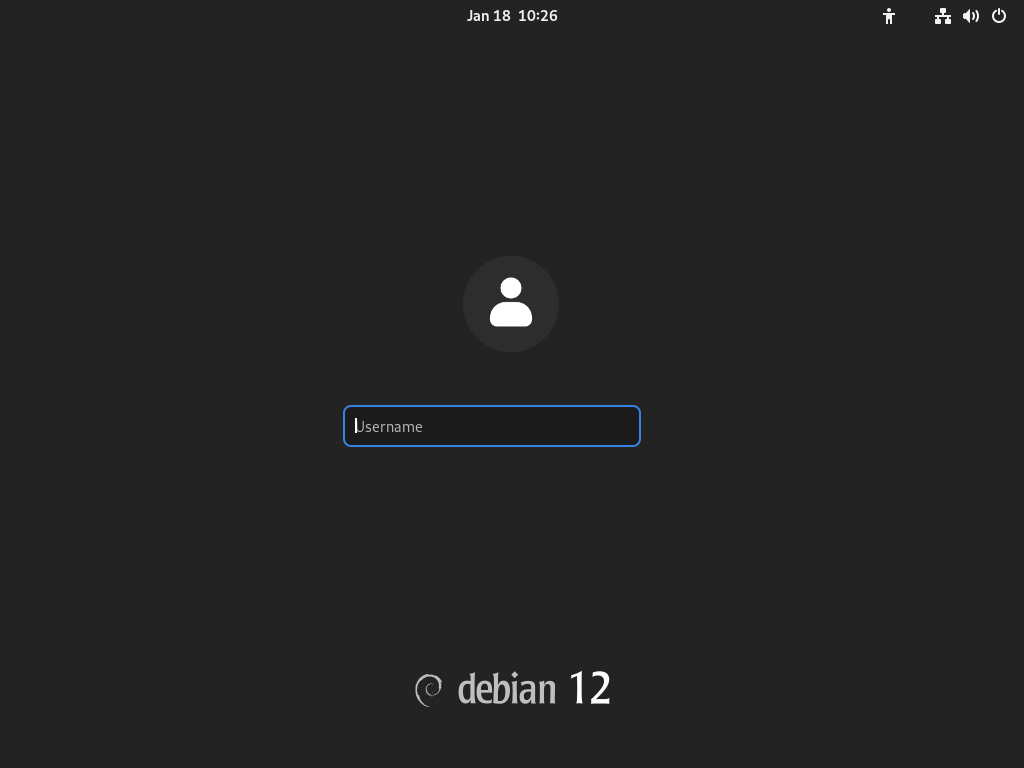
Google Cloud 以外のクラウド インスタンスに RDP で接続する際のパスワードは入力不要です。Google Cloud へ RDP 接続する場合は事前に弊社サポートへお問い合わせください。
クラウド インスタンス(AWS EC2 / Azure / Oracle / Google)上に作成した起動環境に接続する場合は、インスタンスで使用しているセキュリティ グループで TCP ポート 3389 を許可し、RDP で<”パブリック IPv4 アドレス”>を指定して接続してください。起動環境の起動設定を無効にする場合はスイッチをクリックしてグレーの状態にしてください。システム起動時の grub に AIPBE が表示されなくなります。
mdraid が構成されている環境には対応していません
リモートコンソールをインストール
-
Setup.exe をダブルクリックしてインストーラーを起動します。
-
インストールタイプを選択してください。
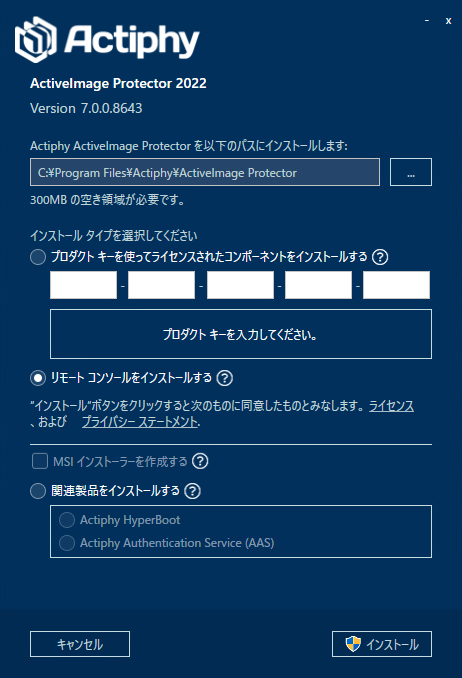
- リモートコンソールをインストール
Linux システムに構成したバックアップ エージェントに接続して操作を行うため、このタイプを選択してください。
- リモートコンソールをインストール
-
タイプを選択したら[インストール]をクリックしてください。