Create Restore Optical Disk
The source Deploy USB media has to be created by Version 4.2.0 or later. The source Deploy USB media has to be embedded with a master image created by Deploy USB media Version 4.2.0 or later.
Please make sure that the restore target computer system has available space larger than the master image file size to embed in Restore Optical Disk.
-
Launch the wizard and click [Create Restore Optical Disk].

-
Plug in the conversion source Deploy USB media.
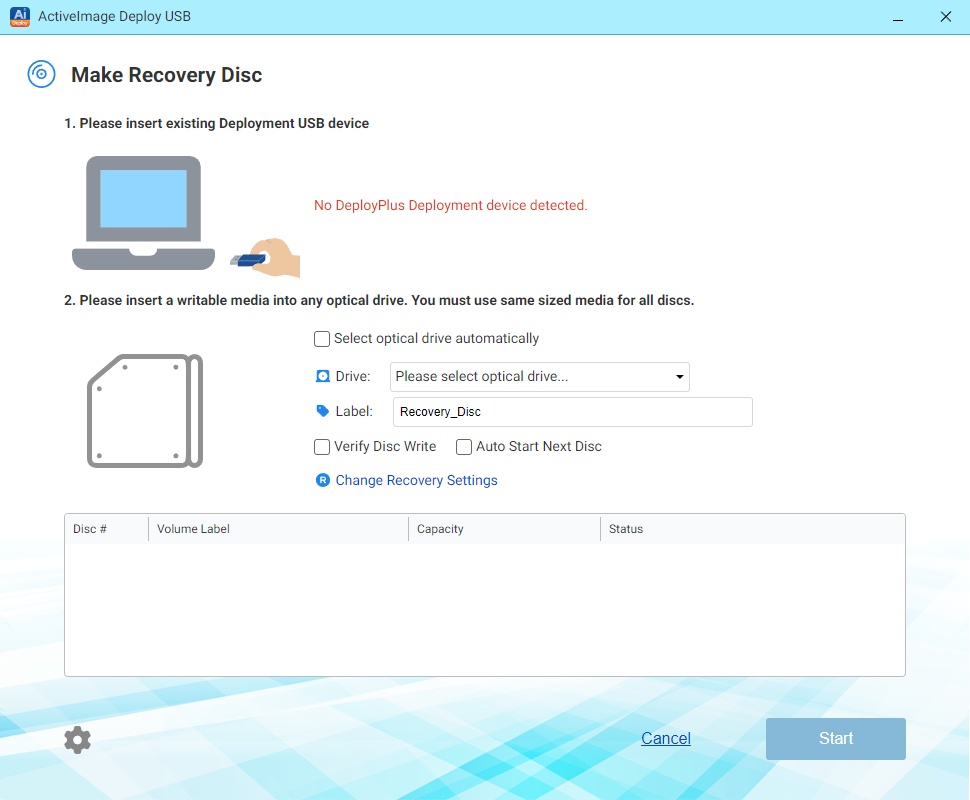
-
Please set the writable blank media to the optical drive.
DVD-R, DVD-R DL, DVD-RW, BD-R, BD-R DL, BD-RE media are supported.
The following options are provided.
-
Auto-select optical drive
When an optical drive is connected to your computer, the drive is automatically selected to use. -
Label
You can specify a volume label to assign to the recovery disk. When splitting into multiple media, the specified labels are numbered. -
Verify disk after writing
Upon completion of writing process, the written data are verified which increases the overall processing time. -
Setting blank disk automatically starts creating the media.
when a new blank disk is set, the media is automatically created.
Please edit the restore settings, if necessary.
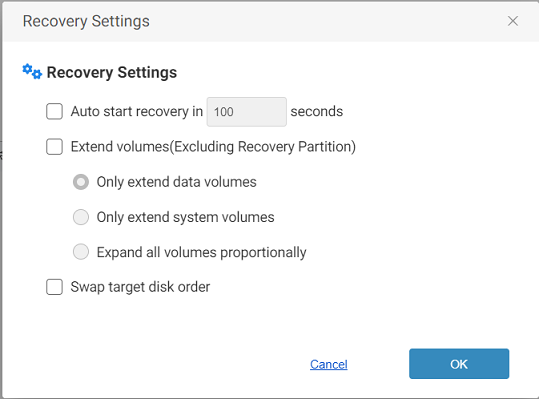
-
Automatically start restore process xx seconds later.
After booting the system by using the created USB media, restore process automatically starts after a lapse of the specified time.
-
Enlarge the volume size.
Please select the following options.
-
Enlarge the data volume only.
Only the data volume behind the system volume is enlarged.
-
Enlarge the system volume only.
Only the system volume is enlarged.
-
Enlarge every volumes proportionally.
Every volumes are proportionally enlarged. This option is not applied to the volume in front of the system volume.
-
Replace the order of disks to restore
The disks in backup image is rearranged to appear in the same order as recognized in boot environment.
-
-
Click [Start] to start processing.
When optical media does not have sufficient available capacity to save the entire data, the data are split and saved on multiple media. Then you need to have media of the same format and capacity.