Create Deployment USB Device
- Launch the wizard and click [Create New USB Deployment Device].
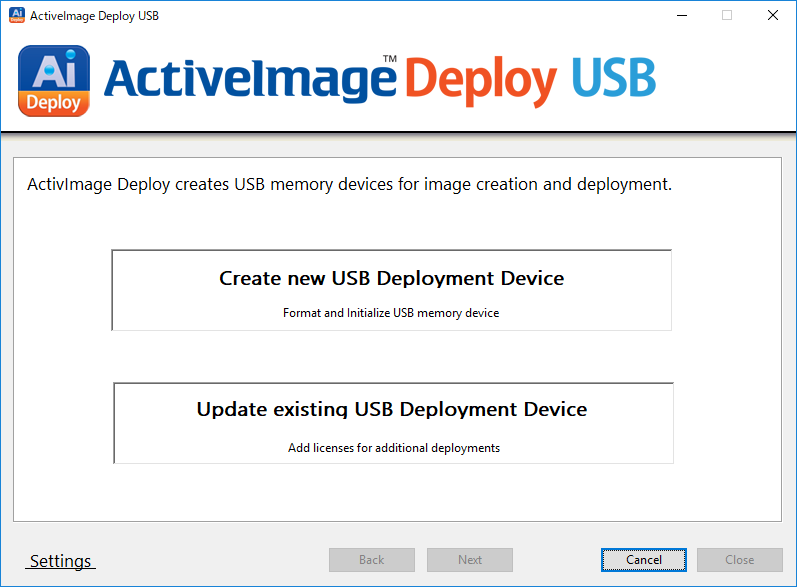
- Configure the settings for operating environment.
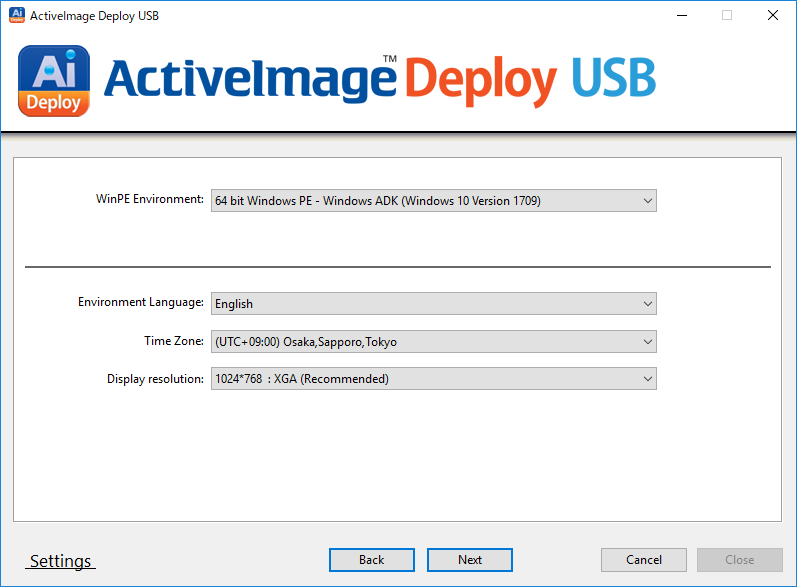
-
WinPE Environment
Select the Windows PE to build the boot environment for running backup, deploy / restore task.
You can build 64-bit Boot Environment (Windows PE) on 64-bit OS only. -
Preferred Language, Time Zone, Resolution
Configure the settings to boot up the boot environment.
Click [Next] .
-
Select the device driver(s) to add in the boot environment.
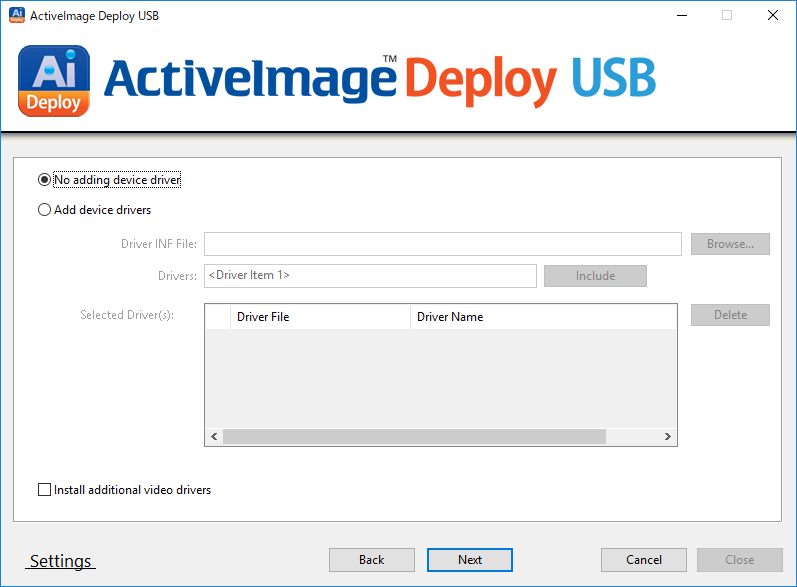
If a device connected to the target computer requires a device driver other than the standard drivers included in Windows PE.
You can select to install a device driver that supports the specified Windows PE version.
Click [Next] to review the configured settings.
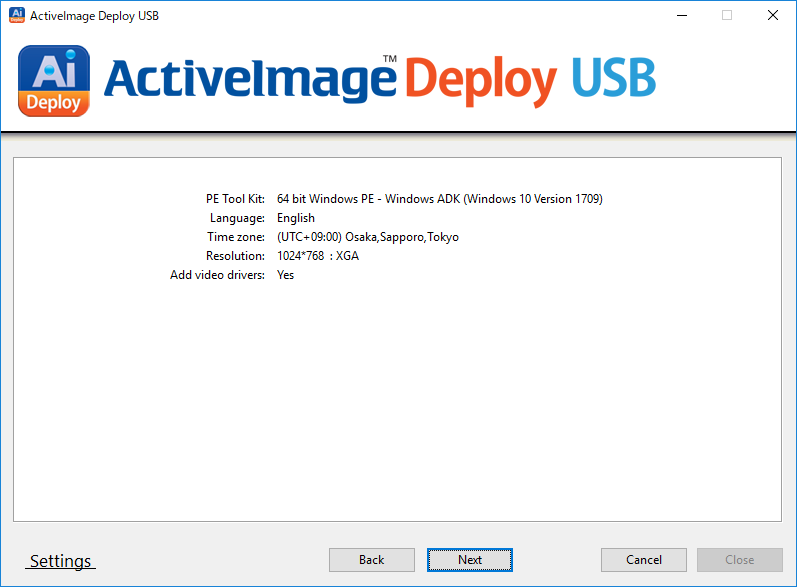
Click [Next].
-
Select the type of Deployment USB Device to create.
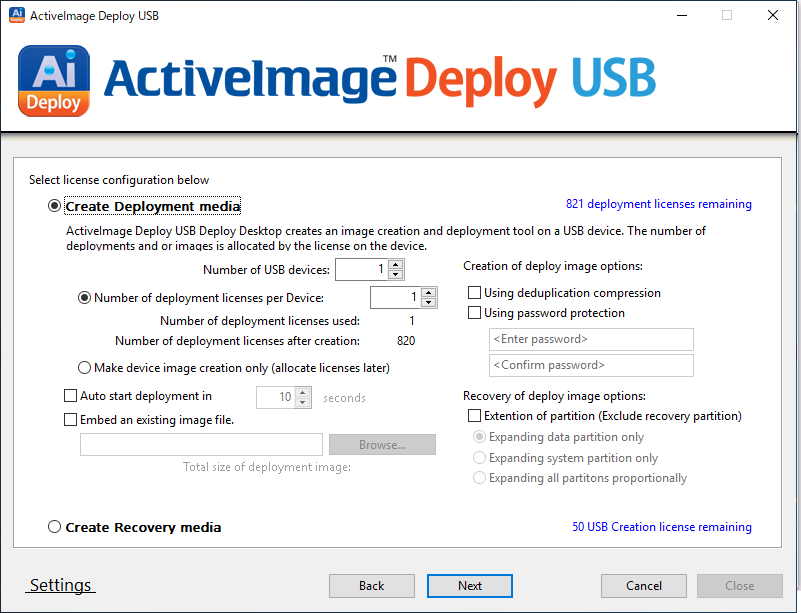
- Create Deployment media
Create a master image of the source machine and Deployment USB Device to deploy/restore the image. You can create unlimited number of Deployment USB Device, however, you are allowed to deploy/restore the master image to the licensed number of target machines.
If selecting the [Make device image creation only (allocate licenses later)] option, you are allowed to create USB Device for backup only without consuming deploy/restore license.
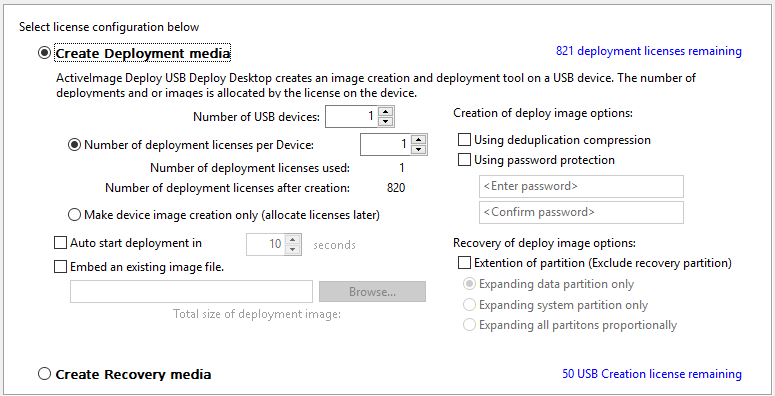
-
Auto start deployment in xx seconds
After booting the boot environment by using the created USB Device, Deploy/Restore task automatically runs after the specified time period passes. -
Embed an existing image file Select an image to use for deployment/restore and embed in the created USB Device.
-
Using deduplication compression Select the option to use Deduplication for creating a Master Image to deploy.
-
Using password protection
Select this option to password-protect the master image to deploy. Enter a password of your choice by specifying alphanumeric characters.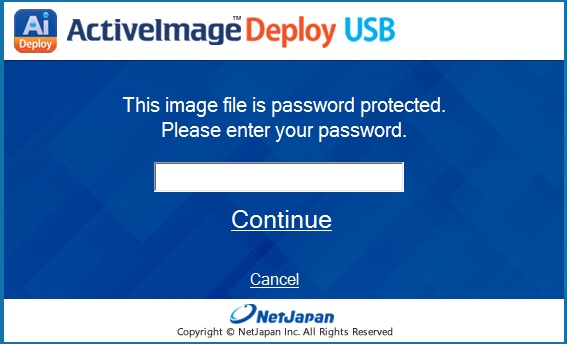
If you select a password-protected master image to restore, you will be prompted to enter the password.
Select an option to restore the image to a target partition in enlarged size. Selet an option for partition enlargement. The selected option will not be applied to recovery partition.
-
Expanding data partition (Exclude recovery partition)
Only data partition behind the system partition is enlarged. -
Expanding system partition only
Only system partition is enlarged. -
Expanding all partion proportionally
Every partitions are evenly enlarged. This option will not applied to the partition in front of system partition.
The image file created by using Deployment USB Device is saved in the second volume (ImageFile) in USB device. To embed this image file in the USB device, go to [Disk Management] and assign a drive letter to the volume.
-
Create Recovery media
Select and embed an existing image in the Recovery USB Device only to restore. You can restore the image for unlimited number of times, however, you are allowed to create the USB device for the licensed number of times.
This option is provided only when you purchased Deploy USB Plus license.
If selecting a password-protected image, you will be prompted to enter the password to start the restore process.
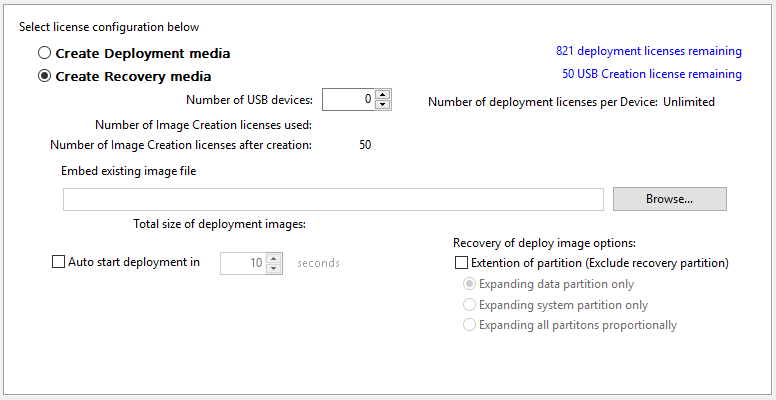
- Auto start deployment in xx second After booting the boot environment by using the created USB device, Restore task automatically runs after a given time period passes.
Select the option to restore the image to a target partition in enlarged size. Selet an option for partition enlargement. The selected option will not be applied to recovery partition.
-
Expanding data partition only
Only data partition behind the system partition is enlarged. -
Expanding system partition only Only system partition is enlarged.
-
Expanding all partion proportionally
Every partitions are evenly enlarged. This option will not be applied to the partition in front of system partition.
The image file created by using Deployment USB Device is saved in the second volume (ImageFile) in USB device. To embed this image file in the USB device, go to [Disk Management] and assign a drive letter to the volume.
Click [Next].
- Create Deployment media
-
Specify the location of the USB device.
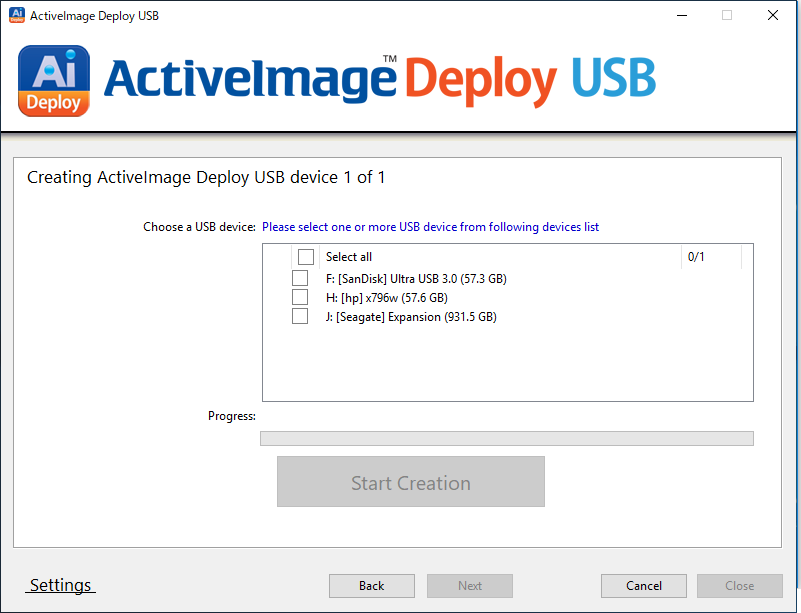
Specify the USB device and click [Start].
Once you click the [Start] button, please do not remove the USB device until the task execution completes.
Please be aware that overwriting the Deploy USB Device purges the Restore license assigned to the USB device.