Create Deploy media
When logged in as a Windows standard user, right-click on the product icon and select [Run as administrator] to launch the wizard.
Launch the wizard and click [Create USB Media].
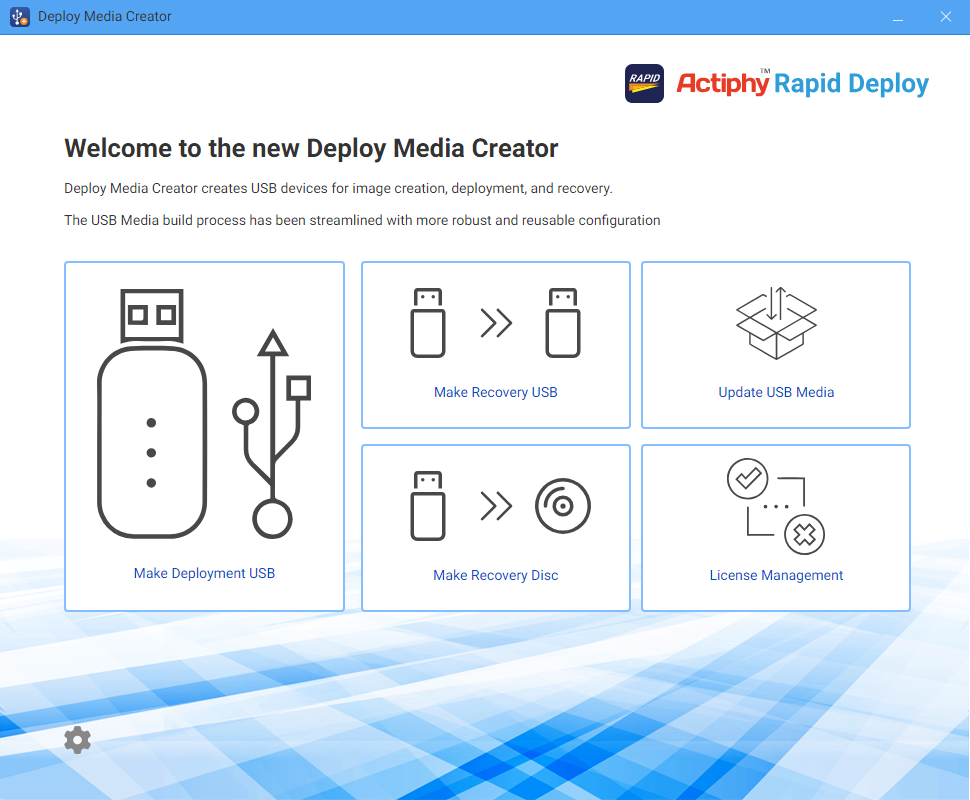
Create Deploy Media
Select [Deployment] in [Preset USB Configuration] and configure the following settings.
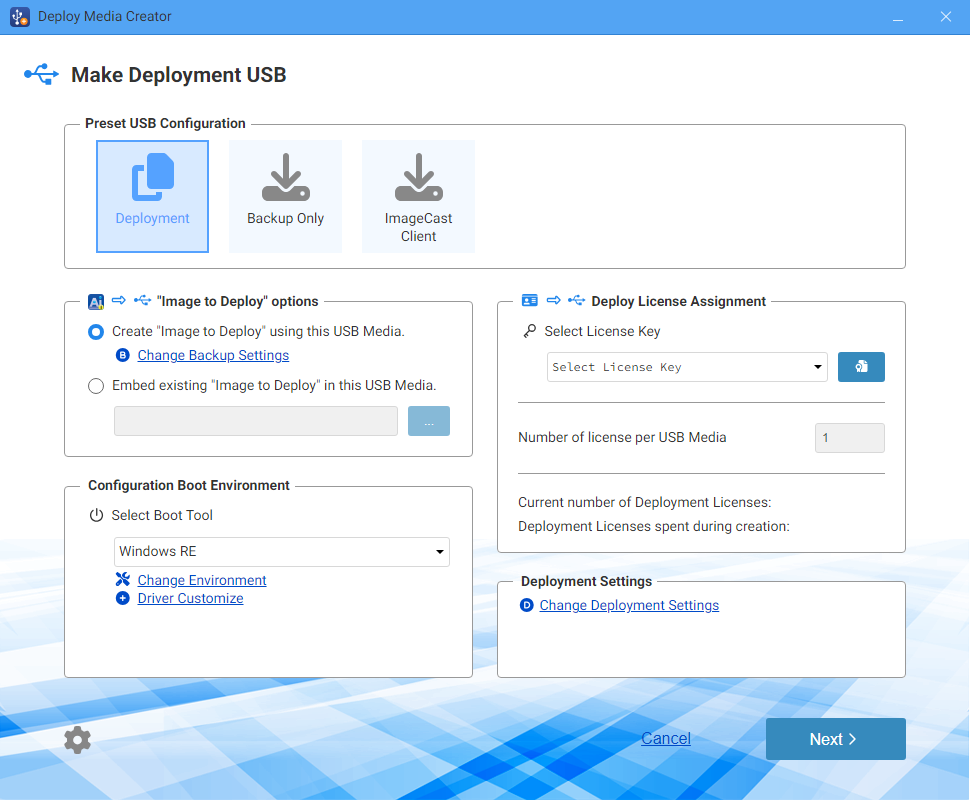
[Image to Deploy] Option
-
Create the image to deploy using this USB Media
Please select this option when creating the image to deploy.
Backup Setting
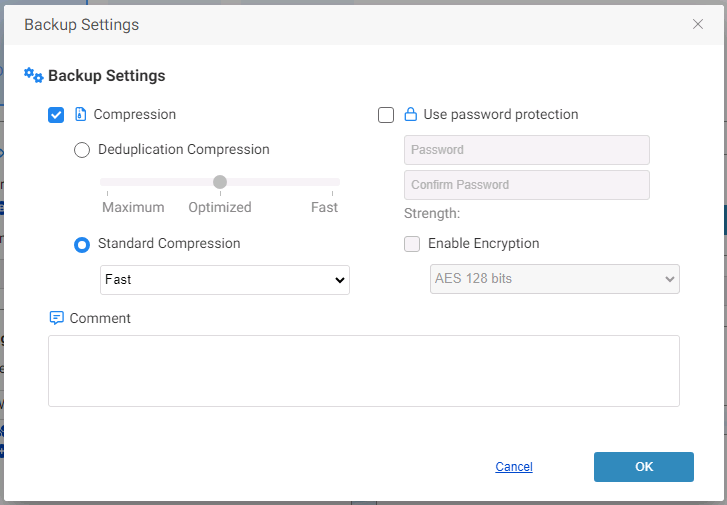
-
Compression
Enabling Compression reduces storage requirements by further compacting the backups. To do this, check the [Compression] box and select the desired compression type.
-
Deduplication Compression
Deduplication is performed during the backup process.
-
Standard Compression
Select the desired type of compression.
-
Fast - Backup processing time is the shortest.
-
Standard - Backup processing time and storage requirements are at an optimum.
-
High - The compression process will place a higher demand on system resource usage and an increase in processing time but the result is a smaller backup image.
-
-
-
Password Protection
Password-protect the image file by assigning a unique password. You will not be requested to enter the password when deploying the image file.
-
Enable Encryption
There are three levels of encryption to choose from.
-
RC5
RC5 offers flexibility with adjustable block sizes, key sizes, and rounds, enabling optimized performance and faster encryption speeds.
-
AES 128 bit / AES 256 bit
AES is a stronger encryption method than RC5. It uses a fixed block size and a key size of 128 or 256 bits.
You are enabled to monitor the comment you defined when creating recovery media or in boot environment.
-
-
Embed existing [Image to Deploy] in this USB device
If the image to deploy has already been created, choose that option and select the image to embed. Please note that only backup images created using this product will be compatible. Selecting aiv file copies full backup only, selecting aii file copies the image set including full and the incremental backup to the specified point. You are not allowed to copy only incremental backup of aii files.
The image file, created by Deployment USB or Backup USB media, is in the second volume (Image Data) on the media. When utilizing this image file, ensure a drive letter is assigned to the volume. If not, assign a drive letter using Disk Manager and select the file.
When including a password-protected backup image file, please provide the password.
Boot Environment Settings
-
Select Boot Environment Tool
Select Windows RE or an installed Windows ADK. The following Windows ADKs are supported.
-
Windows ADK 10 (Version 1709 or later)
-
Windows ADK 11 (including Version 22H2)
-
Windows ADK 2022
-
Windows ADK 10.1.25398.1
-
Windows ADK 10.1.26100.2454(December 2024)
The following components are required when using Windows ADK:
-
Deployment Tools
-
Windows Preinstallation Environment (Windows PE)
-
-
Change settings
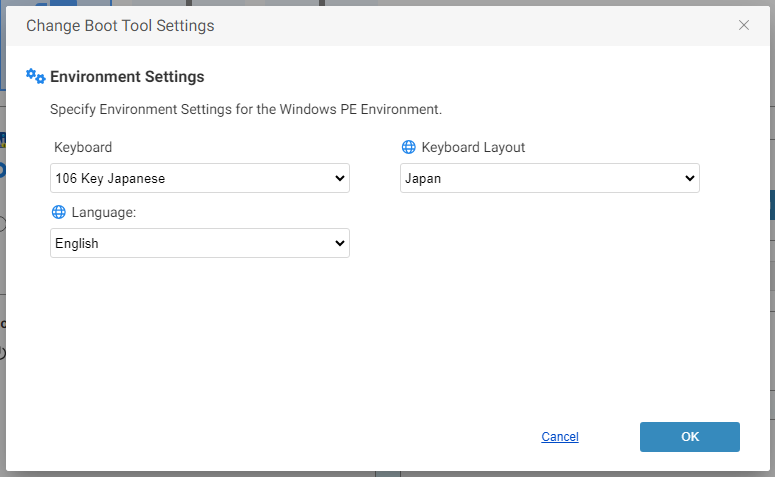
Please specify the preferred language for the boot environment.
-
Add Driver
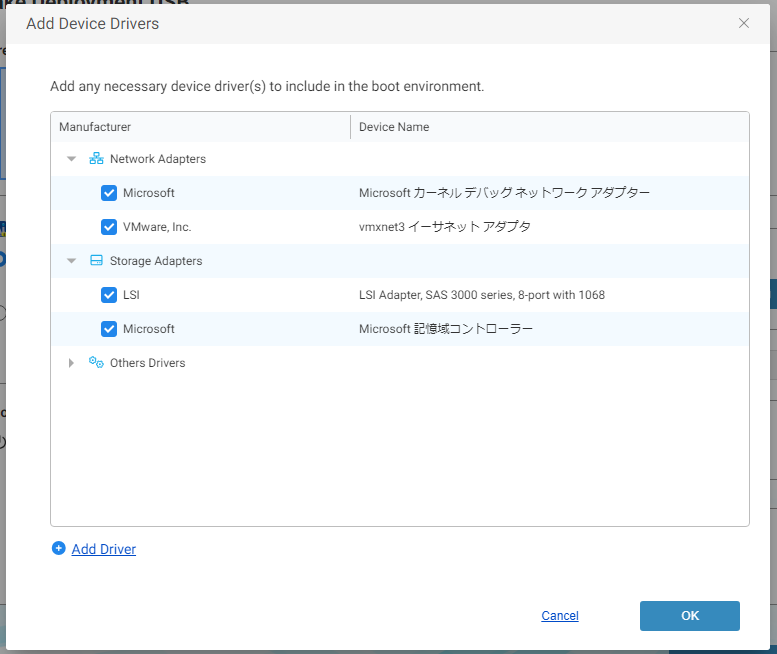
You can add device drivers in the boot environment. If the deployment target computer uses a device the standard driver built into Windows RE/PE doesn’t support, you must specify the driver to add. Ensure that the Windows PE version supports the driver.
In boot environment, a client communicates with the ImageCast Server. When a client boots into boot environment, please make sure the network is available. If the network is not available, please add a driver for NIC used on the target client in boot environment.
Deploy License Management
When adding licenses to the media, you must select the license to use and specify the number of licenses. The number of licenses added limits the number of computers on which the image can be deployed.
Deploy Setting
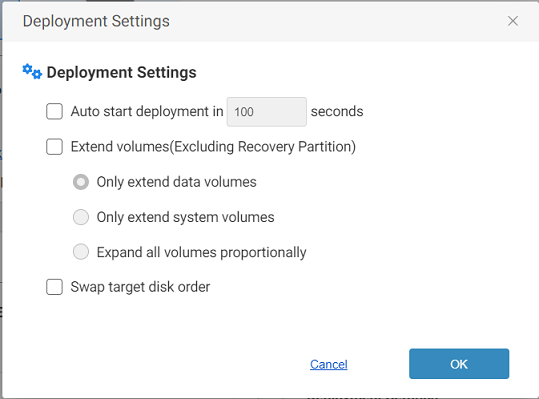
-
Auto start deployment in xx seconds
Upon booting, the USB media initiates a countdown timer that automatically triggers the Deploy task when the pre-defined period elapses.
-
Extend volume
Please select from the following options.
-
Only extend data volumes
Only the last data volume on the system volume is extended.
-
Only extend system volumes
Only the system volume is extended.
-
Expand all volumes proportionally
Every volume is evenly extended. This option is not applied to the volume in front of the system volume.
-
-
Swap target disk order
The disk in the backup image is rearranged to appear in the same order recognized in the boot environment.
Click [Next], and the confirmation message will prompt you to save the settings as a new custom preset. Please define a preset name before saving.
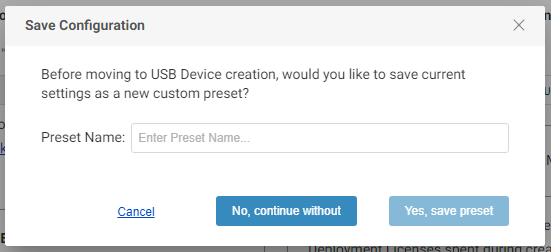
The custom preset does not save the full path of the image name and license information.
Select USB media to create.
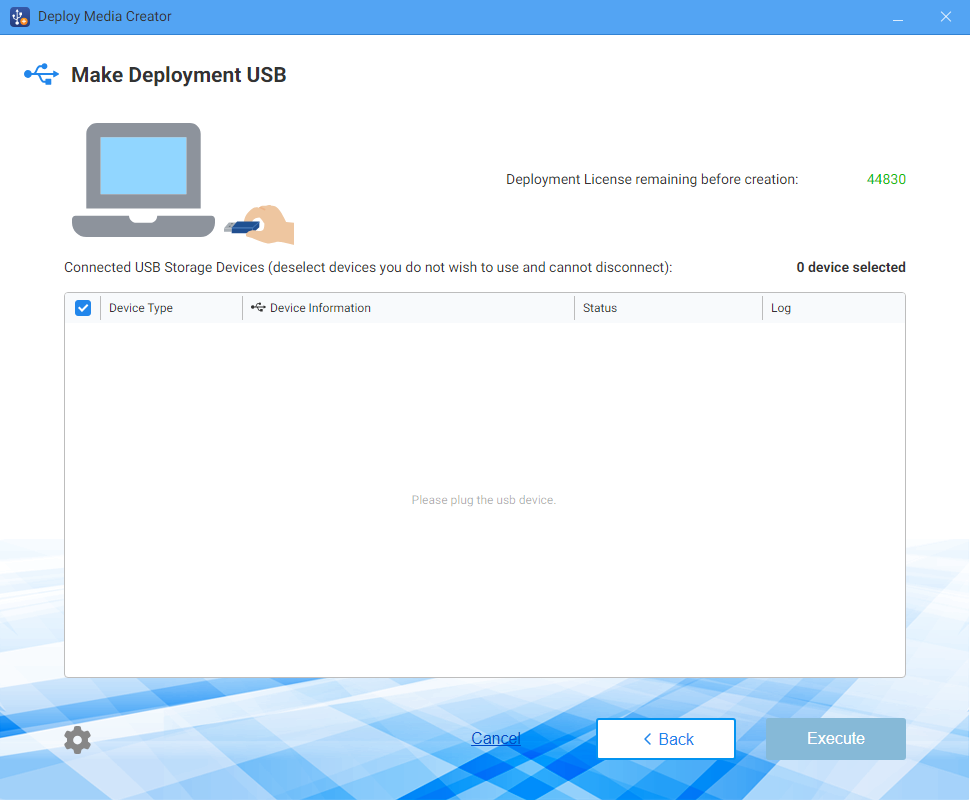
Select a media to create or uncheck the media to exclude.
You may not create more Deployment USB media than the number of remaining deploy licenses.
When overwriting the created Deployment USB media, the license used on the media is consumed.
Click [Execute], and the following dialog will appear. Click [OK] to start processing. To cancel the Create USB media task, click [X] in the upper right corner.
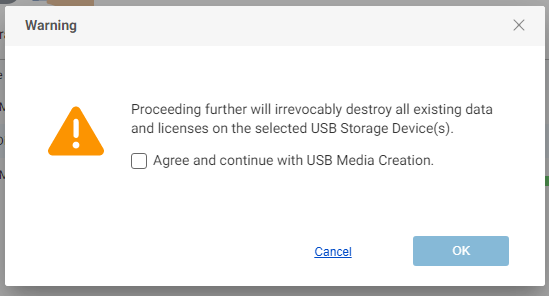
When disconnecting the created media, the historical record of creating the media is erased.
Deployment of the embedded backup image and Deployment of USB media supporting the backup feature is created.
Create Backup media
Select [Backup only] in [Preset USB Configuration] and configure the following settings.
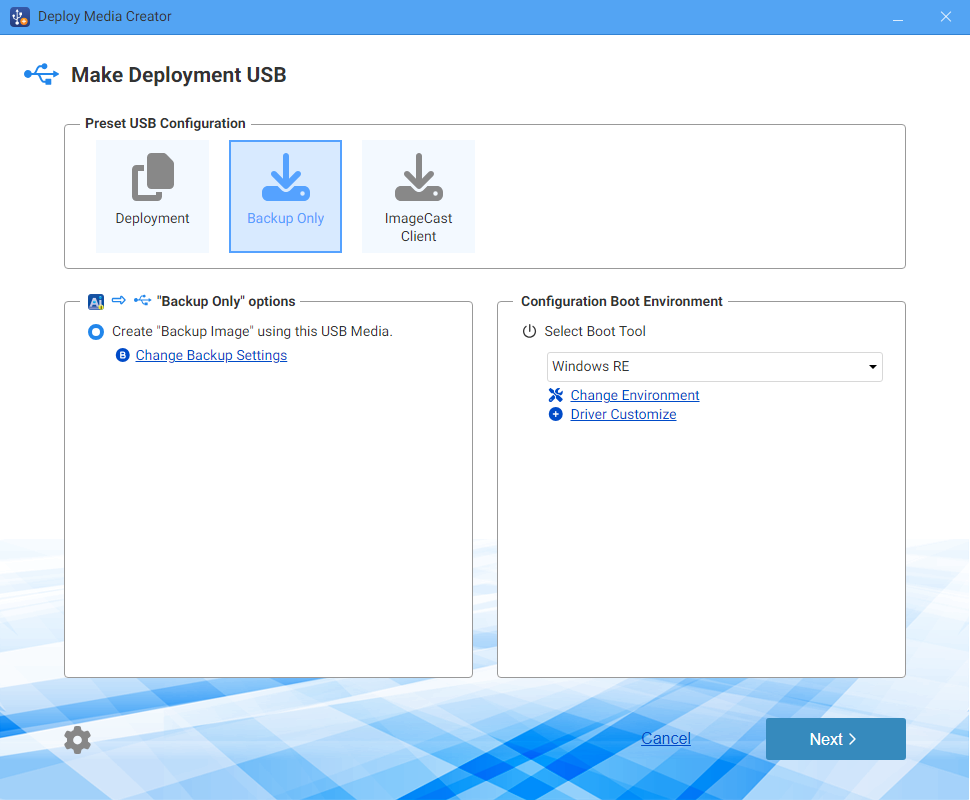
[Backup Only] options
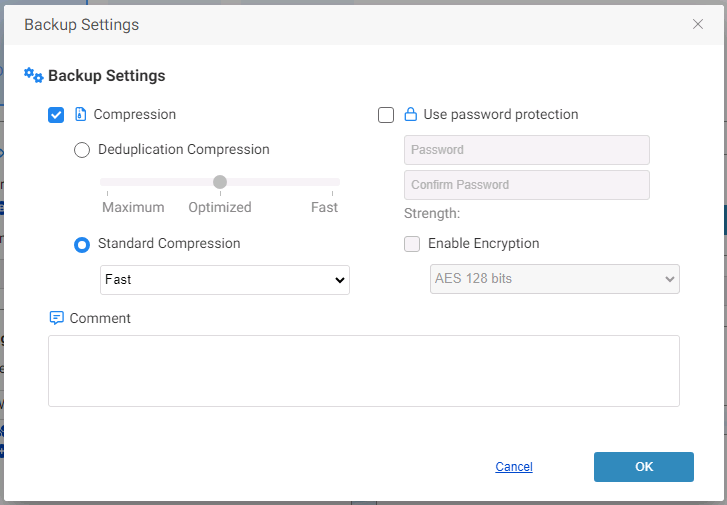
Backup Setting
-
Compression
Enabling Compression reduces storage requirements by further compacting the backups. To do this, begin by checking the [Compression] box and selecting the desired type of compression.
-
Deduplication Compression
Deduplication is performed during the backup process.
-
Standard Compression
Select the desired type of compression. Three levels of standard compression are provided.
-
Fast - Backup processing time is the shortest.
-
Standard - Backup processing time and storage requirements are at an optimum.
-
High - The compression process will place a higher demand on system resource usage and an increase in processing time but the result is a smaller backup image.
-
-
-
Password Protection
Password protects the image file by assigning a unique password. You will not be requested to enter the password when deploying the image file.
-
Enable Encryption
There are three levels of encryption to choose from.
-
RC5
RC5, an early encryption standard, offers customizable parameters, including variable block size, key size, and the number of rounds. Using RC5 encryption can achieve faster encryption processing speeds.
-
AES
With a fixed block size and key size options of 128 or 256 bits, is a more robust encryption method than RC5.
-
Boot Environment Settings
-
Select Boot Environment Tool
Select the Windows RE or an installed Windows ADK. The following Windows ADKs are supported.
-
Windows ADK 10 (Version 1709 or later)
-
Windows ADK 11 (including Version 22H2)
-
Windows ADK 2022
-
Windows ADK 10.1.25398.1
-
Windows ADK 10.1.26100.2454 (December 2024)
The following components are required when using Windows ADK:
-
Deployment Tools
-
Windows Preinstallation Environment (Windows PE)
-
-
Change settings
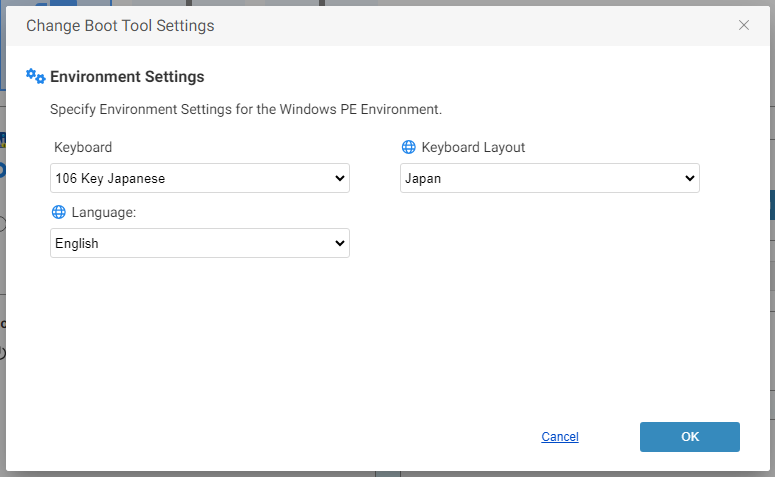
Please specify the preferred language for the boot environment.
-
Add Driver
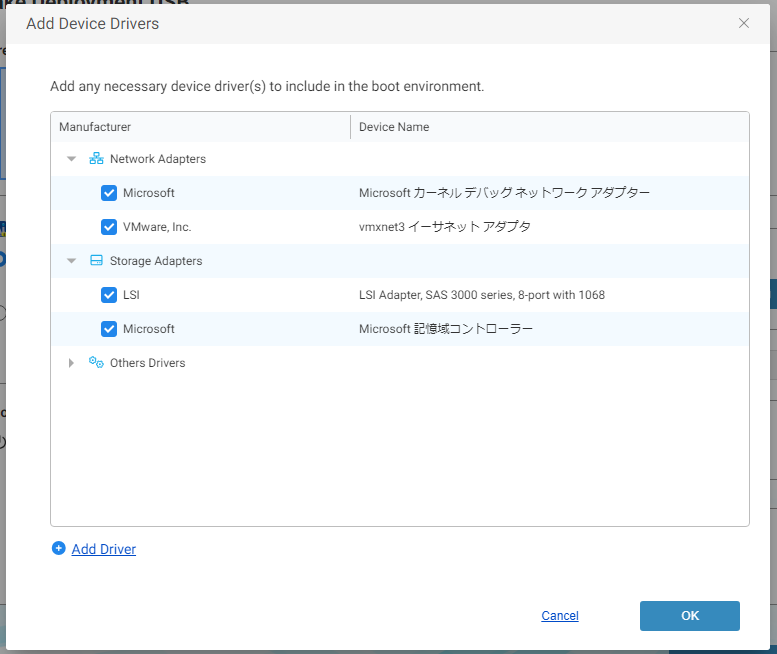
It is possible to add device drivers to the boot environment. If you encounter a device not supported by the standard Windows RE/PE driver on the deployment target computer, you can specify the driver that needs to be added. However, it is important to ensure that the driver is supported by the version of Windows PE that you are using.
After clicking [Next], a confirmation message will appear asking if you want to save the settings as a new, custom preset. Please enter a name for the preset before saving.
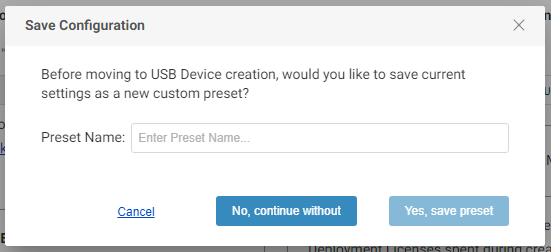
Select USB media to create.
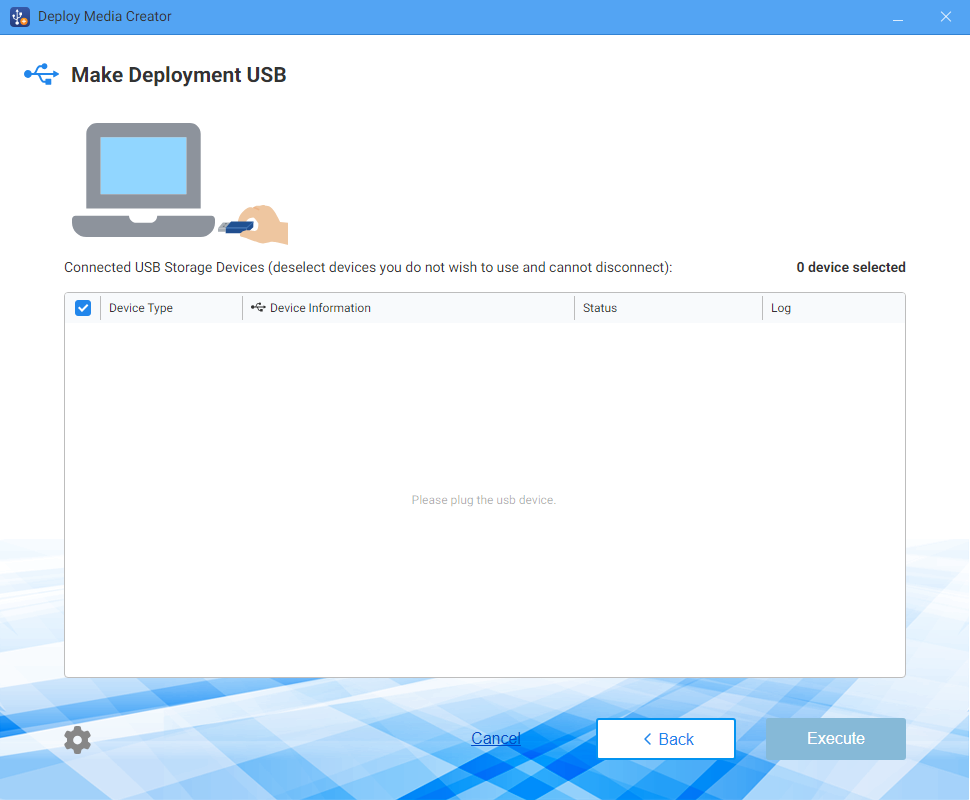
Select a media to use. Please uncheck the checkbox to exclude the media.
Click [Execute], and the following dialog will appear. Click [OK] to start processing. Click [X] in the upper right corner when canceling the task.
Please be aware when overwriting the created media, the license used on the media is consumed.
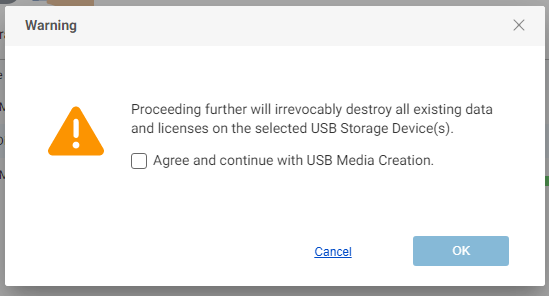
When disconnecting the created media, the historical record of creating the media is erased.
Backup USB media is created only to back up the system.
Create ImageCast client media
Select [ImageCast Client] and Configure the following settings in the Preset USB Settings.
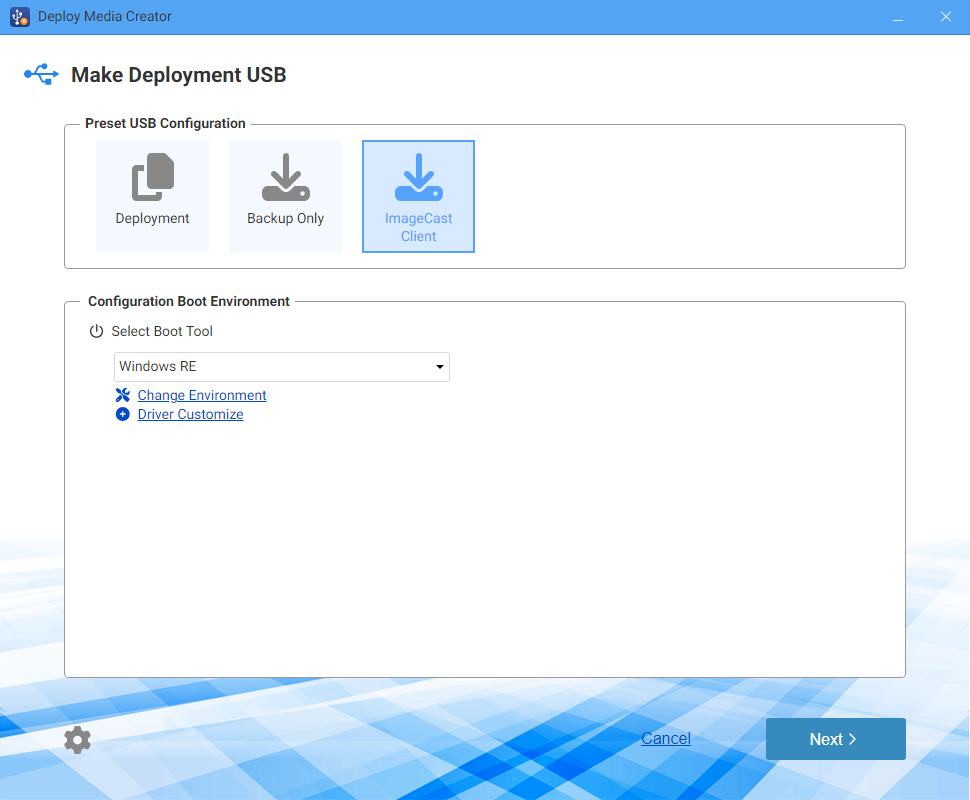
Configure Boot Environment Settings
-
Select Boot Tool
Please select Windows RE or the installed Windows ADK. The supported Windows ADK are as follows:
-
Windows ADK 10 (Version 1709 or later)
-
Windows ADK 11 (including Version 22H2)
-
Windows ADK 2022
-
Windows ADK 10.1.25398.1
-
Windows ADK 10.1.26100.2454(December 2024)
The following components are required when using Windows ADK:
-
Deployment Tools
-
Windows Preinstallation Environment (Windows PE)
-
-
Change settings
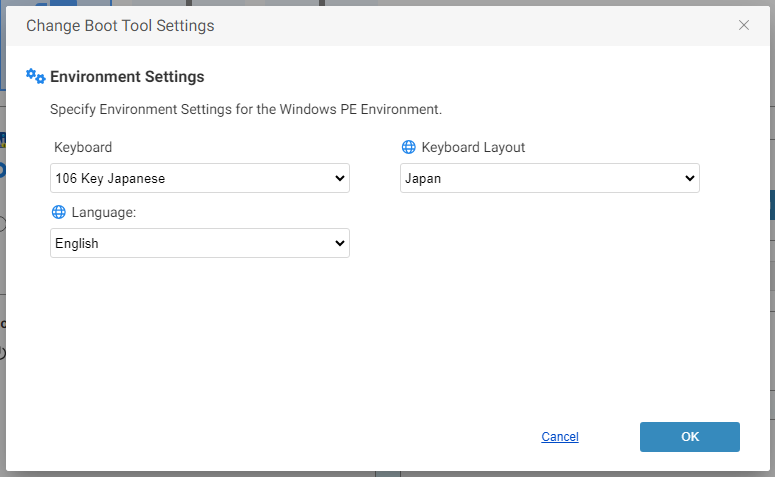
Please specify the preferred language for the boot environment.
-
Add Driver
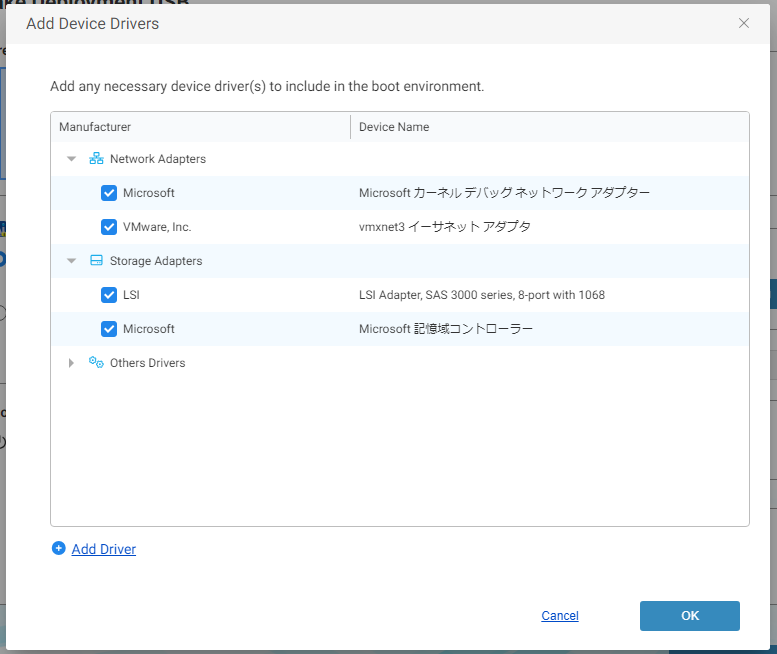
You can add the required device driver(s) in the boot environment. When a device that the standard driver built-in Windows RE/PE does not support is used on the deployment target computer, please specify the driver to add. Please make sure that the Windows PE version supports the driver.
During the boot process, the computer communicates with the ImageCast Server. Ensure that internet connectivity is accessible. If network connectivity is unavailable, install the appropriate driver for the NIC used on the deployment target computer on the media during creation.
Click [Next], and a confirmation message prompts whether you want to save the settings as a new custom preset. Please define a preset name before saving.
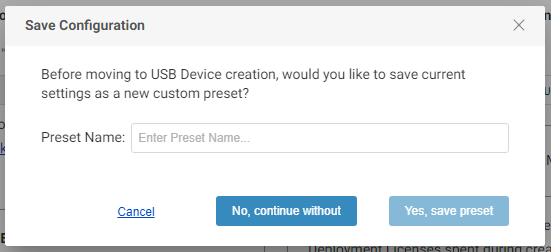
Select USB media to create.
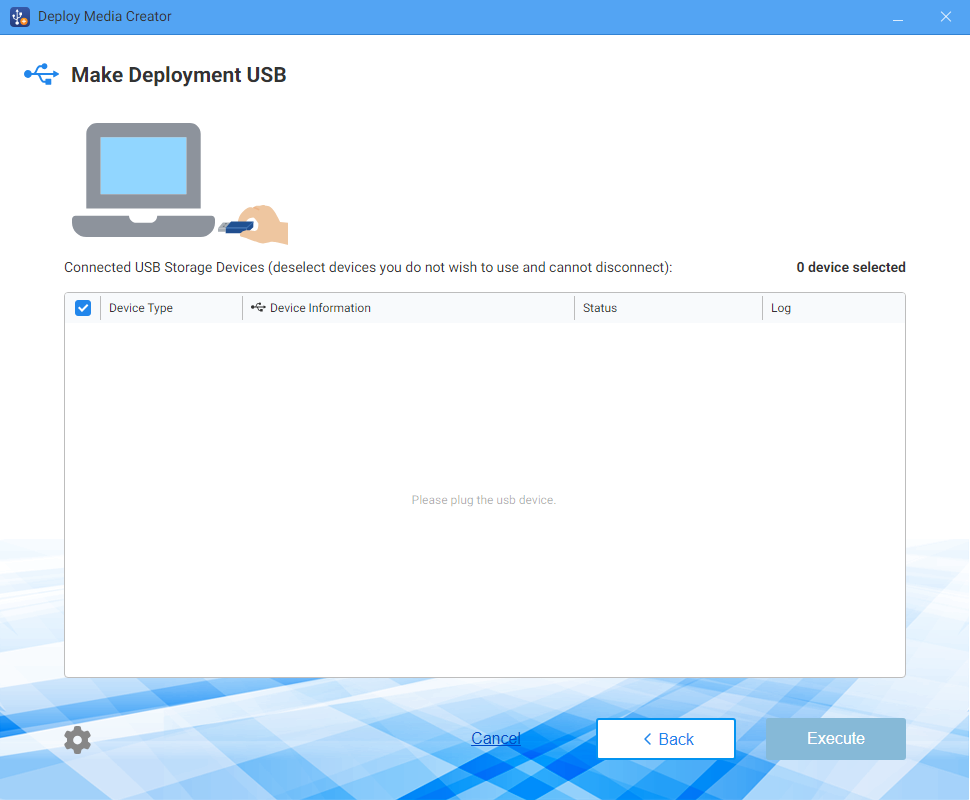
Select the media to use—Uncheck in the checkbox to exclude the media.
When overwriting the created USB media, the license used on the media is consumed.
Click [Execute], and the following dialog will appear. Click [OK] to start processing. To cancel the create USB media task, click [X] in the upper right corner.
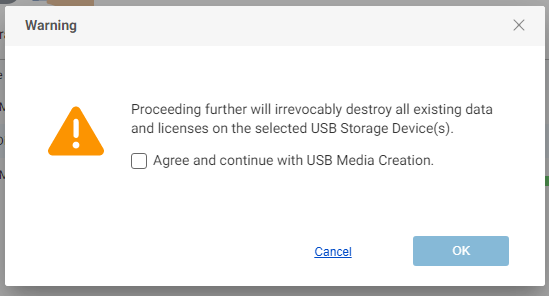
When disconnecting the created media, the historical record of creating the media is erased.
Create Client Media to use when casting a source image of a source computer to client PCs via ImageCast Server.