Restore VM
The ReZoom It! LIVE wizard guides you through selecting and restoring a virtual guest machine from ActiveImage Protector image file onto an active Hyper-V host.
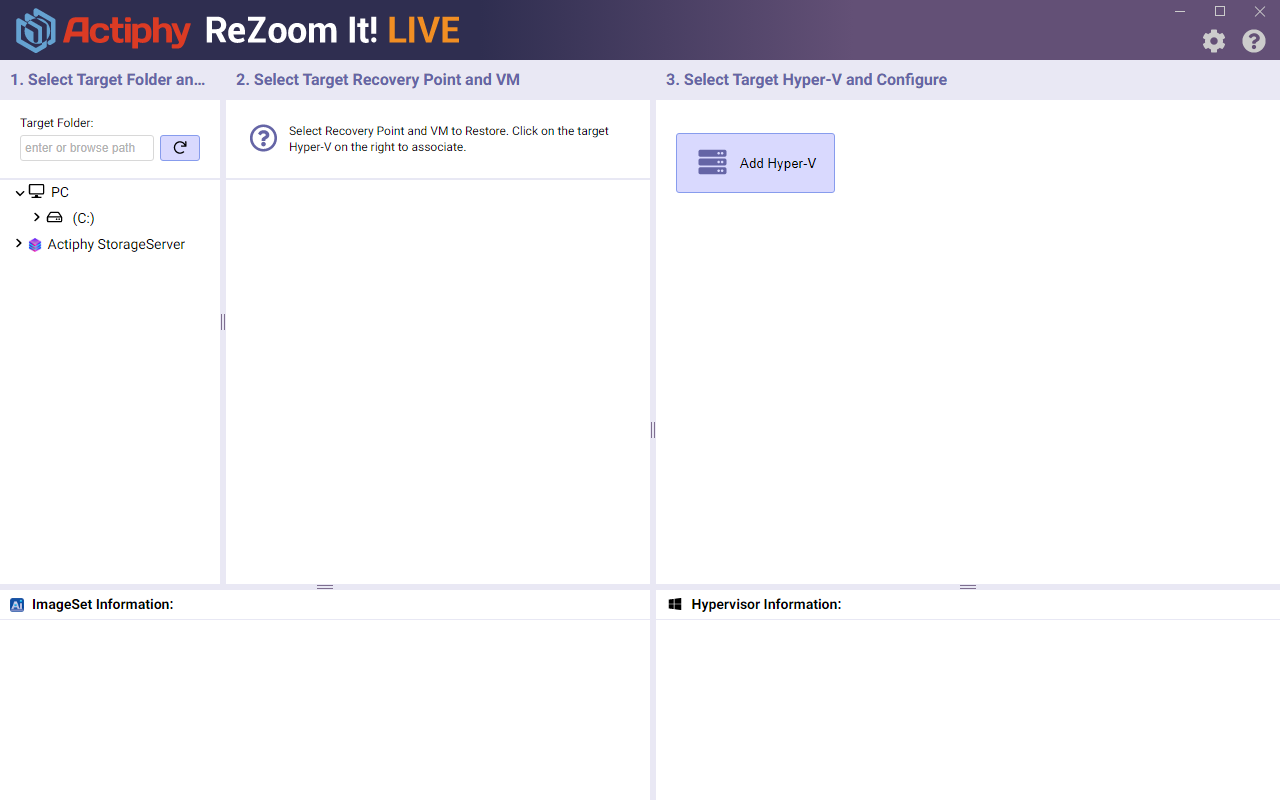
-
Please specify the location where the backup image file is saved.
-
Select the recovery point and the virtual machine to restore.
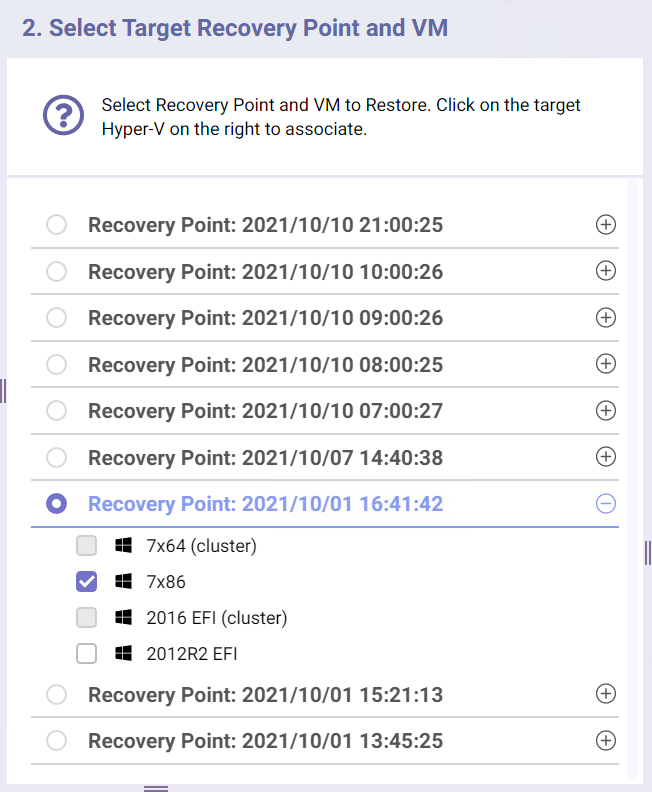
-
Select the restore target Hyper-V host and configure the settings for the virtual machines.
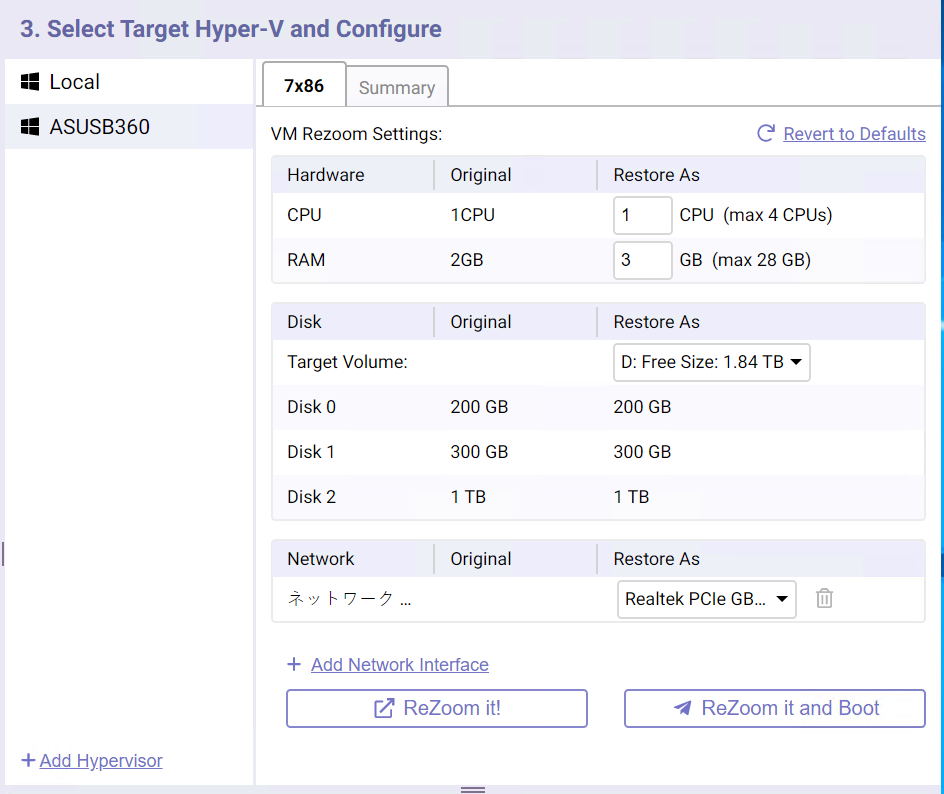
ReZoom It!
The virtual machine is restored in the folder on the specified Hyper-V host. When the restore process successfully completes, the restored virtual machine can be booted.
Boot up the ReZooming virtual machine
A running virtual machine is restored to the specified folder on the Hyper-V host. The restoring virtual machine can be operated.
The operation of the restoring virtual machine may become heavy.
Tips
ReZoom to a Cluster Shared Volume (CSV)
Before starting to ReZoom to a Cluster Shared Volume (CSV), please take the following preparatory procedures. By skipping the following procedures before executing a ReZoom, the ReZoom’ed virtual machine may not be recognized.
Preparatory Procedures
-
Shut down the virtual machine to restore.
-
Remove the virtual machine to restore in the Failover Cluster Manager.
-
Remove the virtual machine to restore in the Hyper-V Manager.
-
Delete the group of files related to the virtual machine to restore (configuration file, virtual hard disk file, snapshot file, etc.) from the CSV.
-
Please specify any folder in the CSV (C:\ClusterStorage\Volume*) as the destination to save the files and execute ReZoom in the program.
When the restore process completes and the ReZoom’ed virtual machines need to be configured for high availability, follow these procedures.
Configure for High Availability
-
Upon completion of ReZoom, the restored virtual machine is registered in the Hyper-V Manager.
When the virtual machine is restored in a folder on the local system instead of CSV, please move the restored virtual machine’s configuration file to the CSV by selecting [Restore] on Hyper-V Manager.
-
Start the Failover Cluster Manager, select the [Roles] node in the left pane and click [Configure Role] in the right pane. The [High Availability Wizard] is launched.
-
Select [Virtual Machine] in [Select Role] in [High Availability Wizard] and click [Next].
-
The virtual machines that are registered to the Hyper-V Manager are listed but not configured for high availability. Select the restored virtual machine to add to the CSV and click [Next] to apply the operations.
-
After applying the above operations, please ensure that the operations such as moving the virtual machines are applicable on Failover Cluster Manager.