タスクの作成
各タスクの作成ウィザードは以下の方法で表示できます。
-
トップバーのボタンを直接クリック
イメージ リストにある全てのイメージ ファイルがウィザードのリストに表示されます。

-
イメージ リストで選択したフォルダー上で右クリック
選択したフォルダー内のイメージ ファイルのみがウィザードのリストに表示されます。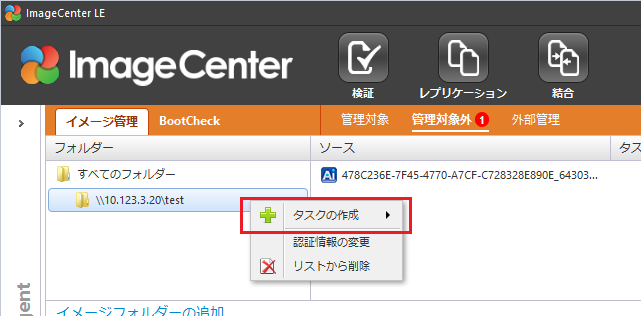
-
イメージ リストで選択したイメージ ファイル上で右クリック
選択したイメージ ファイルのみがウィザードのリストに表示されます。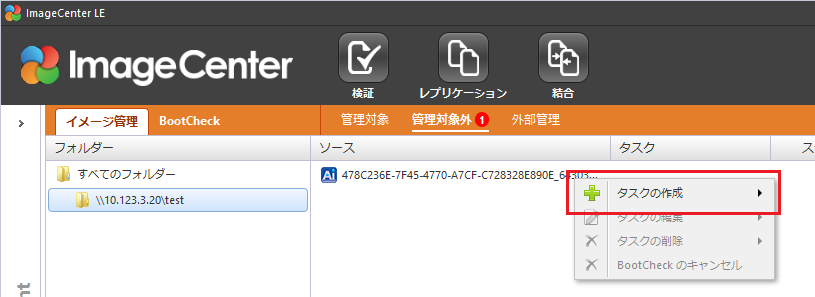
検証タスクの作成
ソース
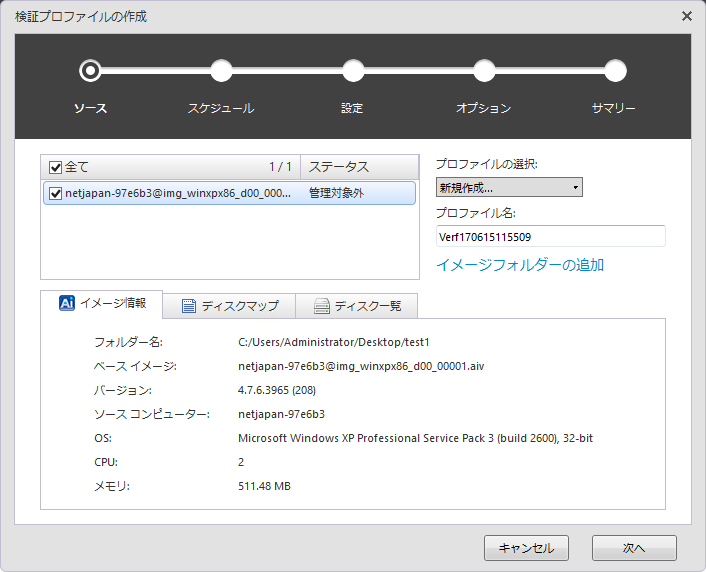
使用するイメージを選択します。
[プロファイルの選択]で[新規作成]を選択し、プロファイル名を設定します。
エクスポートしたプロファイルをインポートする場合は[テンプレートから作成…]を選択してください。
イメージ ファイル一覧のチェックボックスは複数選択が可能です。同じタスクを複数のイメージ ファイルに対して作成できます。
[ステータス]カラムには以下が表示されます。
-
管理対象
自分がタスクを設定したイメージ ファイル -
管理対象外
自分を含めて誰もタスクを設定していないイメージ ファイル -
外部管理
自分以外の誰かがタスクを設定しているイメージ ファイル -
管理対象+外部管理
自分と自分以外の誰かがタスクを設定しているイメージ ファイル
スケジュール
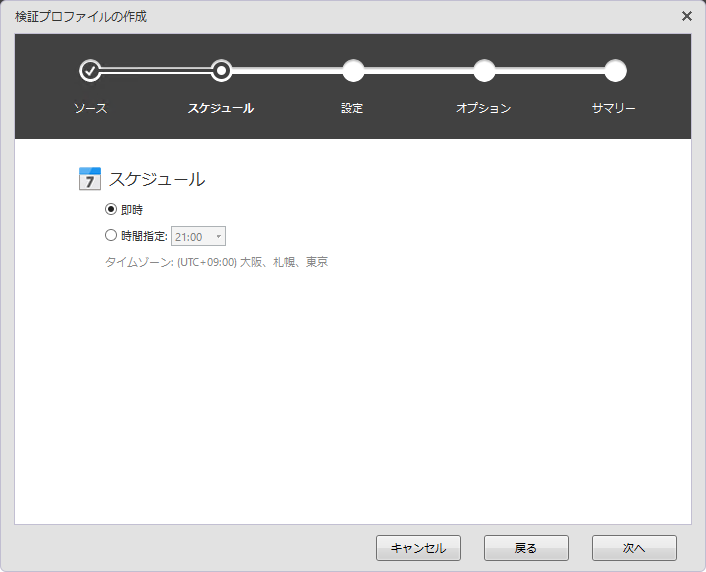
-
即時
新しいイメージ ファイルが作成されるとすぐにタスクが実行されます。 -
時間指定
指定した時間に毎日タスクが実行されます。
設定
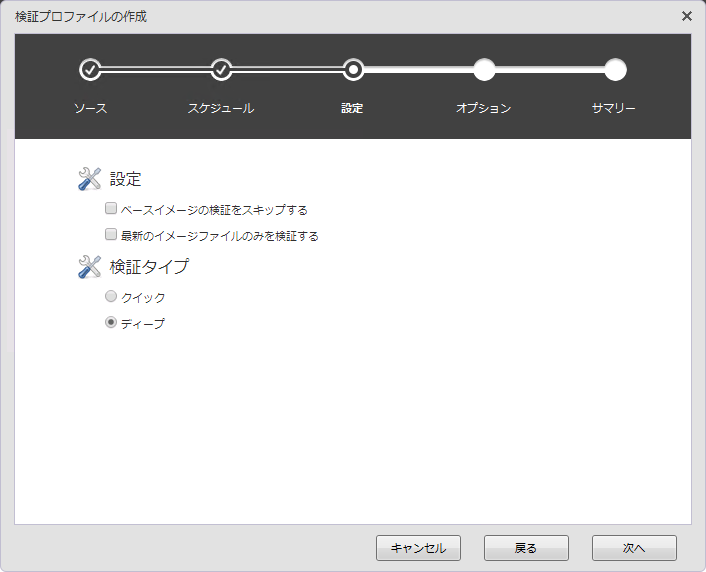
-
ベースイメージの検証をスキップする
ベース イメージの検証は行わず、増分イメージの検証のみを行います。 -
最新のイメージファイルのみを検証する
イメージ セットの最後のファイルのみを検証します。チェック無効の場合はイメージ セットすべての検証を行います。
検証タイプ
-
クイック
イメージ ファイルが作成時から改ざんされていないかを確認できます。バージョン 2022 で作成したバックアップでのみ可能です。
7.0.1 以前のバージョンで Actiphy StorageServer のバケットに保存したイメージでは、ディープ ベリファイと同等の処理となります。
ActiveImage Protector 2018 以前のイメージでは選択できません。
-
ディープ
イメージ ファイルの整合性を検証できます。
オプション
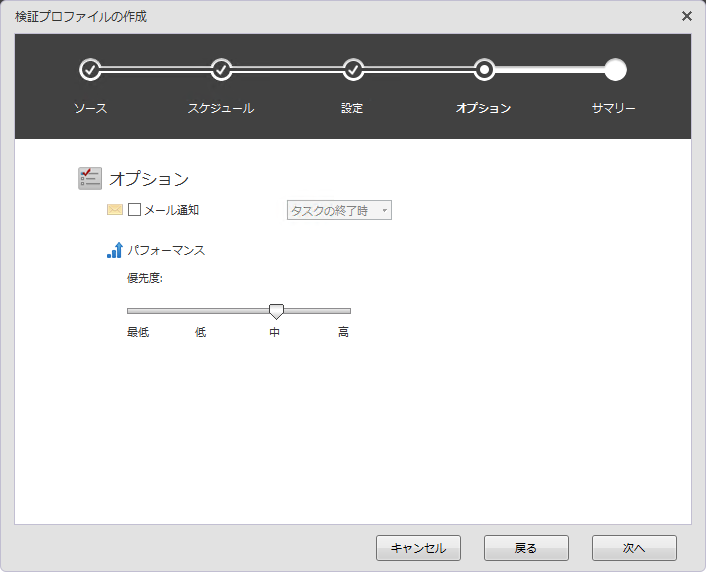
-
メール通知
指定したステータスでタスクが終了した場合、メール通知を行います。 -
優先度
プロセスの実行優先度を設定できます。
サマリー
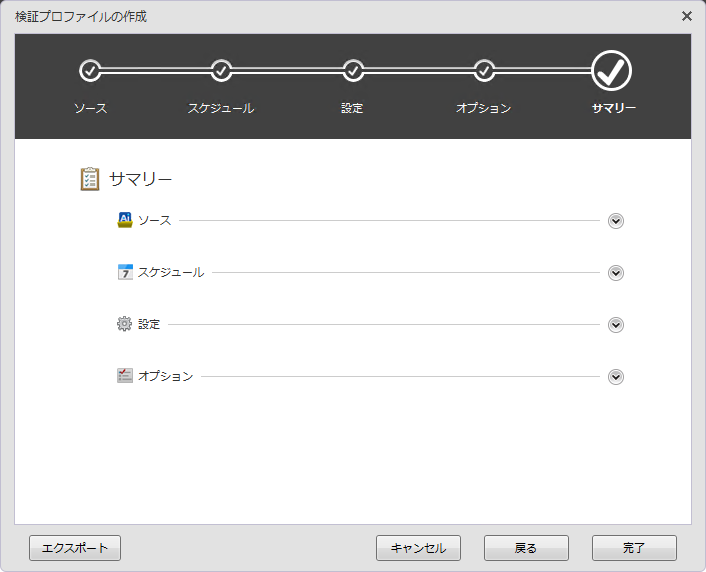
[完了]をクリックするとタスクが作成され、スケジューリングされます。
[エクスポート]をクリックすると、設定内容をテンプレート(*.verify)として保存することができます。
レプリケーション タスクの作成
ソース
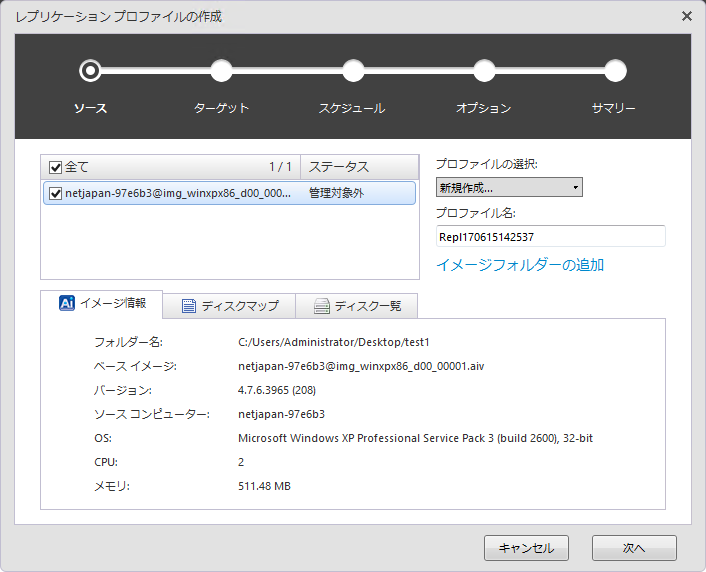
使用するイメージを選択します。
[プロファイルの選択]で[新規作成]を選択し、プロファイル名を設定します。
エクスポートしたプロファイルをインポートする場合は[テンプレートから作成…]を選択してください。
イメージ ファイル一覧のチェックボックスは複数選択が可能です。同じタスクを複数のイメージ ファイルに対して作成できます。
[ステータス]カラムには以下が表示されます。
-
管理対象
自分がタスクを設定したイメージ ファイル -
管理対象外
自分を含めて誰もタスクを設定していないイメージ ファイル -
外部管理
自分以外の誰かがタスクを設定しているイメージ ファイル -
管理対象+外部管理
自分と自分以外の誰かがタスクを設定しているイメージ ファイル
ターゲット
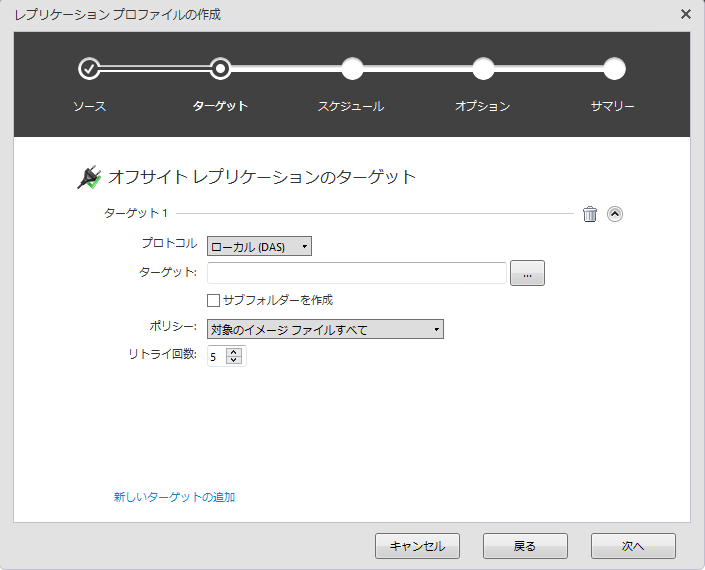
レプリケーション先は以下のタイプ(プロトコル)を指定できます。指定したターゲットごとに必要な認証情報やポート設定などを行ってください。
ローカル フォルダー

[…]からフォルダーを指定するか、パスを直接入力して複製先を指定します。
[適用]または[設定終了]をクリックすると書き込み検証を行います。
ネットワーク共有フォルダー
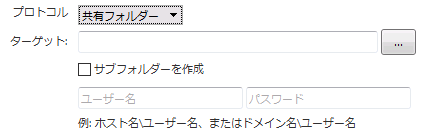
[…]からフォルダーを指定するか、パスと認証情報を直接入力して複製先を指定します。
[適用]または[設定終了]をクリックする際に書き込み検証を行います。
SFTP
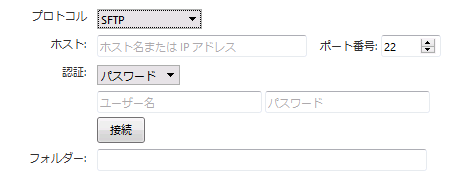
SFTP サーバーのホスト名、または IP アドレスとポートを指定し、認証情報を入力して[接続]ボタンをクリックします。
認証方式は[パスワード][秘密鍵]から選択してください。
サーバーへの接続に成功すると、ツリーが表示されますのでレプリケーション先のフォルダーを指定してください。
任意のフォルダーを右クリックして新規フォルダーを作成することもできます。
[適用]または[設定終了]をクリックする際に書き込み検証を行います。
FTP
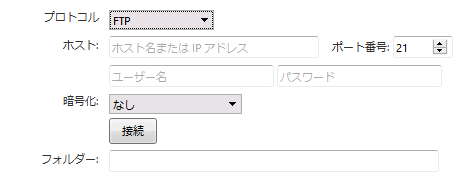
FTP サーバーのホスト名、または IP アドレスとポートを指定し、認証情報を入力して[接続]ボタンをクリックします。
暗号化で暗号化方式を選択することで FTPS を使用できます。
サーバーへの接続に成功すると、ツリーが表示されますのでレプリケーション先のフォルダーを指定してください。
任意のフォルダーを右クリックして新規フォルダーを作成することもできます。
[適用]または[設定終了]をクリックする際に書き込み検証を行います。
WebDAV(https または http)
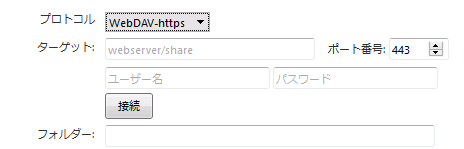
WebDAV サーバーのホスト名、または IP アドレスとポートを指定し、認証情報を入力して[接続]ボタンをクリックします。
サーバーへの接続に成功すると、ツリーが表示されますのでレプリケーション先のフォルダーを指定してください。
任意のフォルダーを右クリックして新規フォルダーを作成することもできます。
[適用]または[設定終了]をクリックする際に書き込み検証を行います。
Amazon S3
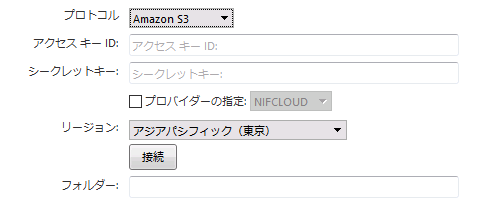
認証情報を入力して[接続]ボタンをクリックします。
サービスへの接続に成功すると、ツリーが表示されますのでレプリケーション先のバケット/フォルダーを指定してください。
任意のフォルダーを右クリックして新規フォルダーを作成することもできます。
バケットを新規作成することはできません。
[適用]または[設定終了]をクリックする際に書き込み検証を行います。
[プロバイダーを指定する]を有効にするとプロバイダーを指定できます。
規定で[NIFCLOUD(east-1)]が選択可能です。
規定以外のプロバイダーを使用する場合は[ターゲットを追加]を選択し、以下を指定します。
- 名前
表示名になります。任意の名前を入力します。
*エンドポイント
プロバイダーから指定されたエンドポイントを入力します。
*リージョン
プロバイダーから指定されたエンドポイントを入力します。プロバイダーから明示されていない場合は空欄のままにします。
各情報の取得/確認の詳細はサービス提供元にご確認ください。
Azure
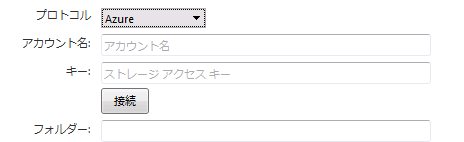
認証情報を入力して[接続]ボタンをクリックします。
サービスへの接続に成功すると、ツリーが表示されますのでレプリケーション先のコンテナー/フォルダーを指定してください。
任意のフォルダーを右クリックして新規フォルダーを作成することもできます。
[適用]または[設定終了]をクリックする際に書き込み検証を行います。
各情報の取得/確認の詳細はサービス提供元にご確認ください。
OneDrive
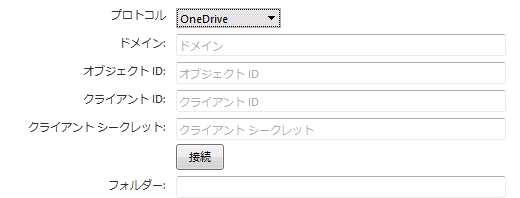
Office 365 Business の OneDrive へレプリケーションできます。
処理可能な1ファイルのサイズ上限は15360MBです。バックアップ ファイルがそれ以上のサイズになるとタスクはキャンセルされますので、あらかじめ[高度な設定]-[一般設定]でイメージの分割オプションを設定しておくことを推奨します。
認証情報を入力して[接続]ボタンをクリックします。
-
ドメイン
Azure ポータルで確認したドメインを入力します(例:replication.onmicrosoft.com)。 -
オブジェクト ID
Azure ポータルで確認した OneDrive アカウント ユーザーのオブジェクト ID を入力します。 -
クライアント シークレット
Azure ポータルで確認したクライアント シークレットの値を入力します。
サービスへの接続に成功すると、ツリーが表示されますのでレプリケーション先のフォルダーを指定してください。
任意のフォルダーを右クリックして新規フォルダーを作成することもできます。
[適用]または[設定終了]をクリックする際に書き込み検証を行います。
Dropbox
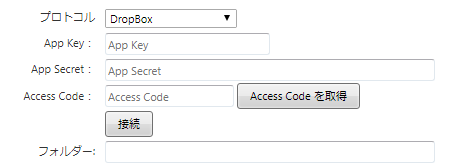
処理可能な1ファイルのサイズ上限は20480MBです。バックアップ ファイルがそれ以上のサイズになるとタスクはキャンセルされますので、あらかじめ[高度な設定]-[一般設定]でイメージの分割オプションを設定しておくことを推奨します。
Dropbox Developer でアプリ登録を行って取得した App key と App secret を入力します。 Access code は[アクセス コードを取得]をクリックすると Web ブラウザが起動するので、Dropbox API の指示に従って取得してから入力し[接続]ボタンをクリックします。
サービスへの接続に成功すると、ツリーが表示されますのでレプリケーション先のフォルダーを指定してください。
任意のフォルダーを右クリックして新規フォルダーを作成することもできます。
適用]または[設定終了]をクリックする際に書き込み検証を行います。
フォルダーは、Dropbox > Apps > <アプリ名> の下に存在するものを指定できます。フォルダーを指定しない場合は、Dropbox > Apps > <アプリ名> フォルダーにレプリケーションされます。
アクセス トークン取得の詳細はサービス提供元にご確認ください。
Google Drive
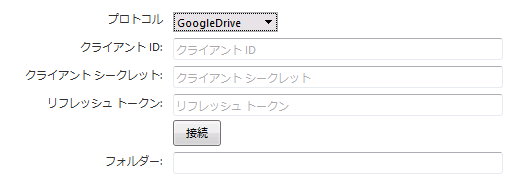
処理可能な1ファイルのサイズ上限は10240MBです。バックアップ ファイルがそれ以上のサイズになるとタスクはキャンセルされますので、あらかじめ[高度な設定]-[一般設定]でイメージの分割オプションを設定しておくことを推奨します。
認証情報を入力して[接続]ボタンをクリックします。
-
クライアント ID
Google Cloud Platform で生成した OAuth クライアント ID のクライアント ID を入力します。 -
クライアント シークレット
Google Cloud Platform で生成した OAuth クライアント ID のクライアント シークレットを入力します。 -
リフレッシュ トークン
Google Developers で生成したリフレッシュトークンを入力します。
サービスへの接続に成功すると、ツリーが表示されますのでレプリケーション先のフォルダーを指定してください。
任意のフォルダーを右クリックして新規フォルダーを作成することもできます。
[適用]または[設定終了]をクリックする際に書き込み検証を行います。
各情報の取得/確認の詳細はサービス提供元にご確認ください。
あらかじめ Google Cloud Platform で Google Drive API を有効化しておく必要があります。
Wasabi
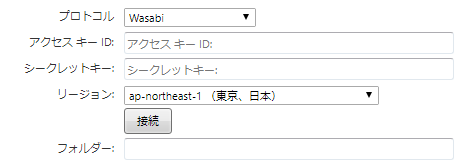
認証情報を入力して[接続]ボタンをクリックします。
サービスへの接続に成功すると、ツリーが表示されますのでレプリケーション先のコンテナー/フォルダーを指定して[フォルダーを選択]ボタンをクリックします。
バケットを新規作成することはできません。
各情報の取得/確認の詳細はサービス提供元にご確認ください。
レプリケーション先を追加する場合は[新しいターゲットの追加]をクリックしてください。
不要になったレプリケーション先設定はゴミ箱アイコンから削除できます。
レプリケーション先設定を削除せずに、処理のみを止めたい場合は該当するターゲットのチェックボックスをオフにしてください。
プロファイルごとに以下のものを設定できます。
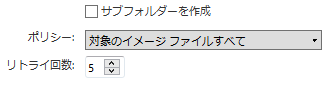
-
サブ フォルダーを作成
指定したパスに、サブ フォルダーを作成してイメージ ファイルをレプリケーションします(サブ フォルダーはタスク名で作成されます)。 -
ポリシー
レプリケーション ポリシーを以下から選択できます。-
対象のイメージ ファイルすべて
対象となっているイメージ ファイルをすべてレプリケーションします。 -
最新の世代のみ
最新世代のイメージファイル(増分ファイル含む)をレプリケーションします。新しい世代が保存先に作成された場合、次回レプリケーション実行時にレプリケーション先から古い世代のイメージ ファイルは削除されます。
-
増分イメージ ファイルのみ
増分イメージ ファイルのみをレプリケーションします。 -
最新世代の増分イメージ ファイルのみ
最新世代の増分イメージ ファイルのみをレプリケーションします。新しい世代が保存先に作成された場合、次回レプリケーション実行時にレプリケーション先から古い世代のイメージ ファイルは削除されます。
-
ベース イメージ ファイルのみ
ベース イメージ ファイルのみをレプリケーションします。 -
最新世代のベース イメージ ファイルのみ
最新世代のベース イメージ ファイルのみをレプリケーションします。新しい世代が保存先に作成された場合、次回レプリケーション実行時にレプリケーション先から古い世代のイメージ ファイルは削除されます。
-
常にレプリケーション元と同じ状態にする
複製先の状態を常にソース イメージの保存先と同じ状態に保ちます。このオプションを有効にしていない場合、リコンサイルにより増分番号が巻き戻って作成された増分イメージや結合された増分イメージはレプリケーションされません。また、世代管理により保存先から削除されたイメージ ファイルもレプリケーション先からは削除されません。
※同期は指定したスケジュールのタイミングで行われます。
-
-
リトライ回数
レプリケーション中にエラーが発生した場合、設定した回数でリトライします。
スケジュール
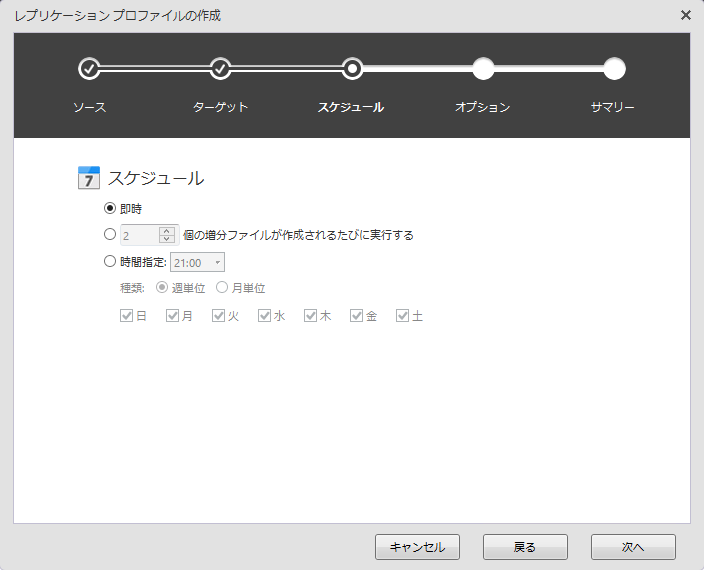
-
即時
新しいイメージ ファイルが作成されるとすぐにタスクが実行されます。 -
XX 個の増分ファイルが作成されるたびに実行する
増分イメージ ファイルが指定個数作成されるとタスクが実行されます。ポリシーで[最新世代の増分イメージ ファイルのみ]を選択している場合でも、増分イメージ ファイルのカウント対象は全イメージ セットとなります。
-
時間指定
指定した時間に毎日タスクが実行されます。
オプション
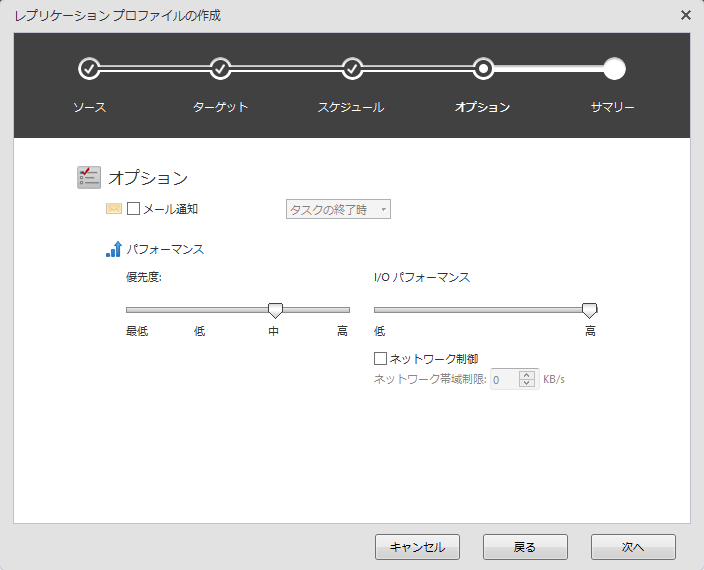
-
メール通知
指定したステータスでタスクが終了した場合、メール通知を行います。 -
優先度
プロセスの実行優先度を設定できます。 -
I/O パフォーマンス
I/O パフォーマンスを設定できます。ローカルとネットワーク共有フォルダー以外のターゲットには適用されません。 -
ネットワーク制御
ネットワーク帯域制限を設定できます。ローカル、ネットワーク共有フォルダー、SFTP と FTP、Amazon S3 以外のターゲットには適用されません。
サマリー
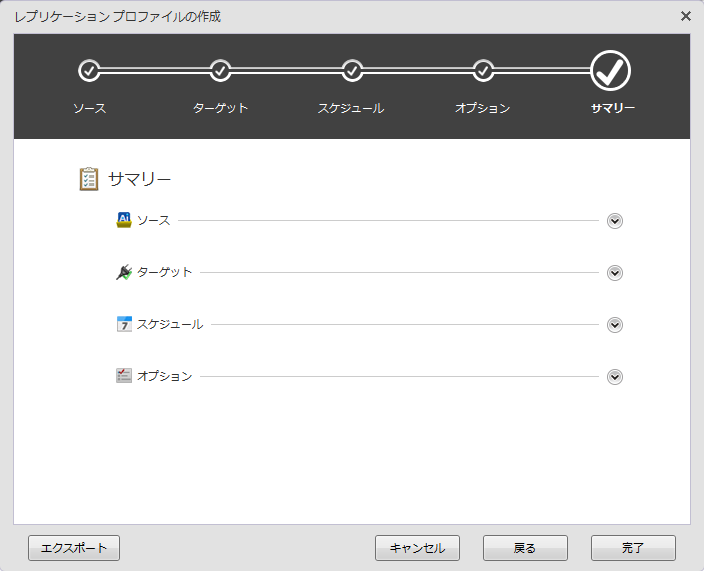
[完了]をクリックするとタスクが作成され、スケジューリングされます。
[エクスポート]をクリックすると、設定内容をテンプレート(*..replication)として保存することができます。
結合タスクの作成
ソース
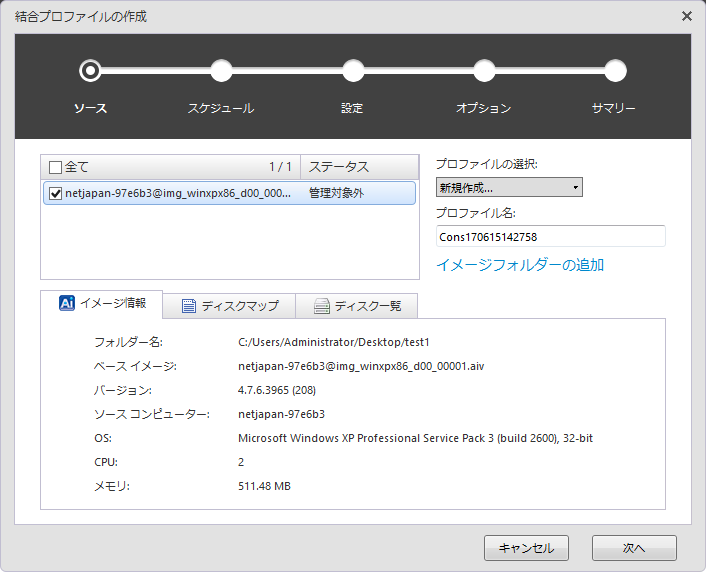
使用するイメージを選択します。
[プロファイルの選択]で[新規作成]を選択し、プロファイル名を設定します。
エクスポートしたプロファイルをインポートする場合は[テンプレートから作成…]を選択してください。
イメージ ファイル一覧のチェックボックスは複数選択が可能です。同じタスクを複数のイメージ ファイルに対して作成できます。
[ステータス]カラムには以下が表示されます。
-
管理対象
自分がタスクを設定したイメージ ファイル -
管理対象外
自分を含めて誰もタスクを設定していないイメージ ファイル -
外部管理
自分以外の誰かがタスクを設定しているイメージ ファイル -
管理対象+外部管理
自分と自分以外の誰かがタスクを設定しているイメージ ファイル
スケジュール
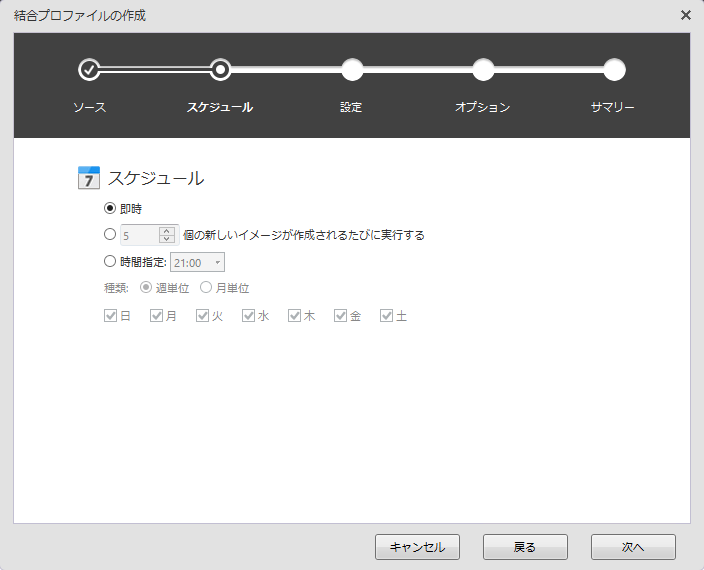
-
即時
新しいイメージ ファイルが作成されるとすぐにタスクが実行されます。 -
XX 個の新しいイメージが作成されるたびに実行する
新規イメージが指定個数作成されるとタスクが実行されます。 -
時間指定
指定した時間に毎日タスクが実行されます。
設定
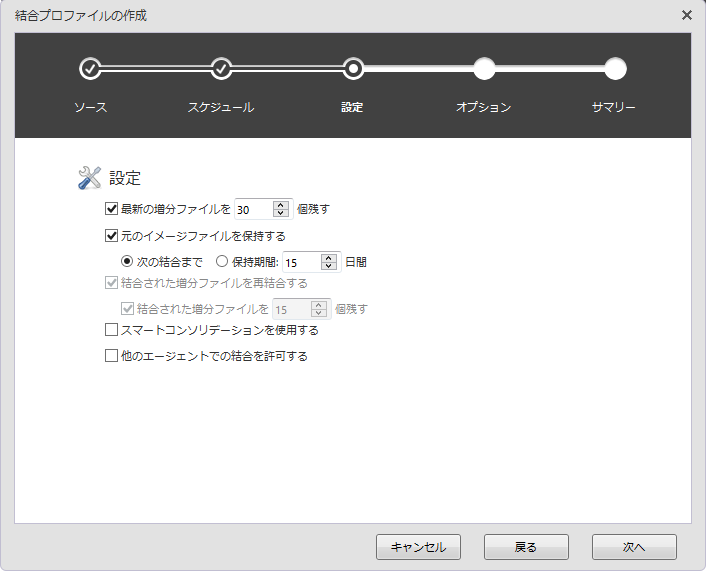
-
最新の増分ファイルを XX 個残す
指定個数の最新の増分イメージ ファイルが結合後に残ります。指定個数以上の増分イメージがイメージ セット内の最新世代に作成されてから結合処理が実行されます。 -
元のイメージ ファイルを保持する
結合前のイメージ ファイルを削除せずに保持することができます。また、保持方法が選択できます。タスク実行時にはイメージ フォルダー内に保持用フォルダー「Consolidate_original」が作成されます。 -
結合された増分ファイルを再結合する
結合された増分ファイルを再度結合対象にすることができます。有効にした場合、結合によって作成されたイメージ ファイルを指定個数残すことができます。スケジュールタイプが「即時」の場合、このオプションは使用できません。
-
スマートコンソリデーションを使用する
スマートコンソリデーションを使用すると、削除されたファイルのデータ領域が結合したイメージに含まれなくなります。 -
他のエージェントでの結合を許可する
別のエージェント(ImageCenter)で、このイメージ セットに対する結合を実行できるようにします。
オプション
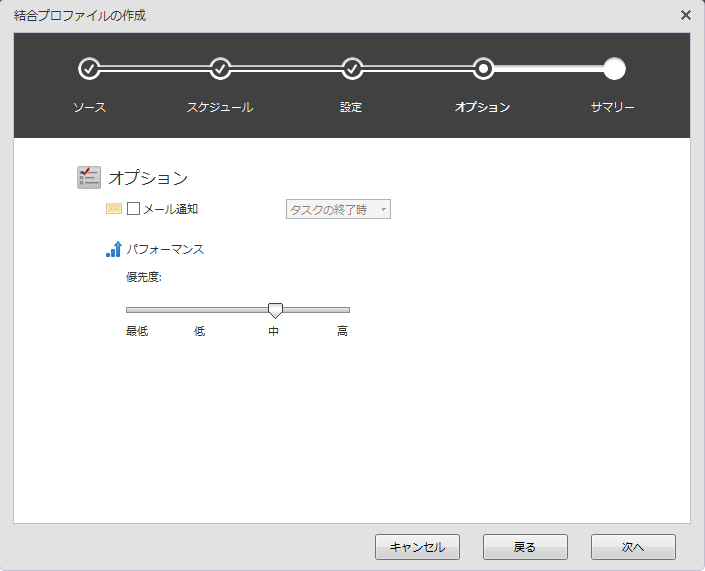
-
メール通知
指定したステータスでタスクが終了した場合、メール通知を行います。 -
優先度
プロセスの実行優先度を設定できます。
サマリー
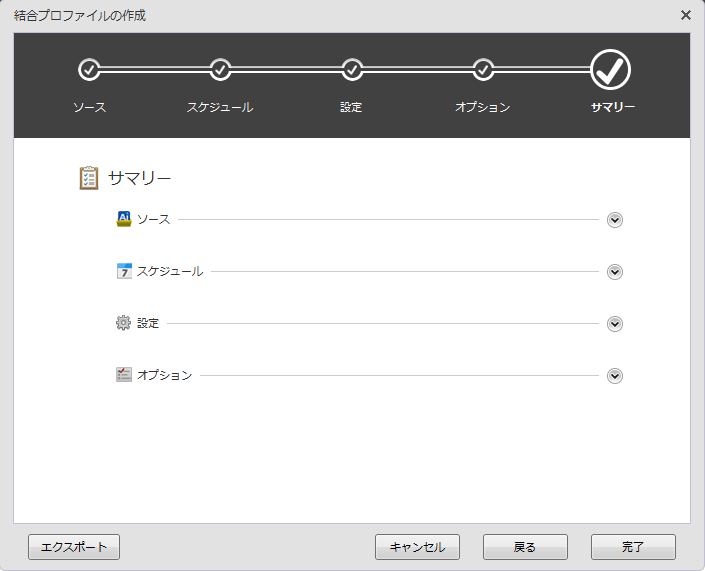
[完了]をクリックするとタスクが作成され、スケジューリングされます。
[エクスポート]をクリックすると、設定内容をテンプレート(*.consolidation)として保存することができます。
BootCheck タスクの作成
BootCheck 機能を使用するためには、ローカル ホストもしくは別ホストのハイパーバイザー(Hyper-V)が必要です。
別ホストの Hyper-V を使用する場合は、その Hyper-V ホストのイメージは使用できません。
BootCheck が 1 タスク動作するためにはハイパーバイザーの空きメモリ量 2GB が必要です。空きメモリ量が確保できない場合、BootCheck タスクは待機状態になります。
Windows Desktop OS ではローカル ホストの Hyper-V を使用した BootCheck のみをサポートします。他ホストの Hyper-V を使用した BootCheck はできません。
ソース
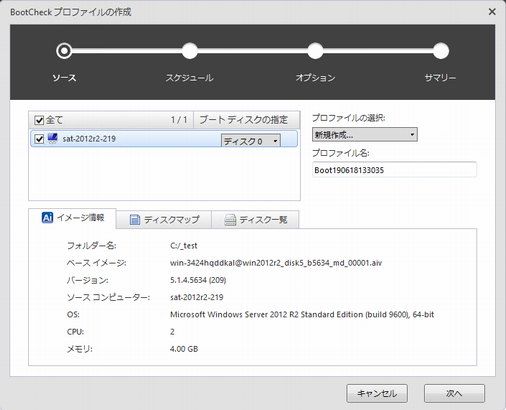
マシン情報一覧のチェックボックスは複数選択が可能です。同じタスクを複数のマシン情報に対して作成できます。[ブートディスクの指定] では、マシン情報に含まれるディスクの中から BootCheck を行うディスクを指定することができます。
[プロファイルの選択]で[新規作成]を選択し、プロファイル名を設定します。
エクスポートしたプロファイルをインポートする場合は[テンプレートから作成…]を選択してください。
[ステータス]カラムには以下が表示されます。
-
管理対象
自分がタスクを設定したイメージ ファイル -
管理対象外
自分を含めて誰もタスクを設定していないイメージ ファイル -
外部管理
自分以外の誰かがタスクを設定しているイメージ ファイル -
管理対象+外部管理
自分と自分以外の誰かがタスクを設定しているイメージ ファイル
スケジュール
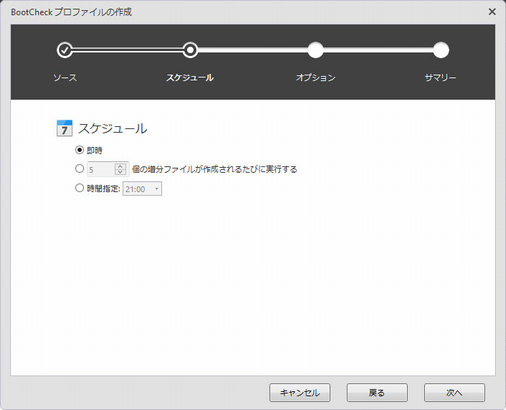
-
即時
新しいイメージ ファイルが作成されるとすぐにタスクが実行されます。 -
XX 個の増分ファイルが作成されるたびに実行する
増分ファイルが指定個数作成されるとタスクが実行されます。 -
時間指定
指定した時間に毎日タスクが実行されます。
オプション
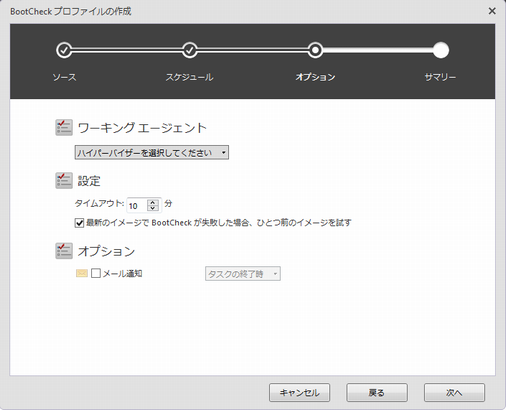
-
ワーキング エージェント
BootCheck を動作させるハイパーバイザーを選択できます。 -
タイムアウト
設定時間内に BootCheck が完了しない場合は失敗させます。 -
最新のイメージで BootCheck が失敗した場合、ひとつ前のイメージを試す
イメージがまったく起動できない状態の場合、ひとつ前のイメージに対し BootCheck を行います。チェック無効の場合は最新イメージにのみ BootCheck を行います。 -
メール通知 指定したステータスでタスクが終了した場合、メール通知を行います。
サマリー
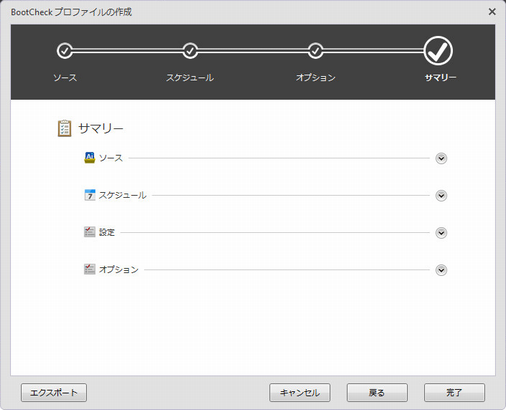
[完了]をクリックするとタスクが作成され、スケジューリングされます。
[エクスポート]をクリックすると、設定内容をテンプレート(*.bootcheck)として保存することができます。