Console
The console interface is designed to provide a comprehensive control and monitoring solution for your deployment needs. It consists of several key components:
Overview of the Console

This section provides a snapshot of the entire console, giving you a quick overview of the available features and their layout.
Head-up Display

The head-up display offers real-time information about the current status and any connected Deployment Media. To view details about the licenses and source images on the connected Deployment Media, click the [i] button.
-
Wake on LAN
Sends magic packets to the target client PCs for deployment of a source image.When multiple target client PCs are listed, the time interval for sending magic packets is set to three seconds. When a computer fails in PXE boot, please shut-down the PC and click on this [Wake on LAN] button or specify a computer and run [Wake on LAN] from the right-click menu.
Depending on the status of the ImageCast client computer, it may not be able to boot up the computer by using Wake on LAN. In this case, power on the client computer.
-
PXE Deploy Click this button. When PXE Deploy is ready, this button becomes active. This button can be inactivated by clicking the button again while it’s active.
The combined use of PXE Deploy and Wake on LAN facilitates the management of target computers for Deployment.
Ex :
Set the target computer to perform PXE startup during Wake on LAN, in addition to the startup order when the power button is pressed (depending on the computers specifications, this setting may not be configured). When maintenance is required on a target computer, running Wake on LAN from the product, PXE boots the ImageCast client and redeploy the image to all computers in the deployment target list at once.
Operation Buttons
Click  to modify the console’s settings according to your preferences.
to modify the console’s settings according to your preferences.
Click  to open the directory containing logs. This feature allows easy access to detailed log information for troubleshooting and monitoring purposes.
to open the directory containing logs. This feature allows easy access to detailed log information for troubleshooting and monitoring purposes.
Deployment Target List

The list includes all connecting ImageCast clients. You can easily manage and monitor the clients involved in the deployment process from this list.
Click 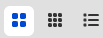 to toggle between different formats for viewing the client list, allowing you to choose the most convenient way to view client information.
to toggle between different formats for viewing the client list, allowing you to choose the most convenient way to view client information.
The following can be selected from the right-click menu to operate the client computers.
-
Wake on LAN
You are not allowed to run this command on the computers excluded from the target list.
- Exclude/Re-include from/to the target list
- Shut-down ImageCast client
-
Shut-down Windows system using authentication information
You cannot monitor the Windows system boot status. To use this feature the following conditions have to be met.
1. Use a valid build-in administrator account
2. The Windows system firewall is configured to allow Windows Management Instrumentation (WMI). - Delete the computer from the list
- Change the client label Up to 20 characters can be used.
The following operations can be selected to the target computers.
-
Delete Deployment target computer from the list The existing Deployment target list can be deleted and recreate a new target list. You can provide a description and the list name when creating the new list.
-
Import Deployment target list
The Deployment target list saved in the currently connected Deploy Media can be imported. -
List Action
You can use the operation (Wake on LAN, Shut-down ImageCast client, Shut-down Windows system using authentication information) to the computer in the Deployment target list. The operation is not available to run on the computer excluded from the list.
Event

Select an event type from the dropdown menu to filter events accordingly. Use the search field to find specific events by entering relevant keywords. This function helps in quickly locating specific events or issues within the event log.