仮想マシンの復元
ReZoom It! LIVE は ActiveImage Protector で作成したバックアップ イメージから仮想マシンを個別に任意の Hyper-V ホストへ復元することができます。
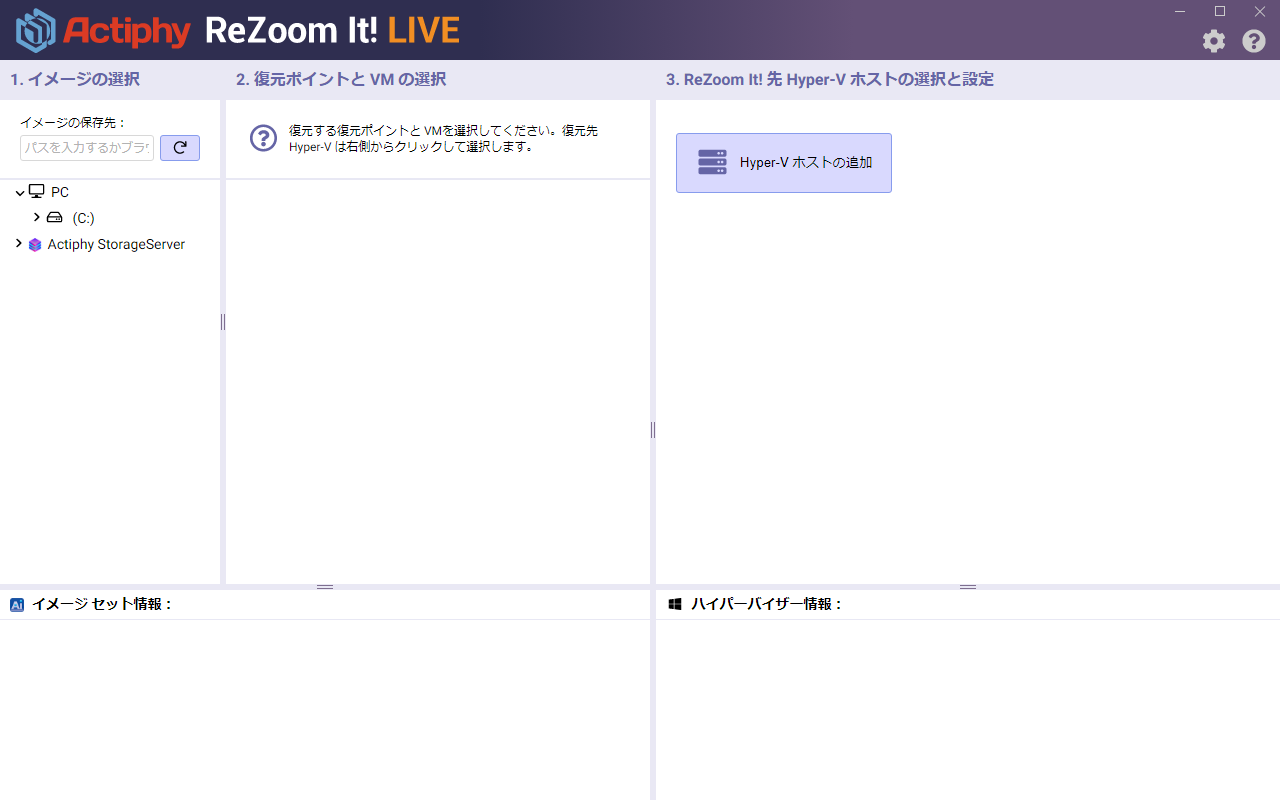
-
バックアップ イメージが保存されているパスを指定します。
-
復元ポイントを選択し、復元する仮想マシンを選択します。
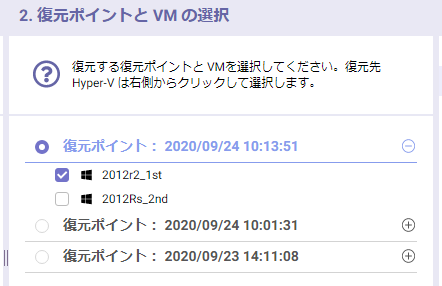
-
復元先の Hyper-V ホストを選択して、各仮想マシンの設定をします。
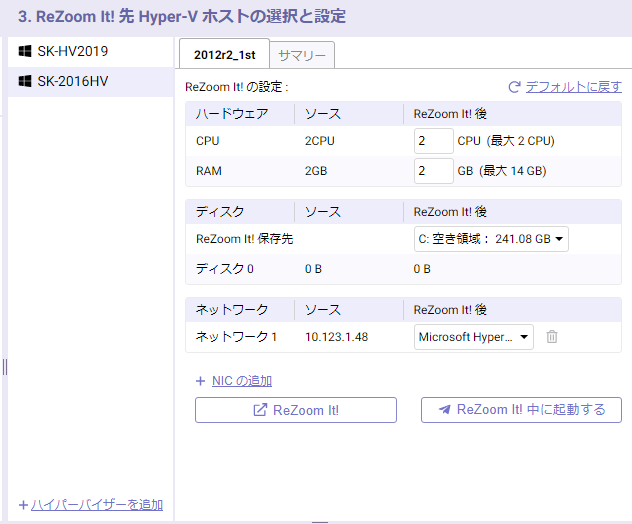
ReZoom It!
指定した Hyper-V ホストのフォルダーに仮想マシンを復元します。
復元処理の成功後、仮想マシンを起動して使用できます。
ReZoom It! 中に起動
指定した Hyper-V ホストのフォルダーに仮想マシンを起動した状態で復元します。
復元中も仮想マシンを操作できます。
復元中の仮想マシンの動作が重くなる場合があります。
Tips
クラスター共有ボリューム(CSV)への ReZoom
クラスター共有ボリューム(CSV)へ ReZoom を実行する前に、必ず以下のように準備を行ってください。
以下の準備を行わないで ReZoom を実行すると、処理終了後に復元した仮想マシンが正しく認識されなくなる場合があります。
準備
-
復元対象の仮想マシンが起動している場合、シャットダウンします。
-
フェールオーバー クラスター マネージャーから復元対象の仮想マシンを削除します。
-
Hyper-V マネージャーから復元対象の仮想マシンを削除します。
-
復元対象仮想マシンのファイル群(構成ファイル、仮想ハードディスク ファイル、スナップショット ファイルなど)を CSV から削除します。
-
本製品から CSV(C:\ClusterStorage\Volume*)の任意のフォルダーを保存先として ReZoom を実行してください。
復元後、ReZoom した仮想マシンを高可用性に構成するためには以下のように操作を行う必要があります。
高可用性の構成
-
処理終了後、Hyper-V マネージャーに復元した仮想マシンが登録されます。
CSV ではなくローカル システムのフォルダーに復元した場合は、Hyper-V マネージャーの[復元]から復元した仮想マシンの構成ファイルを全て CSV に移動してください。
-
フェールオーバー クラスター マネージャーを起動し、左ペインの[役割]ノードを選択すると右ペインに表示される「役割の構成…」をクリックします。高可用性ウィザードが表示されます。
-
表示された高可用性ウィザードの[役割の選択]で「仮想マシン」を選択し、[次へ]をクリックします。
-
Hyper-V マネージャーに登録されている高可用性となっていない仮想マシンが一覧で表示されますので、CSV に追加する復元した仮想マシンを選択して[次へ]をクリックし、操作を適用します。
-
操作の適用が終了したら、フェールオーバー クラスター マネージャー上で移動などの操作が適用可能であることを確認してください。