Direct Operation of Agents
您可以直接操作代理來配置/編輯任務和設置。 以下是操作步驟。
Create Backup Tasks
在[客戶端]選項卡中顯示託管客戶端列表,從安裝了ActiveImage Protector代理的列表中選擇特定的客戶端計算機,然後選擇** [創建任務] - [備份] - 右鍵菜單中的[基於代理的] **。 *您可以選擇標有綠色圖標的計算機(在線)。
來源
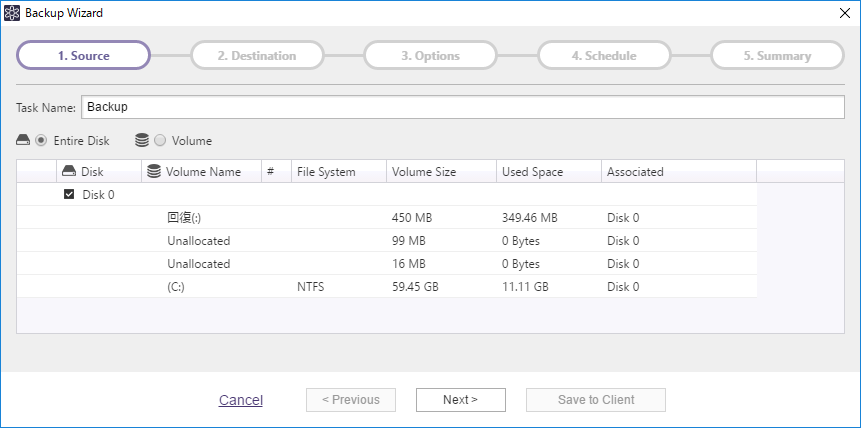
指定任務名稱和備份源。
使用Server Edition備份CSVFS卷時,只能選擇一個CSVFS卷作為備份源。
使用Cluster Edition烘焙群集共享卷時,請在客戶端PC上設置ActiveImage控制台,並使用該控制台在目標代理上創建任務。
配置設置後,單擊[下一步]。
目的地

指定保存備份圖像的目的地並配置設置。
- 目的地 指定保存創建的備份映像文件的目的地。
*為各個客戶端創建子文件夾以保存備份映像 啟用此選項可為各個客戶端創建子文件夾,以保存創建的備份映像。
*文件名的前綴 指定備份映像文件名。
*為每個磁盤指定一個單獨的映像文件集 啟用此選項可為每個磁盤創建備份映像文件。
- 評論 添加備用圖片文件的註釋或說明。
*目標隔離選項 選擇一個在備份後斷開對備份映像存儲驅動器訪問的選項 完全的。 備份任務完成後,指定的目標存儲將變為 無法進入。
請配置備份任務和創建圖像文件的設置。
-
壓縮 啟用壓縮選項可通過進一步壓縮備份映像文件來減少存儲需求。選擇所需的壓縮類型。
*重複數據刪除壓縮級別:選擇三個可用的重複數據刪除級別之一。
* 1級-重複數據刪除是在最高級別執行的,可能會增加整體備份處理時間,但會獲得壓縮程度最高的映像文件。 * 2級-此預設級別可在處理時間和壓縮性能之間實現最佳平衡。 (這是默認設置)。 *級別3-圖像文件將以較低的壓縮率生成,重複數據刪除所需的備份處理時間更少。 臨時文件文件夾:設置重複數據刪除的位置以處理臨時文件。 臨時文件夾的最大大小為備份源已用空間的2.5%。 {:.alert .alert-info} 建議將其設置在具有快速讀寫速度的SSD上。 {:.alert .alert-info}*標準壓縮:提供兩種級別的標準壓縮。
*快速-備份處理時間和存儲要求處於最佳狀態。 *高-備份任務將對系統資源使用提出更高的要求,並增加處理時間,但結果是備份映像更小。
*密碼保護 通過分配唯一的密碼來保護備用圖片文件。 這樣可以確保在操作圖像文件時需要輸入密碼。 有三種加密級別可供選擇。
* RC5-一種早期的加密標準,具有可變的塊大小,密鑰大小和輪數。 選擇RC5加密可提供更快的加密處理速度。
* AES 128位/ AES 256位-比RC5更強的加密方法。 使用固定的塊大小和128或256位的密鑰大小。
進階備份選項
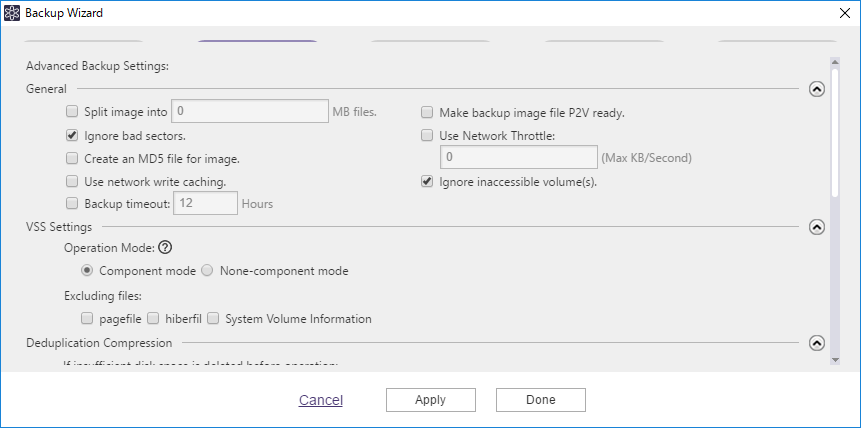
單擊** [高級選項] **以訪問高級備份選項設置頁面。選項包括簡化備份過程,生成MD5校驗和文件以及針對備份任務流量的網絡限制等。
-
一般的
*將圖像拆分為xx MB文件 備用圖片分為指定大小(MB)的多個文件。
*忽略壞道 通過啟用此選項,如果遇到無法讀取的扇區,備份任務將繼續不間斷地進行。
*為圖像創建MD5文件 為圖像文件創建MD5校驗和。這可以用作檢查圖像文件是否已被內部篡改的安全措施。
*使用網絡寫緩存 將圖像文件存儲在網絡共享文件夾中時,將使用緩存的數據。
*準備備用映像文件P2V 在備份過程中,按代理執行[Virtualization]所需的相同過程,包括安裝虛擬化所需的驅動程序(VMware ESXi / Microsoft Hyper-V,更改註冊表設置等)。如果打算將備份映像直接還原到虛擬機而不是通過代理使用[Virtualization],請啟用此選項。
*使用網絡限制 如果目標驅動器在網絡共享上,請使用網絡限制來定義最大吞吐量(以KB /秒為單位),以減少網絡上的備份流量。
*忽略無法訪問的捲 啟用此功能可防止遇到不可訪問的捲時備份任務中斷。 前任。當您在Windows 2008 R2上選擇系統捲和群集共享卷作為備份源時,即使將群集共享卷移到了另一個節點,備份任務的執行也會完成,而不會出現錯誤。桌面版不提供此選項。
-
VSS設置
-
操作模式 為VSS編寫器選擇VSS組件模式的選項。 啟用VSS組件模式時,將在開始備份過程之前執行數據完整性檢查(僅在支持的情況下)。
*組件模式-為每個VSS編寫器啟用VSS組件模式。
*非組件模式-每個VSS編寫器都禁用VSS組件模式。
*排除文件 指定要從備份中排除的項目。 如果選擇系統卷信息,則[恢復點]不包括在內。
-
*重複數據刪除壓縮
*自動從默認切換到備用文件夾
如果檢測到磁盤空間不足,則重複數據刪除使用的臨時文件夾將自動切換。
*繼續使用[標準]壓縮操作
將使用默認的標準壓縮而不是重複數據刪除壓縮來完成備份任務。
*臨時文件夾
指定重複數據刪除的位置以處理臨時文件。 臨時文件夾的最大大小為備份源已用空間的1%或更少。 重複數據刪除級別越高,臨時文件的大小將越大。
-
腳本
*在拍攝快照之前執行的腳本 指定要在拍攝快照之前運行的腳本。
*拍攝快照後執行的腳本 指定要在拍攝快照後運行的腳本。
*創建圖像後執行的腳本 指定創建備份映像後要運行的腳本。
*強制執行腳本 選中此框可確保即使在任務執行過程中發生錯誤,也將執行所有指定的腳本。
*備份類型 您可以選擇備份類型來運行腳本。
配置以上設置後,單擊[下一步]。
選項
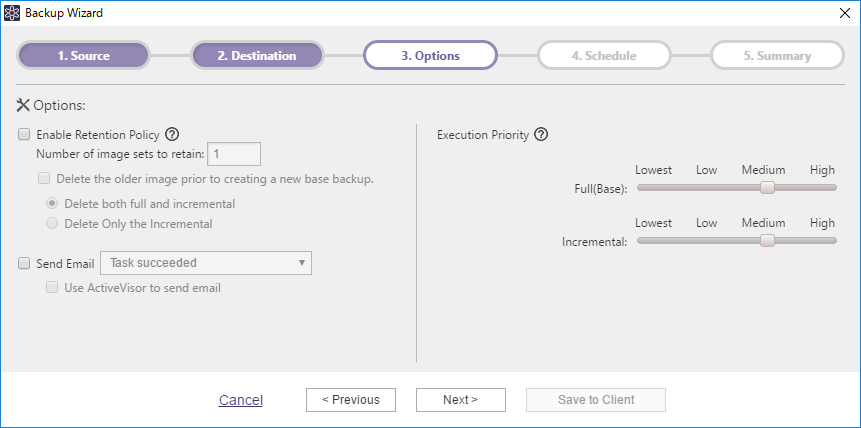
請配置選項設置。
*啟用保留策略 選中此框可啟用有關刪除之前要保留多少組完整和/或增量備份文件的保留策略。啟用** [在新的基本備份之前刪除較舊的映像] **選項會在創建新映像集之前刪除最陳舊的映像。
*刪除完整文件和增量文件-選擇此選項可根據保留策略設置刪除完整文件和增量文件。
*刪除僅增量文件-選擇此選項將保留完整備份,並根據保留策略僅刪除增量文件。
- 發送電子郵件 選中此框以發送電子郵件通知您具有指定狀態的已完成任務。 通過從中選擇** [首選項] - [通知] 來預定義電子郵件通知設置 客戶端計算機上的菜單欄。啟用 [從ActiveVisor發送電子郵件] **選項可從ActiveVisor發送電子郵件通知。
*執行優先 選擇任務執行優先級。
配置以上設置後,單擊[下一步]。
排程
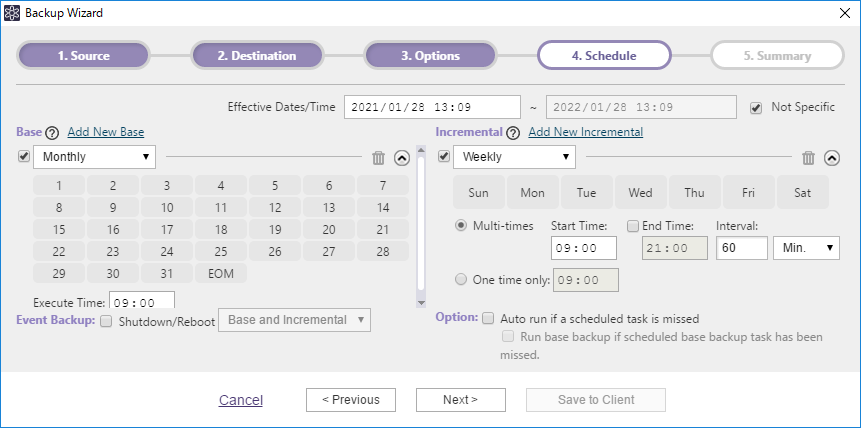
通過啟用一種或多種日程表類型來配置備份日程表的設置。
-
根據 從下拉框中選擇一個計劃類型。計劃選項為** [每週] , [每月] , [指定日期] , [指定特定日期] 。取消選中該複選框可禁用計劃而不是刪除計劃。點擊 [添加新基地] **以創建其他時間表。清空回收站,刪除所有不必要的時間表類型。
-
增加的 從下拉框中選擇一個計劃類型。時間表選項為** [每週] , [每月] ** 和** [指定特定日期] **。取消選中該框可禁用計劃而不是刪除計劃。 可以為增量備份任務選擇以下選項:
*多次-請指定一天中的時段和運行定期備份任務的間隔。在不指定** [End Time] **的情況下,重複執行任務一直持續到第二天的指定時間。
*僅一次-指定執行時間。
點擊** [添加新的增量] **以創建其他時間表。清空回收站,刪除所有不必要的時間表類型。
*事件備份 為事件觸發的備份啟用** [Shutdown / Reboot] **選項,因此在系統關閉或重新啟動時啟動備份任務。
- 選項 啟用[自動運行錯過的計劃任務] **選項,系統關閉時跳過該任務, 系統重啟後自動執行(如果有)。
摘要
請檢查配置的設置。
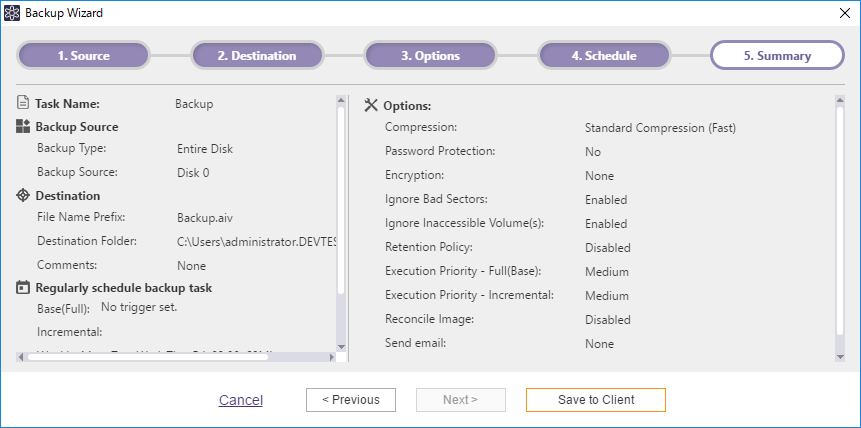
如果您不需要更改配置的設置,請單擊** [保存到客戶端] **,然後創建任務。
Edit Backup Tasks
選擇一台託管計算機,單擊或雙擊[+]以展開客戶端的詳細信息。 在[任務]選項卡中選擇一個任務可以分別編輯[源],[目的地],[選項],[高級設置],[時間表]的設置。
Create HyperBack task
在[客戶端]選項卡中顯示託管客戶端列表,從安裝了ActiveImage Protector代理的列表中選擇特定的客戶端計算機,然後選擇** [創建任務] - [備份] - 右鍵菜單中的[HyperBack] **。 *您可以選擇標有綠色圖標的計算機(在線)。
來源
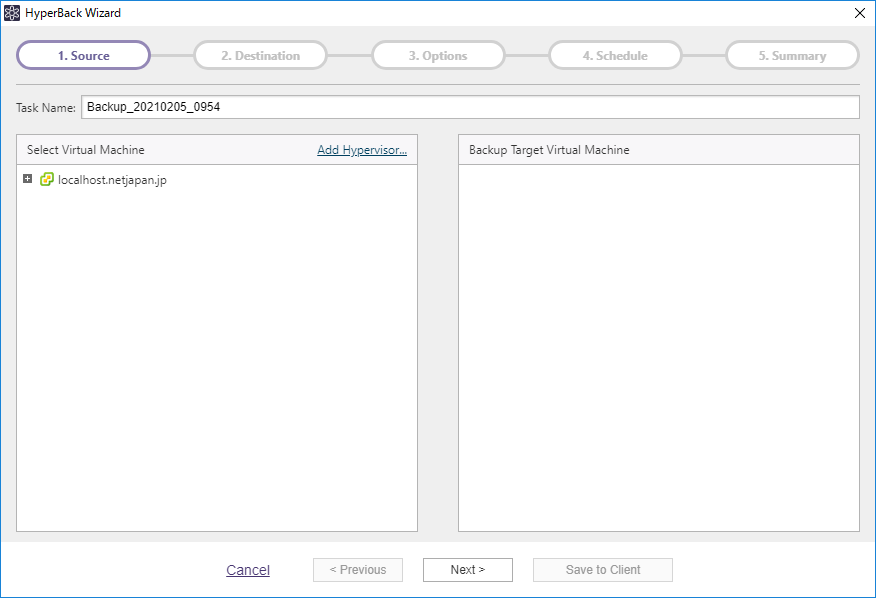
- 任務名稱 指定部署到代理的任務名稱。
*選擇一個虛擬機 選擇一個虛擬機進行備份。單擊** [添加虛擬機監控程序] 以啟動對話框,並輸入憑據以訪問運行備份源虛擬機的虛擬機監控程序。當虛擬機管理程序已經註冊時,將列出主機名。單擊[+]按鈕或雙擊主機名將顯示在主機上運行的虛擬機的列表。 可以通過選擇 [Site Configuration] - [Hypervisor] **來註冊Hypervisor的信息以在ActiveVisor中使用。
成功連接到主機後,將列出已連接的管理程序上的虛擬機。請選擇虛擬機作為備份源。 單擊所有復選框後,將選擇所有磁盤作為備份源,而不管其後磁盤數量增加還是減少。 如果取消選中磁盤的複選框,則選中其餘的磁盤作為備份源。 可以選擇多個虛擬機管理程序上的虛擬機。
Hyper-V 2012/2012 R2檢查點不適用於相應的VSS Writer 虛擬機。如果您使用域控制器,SQL Server,Exchange,Oracle或非VSS知識 虛擬機上的數據庫,請定期安裝ActiveImage Protector 進行備份(基於代理)。 {:.alert .alert-info}
完成設置配置後,單擊[下一步]。
目的地
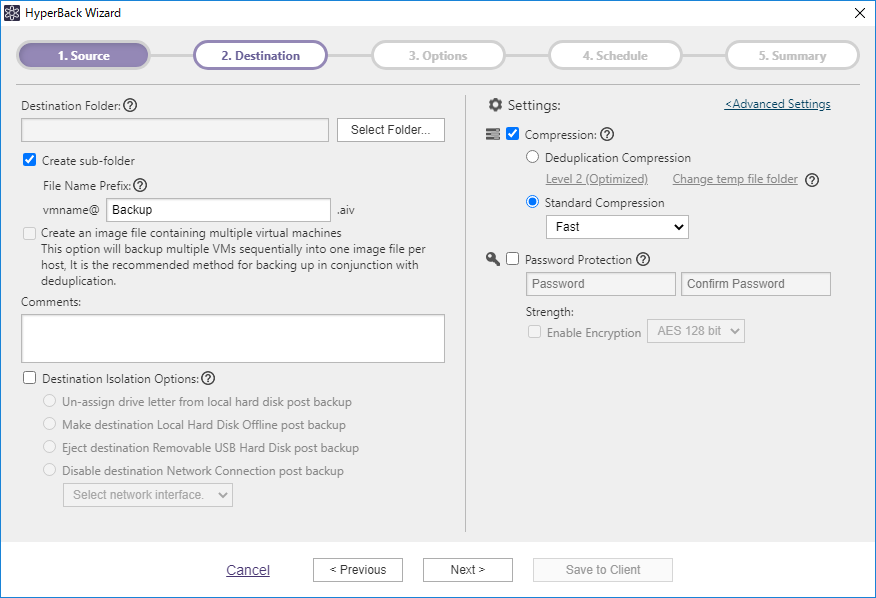
配置目的地和其他設置。
- 目的地 單擊** [選擇文件夾] ,然後瀏覽該位置以保存創建的備份映像。啟用 [Create Sub-folder] **選項會在“ “ <管理程序名稱> _ <虛擬機名稱> _ <任務名稱>”格式以保存創建的備份映像。
*文件名的前綴 指定備份映像文件名。
*創建多個虛擬機映像文件 啟用此選項可在一個備份映像文件中備份單個虛擬機管理程序上的多個虛擬機。同時啟用此選項和重複數據刪除壓縮,可能會增加整體備份處理時間,但會使創建的備份映像文件最小化。
- 評論 定義備份映像文件的註釋。
*目標隔離選項 選擇一個選項以在備份後斷開對備份映像存儲驅動器的訪問 完全的。備份任務完成後,指定的目標存儲將變為 無法進入。 *不允許為目標隔離選擇多個選項 特徵。
請配置備份任務和創建圖像文件的設置。
-
壓縮 啟用壓縮選項可通過進一步壓縮備份映像文件來減少存儲需求。選擇所需的壓縮類型。
*重複數據刪除壓縮級別:選擇三個可用的重複數據刪除級別之一。
* 1級-重複數據刪除是在最高級別執行的,可能會增加整體備份處理時間,但會獲得壓縮程度最高的映像文件。 * 2級-此預設級別可在處理時間和壓縮性能之間實現最佳平衡。 (這是默認設置)。 *級別3-圖像文件將以較低的壓縮率生成,重複數據刪除所需的備份處理時間更少。 臨時文件文件夾:設置重複數據刪除的位置以處理臨時文件。 臨時文件夾的最大大小為備份源已用空間的2.5%。 {:.alert .alert-info} 建議將其設置在具有快速讀寫速度的SSD上。 {:.alert .alert-info}*標準壓縮:提供兩種級別的標準壓縮。
*快速-備份處理時間和存儲要求處於最佳狀態。 *高-備份任務將對系統資源使用提出更高的要求,並增加處理時間,但結果是備份映像更小。
*密碼保護 通過分配唯一的密碼來保護備用圖片文件。 這樣可以確保在操作圖像文件時需要輸入密碼。 有三種加密級別可供選擇。
* RC5-一種早期的加密標準,具有可變的塊大小,密鑰大小和輪數。 選擇RC5加密可提供更快的加密處理速度。
* AES 128位/ AES 256位-比RC5更強的加密方法。 使用固定的塊大小和128或256位的密鑰大小。
進階備份選項
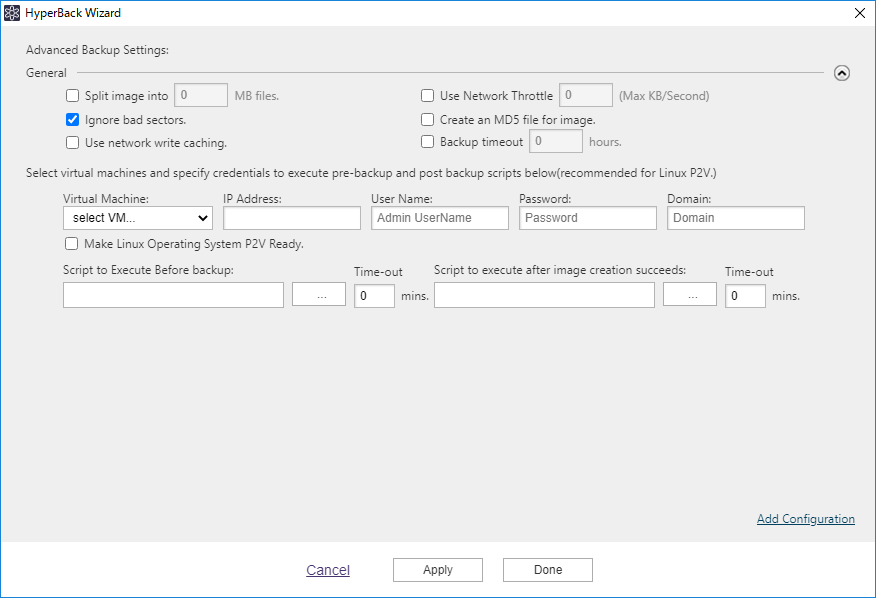
單擊** [高級選項] **以訪問高級備份選項設置頁面。選項包括簡化備份過程,生成MD5校驗和文件以及針對備份任務流量的網絡限制等。
-
一般的
*將圖像拆分為xx MB文件 備用圖片分為指定大小(MB)的多個文件。
*忽略壞道 通過啟用此選項,如果遇到無法讀取的扇區,備份任務將繼續不間斷地進行。
*使用網絡寫緩存 將圖像文件存儲在網絡共享文件夾中時,將使用緩存的數據。
*使用網絡限制 如果目標驅動器在網絡共享上,請使用網絡限制來定義最大吞吐量(以KB /秒為單位),以減少網絡上的備份流量。
*為圖像創建MD5文件 為圖像文件創建MD5校驗和。這可以用作檢查圖像文件是否已被內部篡改的安全措施。
*備份超時 如果備份過程未在指定時間內完成,則會發生超時以取消備份任務。
可以將腳本設置為在為虛擬機拍攝快照之前和/或之後運行。
*虛擬機 選擇一個虛擬機來運行腳本。
- IP地址 輸入分配給虛擬機的IP地址。
*用戶名/密碼/域名 輸入帳戶信息以登錄虛擬機。
*準備Linux備份映像文件P2V 在備份以下Linux發行版的虛擬機期間,執行與虛擬化相同的過程:
* CentOS 5.x或更高版本
* RHEL 5.x或更高版本
* Oracle Linux 5.x或更高版本
* SLES 11 SP3或更高版本
* OpenSuse 12.1或更高版本
在進行虛擬化之前,請在源Linux OS上啟用SSH並將防火牆配置為打開端口22。虛擬化過程包括用於將虛擬機從ESXi還原到Hyper-V的HyperRestore過程以及用於啟動虛擬機的HyperStandby過程。
*在拍攝快照之前執行的腳本 指定要在拍攝快照之前運行的腳本。 如果進程未在指定時間內完成,則啟用超時選項將取消腳本執行。
*拍攝快照後執行的腳本 指定要在拍攝快照後運行的腳本。 如果進程未在指定時間內完成,則啟用超時選項將取消腳本執行。
根據備份源虛擬機的數量,單擊[添加設置]。
配置設置後,單擊[下一步]。
選項
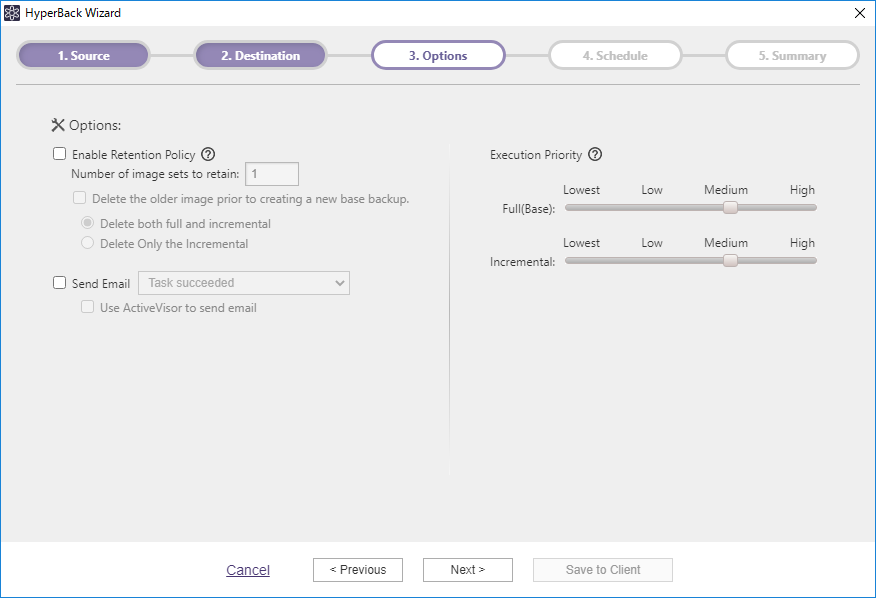
請配置計劃備份任務的選項設置。
*啟用保留策略 選中此框可啟用有關刪除之前要保留多少組完整和/或增量備份文件的保留策略。啟用** [在新的基本備份之前刪除較舊的映像] **選項會在創建新映像集之前刪除最陳舊的映像。
*刪除完整文件和增量文件-選擇此選項可根據保留策略設置刪除完整文件和增量文件。
*刪除僅增量文件-選擇此選項將保留完整備份,並根據保留策略僅刪除增量文件。
- 發送電子郵件 選中此框以發送電子郵件通知您具有指定狀態的已完成任務。 通過從客戶端計算機的菜單欄中選擇** [首選項] - [通知] 來預定義電子郵件通知設置。啟用 [從ActiveVisor發送電子郵件] **選項可從ActiveVisor發送電子郵件通知。
*執行優先 選擇任務執行優先級。
配置以上設置後,單擊[下一步]。
排程
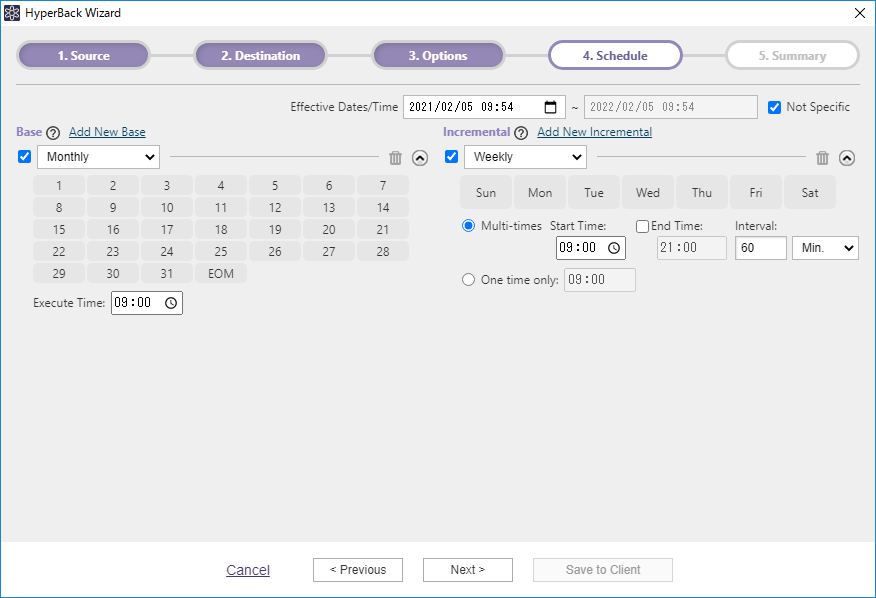
通過啟用一種或多種日程表類型來配置備份日程表的設置。
-
根據 從下拉框中選擇一個計劃類型。計劃選項為** [每週] , [每月] , [指定日期] , [指定特定日期] 。取消選中該複選框可禁用計劃而不是刪除計劃。點擊 [添加新基地] **以創建其他時間表。清空回收站,刪除所有不必要的時間表類型。
-
增加的 從下拉框中選擇一個計劃類型。計劃選項是** [每週] , [每月] 和 [指定特定日期] **。取消選中該框可禁用計劃而不是刪除計劃。 可以為增量備份任務選擇以下選項:
*多次-請指定一天中的時段和運行定期備份任務的間隔。在不指定** [End Time] **的情況下,重複執行任務一直持續到第二天的指定時間。
*僅一次-指定執行時間。
點擊** [添加新的增量] **以創建其他時間表。清空回收站,刪除所有不必要的時間表類型。
配置以上設置後,單擊[下一步]。
摘要
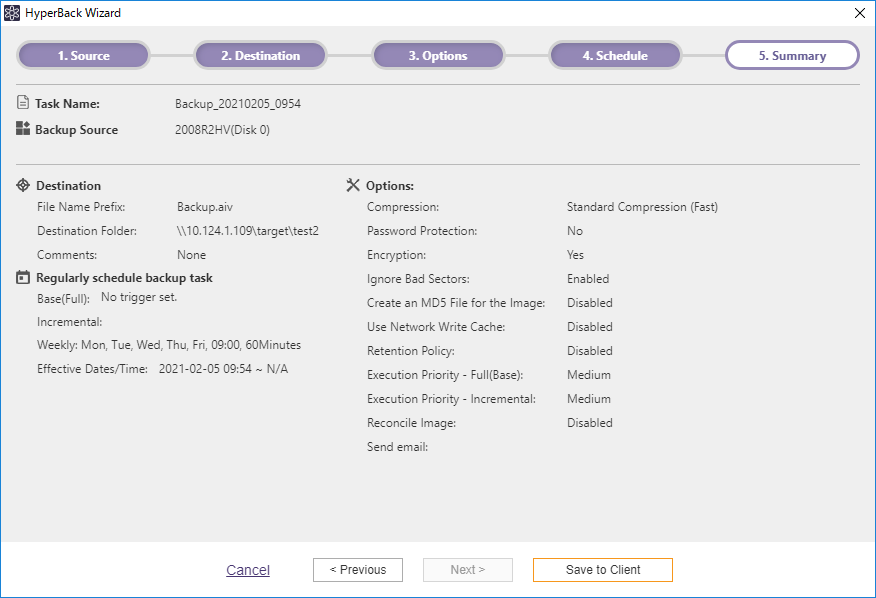
如果您不需要更改配置的設置,請單擊** [保存] 將配置的設置保存在模板中。 單擊 [保存並部署] **,將模板保存並部署到客戶端。
Edit HyperBack Tasks
從列表中選擇特定的託管計算機,然後單擊或雙擊[+]以展開客戶端的詳細信息。 從[任務]選項卡中選擇的任務的右鍵菜單中,可以編輯計劃設置。
Create vStandby Tasks
在[客戶端]選項卡中顯示客戶端列表,選擇託管的客戶端計算機。 從右鍵菜單中,選擇** [創建任務] - [vStandby] **。 *選擇標有綠色圖標的計算機(在線)。
備份來源
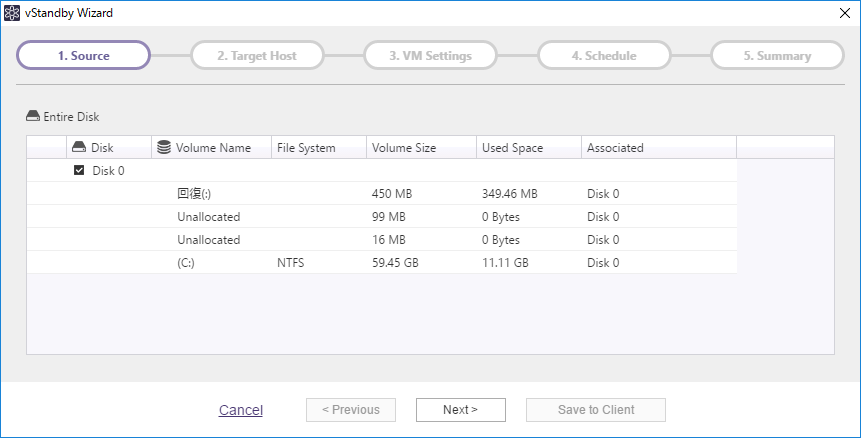
選擇備份源。
如果USB HDD連接到目標計算機,則無法將USB HDD配置為備份源。
配置設置後,單擊[下一步]。
目標主機
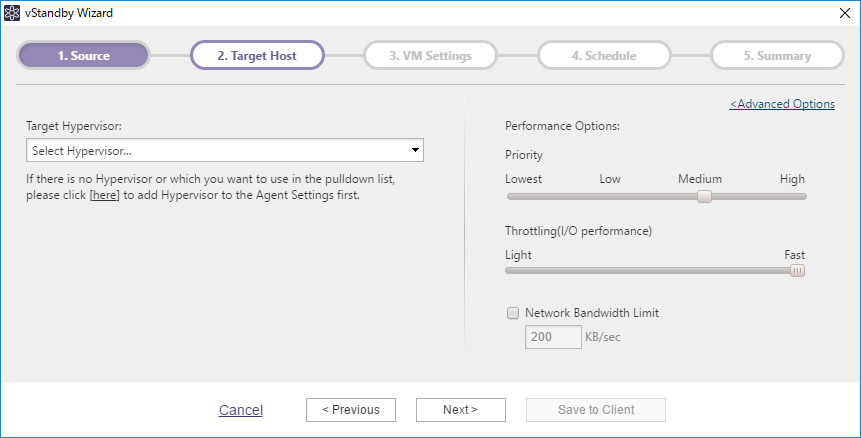
請指定目標虛擬機管理程序以創建虛擬備用副本並進行配置 選項設置。
*目標管理程序 請指定目標虛擬機管理程序以創建VSR。 如果目標未在站點配置中註冊,請單擊[此處](settings.html)進行註冊 目標。
*性能選項
* 優先
選擇任務執行優先級。
* I / O性能
如果需要限制I / O速度。
*網絡帶寬限制
選中此框以定義當vStandby創建備用虛擬機或創建增量P2V引導點快照時訪問目標主機時允許的最大吞吐量(KB /秒)。
進階選項
*在拍攝快照之前執行的腳本 指定要在拍攝快照之前運行的腳本。
*拍攝快照後執行的腳本 指定要在拍攝快照後運行的腳本。
*創建圖像後執行的腳本 指定成功創建備份映像後要運行的腳本。
*備份類型 指定備份類型以運行腳本。
配置設置後,單擊[下一步]。
虛擬機設置(Hyper-V)
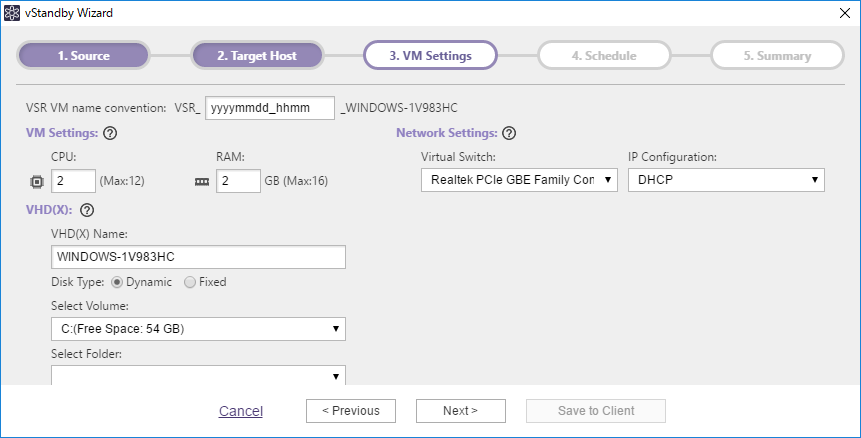
請配置設置以創建VSR。
-
VSR命名約定 指定命名約定以創建VSR。
-
VM設置
-
中央處理器 指定分配給虛擬備用副本的虛擬CPU的數量。
-
內存 指定分配給虛擬備用副本的內存量。
-
-
VHD(X)
- VHD(X)名稱 指定用於VSR的虛擬硬盤的文件名。
*磁盤類型 選擇要創建的磁盤類型為動態或固定。
*動態的:根據虛擬機來賓OS寫入文件的數據大小,文件大小會動態擴展。 *固定:開始時物理磁盤上保留與虛擬磁盤大小相同的容量。*選擇音量 在Hyper-V主機上選擇卷以創建虛擬硬盤。將以“ vStandby_ <驅動器號>”格式創建共享文件夾,並以該格式創建虛擬硬盤。對於創建的共享文件夾,“完全控制”授予所有人。
-
網絡設置
*虛擬交換機 分配用於網絡適配器的首選虛擬交換機。
- IP配置 手動配置源計算機的靜態IP設置或使用DHCP。
配置設置後,單擊[下一步]。
虛擬機設置(vCenter/ESXi)
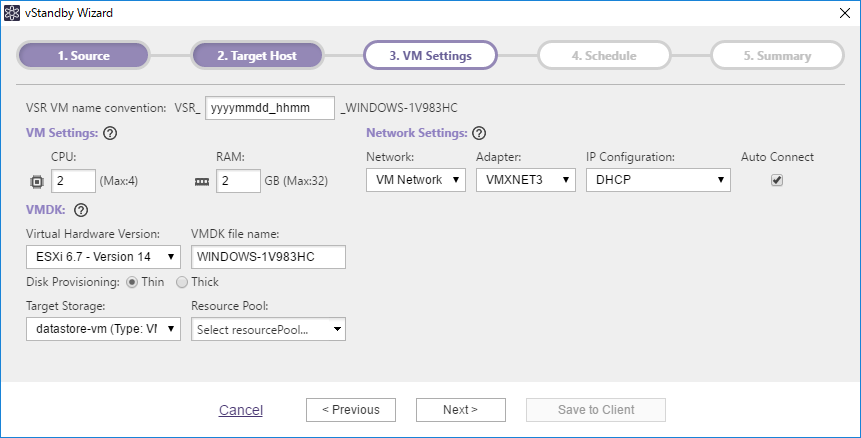
請配置設置以創建VSR。
-
VSR命名約定 指定命名約定以創建VSR。
-
VM設置
-
中央處理器 指定分配給虛擬備用副本的虛擬CPU的數量。
-
內存 指定分配給虛擬備用副本的內存量。
-
-
VMDK
*虛擬硬件版本 虛擬硬件的版本會自動配置。
- VMDK文件名 指定用於VSR的虛擬硬盤的文件名。
*磁盤置備 為虛擬磁盤類型選擇“ Thick”或“ Thin Provisioning”。
*精簡:VMDK文件大小將根據VM guest虛擬機操作系統寫入文件的數據量而相應地擴展。 *厚(歸零):VM將保留與源物理磁盤相同的磁盤容量。*目標存儲 指定要在其上創建虛擬硬盤的數據存儲目標。
*資源池 指定資源池以創建VSR。
-
網絡設置
-
網絡 選擇用於網絡適配器的虛擬交換機。
-
適配器 默認情況下,已選擇VMXNET 3。
-
IP配置 手動配置源計算機的靜態IP設置或使用DHCP。
*自動連接 操作系統啟動時,將建立自動網絡連接。
-
配置設置後,單擊[下一步]。
虛擬機設置(ESXi free license version)
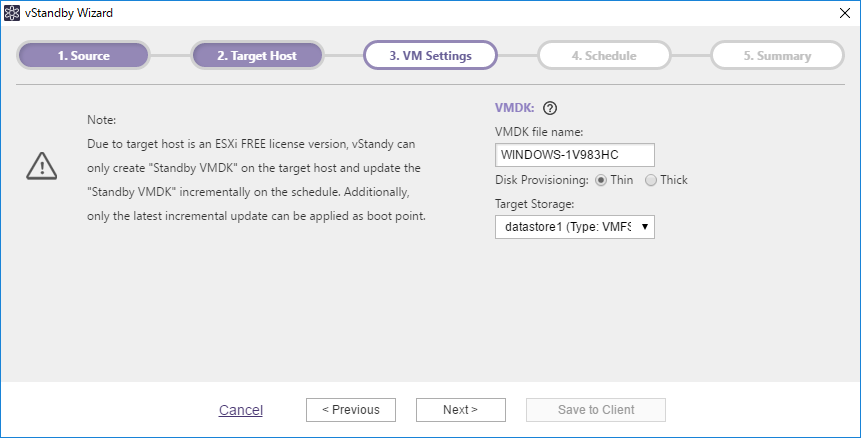
如果將ESXi免費許可證版本選擇為目標主機,則會創建VMDK文件。 VMDK文件在指定的數據存儲中創建,並在每次執行增量啟動點任務時更新。
- VMDK文件名 指定虛擬硬盤文件名。
*磁盤置備 為虛擬磁盤類型選擇“密集”或“精簡”置備。
*精簡:VMDK文件大小將根據VM guest虛擬機操作系統寫入文件的數據量而相應地擴展。
*厚(歸零):VM將保留與源物理磁盤相同的磁盤容量。
*目標存儲 指定要在其上創建虛擬硬盤的數據存儲目標。
配置設置後,單擊[下一步]。
排程
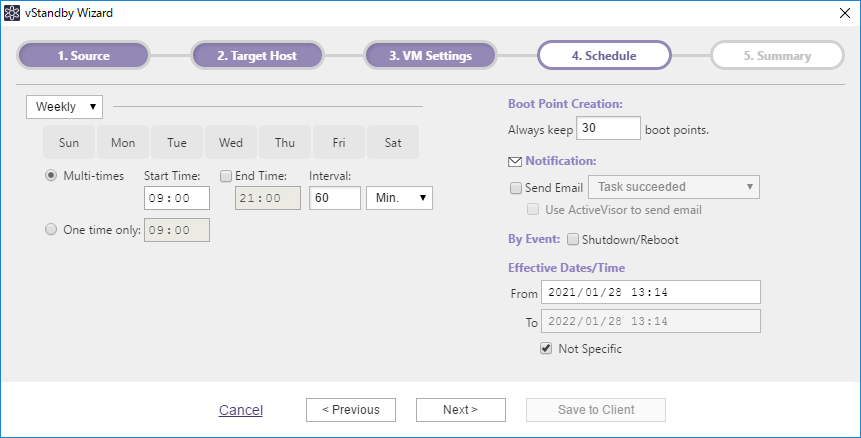
*安排用於創建引導點的設置 提供“每週”和“每月”選項以創建備用虛擬機的增量啟動點。
*多次
指定一天中的時段和運行定期備份任務的時間間隔。如果不指定** [結束時間] **,則備份任務將執行到第二天的指定時間。
* 僅一次
指定執行時間。
*創建啟動點 指定要創建的最大VSR引導點數(最多30個)。當創建的引導點數達到閾值時,最早的和第二個最早的引導點將合併。
-
事件 檢查[關閉/重新啟動]中的[事件]以在系統關閉或重新啟動時運行計劃的任務。
-
通知 選擇此選項可發送指定狀態的已完成任務的電子郵件通知。通過在客戶端計算機上選擇** [首選項] -> ** [通知] **,預先定義電子郵件通知設置。 啟用 [使用ActiveVisor發送電子郵件] **選項可從ActiveVisor發送電子郵件。
配置設置後,單擊[下一步]。
摘要
請檢查配置的設置。
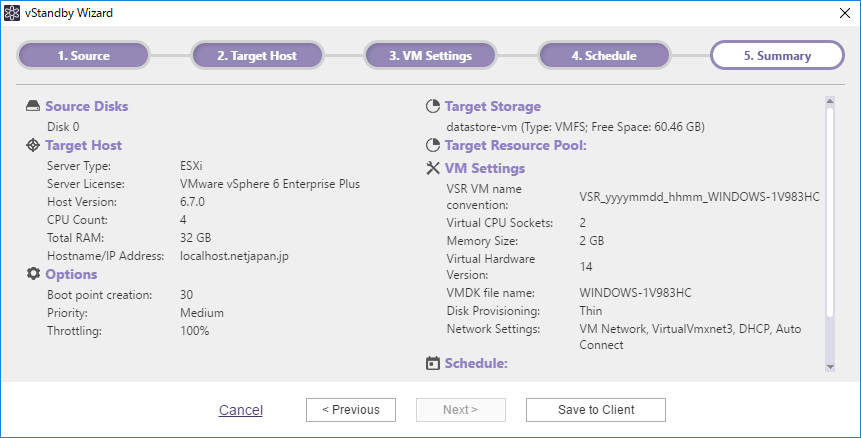
如果不需要更改配置的設置,請單擊** [保存在客戶端中] **,然後在客戶端上創建任務。
Edit vStandby Task
從列表中選擇特定的託管計算機,然後單擊或雙擊[+]以展開客戶端的詳細信息。 在[任務]選項卡中選擇一個任務,然後可以編輯[選項],[時間表]設置。
Edit Agent Settings
從列表中選擇安裝了ActiveImage Protector代理的特定託管計算機,然後單擊或雙擊[+]以展開客戶端的詳細信息。 單擊右上角** [狀態] **選項卡中的圖標以編輯設置。 *選擇標有綠色圖標的計算機(在線)。
一般
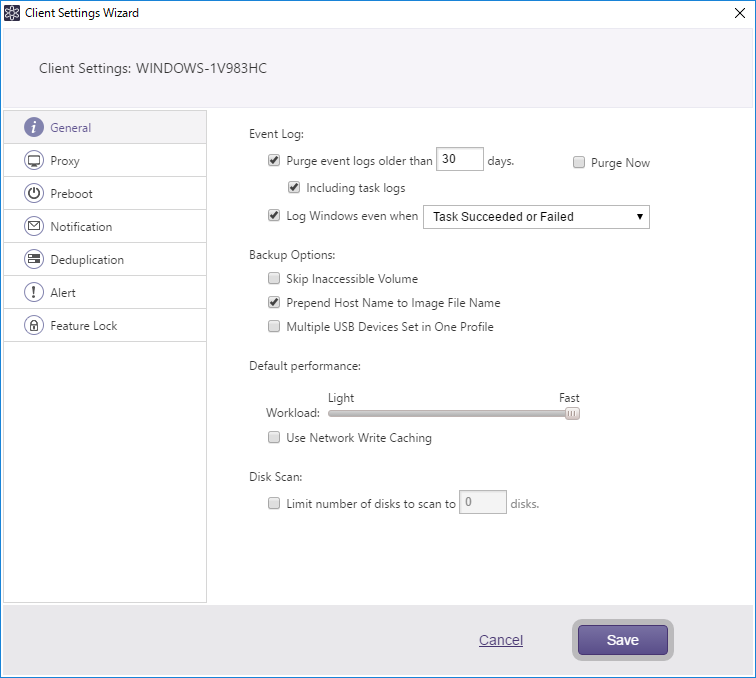
配置保留事件日誌,備份選項等的天數設置。
-
事件記錄日誌
- xx天后清除事件日誌 指定保留事件日誌的天數。清除存儲時間超過指定天數的日誌信息。也可以選擇** [清除任務日誌] 選項來清除任務日誌。單擊 [立即清除] **以完全清除事件歷史記錄和任務日誌。
*記錄Windows事件時 啟用此選項可將以選定狀態完成的任務記錄到Windows事件日誌中。
*備份選項
*跳過無法訪問的音量
選擇此選項可防止遇到不可訪問的捲時備份任務中斷。
只有Server Edition提供此選項。
*在主機名前添加圖像文件名
選擇此選項可在備份映像文件名中包含主機名。
*在一個配置文件中允許多個USB設備目標
選擇此選項可允許在分配了與原始指定的備份目標相同的驅動器號的驅動器上檢測到USB磁盤。
*默認性能 配置默認性能(I / O)的設置以及將緩存數據用於任務執行的設置。
*檢測磁盤 啟用此選項後,預定義連接到系統的最大磁盤數。禁用此選項時,系統可以連接無限數量的磁盤。
Proxy
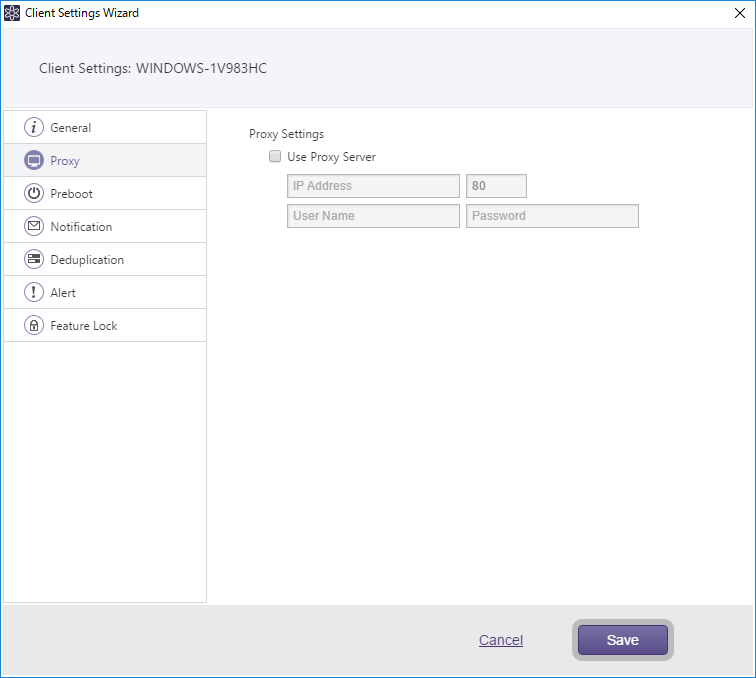
如果使用代理服務器進行網際網路訪問,請指定服務器的IP地址,用戶名和密碼。 使用指定的代理服務器執行激活和更新檢查。
通知
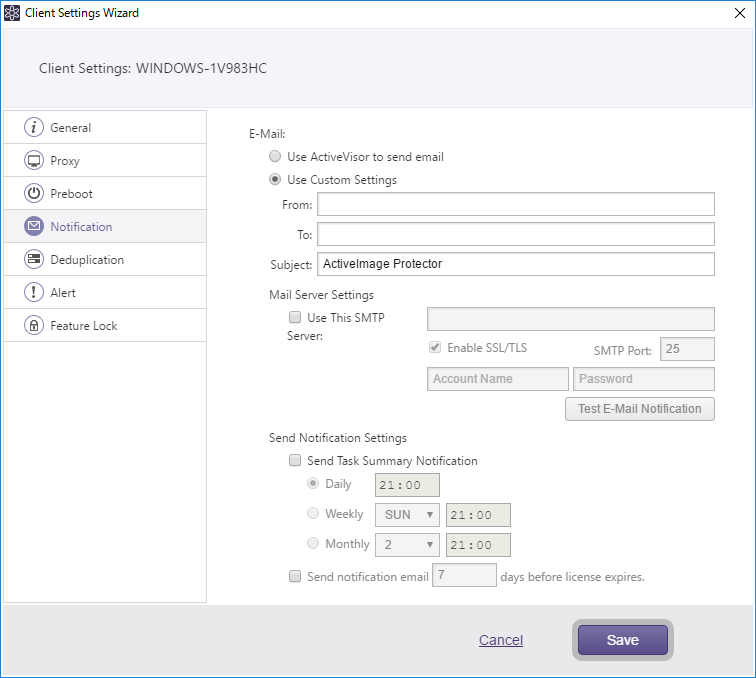
配置電子郵件通知的設置。
- 電子郵件 在** [發件人] 部分中輸入發件人的電子郵件地址,即收件人的電子郵件地址 放入 [收件人] 部分,然後創建一個 [標題] **。 可以指定多個電子郵件地址 用逗號分隔。
*郵件服務器設置 可能會選擇[使用ActiveVisor發送電子郵件] **或[使用自定義設置] **選項。 選擇 [使用自定義設置] 和 [使用此SMTP服務器] **選項以使用SMTP服務器 用於電子郵件通知。 如果禁用了[使用此SMTP服務器] **選項,則會通過電子郵件通知 在不使用SMTP服務器的情況下進行通信。
*發送通知設置 發送任務摘要通知-根據您指定的時間表(每天,每週,每月)發送任務摘要電子郵件。 發送通知電子郵件-根據有效許可證剩余天數的預定義閾值發送許可證狀態通知。
重複數據刪除
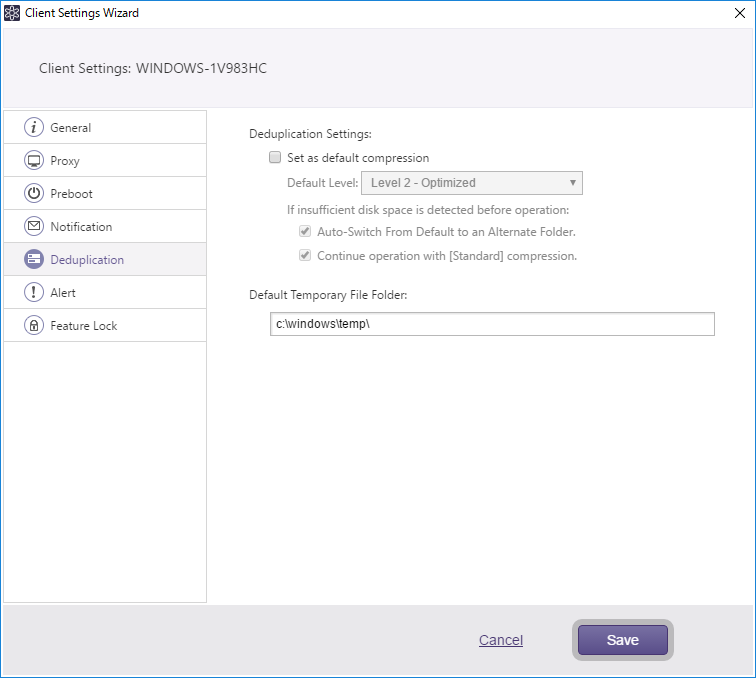
配置重複數據刪除壓縮的設置。
*重複數據刪除設置 默認啟用[重複數據消除設置] **以使用重複數據消除壓縮選項。 選擇三個重複數據刪除級別和選項之一。
*自動從默認切換到備用文件夾
如果檢測到磁盤空間不足,則重複數據刪除使用的臨時文件夾將自動切換。 按照分配的驅動器號的升序搜索具有所需可用空間的捲。
*以[標準]壓縮繼續操作
選擇此選項可使用默認的標準壓縮來完成備份任務。
*默認臨時文件夾 指定重複數據刪除的位置以處理臨時文件。
警告
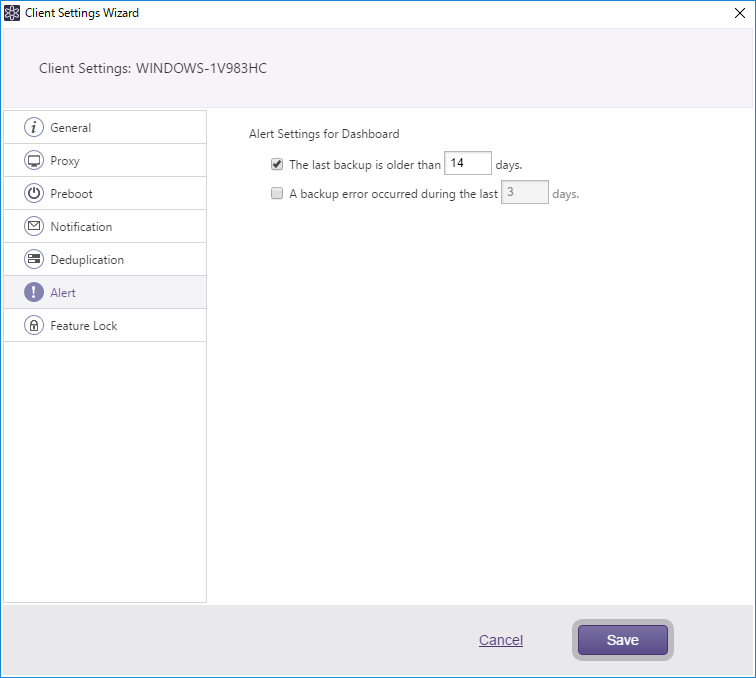
為** [儀表板] - [系統健康狀態] **配置警報設置 客戶。
*上次備份時間超過xx天 如果自創建最後一個備份映像文件以來未執行備份任務超過指定的天數,則警報指示將顯示在** [系統運行狀況] **中。
- xx天內發生備份錯誤 如果在指定的日期內備份任務發生錯誤,則警報指示也會顯示在[儀表板]-[系統健康狀態]中。
鎖定功能
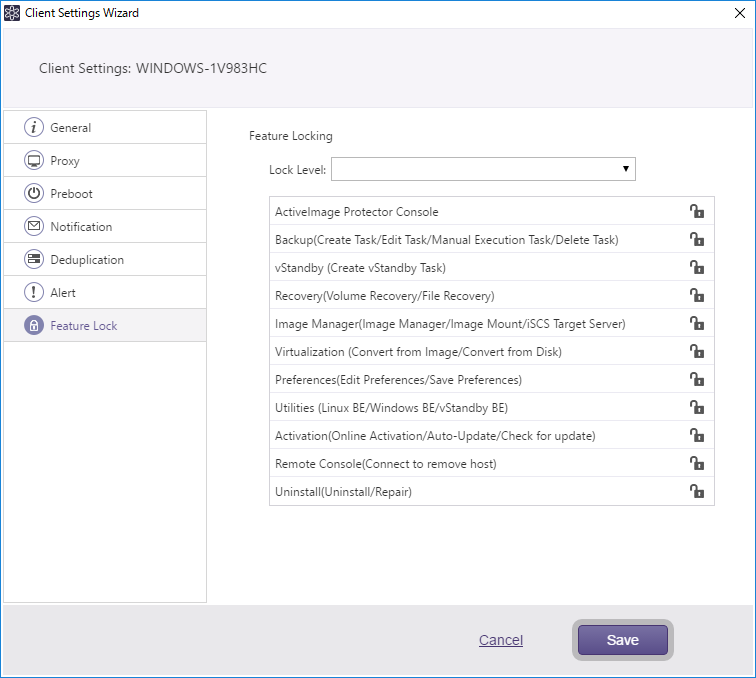
使用ActiveImage控制台鎖定特定功能或操作。
Edit HyperAgent Settings
通過選擇託管計算機並單擊或雙擊[+]來展開客戶端的詳細信息,從而在[Agentless]選項卡中顯示HyperAgent列表。 單擊右上角[狀態] **標籤中的圖標以編輯設置。 *您可以選擇標有綠色圖標的計算機(在線)。
選項
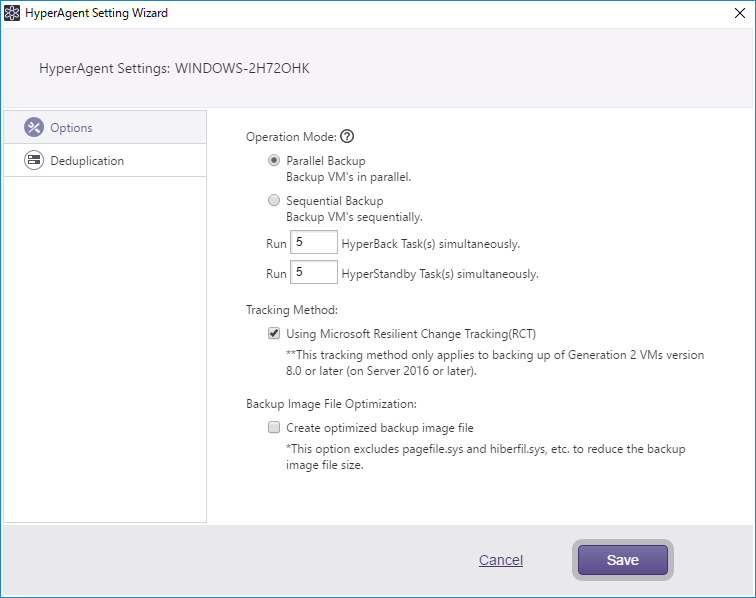
配置HyperAgent功能(包括無代理備份功能)的設置。
-
操作模式 選擇兩個操作模式選項之一,即** [並行備份] 或 [順序備份] 。啟用 [並行備份] **後,您可以指定並發可執行文件號 HyperBack和HyperStandby任務。 如果為HyperBack啟用了備份後處理,則備份後處理的行為如下:
- BootCheck:在其他任務後執行。
*除BootCheck之外的後備份處理:後備份處理並發執行,最多與HyperBack任務指定的編號相同。
*追踪方式 備份Microsoft Hyper-V虛擬機時,選擇兩個跟踪選項之一。 RCT僅適用於Hyper-V(Windows Server 2016或更高版本)上8.0或更高版本的第2代VM的備份。
*不使用RCT:處理完成後仍保留檢查點。
*使用Microsoft彈性變更追踪(RCT):完成處理後不會保留檢查點。
*備份映像文件優化 您可以選擇[創建優化的備份映像文件] **選項來備份Microsoft Hyper-V虛擬機。
重複數據刪除
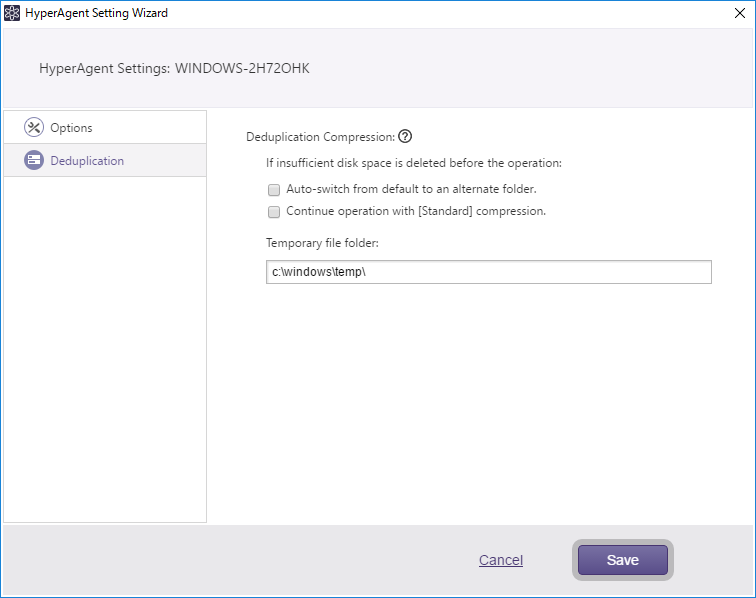
配置重複數據刪除壓縮的設置。
*重複數據刪除設置 默認啟用[重複數據消除設置]以使用重複數據消除壓縮選項。 選擇三個重複數據刪除級別之一,然後選擇以下選項。
*自動從默認切換到備用文件夾
如果檢測到磁盤空間不足,則重複數據刪除使用的臨時文件夾將自動切換。 按照分配的驅動器號的升序搜索具有所需可用空間的捲。
*繼續進行**** [標準] **壓縮
選擇此選項可使用默認的標準壓縮來完成備份任務。
*默認臨時文件夾 指定重複數據刪除的位置以處理臨時文件。