クライアント設定
クライアント設定
[クライアント]ビューで管理対象となっているコンピューターを選択して[+]をクリック、またはダブルクリックしてクライアントの詳細情報を展開してください。[ステータス]タブの右上にある ![]() アイコンから設定の変更ができます。
アイコンから設定の変更ができます。
一般
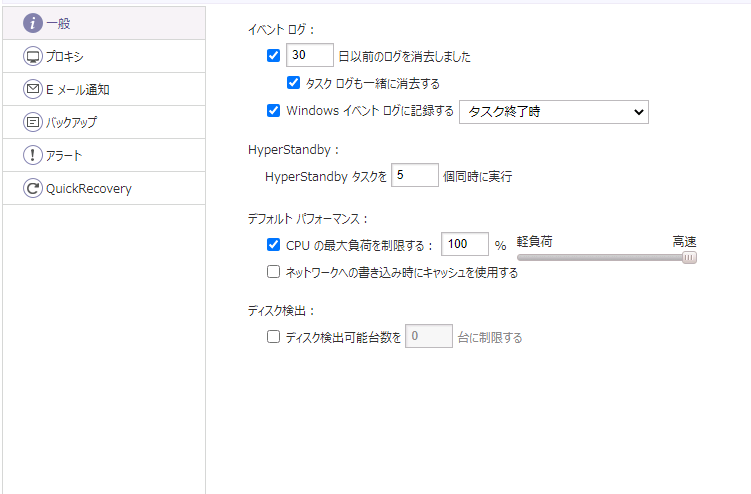
ログの保存期間やバックアップ時の設定などができます。
-
イベント ログ
-
次の日数を経過したイベント ログを自動消去する
イベント ログの保存期間を設定できます。指定した日数が経過すると、対象の履歴が削除されます。[タスク ログも一緒に消去する]を有効にするとタスク ログも合わせて消去することができます。 -
Windows イベント ログに記録する
指定したステータスで終了したタスクのログを Windows イベント ログに記録します。
-
-
HyperStandby
HyperStandby タスクの同時実行数を指定できます。 -
デフォルト パフォーマンス
タスク実行時の CPU の最大負荷とネットワーク キャッシュの使用について設定できます。 -
ディスク検出
システムに接続されているディスク数を制限することができます。チェック無効の場合、制限はありません。
プロキシ
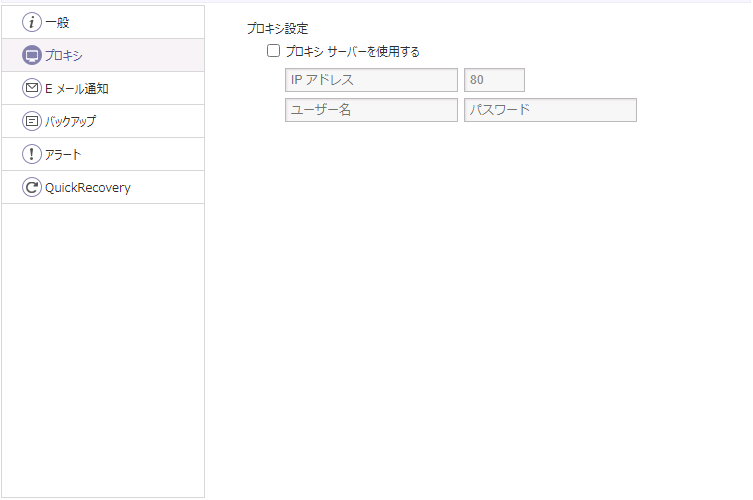
プロキシ サーバーの設定ができます。
指定したプロキシ サーバーを使用してアクティベーションとアップデート チェックを行います。
E メール通知
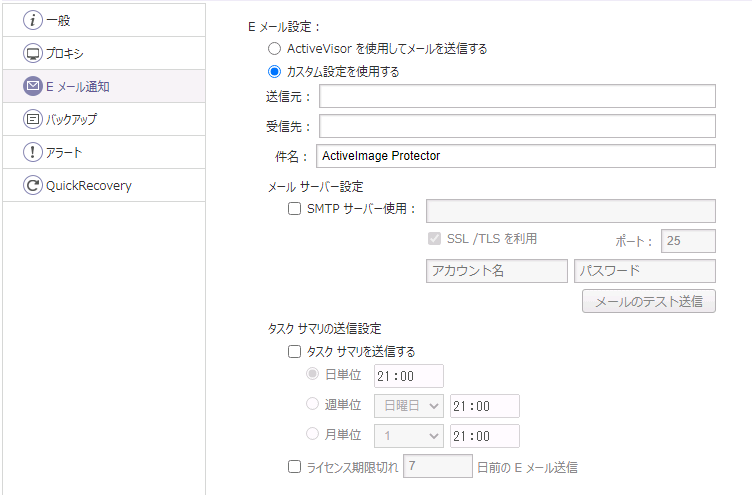
E メール通知を使用する際の設定ができます。
-
E メール設定
送信元と受信先アドレス、メールの件名を指定します。受信先のアドレスを「,」で区切ることにより、複数のアドレスに送信することができます。 -
メールサーバー設定
ActiveVisor 経由で送信を行うか、またはカスタム設定をするかを選択できます。カスタム設定を選択し、SMTP サーバー使用を有効にすると、指定した SMTP サーバーを使用して通知メールを送信できます。このオプションが無効の場合は、SMTP サーバーを使用せずに通知メールを送信します。 -
タスク サマリの送信設定
指定した日時にタスクのサマリ メールを送信します(日単位、週単位、月単位)。また、ライセンスの残り使用期限が指定日数より少なくなると通知メールを送信するようにも設定できます。
バックアップ
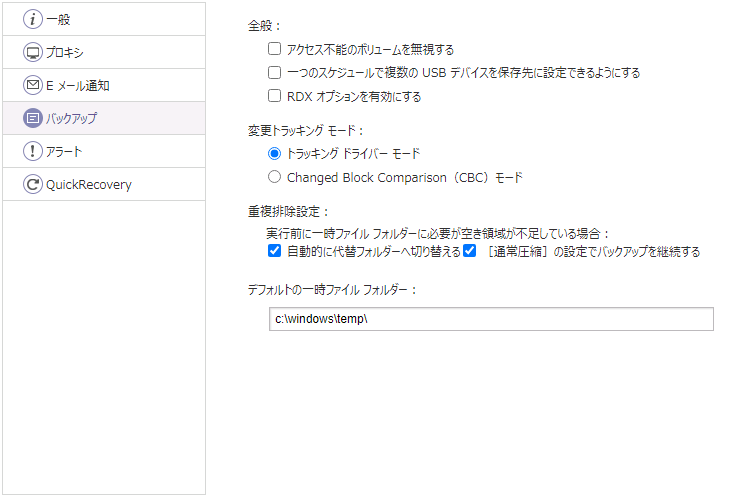
バックアップの設定ができます。
-
バックアップ オプション
-
アクセス不能のボリュームを無視する
アクセス不能ボリュームがあってもエラーとせず処理を継続します。Server Edition でのみ動作します。 -
一つのスケジュールで複数の USB デバイスを保存先に設定できるようにする
バックアップ保存先に指定したものとは異なる USB ディスクが、同じドライブ レターで検出された際に保存先として使用します。 -
RDX オプションを有効にする
有効にすると[保存先隔離オプションの]の代わりに[RDX データ カートリッジのイジェクト設定]を各種バックアップで使用できるようになります。
-
-
変更ブロック トラッキング モード
トラッキング ドライバーがインストールされている場合、CBC(Changed Block Comparison)と変更トラッキングの方式を切り替えることができます。 -
重複排除設定
重複排除圧縮をデフォルトで使用するように設定できます。その場合、重複排除レベルと、以下の重複排除オプションを設定できます。-
自動的に代替フォルダーへ切り替える
必要な空き領域を持つドライブをドライブ文字の若い順に探索します。必要な空き容量を持つドライブを見つけた場合はそこに一時作業フォルダーを作成します。 -
[通常圧縮]の設定でバックアップを継続する
重複排除圧縮は使用せずにバックアップを継続します。
-
-
デフォルトの一時ファイル フォルダー
デフォルトで使用する一時ファイル フォルダーを指定できます。
アラート
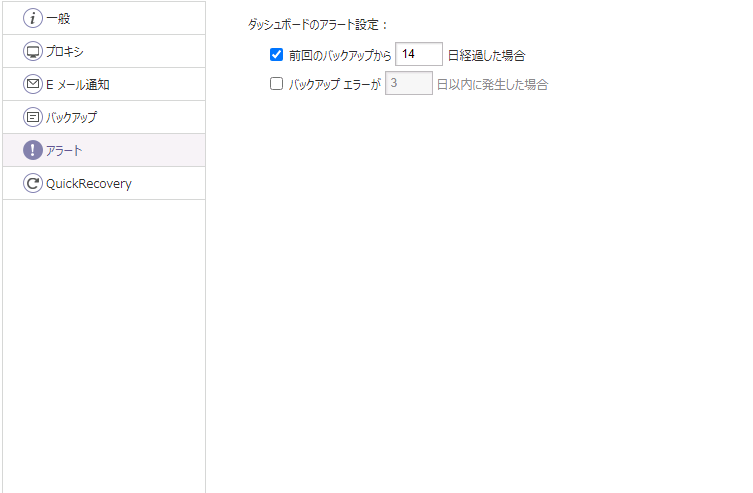
エージェントの ActiveImage コンソールで表示するダッシュボードの[システム健全性ステータス]でのアラート表示に関する設定ができます。
-
前回のバックアップから xx 日経過した場合
最新のバックアップ イメージ ファイルの作成から指定した日数が経過した場合、ダッシュボードの[システム健全性ステータス]にアラートを表示します。 -
バックアップ エラーが xx 日以内に発生した場合
指定した日数以内にバックアップ エラーが記録されている場合、ダッシュボードの[システム健全性ステータス]にアラートを表示します。
QuickRecovery
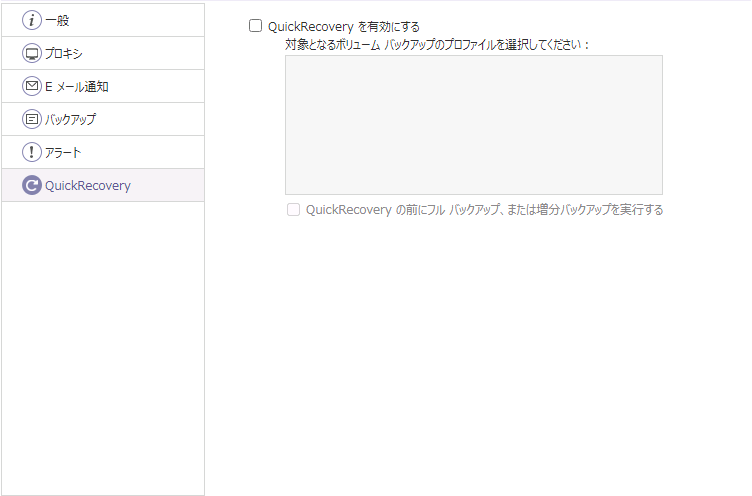
QuickRecovery に関する設定ができます。
QuickRecovery を有効化すると、指定したプロファイルで作成したバックアップからの復元ができます。
[QuickRecovery の実行前にフル バックアップ、または増分バックアップを実行する]を有効にしている場合は、QuickRecovery の起動前にバックアップが実行されます。
HyperAgent 設定の編集
管理対象となっている Virtual のクライアントを選択して[+]をクリック、またはダブルクリックしてクライアントの詳細情報を展開してください。[ステータス]タブの右上にある ![]() アイコンから設定の変更ができます。
アイコンから設定の変更ができます。
オプション
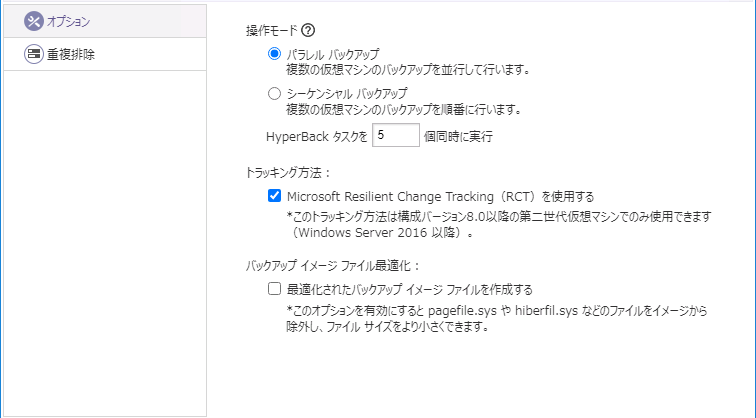
エージェントレス バックアップなど HyperAgent 機能の設定ができます。
-
操作モード
操作モードを[パラレル バックアップ]、または[シーケンシャル バックアップ]から選択できます。[パラレル バックアップ]を選択している場合は、HyperBack と HyperStandby タスクの同時実行数を指定できます。バージョン2018のエージェントでは HyperStandby の設定がここに表示されます。
HyperBack にポスト バックアップ プロセスを設定している場合は以下のように動作します。
- BootCheck:一つずつ処理
- BootCheck 以外:最大で HyperBack の設定数と同数を同時に処理
-
トラッキング方式
Microsoft Hyper-V の仮想マシンをバックアップする際のトラッキング方法を指定できます。RCT はWindows Server 2016 以降の Hyper-V で稼働する、構成バージョン8.0以降の第二世代仮想マシンでのみ使用できます。- RCT を使用しない場合:処理終了後にチェックポイントが残る
- RCT を使用する場合:処理終了後にチェックポイントが残らない
-
バックアップ イメージ ファイル最適化
Microsoft Hyper-V の仮想マシンをバックアップする際の最適化を行うかどうかを設定できます。
重複排除
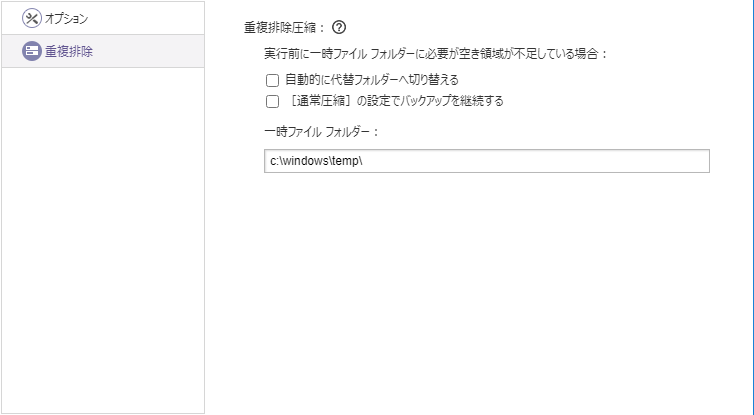
重複排除圧縮の設定ができます。
-
重複排除設定
重複排除圧縮をデフォルトで使用するように設定できます。その場合、重複排除レベルと、以下の重複排除オプションを設定できます。- 自動的に代替フォルダーへ切り替える
必要な空き領域を持つドライブをドライブ文字の若い順に探索します。必要な空き容量を持つドライブを見つけた場合はそこに一時作業フォルダーを作成します。 - [通常圧縮]の設定でバックアップを継続する
バックアップ ウィザードでの[通常圧縮]の設定でバックアップを継続する - 重複排除圧縮は使用せずにバックアップを継続します。
- 自動的に代替フォルダーへ切り替える
-
デフォルトの一時ファイル フォルダー
デフォルトで使用する一時ファイル フォルダーを指定できます。