ファイル バックアップ タスクの作成
[クライアント]ビューで管理対象となっているクライアント コンピューターを選択して、右クリック メニューから[タスクの作成]-[バックアップ]-[ファイル バックアップ]を選択します。
ソース
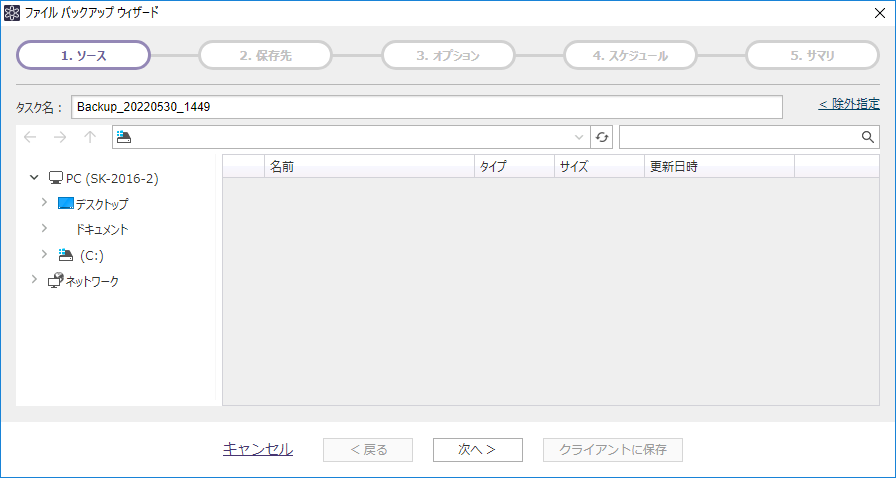
バックアップ対象のファイル/フォルダーを選択します。
Dektop では共有フォルダーのアイテムはバックアップできません。
共有フォルダー上のアイテムのバックアップにはスナップショットは使用されません。そのためバックアップされるのは各ファイルに対して処理が実行された時点の状態となります。
除外設定を行う場合は必要に応じて以下のように指定してください。除外設定を無効にする場合はチェックを外してください。
-
ファイル
特定のファイルのみ除外したい場合は、拡張子を含むファイル名で指定してください。
例:EULA.txt特定の拡張子のファイルのみを除外したい場合は、ワイルドカード「*」を使用して指定してください。
例:*.txtファイル名に特定の文字列を含むファイルのみを除外したい場合は、ワイルドカード「*」を使用して指定してください。
例:EULA.* -
フォルダー
フル パスで指定してください。
例:C:\Windows\Temp
設定が終わったら[次へ]をクリックしてください。
保存先
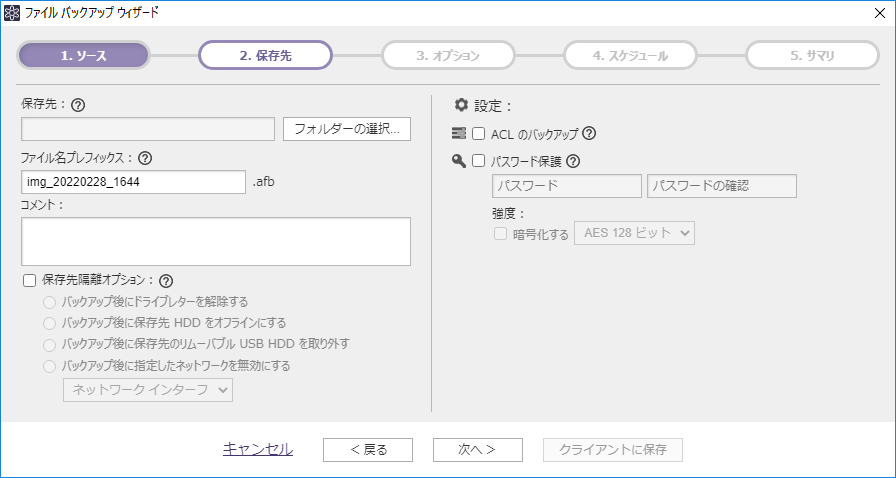
保存先の指定と各種設定をします。
-
保存先
バックアップ イメージ ファイルの保存先を指定します。対象のエージェントでテープ プールにデバイスとメディアが構成されていない場合は、テープ プールへのバックアップはできません。
-
ファイル名のプレフィックス
作成するバックアップ イメージ ファイル名を指定します。 -
コメント
指定したコメントをバックアップ イメージ ファイルに付けることができます。 -
保存先隔離オプション
タスク終了後に選択した方法で保存先を隔離します。タスク終了後は、エージェントから隔離した保存先にアクセスできなくなりますのでご注意ください。 -
RDX データ カートリッジのイジェクト設定
[環境設定]-[一般設定]で[RDX オプションを有効にする]を有効にしている場合、保存先隔離オプションの代わりに表示されます-
週単位:指定曜日の最後の増分タスクでのみイジェクトされます。
-
日単位:フルもしくは増分バックアップで指定時間にイジェクトされます。バックアップ中に指定時間になるとイジェクトは保留されバックアップが終わるとイジェクトされます。
-
バックアップ終了後:フルもしくは増分バックアップタスク後にイジェクトされます。
-
イジェクトしない:イジェクトしません。
-
-
ACL をバックアップする
有効にすると、バックアップ対象の ACL がバックアップされます。復元時にはバックアップされた ACL が復元されます。 -
パスワード保護
バックアップにパスワードを設定できます。バックアップを操作する際はパスワードが要求されます。暗号化アルゴリズムは以下から選択することができます。-
RC5:可変ブロック サイズとキー、ラウンド関数を使用する初期の標準的な暗号化方式です。他の方式に比べて暗号化処理にかかる時間が短いの特徴です。
-
AES 128 ビット/AES 256 ビット:固定ブロックサイズとキー(128ビット、または256ビット)を使用する RC5 よりも強度の高い暗号化方式です。
-
設定が終わったら[次へ]をクリックしてください。
オプション
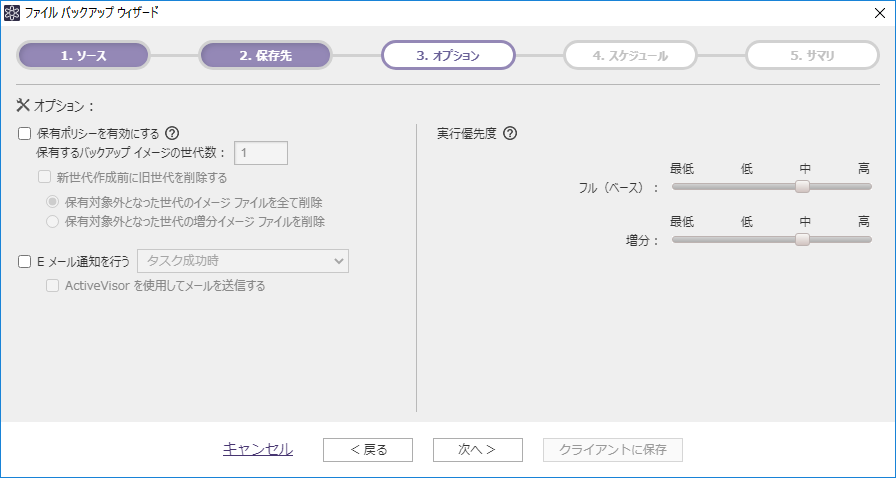
オプションを指定します。
-
保有ポリシーを有効にする
保有するバックアップ イメージ ファイルの世代数を制限できます。世代とは、ベース イメージ ファイルとそれに関連する増分、または差分イメージ ファイルのことです。保有制限に達すると、新しい世代が作成される際に最も古い世代が削除されます。[新世代作成前に旧世代を削除する]を有効にすると、新しい世代の作成前にあらかじめ最も古い世代が削除されます。-
保有対象外となった世代のイメージ ファイルを全て削除:イメージ保存ポリシーに基づいて破棄される、世代内のフルと増分の両方のイメージ ファイルを削除します。
-
保有対象外となった世代のフル以外のイメージファイルを削除:増分バックアップ イメージ ファイルのみを削除します。フル バックアップ イメージ ファイルは削除されません。
-
-
E メール通知を行う
指定したステータスでタスクが終了した場合に E メール通知ができます。あらかじめクライアントの[環境設定]で[E メール通知設定]の送信設定をする必要があります。[ActiveVisor を使用してメールを送信する]を有効にすると、ActiveVisor から E メール送信を行います。 -
実行優先度
タスクの実行優先順位を指定できます。
設定が終わったら[次へ]をクリックしてください。
スケジュール
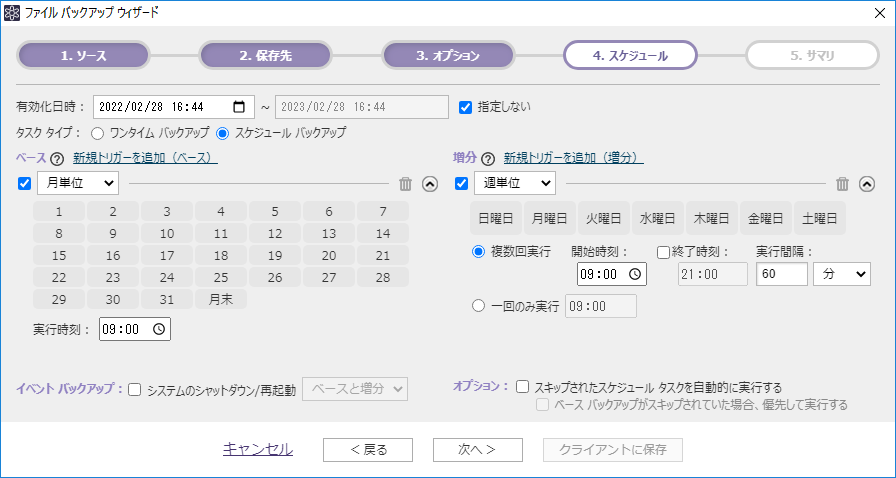
スケジュールを設定します。スケジュールを作成するためには少なくとも有効なトリガーが1つ以上必要です。
-
タスク タイプ
[ワンタイム バックアップ]、または[スケジュール バックアップ]を選択できます。
[スケジュール バックアップ]を選択した場合はトリガーを選択してください。 -
ベース
トリガー タイプをコンボボックスから指定してください。指定可能なタイプは週単位、月単位、指定曜日、指定日時です。チェックボックスのチェックを外すことで、設定したトリガーを削除せずに無効にすることができます。[新規トリガーを追加(ベース)]から新しいトリガーを追加できます。必要ないトリガーはゴミ箱アイコンで削除できます。 -
増分
トリガー タイプをコンボボックスから指定してください。指定可能なタイプは週単位、月単位、指定曜日です。チェックボックスのチェックを外すことで、設定したトリガーを削除せずに無効にすることができます。増分バックアップでは以下の設定ができます。-
複数回実行:指定した日の実行時間帯と実行間隔を指定できます。[終了時刻]を設定しない場合は、翌日の指定時間までタスクが実行されます。
-
一回のみ実行:実行時刻を指定できます。
[新規トリガーを追加(増分)]から新しいトリガーを追加できます。必要ないトリガーはゴミ箱アイコンで削除できます。
-
-
イベント バックアップ
[システムのシャットダウン/再起動]を有効にするとシステムのシャットダウン、または再起動時にバックアップを実行します。 -
オプション
[スキップされたスケジュール タスクを自動的に実行する]を有効にすると、システム シャットダウン状態でスキップされていたタスクがある場合、システム起動後に実行させることができます。
サマリ
設定内容を確認します。
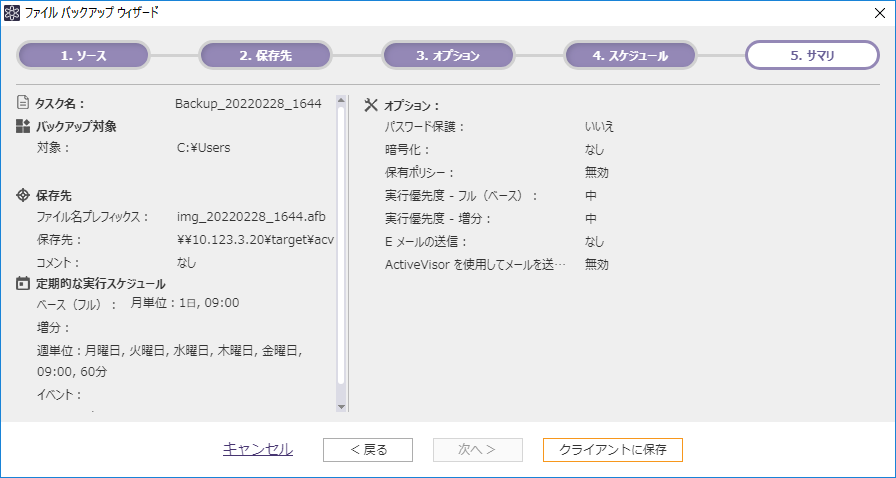
設定内容を確認したら[クライアントに保存]をクリックしてください。タスクが作成されます。
ワンタイム バックアップを選択している場合
実行タイミング指定のダイアログが表示されますので、実行タイミングを指定してください。
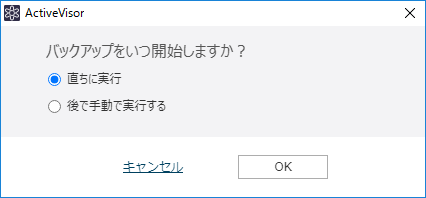
タスクの編集
編集は以下からできます。
| ビュー | アクセス方法 |
|---|---|
| クライアント | 管理対象コンピューターを選択して[+]をクリック、またはダブルクリックして詳細情報を展開し[タスク]タブでタスクを選択 |
| タスク | タスクを選択して[+]をクリック、またはダブルクリックして詳細情報を展開し、左ペインから各設定を選択 |
| 保存先 | タスクを選択して[+]をクリック、またはダブルクリックして詳細情報を展開し、左ペインから各設定を選択 |