Create vStandby task
Select a managed client computer in [Client] view and select [Create Task] - [vStandby] in the right-click menu.
Source
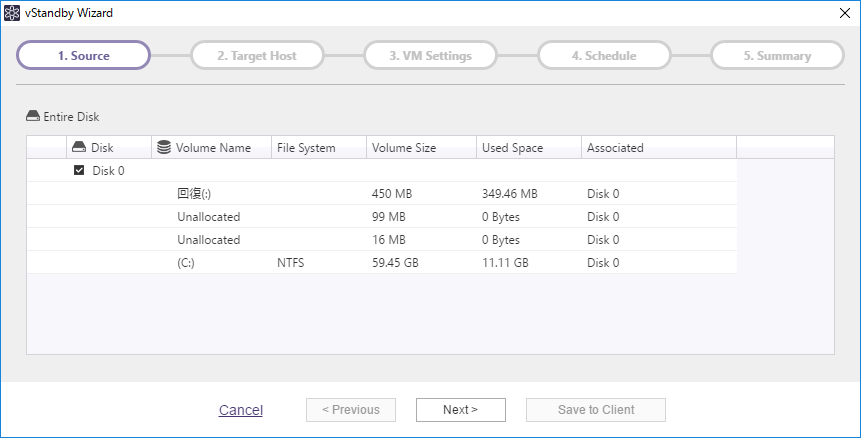
Select a source.
USB HDD connected to the client computer is not included in the source.
After completing the setting configuration, click [Next >].
Target Host
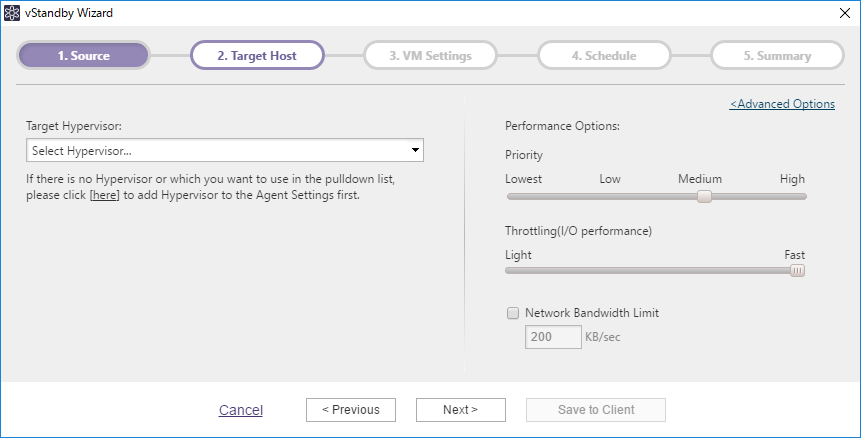
Please specify the target hypervisor to create a virtual standby replica and configure the option settings.
-
Target Hypervisor
Please specify the target hypervisor to create the VSR. If the target is not registered in Site Configuration, please click [Here] to register the target. -
Performance Option
-
Priority Select a level of task Execution Priority.
-
Throttling (I/O performance)
Throttle the I/O speed if needed. -
Network Bandwidth Limit
Check the box to define the maximum throughput in KB/second allowed when creating the VSR or taking incremental P2V boot point snapshots.
-
Advanced Settings
-
Script to execute before the snapshot is taken Specify a script to run before the snapshot is taken.
-
Script to execute after the snapshot is taken Specify a script to run after the snapshot is taken.
-
Script to execute after image creation Specify a script to run after the backup image has been successfully created.
-
Backup Type Specify the backup type to run a script.
After configuring the settings, click [Next].
VM Setting(Hyper-V)
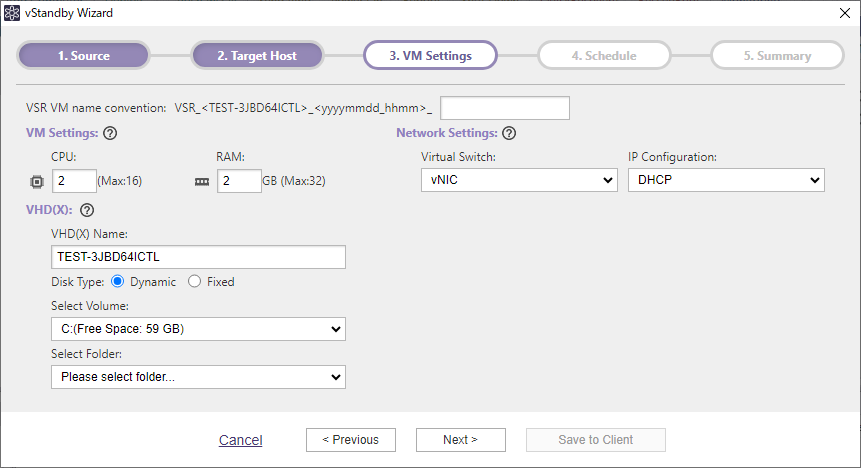
Configure the settings for creating VSR.
-
VSR VM name convention Specify the naming convention to create the VSR.
-
VM Settings
-
CPU
Specify the number of virtual CPUs assigned for the virtual standby replica. -
RAM
Specify the amount of memory allocated to the virtual standby replica.
-
-
VHD (X)
-
VHD (X) Name
Specify the file name of the virtual hard disk for VSR. -
Disk Type
Select Dynamic or Fixed for the disk type to create.-
Dynamic : Depending on the size of the data virtual machine guest OS writes on the file, the file size dynamically expands.
-
Fixed : The same capacity as the virtual disk size is reserved on the physical disk at the beginning.
-
-
Select Folder
Specify the volume and select a folder on the Hyper-V host to create the virtual hard disk. A shared folder named with vStandby_is created in the specified volume in which the virtual hard disk will be created. The created shared folder is shared with Everyone full control.
-
-
Network Settings
-
Virtual Switch
Assign the preferred virtual switch to use for the network adapter. -
IP Configuration
Manually configure the static IP settings for the source machine or use DHCP.
-
After configuring the settings, click [Next].
VM Setting(vCenter/ESXi)
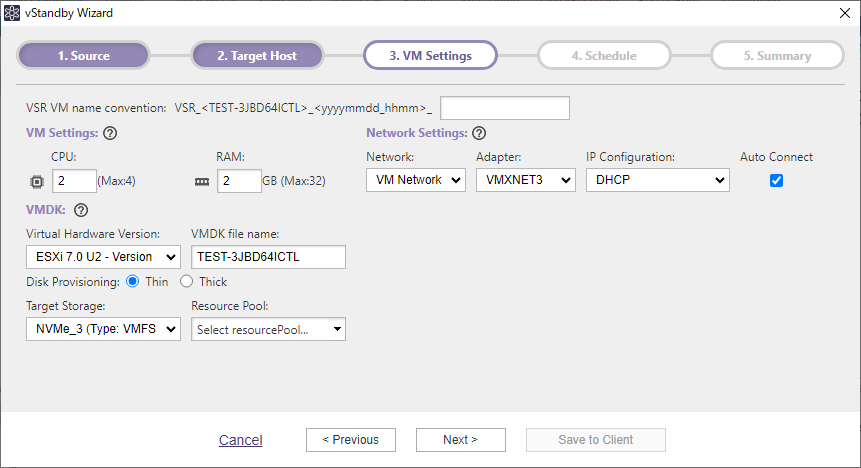
Configure the settings for creating VSR.
-
VSR VM name convention Specify the naming convention to create the VSR.
-
VM Setting
-
CPU
Specify the number of virtual CPUs assigned for the virtual standby replica. -
RAM
Specify the amount of memory allocated to the virtual standby replica.
-
-
VMDK
-
Virtual Hardware Version
The version of the virtual hardware is automatically configured. -
VMDK file name
Specify the file name of the virtual hard disk to use for the VSR. -
Disk Provisioning Select Thick or Thin provisioning for the virtual disk type.
-
Thin The VMDK file size will expand accordingly depending on the amount of data that the VM guest OS writes to the file.
-
Thick The VM will retain the same disk capacity as the source physical disk.
-
-
Target Storage
Specify the datastore destination on which to create virtual hard disk. -
Resource pool Specify the resource pool to create the VSR.
-
-
Network Settings
-
Network Select the virtual switch to use for the network adapter.
-
Adapter By default, VMXNET 3 is selected.
-
IP Configuration Manually configure the static IP settings for the source machine or use DHCP.
-
Auto Connect Automatic network connection is established, when the OS boots up.
-
When the settings are configured, click [Next].
Schedule
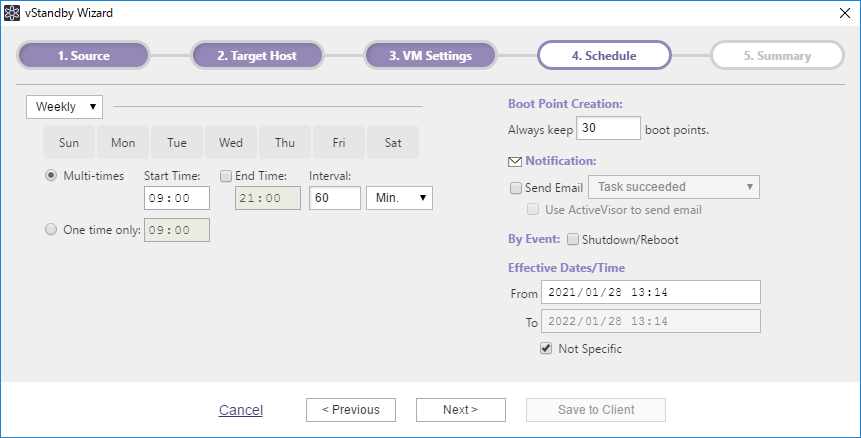
-
Schedule settings for creating boot points
Weekly and Monthly options are provided to create incremental boot points of the standby virtual machine.-
Multi-times Specify the time slot of the day and interval to run recurring backup tasks. Without specifying [End Time] the backup tasks are executed until the specified time of the following day.
-
One time only Specify the execution time.
-
-
Boot Point Creation
Specify the maximum number of VSR boot points to create (up to 30). When the created number of boots points reaches the threshold, the oldest and the second oldest boots points are merged. -
By Event
Check [Shutdown/Restart] for [Event] to run the scheduled task upon system shutdown or restart. -
Notification Select this option to send email notifications of completed tasks of a specified status. Predefine the email notification settings by selecting [Preferences] -> [Notification] from the menu bar on the client computer. Enabling the [Use ActiveVisor to send email] option sends email from ActiveVisor.
When the settings are configured, click [Next].
Summary
Please review the configured settings.
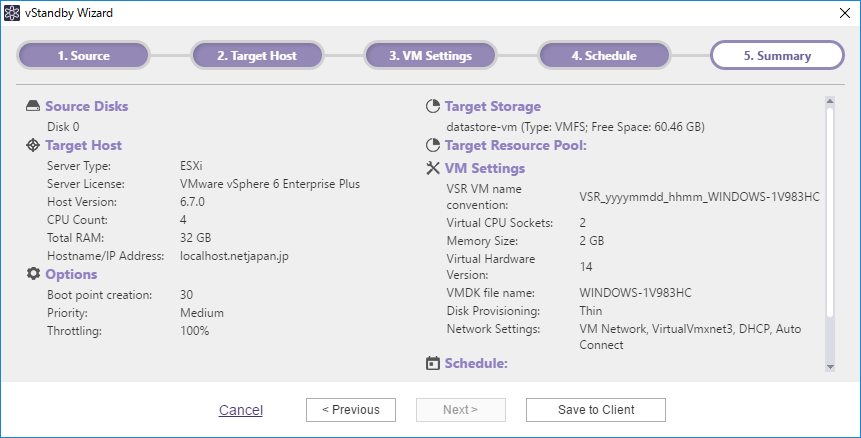
Review the configured settings and click [Save to Client] to save the configured settings. The task is created on the client machine.
Edit Task
You can edit the task from the following.
| View | Access Method |
|---|---|
| Client | Select a managed computer and click [+] or double-click to expand the detailed information and select a task on the [Tasks] tab |
| Task | Select a task and click [+] or double-click to expand the detailed information and select the respective settings in the left pane |
| Standby Destination | Select a task and click [+] or double-click to expand the detailed information and select a configured setting in the left pane |