Client Setting
Client Setting
Select a managed client computer in [Client] view, and click [+] or double-click to expand the detailed information. You can edit the settings directly from the icon ![]() in the upper right corner in [Status] tab.
in the upper right corner in [Status] tab.
General
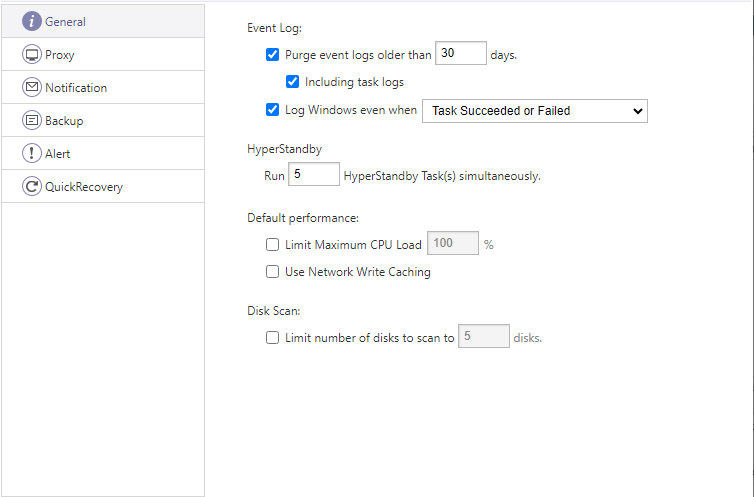
Specify the number of days to keep log files.
-
Event Log
-
Purge event logs older than xx days. The number of days to keep event logs can be specified for [Purge event logs longer than xx days]. The log information stored longer than a specified number of days is purged. [Purge task logs as well] option may be selected to purge task log as well.
-
Log Windows even when xx
Select this option to log the tasks ended in the specified status in Windows event log.
-
-
HyperStandby
Run xx HyperStandby task(s) simultaneously. -
Default performance
Select [Limit Maximum CPU load xx %] and/or [Use Network Write Caching]. -
Disk Scan
Check in the check box to [Limit number of disks to scan to xx disks.]
Proxy Settings
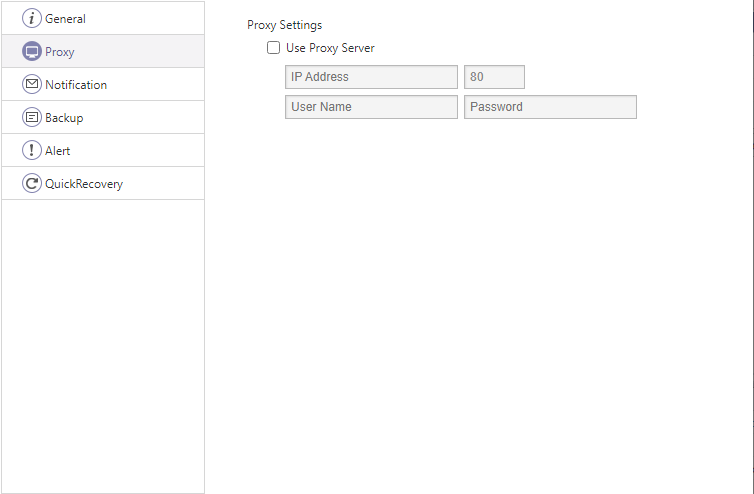
If using a proxy server for internet access, check [Use Proxy Server] option and specify the server IP, user name and password for update check and product activation.
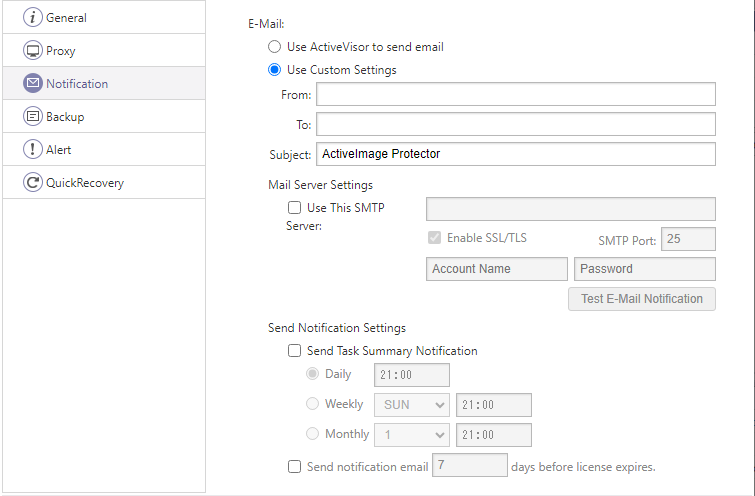
Please configure the settings for E-Mail Notification.
-
E-Mail
Enable [Use ActiveVisor to send email] option to send email notifications from ActiveVisor. [Use Custom Settings] option may be selected to configure the custom settings for E-Mail notification. Enter the sender’s E-Mail address for [From], the recipient’s E-Mail address for [To] and [Subject]. Multiple E-Mail addresses may be specified by delimiting with ‘,’. -
Mail Server Settings
If [Use this SMTP] option is selected, E-Mail notification is sent by using SMTP server. If this option is not selected, E-Mail notification is sent without using SMTP server. -
Send Task Summary Notification
Select this option to send task summary mail according to the schedule you specify (daily, weekly, monthly). -
Send notification mail xx days before license expires E-Mail Notification provides the option to notify the license status according to the predefined threshold for the remaining days of valid license.
Backup
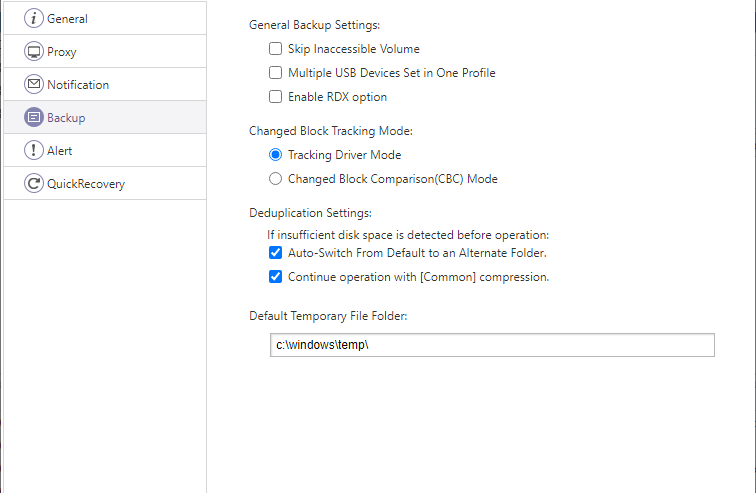
Configure the backup settings.
-
General Backup Settings
-
Skip Inaccessible Volume
Select this option to prevent backup task interruptions when an inaccessible volume is encountered. Only Server Edition provides this option. -
Multiple USB Devices Set in One Profile Select this option to allow a USB disk detected on the drive assigned with the same drive letter as the originally specified backup destination.
-
Enable RDX option By enabling this option, [RDX data cartridge eject setting] can be enabled for the respective backup tasks instead of Destination Isolation option.
-
-
Changed Block Tracking Mode
When a tracking driver is installed, you can select to use the tracking driver mode or CBC (Changed Block Comparison) mode for the change tracking method. -
Deduplication Settings Enable [Deduplication Settings] to use the Deduplication Compression option by default. Select one of the three deduplication levels and options.
-
Auto-Switch From Default to an Alternate Folder.
The temporary folder used by deduplication will automatically switch-over if insufficient disk space is detected. The volumes with sufficient space are detected and sorted in alphabetical order for switchover. -
Continue operation with [Common] compression. Select this option to complete the backup task using the default Standard Compression.
-
-
Default Temporary File Folder
Specify the location for deduplication to process temporary files.
Alert
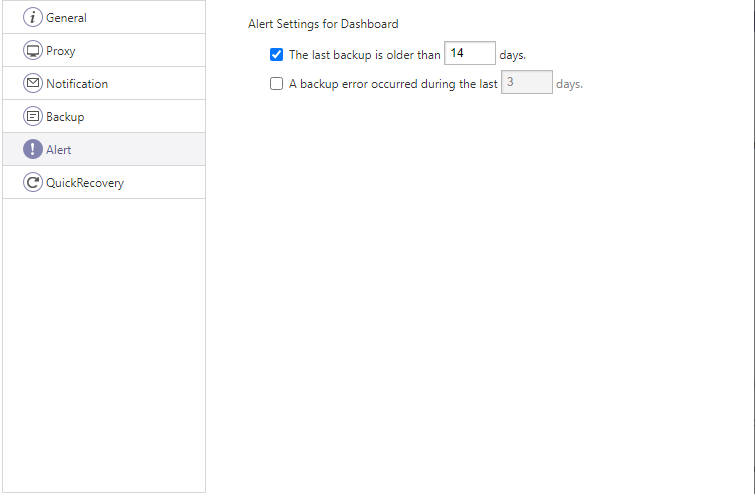
Configure Alert settings for [Dashboard] - [System Health Status] to display on agent’s ActiveImage console.
-
The last backup is older than xx days
If the backup task has not been executed for more than the specified number of days since the last backup image file was created, the alert indicator is displayed in the [System Health Status]. -
A backup error occurred during the last xx days
If an error occurred with a backup task within the specified days, the alert indicator is displayed in [Dashboard] - [System Health Status].
QuickRecovery
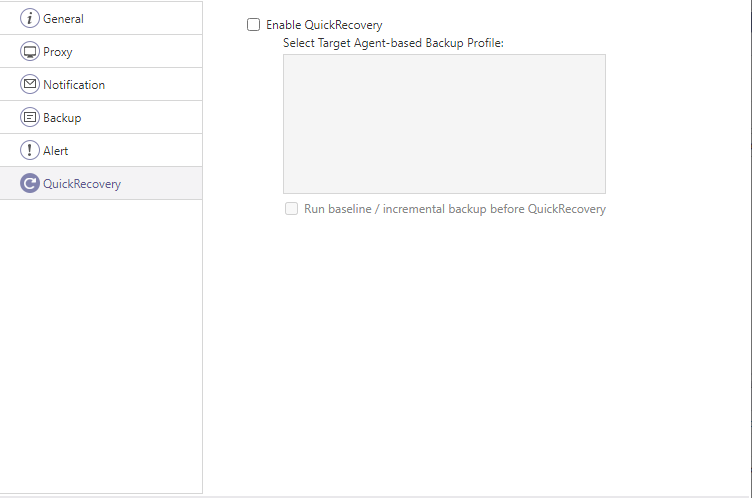
Configure the settings for QuickRecovery.
By enabling QuickRecovery option, you can restore a backup file created by using the specified profile.
When enabling [Run baseline / incremental backup before QuickRecovery], backup task runs before booting QuickRecovery.
Edit HyperAgent settings
Select a managed client computer and click [+] or double-click to expand the detailed information. You can edit the settings directly from the icon ![]() in the upper right corner in [Status] tab.
in the upper right corner in [Status] tab.
Option
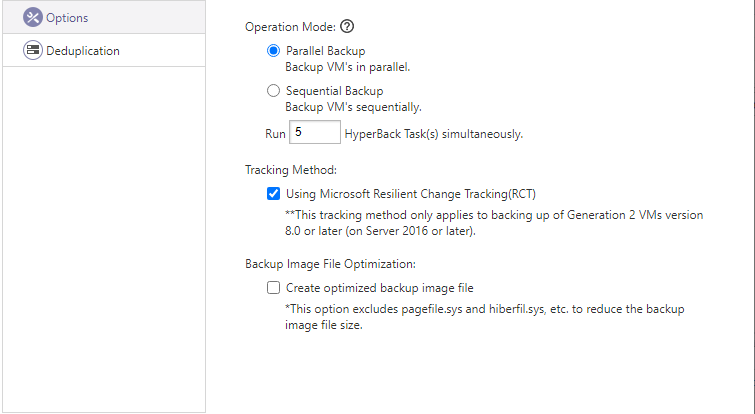
Configure HyperAgent settings including agentless backup.
-
Operation Mode
Select one of the two operation mode options, i.e., [Parallel Backup] or [Sequential Backup]. When [Parallel Backup] is enabled, specify the concurrently executable number of HyperBack and HyperStandby tasks respectively.Version 2018 agent provides HyperStandby settings here.
In the event that Post-backup Processing is enabled for HyperBack, Post-backup Processing behaves as follows:
- BootCheck : The task is executed one after another.
- Post-backup Processing except for BootCheck : Post-backup Processings are concurrently executed up to the same number as specified for HyperBack task.
-
Tracking Method
Select one of the two tracking options when backing up Microsoft Hyper-V virtual machines. RCT can be applied only to backup of Generation 2 VMs version 8.0 or later on Hyper-V (Windows Server 2016 or later).- Not to use RCT : Check points remains upon completion of the processing.
- Using RCT : Check point does not remain after completing the processing.
-
Backup Image File Optimization You can select [Create optimized backup image file] option for backing up Microsoft Hyper-V virtual machines.
Deduplication
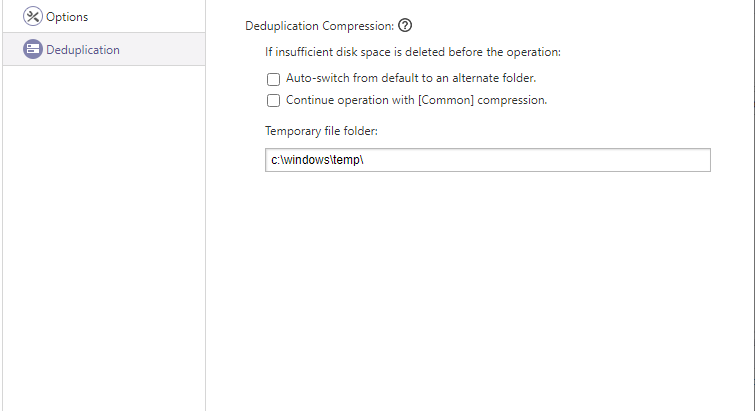
Configure the settings for Deduplication Compression.
-
Deduplication Settings
Enable [Deduplication Settings] to use the Deduplication Compression option by default. Select one of the three deduplication levels and the following options.-
Auto-switch from default to alternate folder The temporary folder used by deduplication will automatically switch-over if insufficient disk space is detected. Volumes with required available space are searched in ascending order of the assigned drive letters.
-
Continue operation with [Common] compression Select this option to complete the backup task using the default Standard Compression.
-
-
Temporary file folder
Specify the location for deduplication to process temporary files.