Virtual Conversion
Specify the destination host. Available destination and the settings should differ depending on the Convert Type selected in above step 1.
Conversion to virtual machine
for VMware Products
Select a datastore on the vCenter Server of the VMware vSphere or ESXi hypervisor as the conversion target. Version 5.0 or later are supported as the target. Specify the target host and click [Connect]. When the connection is successfully established, the following information is displayed in the window.
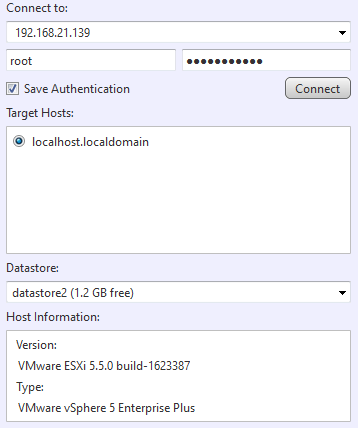
When selecting the datastore as the target, configure the settings for the virtual machine.
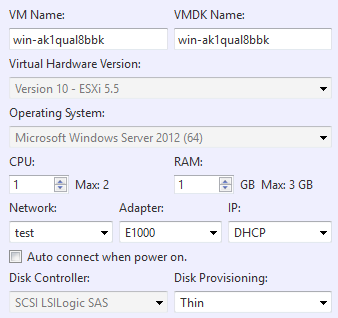
-
VM Name
The default name can be changed.Double-byte characters cannot be used to specify the name.
-
VMDK Name
The default name can be changed.Double-byte characters cannot be used to specify the name.
-
Virtual Machine Version
To be determined depending on the version of the target host. -
OS
To be determined depending on the operating system information of the source backup.The SCSI controller type of the virtual machine is determined depending on OS.
-
CPU
Assign the number of CPUs on the destination host. -
RAM
Specify the amount of RAM on the destination host. -
Network Select a network option available on the destination host.
Network name with double-byte characters is not indicated.
-
Adapter Only VMXNET3 can be specified.
-
IP
Only DHCP can be selected. -
Auto connect when power on.
With this option enabled, the virtual machine, when booting up after conversion process is network connected. -
Disk Provisioning
Thin or Thick provisioning (Lazy Zeroed) can be selected.
Post Task Execution Processing ([Reboot] or [Shutdown]) can be selected.

For Microsoft Hyper-V
A share folder is created on Microsoft Hyper-V host as the conversion target. Version 2008 R2 or later is supported as the target.
Ensure Microsoft .NET Framework 4 or later is configured on the conversion source host.
When using Hyper-V on a remote computer, please ensure that Administrative share is enabled on the managed remote computer.
After specifying the connection target, click [Connect]. When the connection is successfully established, the following information is displayed.
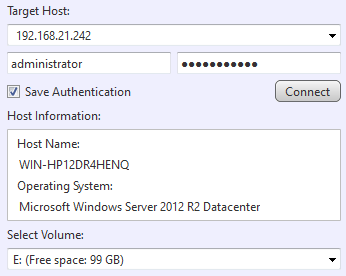
Select the volume and folder and configure the settings for the virtual machine.
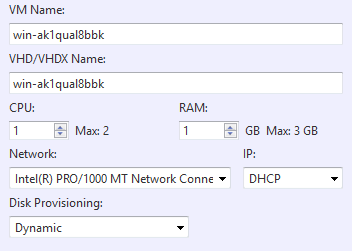
-
VM Name
The default name can be changed.Double-byte characters cannot be used to specify the name.
-
VHD/VHDX Name
The default name can be changed.Double-byte characters cannot be used to specify the name.
-
CPU
Specify the number of CPUs assigned on the destination host. -
RAM
Specify the amount of RAM on the destination host. -
Network
Select a network option available on the destination host. -
IP
Only DHCP can be selected. -
Disk Provisioning
Select Dynamic or Static.
Post Task Execution Processing ([Reboot] or [Shutdown]) can be selected.

Conversion to virtual disk
for VMware Products
Define by clicking the radio button to create the virtual machine file to a [Local/Network Share Folder] or a datastore on a vCenter Server on a VMware vSphere or ESXi hypervisor.
If a datastore is selected as the target, specify the target host to connect to and click on [Connect]. Upon establishing a successful connection to the host, the following information will be displayed in the window.
If a datastore on ESXi hypervisor is selected as the conversion target, Versions 5.0 to 6.0 are supported.
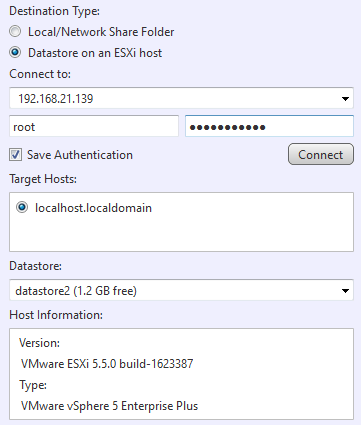
After specifying the target, configure the settings for the virtual disk.
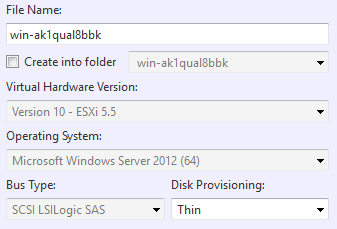
-
File Name
The default name can be changed.Double-byte characters cannot be used to specify the name.
-
Create into folder
The file is created in a folder in the datastore. The option is provided to create a new folder.Double-byte characters cannot be used to specify the name.
-
Virtual Machine Version
To be determined depending on the version of the destination host. -
OS
To be determined depending on the operating system information of the source backup. -
Disk Provisioning
Thin or Thick Provisioning (Lazy Zeroed) can be selected.
To create the virtual disk on local or network share folder, specify the target and configure the settings for the virtual disk.
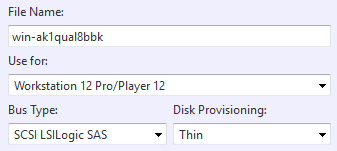
-
File Name
The default name can be changed.Double-byte characters cannot be used to specify the name.
-
Use for Select the virtual environment to use the created virtual disk.
-
Disk Provisioning Thin or Thick Provisioning can be selected.
If you select ESXi for [Use for], Thick Provisioning is selected.
Post Task Execution Processing ([Reboot] or [Shutdown]) can be selected.

For Microsoft Hyper-V host
Specify local or network shared folder to create a virtual disk.
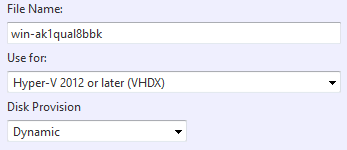
After specifying the target, please configure the settings for the virtual disk.
-
File Name
The default name can be changed.Double-byte characters cannot be used to specify the name.
-
Use for
Select the virtual environment to use the created virtual disk. -
Disk Provision
Select Dynamic or Static.
Post Task Execution Processing ([Reboot] or [Shutdown]) can be selected.
